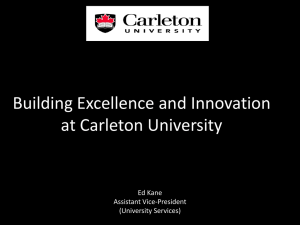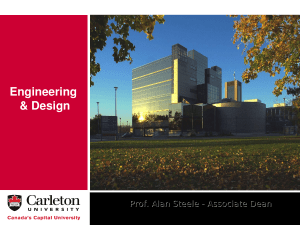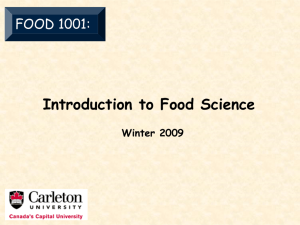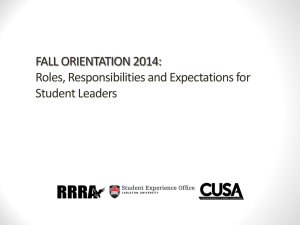Introduction to Word Processing Word Processor Features
advertisement

Introduction to Word Processing • What is a word processor? • A word processor allows the user to organize and present text on a page or several pages. • Text organized in this way is referred to as a document School of Computer Science, Carleton University COMP 1001 Introduction to Computers Albert Chan http://www.scs.carleton.ca/~achan Version 03.f 3-1 Word Processor Features • A word processor allows one to … – Enter text – Edit text • • • • insert delete copy move – Save and Open text documents – Format text and the document – Validate text • spelling • grammar • thesaurus – Add graphics • • • • pictures graphs equations objects from other applications – Reuse documents • Templates School of Computer Science, Carleton University COMP 1001 Introduction to Computers Version 03.f 3-2 Albert Chan http://www.scs.carleton.ca/~achan WYSIWYG • Word processors show you on the screen what you will see when the document is printed. • This is called “What you see is what you get” (WYSIWYG). • The following slide shows an example of what you may see while creating a fancy poster. School of Computer Science, Carleton University COMP 1001 Introduction to Computers Version 03.f 3-3 Albert Chan http://www.scs.carleton.ca/~achan Word Processing Example School of Computer Science, Carleton University COMP 1001 Introduction to Computers Version 03.f 3-4 Albert Chan http://www.scs.carleton.ca/~achan Word Perfect 9 • Word Perfect (version 9) is a sophisticated word processor from Corel Office 2000. • The latest version is Word Perfect 11 but all basic (and many advanced) features are still the same. • An academic version of the software can be purchased from Corel (http://www.corel.ca) • The computer lab in the HP building have Word Perfect version 9 installed. School of Computer Science, Carleton University COMP 1001 Introduction to Computers Version 03.f 3-5 Albert Chan http://www.scs.carleton.ca/~achan A Typical Word Perfect Window School of Computer Science, Carleton University COMP 1001 Introduction to Computers Version 03.f 3-6 Albert Chan http://www.scs.carleton.ca/~achan The Properties Bar • At the top of the window, you’ll see the properties bar (also known as the power bar) • The properties bar has many different settings for adjusting fonts. You’d have to play around a bit to get used to them. Knowing which font types, styles and how big to make them depends on what you’re doing. • For straight text, usually Times Roman is used at about 12pt size. School of Computer Science, Carleton University COMP 1001 Introduction to Computers Version 03.f 3-7 Albert Chan http://www.scs.carleton.ca/~achan Version 03.f 3-8 Albert Chan http://www.scs.carleton.ca/~achan The Properties Bar School of Computer Science, Carleton University COMP 1001 Introduction to Computers Creating Documents • Word perfect starts up with a new document (i.e., just like having a fresh sheet of paper for you to work on). When you want to start work on an empty page any other time, you create a New document. To create a new document you can either, • click on the leftmost button in the toolbar. • choose the New command from the File menu. School of Computer Science, Carleton University COMP 1001 Introduction to Computers Version 03.f 3-9 Albert Chan http://www.scs.carleton.ca/~achan Handling Multiple Documents • When you are working on a document, the document is considered to be opened. Word Perfect does allow you, however, to have many documents open at one time. The Window menu on the menu bar contains a list of all currently opened documents. The menu also allows you to view a single document at a time or arrange the opened documents in a tiled fashion, or a cascaded fashion as shown in the following slides School of Computer Science, Carleton University COMP 1001 Introduction to Computers Version 03.f 3-10 Albert Chan http://www.scs.carleton.ca/~achan Tiled Documents School of Computer Science, Carleton University COMP 1001 Introduction to Computers Version 03.f 3-11 Albert Chan http://www.scs.carleton.ca/~achan Cascaded Documents School of Computer Science, Carleton University COMP 1001 Introduction to Computers Version 03.f 3-12 Albert Chan http://www.scs.carleton.ca/~achan Saving Documents • Once you have finished working with a document, you must save it to disk so that you don’t lose the information. You can do one of the following: – Select Save from the File menu – Select Save As … from the File menu and then chose a filename as well as where you want to save it. – Click on the disk button in the toolbar. School of Computer Science, Carleton University COMP 1001 Introduction to Computers Version 03.f 3-13 Albert Chan http://www.scs.carleton.ca/~achan Saving Documents • If the document has never been saved before (i.e., you started from a new document), then all 3 options above will require you to select a filename and a location where to save the file. • When you come back later on and want to view or work on your document, it must be opened again. • Do one of these: – Select Open … from the File Menu – Click on the open button in the toolbar. School of Computer Science, Carleton University COMP 1001 Introduction to Computers Version 03.f 3-14 Albert Chan http://www.scs.carleton.ca/~achan Closing Documents • If you ever want to close a file without saving (for example if you just wanted to view it and not change it), then you can do this: – Select Close from the File menu – Click the X button on the top right of the document window (NOT THE ONE FOR THE WORD PERFECT WINDOW!!!) • Notice also that each document window has minimize and maximize buttons. School of Computer Science, Carleton University COMP 1001 Introduction to Computers Version 03.f 3-15 Albert Chan http://www.scs.carleton.ca/~achan Printing Documents • Lastly, if you want to print out a file, you can: – Select Print … from the File menu – Click on the print button in the toolbar. • Note that before printing, you should always do a “Print Preview” (from the File menu) which lets you see how the pages will appear before they print. This will ensure that the pages will be formatted the way you want before you waste paper and printer ink/toner. School of Computer Science, Carleton University COMP 1001 Introduction to Computers Version 03.f 3-16 Albert Chan http://www.scs.carleton.ca/~achan Viewing Documents • Word perfect allows you to view each document in a different way. • Consider first the options in the View menu on the menu bar. You can view documents as Draft, Page, Two Pages and Web Page. • We will not discuss Web Page. • The Draft view allows you to view the text of the document without being forced to see the background graphics and certain page layout features. It is best for when you are concentrating on writing the content of your document and not concerned about its final Layout. School of Computer Science, Carleton University COMP 1001 Introduction to Computers Version 03.f 3-17 Albert Chan http://www.scs.carleton.ca/~achan Version 03.f 3-18 Albert Chan http://www.scs.carleton.ca/~achan Draft View School of Computer Science, Carleton University COMP 1001 Introduction to Computers Page Views • The Page view allows you to see a whole page as it will appear when printed with graphics and layout. It is slower to work with than the Draft view but lets you see what you get when its done. • The Two Pages view is like the Page view except that you get to see two pages at once. School of Computer Science, Carleton University COMP 1001 Introduction to Computers Version 03.f 3-19 Albert Chan http://www.scs.carleton.ca/~achan Version 03.f 3-20 Albert Chan http://www.scs.carleton.ca/~achan Page View School of Computer Science, Carleton University COMP 1001 Introduction to Computers Two Page View School of Computer Science, Carleton University COMP 1001 Introduction to Computers Version 03.f 3-21 Albert Chan http://www.scs.carleton.ca/~achan Zooming • When viewing a document in Page view, you can also select the zooming ratio. The zooming ratio lets you view the document close up or far away. You can even let the program pick the correct zoom ratio such that the whole page just fits in the window, or maybe the whole width of the page just fits in the window. School of Computer Science, Carleton University COMP 1001 Introduction to Computers Version 03.f 3-22 Albert Chan http://www.scs.carleton.ca/~achan Zooming • To do this, you can: – Select the Zoom … option in the View menu (it is only available while in Page view). You’ll get a dialog box (see next slide) – Click on the zoom button on the toolbar (you’ll get a sample of what the zoom will be like while selecting the options). School of Computer Science, Carleton University COMP 1001 Introduction to Computers Version 03.f 3-23 Albert Chan http://www.scs.carleton.ca/~achan Zooming Dialog Box School of Computer Science, Carleton University COMP 1001 Introduction to Computers Version 03.f 3-24 Albert Chan http://www.scs.carleton.ca/~achan Hiding / Showing The Toolbar • The View menu also allows you to hide/show toolbars on the main window. Also, there is a ruler bar which lets you make accurate measurements which can also be hidden/shown. We’ll see more on this later. • The Guidelines … option in the view menu allows you to hide/show guidelines. Here you can hide/show the margin lines, table outlines, header lines etc … School of Computer Science, Carleton University COMP 1001 Introduction to Computers Version 03.f 3-25 Albert Chan http://www.scs.carleton.ca/~achan Window Without Toolbar School of Computer Science, Carleton University COMP 1001 Introduction to Computers Version 03.f 3-26 Albert Chan http://www.scs.carleton.ca/~achan Editing Text • • • • Entering text Selecting text Cutting, copying and pasting text Moving around in a document School of Computer Science, Carleton University COMP 1001 Introduction to Computers Version 03.f 3-27 Albert Chan http://www.scs.carleton.ca/~achan Entering Text • The insertion point (flashing cursor) appears at the top of the document. • As you type text, it appears at the cursor and the cursor moves to the right. • If you type more than one line of text (without pressing the ENTER key) the cursor will move to the next line and text will continue to be entered on the new line. This is referred to as word wrap. • Press ENTER only at the end of paragraphs. School of Computer Science, Carleton University COMP 1001 Introduction to Computers Version 03.f 3-28 Albert Chan http://www.scs.carleton.ca/~achan Hard Return and Soft Return • When you press the ENTER key, this is known as a Hard Return. • When word wrap occurs and the text begins on a new line, this is known as a Soft Return. • The software actually places special hidden characters into your text to represent hard and soft returns. School of Computer Science, Carleton University COMP 1001 Introduction to Computers Version 03.f 3-29 Albert Chan http://www.scs.carleton.ca/~achan Showing Special Characters • To see special characters in the text (like carriage returns and spaces), choose the command Show ¶ from the View menu. • After you have done this, spaces will appear as dots and ENTERs will appear as ¶s. School of Computer Science, Carleton University COMP 1001 Introduction to Computers Version 03.f 3-30 Albert Chan http://www.scs.carleton.ca/~achan Fixing Typos • When entering text, you can use the BACKSPACE to delete character to the left of the cursor • You can also use DELETE to delete character to the right of the cursor • Text can be inserted into existing text by positioning the cursor at the place where the text is to be inserted and then entering the text. • Text can be deleted in a similar way. Watch out for the differences between the DELETE and BACKSPACE keys. School of Computer Science, Carleton University COMP 1001 Introduction to Computers Version 03.f 3-31 Albert Chan http://www.scs.carleton.ca/~achan Text Insertion Modes • WordPerfect has two text entering modes, insert and type over. • In insert mode, characters are inserted into the text without affecting existing text. • In typeover mode, newly typed characters replace existing characters. • The INSERT key is used to toggle the text mode. School of Computer Science, Carleton University COMP 1001 Introduction to Computers Version 03.f 3-32 Albert Chan http://www.scs.carleton.ca/~achan Selecting Text • Operations can be performed on a collection of characters. • In order to perform an operation on a collection of characters, the characters must first be selected. • Use the following methods to select different combinations of characters: – click and drag (while holding down the mouse button) the mouse pointer over the text – double-click to select a word – triple-click to select a line – quadruple-click to select a paragraph – Edit, Select menu to select various combinations of characters School of Computer Science, Carleton University COMP 1001 Introduction to Computers Version 03.f 3-33 Albert Chan http://www.scs.carleton.ca/~achan Cutting, Copying and Pasting text • Once text is selected it can be placed on the clipboard (a virtual clipboard that we don’t see) using the Copy or Cut commands (from the Edit menu or the toolbar). • If the text is copied, the existing document is unchanged • If the text is cut, the selected text is removed from the document. • Once there is text on the clipboard, it can be pasted into that document by position the cursor where you want the text to go and selecting the Paste command (again, either from the Edit menu or the toolbar). School of Computer Science, Carleton University COMP 1001 Introduction to Computers Version 03.f 3-34 Albert Chan http://www.scs.carleton.ca/~achan Shortcut keys • Shortcut keys have been defined for the cutting, copying and pasting operations – Ctrl-C = copy – Ctrl-X = cut – Ctrl-V = paste • These are, in fact, Windows shortcut keys. That means you can use these keys to perform the cutting, copying and pasting operations in most Windows applications (as long as they follow the Windows standard). School of Computer Science, Carleton University COMP 1001 Introduction to Computers Version 03.f 3-35 Albert Chan http://www.scs.carleton.ca/~achan Moving Around in a Document • Inside the document window is the cursor or insertion point (flashing vertical bar). You can move the cursor either by clicking the mouse or using the following keys. – Arrow keys (cursor control keys) - move the cursor left, right, up or down one character or line. – Home key - move the cursor to the start of a line – End key - move the cursor to the end of a line – PageUp - move the cursor to the previous page – PageDown - move the cursor to the next page School of Computer Science, Carleton University COMP 1001 Introduction to Computers Version 03.f 3-36 Albert Chan http://www.scs.carleton.ca/~achan Moving Around in a Document • The keys on the previous slide can be used with the CTRL key. • Here are some examples: – CTRL-Home - move the cursor to the start of the document – CTRL-End - move the cursor to the end of the document School of Computer Science, Carleton University COMP 1001 Introduction to Computers Version 03.f 3-37 Albert Chan http://www.scs.carleton.ca/~achan Formatting Text • • • For some formatting operations, the position of the cursor is important. If text is selected, formatting operations tend to affect only the selection. However, if the insertion point is visible, formatting operations that affect the text layout (like justification) tend to affect all text from the insertion point to the end of the document (or to a later point where the same type of formatting has been done). School of Computer Science, Carleton University COMP 1001 Introduction to Computers Version 03.f 3-38 Albert Chan http://www.scs.carleton.ca/~achan Fonts • Fonts are the kinds of characters that make up text. Fonts have the following characteristics … – font face (or font type) – size – appearance • These characteristics can be modified to create better looking documents. School of Computer Science, Carleton University COMP 1001 Introduction to Computers Version 03.f 3-39 Albert Chan http://www.scs.carleton.ca/~achan Changing Fonts Characteristics • To change the font characteristics of existing text, select the text and choose the desired font characteristics. • To change the font characteristics of text to be inserted, place the cursor where the text will be inserted and choose the desired font characteristics. The characters you type will appear with the chosen characteristics. School of Computer Science, Carleton University COMP 1001 Introduction to Computers Version 03.f 3-40 Albert Chan http://www.scs.carleton.ca/~achan Changing the Type Face • To change the type face, click on the down arrow at the right of the leftmost list box on the properties bar. • When selecting the font typeface, a list of font types appears. As you move the mouse over all the choices, you will see a preview to the right of the list box that indicates what the font type looks like on a part of the text you are changing. Notice however that it shows you an enlarged version and that the actual text will be smaller in general. School of Computer Science, Carleton University COMP 1001 Introduction to Computers Version 03.f 3-41 Albert Chan http://www.scs.carleton.ca/~achan Changing the Type Face School of Computer Science, Carleton University COMP 1001 Introduction to Computers Version 03.f 3-42 Albert Chan http://www.scs.carleton.ca/~achan Changing the Font Size • Font size is measured in points which indicated how many dots (vertically) the character is allowed to use. • Typical text in printed magazines are between 10pt to 14pt. • Headings and titles are usually larger (at least 18pt). • To change the font size, click on the down arrow at the right of the second list box on the properties bar. • When selecting the font size, again you’ll get a preview as long as you keep the mouse button held down. School of Computer Science, Carleton University COMP 1001 Introduction to Computers Version 03.f 3-43 Albert Chan http://www.scs.carleton.ca/~achan Changing the Font Size School of Computer Science, Carleton University COMP 1001 Introduction to Computers Version 03.f 3-44 Albert Chan http://www.scs.carleton.ca/~achan Changing the Font Attributes • Important words in a piece of text can be made bold, italic or underlined. • For example, definitions are often made italics and words that need to “stand out” are often made bold. • Underlining is often used for titles or section headings. • To change the attributes of selected text, merely click the buttons on the properties bar. School of Computer Science, Carleton University COMP 1001 Introduction to Computers Version 03.f 3-45 Albert Chan http://www.scs.carleton.ca/~achan Changing the Font Color • To spice up a document such as a sign, poster, pamphlet, brochure or magazine, it is necessary to use different font colors to catch the reader’s attention. • To change the color of selected text, merely click the color button on the properties bar and select the desired color. School of Computer Science, Carleton University COMP 1001 Introduction to Computers Version 03.f 3-46 Albert Chan http://www.scs.carleton.ca/~achan Changing All Attributes • There is another way to change font type, size, attributes, color and some other properties: – Select the text, the hit the right mouse button. Select Font … from the pop-up menu. – Select the Font … option from the Format menu. – Press the F9 key on the keyboard. • All of these bring up a dialog box that let you change properties of the selected font. School of Computer Science, Carleton University COMP 1001 Introduction to Computers Version 03.f 3-47 Albert Chan http://www.scs.carleton.ca/~achan Version 03.f 3-48 Albert Chan http://www.scs.carleton.ca/~achan Font Dialog Box School of Computer Science, Carleton University COMP 1001 Introduction to Computers Font Dialog Box • With this dialog box, we can set the font type, size and color. We can also set the appearance. Notice the many different attributes available now. Also notice that we can set shading as well. • The Position option lets you make superscript or subscript for the selected text. • The Relative Size option lets you enlarge the text relative to the size that it was previously (i.e., larger or smaller than what it was). • If you select the Underline tab on the dialog box, you can set different kinds of underlining and colors for the text. School of Computer Science, Carleton University COMP 1001 Introduction to Computers Version 03.f 3-49 Albert Chan http://www.scs.carleton.ca/~achan Setting Underlining Style School of Computer Science, Carleton University COMP 1001 Introduction to Computers Version 03.f 3-50 Albert Chan http://www.scs.carleton.ca/~achan Justification • Text in a document can be formatted to be aligned (or justified) in certain ways on the page. • Justification is necessary in almost every document you create. The more common alignments are: – – – – Left – text in a paragraph lines up on the left evenly Right – text in a paragraph lines up on the right evenly Center – text in a paragraph lines up on the center of the page Full – text in a paragraph lines up on the left and right evenly, except for the last line – All – text in a paragraph lines up on the left and right evenly, including the last line School of Computer Science, Carleton University COMP 1001 Introduction to Computers Version 03.f 3-51 Albert Chan http://www.scs.carleton.ca/~achan Aligning Text • To align text, first clicking where you want the formatting to begin (probably at the beginning of the document) or select the area the formatting will affect. Then either … – Choose a particular justification from the Justification cascading menu available in the Format menu of the menu bar – Use the alignment drop down list in the properties bar to choose the desired justification School of Computer Science, Carleton University COMP 1001 Introduction to Computers Version 03.f 3-52 Albert Chan http://www.scs.carleton.ca/~achan Aligning Text School of Computer Science, Carleton University COMP 1001 Introduction to Computers Version 03.f 3-53 Albert Chan http://www.scs.carleton.ca/~achan Margins • The white space between the edges of the page and the text (or body) of the document are called the margins. You are not allowed to write text in the margins of a document. • Such margins are useful since they ensure that book binding is possible. Also, most (if not all) printers cannot print onto an entire page, since some space on the paper sides is required for rolling the paper through the printer. School of Computer Science, Carleton University COMP 1001 Introduction to Computers Version 03.f 3-54 Albert Chan http://www.scs.carleton.ca/~achan Margins • By default, a new document has margins which leave 1” of space all around the page (i.e., top, bottom, left, right). These margins can be changed. • Guidelines are shown by default that indicate the margins of the page. These guidelines can be hidden if so desired from the Guidelines … option in the View menu of the menu bar. School of Computer Science, Carleton University COMP 1001 Introduction to Computers Version 03.f 3-55 Albert Chan http://www.scs.carleton.ca/~achan Version 03.f 3-56 Albert Chan http://www.scs.carleton.ca/~achan Margins School of Computer Science, Carleton University COMP 1001 Introduction to Computers Changing the Margins • To set the margins, first clicking where you want the margin formatting to begin (probably at the beginning of the document) or select the area the formatting will affect. Then either … – Choose Margins … from the Format menu (or press Ctrl-F8) and entering the values for the left, right, top and/or bottom margin. Note that this will only work if a printer has been installed on your system. That is because printers differ in the amount of space they can print to – Click and drag the margin guidelines that appear in the document windows – Drag the leftmost black shape on the ruler bar (see next slide) School of Computer Science, Carleton University COMP 1001 Introduction to Computers Version 03.f 3-57 Albert Chan http://www.scs.carleton.ca/~achan Changing the Margins School of Computer Science, Carleton University COMP 1001 Introduction to Computers Version 03.f 3-58 Albert Chan http://www.scs.carleton.ca/~achan Changing the Margins • • Notice that there is a special tab (two back-to-back triangles) that you should not drag. However, this tab will slide along with the margin tab. Keep in mind that you can have the margins affect the whole document, or any portions you want. If you select the whole document beforehand, or place the cursor at the top left of the first page, then the margin changes will apply to the whole document. School of Computer Science, Carleton University COMP 1001 Introduction to Computers Version 03.f 3-59 Albert Chan http://www.scs.carleton.ca/~achan Line Spacing • You can select how much space you want between each line (single spaced, double spaced, etc.). Essays and thesis work are often double spaced (or 1.5 spaced) and textbooks are typically single-spaced. • The line spacing of text in a document can be changed by clicking where you want the line spacing to begin (probably at the beginning of the document) or select the area the formatting will affect. Then choose Spacing … from the Line cascade menu of the Format menu. Merely type in the line spacing factor. 1.0 is normal, 2.0 is double spaced. School of Computer Science, Carleton University COMP 1001 Introduction to Computers Version 03.f 3-60 Albert Chan http://www.scs.carleton.ca/~achan Line Spacing School of Computer Science, Carleton University COMP 1001 Introduction to Computers Version 03.f 3-61 Albert Chan http://www.scs.carleton.ca/~achan Multiple Columns • Normally text on a page appears in a single column. However, in some cases multiple columns are desired. For instances, newspapers and magazine articles are often formatted in 2 or more columns. • To set the number of columns of a document click where you want the column format to begin (probably at the beginning of the document) or select the area the formatting will affect. Then do one of the methods in the following slides. School of Computer Science, Carleton University COMP 1001 Introduction to Computers Version 03.f 3-62 Albert Chan http://www.scs.carleton.ca/~achan Using the Properties Bar • Press the columns button in the toolbar to select a number of columns. Then select the desired number of columns (2 to 5). If you want a single column, select Discontinue. School of Computer Science, Carleton University COMP 1001 Introduction to Computers Version 03.f 3-63 Albert Chan http://www.scs.carleton.ca/~achan Using the Properties Bar School of Computer Science, Carleton University COMP 1001 Introduction to Computers Version 03.f 3-64 Albert Chan http://www.scs.carleton.ca/~achan Using the Format Menu • Choose the Columns … command from the Format menu to set the number of columns (and other column formatting information). This option is also accessible from the button as the Format … option (see picture in previous slide). • Notice that the space between columns can be adjusted as well as a style (type) for the columns. Lastly, the column widths can also be set as well as borders and fill options. School of Computer Science, Carleton University COMP 1001 Introduction to Computers Version 03.f 3-65 Albert Chan http://www.scs.carleton.ca/~achan Using the Format Menu School of Computer Science, Carleton University COMP 1001 Introduction to Computers Version 03.f 3-66 Albert Chan http://www.scs.carleton.ca/~achan Tabbing and the Ruler Bar • The Ruler bar allows you to set the left and right margins, indent paragraphs and set the tab positions and styles. • To see how tabs work … – Show the ruler bar by enabling the Ruler option in the View menu – Click at the start of a line – Press the TAB key a few time and see how the cursors jumps a short distance and each time seems to line up with the little triangles in the ruler bar. These triangles are called Tab stops School of Computer Science, Carleton University COMP 1001 Introduction to Computers Version 03.f 3-67 Albert Chan http://www.scs.carleton.ca/~achan Tab Stops • The default tab stops are left justified. • The most commonly used tab stops are: – – – – – Left Right Center Decimal (align decimal numbers on the decimal point) Dot Decimal (adds dot leaders) School of Computer Science, Carleton University COMP 1001 Introduction to Computers Version 03.f 3-68 Albert Chan http://www.scs.carleton.ca/~achan Changing Tab Stops Setting • You can right click on the little tab stop triangle to get the menu shown here on the right. With this menu option, you can set the justification of the tab, delete all tabs (so that none are available), or set up the default tabs (the ones there before you messed it up). School of Computer Science, Carleton University COMP 1001 Introduction to Computers Version 03.f 3-69 Albert Chan http://www.scs.carleton.ca/~achan Changing Tab Stops Setting • To change the position and type of tab stops, select Tab Set … from the Line cascading menu of the Format menu. • This dialog (see next slide) lets you insert tabs of any type at a specific position. • Use the Clear all button if you want to start from scratch. School of Computer Science, Carleton University COMP 1001 Introduction to Computers Version 03.f 3-70 Albert Chan http://www.scs.carleton.ca/~achan Changing Tab Stops Setting School of Computer Science, Carleton University COMP 1001 Introduction to Computers Version 03.f 3-71 Albert Chan http://www.scs.carleton.ca/~achan Changing Tab Stops Setting • Tab stops can also be moved / deleted / added using the mouse and the ruler bar. – To move a tab stop, click and drag it to a new location on the tab portion of the ruler bar. – To delete a tab stop, click and drag it off the ruler bar, then release the mouse button. – To add a tab stop, click anywhere on the tab portion of the ruler bar where there isn’t already a tab stop. • Tabs can also be used to indent paragraphs. Paragraphs can also be indented using the special split left margin indicator in the ruler bar. School of Computer Science, Carleton University COMP 1001 Introduction to Computers Version 03.f 3-72 Albert Chan http://www.scs.carleton.ca/~achan QuickFormat • QuickFormat allows you to copy font and alignment information and apply it to other text. To use it: – Put the cursor over the text that has the desired format and click – Click the QuickFormat button in the toolbar to turn it on – Click the Selected characters radio button in the dialog box that appears and press OK – Any text you now select will change formatting to the format of the originally selected text. – To turn off QuickFormat, click the QuickFormat button again in the toolbar. School of Computer Science, Carleton University COMP 1001 Introduction to Computers Version 03.f 3-73 Albert Chan http://www.scs.carleton.ca/~achan QuickFonts • QuickFonts allows you to select some font attributes to match attributes previously used. This saves time instead of having to change all attributes (bold, italics, underlines, size, type, color etc..) each time you want to change between a few commonly used font settings. To use it: – Place the cursor wherever you want to start using the font attributes that you are about to select – Click the QuickFonts button in the toolbar and select from the drop down list the font of your choice – Any further typing should now use the new font attributes. School of Computer Science, Carleton University COMP 1001 Introduction to Computers Version 03.f 3-74 Albert Chan http://www.scs.carleton.ca/~achan Make It Fit • If a document doesn’t quite fit on the desired number of pages, you can use the Make It Fit feature. You can access this feature as follows: – Select Make It Fit … from the Format menu of the menu bar – The dialog box in the next slide will appear School of Computer Science, Carleton University COMP 1001 Introduction to Computers Version 03.f 3-75 Albert Chan http://www.scs.carleton.ca/~achan Version 03.f 3-76 Albert Chan http://www.scs.carleton.ca/~achan Make It Fit School of Computer Science, Carleton University COMP 1001 Introduction to Computers Make It Fit • In the dialog box, you must set how many pages you want the document to fit into and then press the Make It Fit button. • In order to make things fit, the software must adjust various factors such as margins, font size and line spacing. • If you decide that you don’t want these changed (for example, you do not want the font size to change), then you can disable (uncheck) this option in the dialog box. • As a last resort, if the program cannot make it fit, it will let you know. School of Computer Science, Carleton University COMP 1001 Introduction to Computers Version 03.f 3-77 Albert Chan http://www.scs.carleton.ca/~achan Advanced Editing Features • • • • • Correcting Spelling Using the Treasures Checking Grammar Finding and Replacing Text Using Reveal Codes School of Computer Science, Carleton University COMP 1001 Introduction to Computers Version 03.f 3-78 Albert Chan http://www.scs.carleton.ca/~achan Correcting Spelling • WordPerfect can check the spelling of the words in your document and even suggest what the correct spelling is for words that it can’t find in its dictionary. • To access this feature do one of the following: – Select the Spell Checker … command from the Tools menu. – Click the spell checker button in the toolbar. School of Computer Science, Carleton University COMP 1001 Introduction to Computers Version 03.f 3-79 Albert Chan http://www.scs.carleton.ca/~achan Correcting Spelling • The spell checker dialog box will step through each misspelled word, suggesting the correct spelling (or several possible spellings), and giving you the option to select a correct spelling to replace the word in question or to skip to the next misspelled word. • WordPerfect also has a Spell-As-You-Go feature that will automatically underline misspelled words with a red line. • You can select and right-click on these words to see a menu of possible corrections. • You can choose one from the menu if you want to replace the word. School of Computer Science, Carleton University COMP 1001 Introduction to Computers Version 03.f 3-80 Albert Chan http://www.scs.carleton.ca/~achan Correcting Spelling • WordPerfect also has a Quick Correct feature that can automatically replace common typos with the correct spelling (e.g.. the for teh). To tailor this feature, select the QuickCorrect … command from the Tools menu. It will then bring up a dialog box and you can indicate which words you’d like to have corrected. School of Computer Science, Carleton University COMP 1001 Introduction to Computers Version 03.f 3-81 Albert Chan http://www.scs.carleton.ca/~achan Using the Thesaurus • WordPerfect provides you with a thesaurus that will provide you with synonyms (same meaning) and antonyms (opposite meanings) for a word. • To use the Thesaurus, select a word in the document and choose the Thesaurus command from the Tools menu. • You can select a word from the list to replace the selected word. School of Computer Science, Carleton University COMP 1001 Introduction to Computers Version 03.f 3-82 Albert Chan http://www.scs.carleton.ca/~achan Checking Grammar • WordPerfect includes a grammar checker named Grammatik. You can access it by choosing Grammatik from the Tools menu. School of Computer Science, Carleton University COMP 1001 Introduction to Computers Version 03.f 3-83 Albert Chan http://www.scs.carleton.ca/~achan Finding and Replacing Text • By choosing the Find and Replace command in the Edit menu, you can access a dialog that will allow you to enter a word to be searched for in the document (click the Find Next button) or enter a two words, on to be found and the other to replace the found word (click the Replace or Replace All buttons). School of Computer Science, Carleton University COMP 1001 Introduction to Computers Version 03.f 3-84 Albert Chan http://www.scs.carleton.ca/~achan Using Reveal Codes • WordPerfect documents are stored differently than they appear on the screen. • WordPerfect using codes to indicate what formatting is to be done to the text of the document. • You can see these codes by choosing Reveal Codes from the View menu (you can hide them by doing the same thing again because this menu command is a toggle command). School of Computer Science, Carleton University COMP 1001 Introduction to Computers Version 03.f 3-85 Albert Chan http://www.scs.carleton.ca/~achan Using Reveal Codes • The codes in the Reveal Codes window show you all the formatting done (such as font changes, justifications, etc.). • Codes of interest include: – SRt (soft return) which Word Perfect inserts to format paragraphs properly – HRt (hard return) which the user inserts to start a new paragarph or line – SPg (soft page break) which Word Perfect inserts when there is too much text for the current page – HPg (hard page break) which the user inserts to force the text that follows the page break to appear on the next page School of Computer Science, Carleton University COMP 1001 Introduction to Computers Version 03.f 3-86 Albert Chan http://www.scs.carleton.ca/~achan Formatting Tips • Try to let Word Perfect do as much formatting as possible. • If you insert a hard return at the end of every line or a hard page break at the end of every page, changes in the document will result in a lot of extra work. • Only use hard returns when you want a new paragraph. • Only use hard page breaks when you want a new page to start in a specific place no matter what. School of Computer Science, Carleton University COMP 1001 Introduction to Computers Version 03.f 3-87 Albert Chan http://www.scs.carleton.ca/~achan Additional Features • • • • • • • • • • Inserting Page Breaks Inserting Symbols Creating Lists Using Headers and Footers Using Footnotes and Endnotes Inserting Graphics Using Templates Using Styles Using Tables Document Information School of Computer Science, Carleton University COMP 1001 Introduction to Computers Version 03.f 3-88 Albert Chan http://www.scs.carleton.ca/~achan Inserting Page Breaks • A page break can be inserted by either pressing CTRL+ENTER or by choosing New Page from the Insert menu. School of Computer Science, Carleton University COMP 1001 Introduction to Computers Version 03.f 3-89 Albert Chan http://www.scs.carleton.ca/~achan Inserting Symbols • Special symbols can also be inserted into a document. Select the Symbol … option in the Insert menu or press CTRL+W. • There are many options here including Icons, Greek symbols, mathematical symbols and various language symbols. School of Computer Science, Carleton University COMP 1001 Introduction to Computers Version 03.f 3-90 Albert Chan http://www.scs.carleton.ca/~achan Inserting Symbols School of Computer Science, Carleton University COMP 1001 Introduction to Computers Version 03.f 3-91 Albert Chan http://www.scs.carleton.ca/~achan Creating Lists • Ordered (numbered) and unordered (bulleted) lists can be created in WordPerfect. To create a list from several lines of text, select the text and press one of the list buttons on the toolbar. Each hard return will then indicate the start of a new list item. For unordered lists, each item will be preceded by a bullet (square or circle). School of Computer Science, Carleton University COMP 1001 Introduction to Computers Version 03.f 3-92 Albert Chan http://www.scs.carleton.ca/~achan List Examples • • • list item 1 list item 2 list item 3 School of Computer Science, Carleton University COMP 1001 Introduction to Computers 1. list item 1 2. list item 2 3. list item 3 Version 03.f 3-93 Albert Chan http://www.scs.carleton.ca/~achan Changing List • To change the list from an ordered list to an unordered list (or vice versa) just select the opposite list button. • Note that the arrow to the right of the list buttons will pop up a drop down list box that lets you set styles of bullets as well as different numbering schemes for the lists. School of Computer Science, Carleton University COMP 1001 Introduction to Computers Version 03.f 3-94 Albert Chan http://www.scs.carleton.ca/~achan Using Headers and Footers • Headers and footers can be added to a document or to the pages of a document. • A header will display repeating information at the top of each page while a footer will display repeating information at the bottom of each page. • Typical information in a header or footer could be the page number, date, document title, chapter title or other similar information. School of Computer Science, Carleton University COMP 1001 Introduction to Computers Version 03.f 3-95 Albert Chan http://www.scs.carleton.ca/~achan Using Headers and Footers • To make a header or footer, you should: – – Place the cursor at the top of the first page of the document Select Header/Footer form the Insert menu. The following dialog box will appear. School of Computer Science, Carleton University COMP 1001 Introduction to Computers Version 03.f 3-96 Albert Chan http://www.scs.carleton.ca/~achan Using Headers and Footers • The program allows two types of headers. This can be used as different headers (e.g. left or right side headers as seen in many books). – Select Header A and then click the Create button. – Type in the text for the header. Notice that the properties bar has changed. – You can add page numbers by clicking the page button on the properties bar. – You can add a horizontal line across the bottom of the header by clicking the horizontal line button beside the page button. School of Computer Science, Carleton University COMP 1001 Introduction to Computers Version 03.f 3-97 Albert Chan http://www.scs.carleton.ca/~achan Using Headers and Footers • Other things can be included here such as Dates/Time … which are available from the Insert menu. • You can play with the tabs on the ruler bar to align things the way you’d like. • Footers are made the same way, just select Footer A instead of Header A and repeat the steps. School of Computer Science, Carleton University COMP 1001 Introduction to Computers Version 03.f 3-98 Albert Chan http://www.scs.carleton.ca/~achan Disabling Headers and Footers • Sometimes headers/footers can be disabled or suppressed for certain pages as well as page numbering. • For example, the first page of a book chapter does not typically have a header. • To disable a header/footer/page number: – Go to the page where the header is and click somewhere inside the page (but don’t click inside the header) – Go to the Format menu, select Page … and then Suppress …, a dialog box (see next slide) will appear – Select the header / footer / page number to be disabled for that page. School of Computer Science, Carleton University COMP 1001 Introduction to Computers Version 03.f 3-99 Albert Chan http://www.scs.carleton.ca/~achan Disabling Headers and Footers School of Computer Science, Carleton University COMP 1001 Introduction to Computers Version 03.f 3-100 Albert Chan http://www.scs.carleton.ca/~achan Using Footnotes and Endnotes • Footnotes are brief comments that are often necessary but do not “fit” as part of the text being written. • They always appear at the bottom of the page on which they are used. • A marker is shown at the location in the text where the footnote belongs and the matching marker is given in the footnote itself. • Endnotes are similar to footnotes except that an endnote appears at the end of a document instead of at the bottom of a page. School of Computer Science, Carleton University COMP 1001 Introduction to Computers Version 03.f 3-101 Albert Chan http://www.scs.carleton.ca/~achan Version 03.f 3-102 Albert Chan http://www.scs.carleton.ca/~achan Footnotes School of Computer Science, Carleton University COMP 1001 Introduction to Computers Using Footnotes and Endnotes • To make a footnote or endnote: – Click once at the location in the text where you’d like to put the footnote / endnote marker. – Select Footnote or Endnote from the Insert menu on the menu bar. – Select Create from the menu that pops up. – Type in the footnote or endnote text. – Click the close button that will appear at the right of the properties bar. School of Computer Science, Carleton University COMP 1001 Introduction to Computers Version 03.f 3-103 Albert Chan http://www.scs.carleton.ca/~achan Using Footnotes and Endnotes • There are additional properties in whish you can chose the kinds of markers for the footnote/endnotes. • Before you add the footnote, select Options … from the Footnote or Endnote menu items. • You will see the dialog box as shown in the next slide. School of Computer Science, Carleton University COMP 1001 Introduction to Computers Version 03.f 3-104 Albert Chan http://www.scs.carleton.ca/~achan Using Footnotes and Endnotes School of Computer Science, Carleton University COMP 1001 Introduction to Computers Version 03.f 3-105 Albert Chan http://www.scs.carleton.ca/~achan Using Footnotes and Endnotes • Here you can change the kinds of markers (numbering method) to numbers, letters or special characters. • In the case of special characters, you can merely type the characters in into the text field available. • There are also options here that allow renumbering of footnotes. For example, you can have footnotes that have numbered markers whose numbers increase throughout the text, or you can have them reset at each page so that each page begins with footnote 1. School of Computer Science, Carleton University COMP 1001 Introduction to Computers Version 03.f 3-106 Albert Chan http://www.scs.carleton.ca/~achan Inserting Graphics • Graphics can be inserted into Word Perfect documents. • The graphics can come from an external source (such as a picture or logo) or may be created in WordPerfect (simple lines). • Several of the Graphics options are available through the Graphics menu whish is under the Insert menu in the menu bar. School of Computer Science, Carleton University COMP 1001 Introduction to Computers Version 03.f 3-107 Albert Chan http://www.scs.carleton.ca/~achan Using Templates • Many different types of standard documents exist. • For example, business letters, thesis, envelopes and business cards have pretty standard formats. • Word Perfect provides templates for these documents that make creation of documents of these (and many other) types easier. School of Computer Science, Carleton University COMP 1001 Introduction to Computers Version 03.f 3-108 Albert Chan http://www.scs.carleton.ca/~achan Using Styles • The power bar in WordPerfect allows the user to format text with a style. • A style is a combination of formatting characteristics that can be applied in several different places in a document. • The most commonly used styles are for chapter and section headers of documents. School of Computer Science, Carleton University COMP 1001 Introduction to Computers Version 03.f 3-109 Albert Chan http://www.scs.carleton.ca/~achan Using Tables • • Word Perfect allows the user to create tables (formatted rows and columns of information). Tables are easily made. They are defined by a grid of rows and columns. The intersection of a row and column is called a cell. – Click the Tables button on the toolbar – Drag the mouse in the popup grid window to choose the size of the table School of Computer Science, Carleton University COMP 1001 Introduction to Computers Version 03.f 3-110 Albert Chan http://www.scs.carleton.ca/~achan Using Tables • • • • A new table should appear in the text. You can now go and type data into the table by clicking in the appropriate cell of the table. Note that when the cursor is inside the table, the properties bar changes with options that allow you to add/delete rows of the table as well as select background fill patterns for the cells, splitting and merging columns as well as defining the bordering lines. We will not go into any more detail about this. School of Computer Science, Carleton University COMP 1001 Introduction to Computers Version 03.f 3-111 Albert Chan http://www.scs.carleton.ca/~achan Document Information • You can get additional document information such as number of words, sentences, lines, paragraphs, pages, etc … by selecting the Properties … option of the Document submenu in the File menu: School of Computer Science, Carleton University COMP 1001 Introduction to Computers Version 03.f 3-112 Albert Chan http://www.scs.carleton.ca/~achan