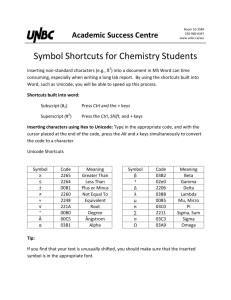TimeZero Keyboard shortcuts and Function keys

Technical note: Quick access and Shortcuts
MaxSea version :
Windows:
Update:
TimeZero v2
Windows 7 / Windows 8
August 2013
TimeZero Keyboard shortcuts and Function keys
Keyboard shortcuts provide an alternative means to run quickly a command that would otherwise be accessible only through a menu or different levels of the user interface. Keyboard shortcuts are particularly useful to expedite common operations. You will see in this note a listing of shortcut keys which can be used with TimeZero. In addition to those keyboards shortcuts, "Function keys" (F1 through F12) can also be used and personalized to adapt to the user’s needs.
TimeZero Keyboard shortcuts
Note that Keyboard shortcuts' availability depends on the Workspace in use within TimeZero.
TimeZero Keyboard shortcut list
Keyboard shortcut
[Ctrl] + Click
[Maj] + Click
[Del]
[Ctrl + [F]
[Ctrl] + [Z]
[Ctrl] + [Y]
[Page Up]
[Page Down]
Command multiple selection
(non-adjacent items)
Multiple selection
(Adjacent items)
Delete
Find places
Undo
Redo
Description
On the chart:
Maintain the [CTRL] key down while selecting several objects (mark, area, line or circle) by clicking them one by one using the pan or selection tool. To unselect, click on them again while maintaining the [CTRL] key down.
On a list:
Maintain the [CTRL] key down while selecting lines by clicking them one by one. To unselect click on them again while maintaining the [CTRL] key down.
On the chart: Shortcut not available.
Note: the selection tool can be used to select adjacent objects. Using the [CTRL] key allows you to deselect any of them as explained above.
On a list:
Maintain the [Maj] key down while clicking on the first line and the last. To unselect one line click on it while maintaining the [CTRL] key down.
Delete all selected objects.
Open the “Find Places” dialog box.
It allows to find localized places:
-
From the Active Captain Point Of Interest list
(when available)
-
From the Online Place Name list (if connected to the Internet)
-
From Tides Stations
Undo the last command or action.
To Undo last previous actions in MaxSea. The Undo function can be applied on the following user actions:
Add, Remove, Modify, Move; on these objects: Marks, Routes, and Events…
To Redo an operation that was canceled by execution of the last Undo function.
Zoom In
Zoom Out
Note: the Undo/Redo function is also available from the status bar buttons.
Screen center Zoom In.
Screen center Zoom Out.
The “Zoom In/Zoom Out” Chart scales levels can be customized from MaxSea Options: “Plotter
Display/Chart Scales Selection”.
Note: the Zoom In/Zoom Out features are also available directly from the Tools bar buttons.
[CTRL] + [Page Up] Next step
[CTRL] + [Page Down] Previous Step
[CTRL] + [F2] Stop Animation
Activate next step of the animation.
Activate previous step of the animation.
To stop the animation only available in the Planning workspace.
© 1985-2013 MaxSea International - supportpro@maxsea.fr - 1
Technical note: Quick access and Shortcuts
Numeric keyboard manual Events
All touches from the numeric keypad (0, 1, 2, 3...) are available in any workspace to plot events.
Use the numeric keypad touches to also add pre-configured
Events along the Active Track.
You can set up the number keys (0, 1, 2, etc.) on the numeric keypad located to the right of your keyboard to distinguish among different types of event.
To call up the dialog box which lets you customize events:
Go to MaxSea/Options/Marks & Boundaries
Click on the "Configure Events" button
Choose each symbol and color that will match numbers of your numeric keypad.
Note that some Windows keyboard shortcuts are accessible even if MaxSea is open, such as
[ALT] + [F4]: To Exit TimeZero
[ALT] + [Tab]: Switch to other opened programs
Windows Logo: Start menu
Windows Logo + [R]: Run dialog box
Windows Logo + [M]: Minimize all
Windows Logo + [L]: Lock the computer (without using CTRL+ALT+DELETE).
© 1985-2013 MaxSea International - supportpro@maxsea.fr - 2
Technical note: Quick access and Shortcuts
Function keys
"Function keys", F1 through F12, can also be used to run quickly a specific command. Function keys are pre-configured but all of them can be personalized to adapt to the user’s frequent usage.
Available “Function keys”
To access to the “Customize Function keys” list available in
TimeZero:
Go to MaxSea/Options/General
Click on “Customize Function Keys…” button
The “Customize Function Keys…” Window is then displayed.
To display the command linked to a Function key, from the
“Customize Function Keys…” Window:
Click on the “Shortcut Key” dropdown menu
Click on the shortcut key you wish to see
The corresponding command is then displayed in the right part.
Keyboard shortcut
[F1]
[F2]
[F3]
[F4]
[F5]
[F6]
[F7]
[F8]
[F9]
[F10]
[F11]
[F12]
[SHIFT] + [F1]
[SHIFT] + [F2]
[SHIFT] + [F3]
[SHIFT] + [F4]
[SHIFT] + [F5]
[SHIFT] + [F6]
[SHIFT] + [F7]
[SHIFT] + [F8]
[SHIFT] + [F9]
[SHIFT] + [F10]
[SHIFT] + [F11]
[SHIFT] + [F12]
Available Function key list
Command
Call up Help with index and table of contents
Zoom in step by step
Zoom out step by step
Center on boat
Track on /off
Show / Hide NavData
Show/Hide list action only available in the Planning and Monitoring workspace
Man Over Board
Event
Radar Range Plus
Radar Range Minus
-
-
Switch between Day, Dusk and Night display
Track Ball Mode
-
PBG On / Off
-
-
-
-
Show / Hide Depth shading and Contour Lines both together on screen
Only available in the Monitoring and Planning workspace
Switch from 2D to 3D view
-
Customize Function Keys
You can Add, Remove or Modify the default command linked to a specific Function key.
You can only customize Function Keys from [F1] to [F12] and from [SHIFT] + [F1] to [SHIFT] + [F12].
Command choice is large, keys can be configured to perform simple actions (on Boat Center, MOB, Track On / Off...) or actions that require browsing through various TimeZero menus (Chart/S-52 Display / Base, PBG / Reset Consistency Filter ...).
© 1985-2013 MaxSea International - supportpro@maxsea.fr - 3
Add a command to a Key
Some Keys such as [F12], [SHIFT] + [F1]… are not linked to any specific command.
To Add a command, from the “Customize Function Keys…”
Window:
Click on the “Shortcut Key” dropdown menu
Click on the shortcut key you want assigned
From the commands list on the left part, click on the command you want to attribute to the Key
Click on “Add” button
The command is then displayed on the Right part
Click “OK” to validate.
Several commands could be added to a same Key by repeating the same operation. However, be careful though some combinations are not possible and operations cannot be chained.
Example: you cannot use the same key to Show or Hide layers. If you add both commands to the same key only the last one will be applied. To Show or Hide layers you will have to use distinct keys.
Nevertheless, some keys can work as a switch, going from a command to another with the same key (2D/3D, Track On/Off…).
Remove and/or Modify a command from a key
You can also Remove or Add a command to an existing key.
To proceed, from the “Customize Function Keys…” Window:
Click on the “Shortcut Key” dropdown menu
Click on the shortcut key you want to Modify/Remove
Click on the command linked from the right part
Then click “Remove” to clear the key.
Technical note: Quick access and Shortcuts
To assign a new command to this key, just follow previous chapter steps ( Add a command to a Key).
© 1985-2013 MaxSea International - supportpro@maxsea.fr - 4
Technical note: Quick access and Shortcuts
Type without using the keyboard (On-Screen Keyboard)
On some boats, the keyboard is rarely used and sometimes stored, the virtual keyboard can be a solution to access these shortcuts with the mouse.
Instead of relying on the physical keyboard to type and enter data, you can use the On-Screen Keyboard. The On-Screen
Keyboard displays a visual keyboard with all the standard keys.
To open the On-Screen Keyboard:
Click the Windows Logo
Click “All Programs”
Click “Accessories”
Click “Ease of Access” and then click “On-Screen Keyboard”
You can select keys using the mouse or another pointing device, or you can use a single key or group of keys to cycle through the keys on the screen.
© 1985-2013 MaxSea International - supportpro@maxsea.fr - 5