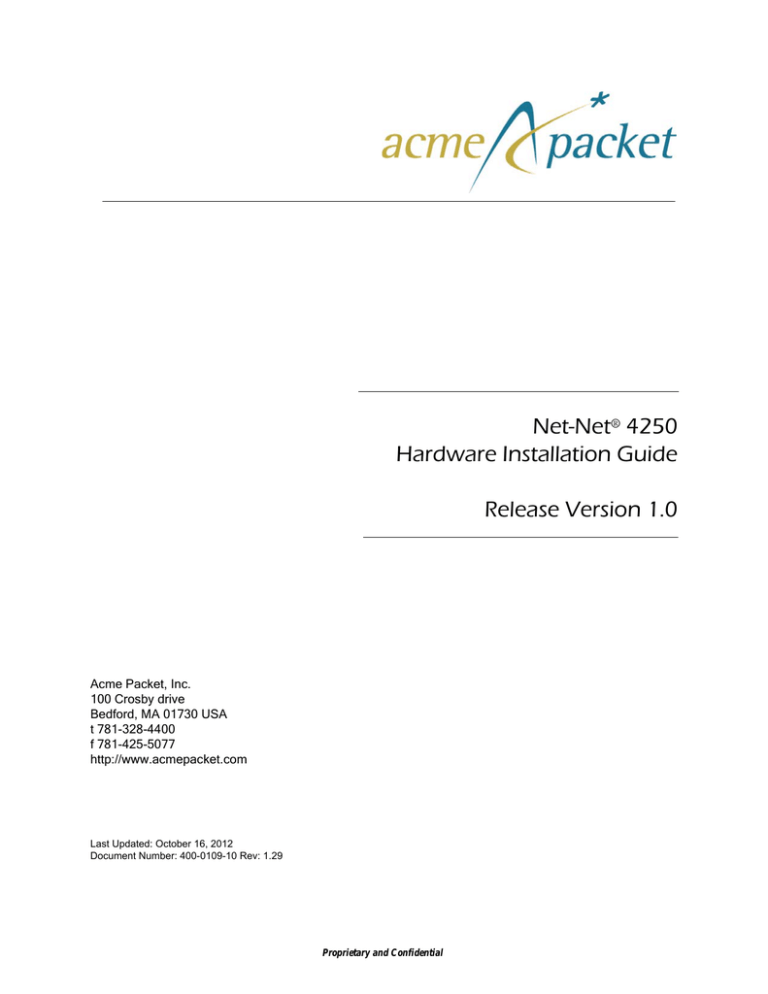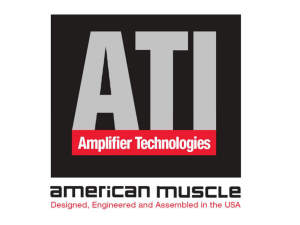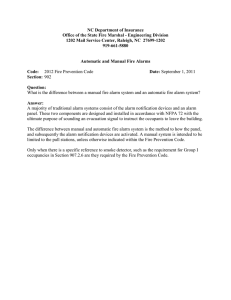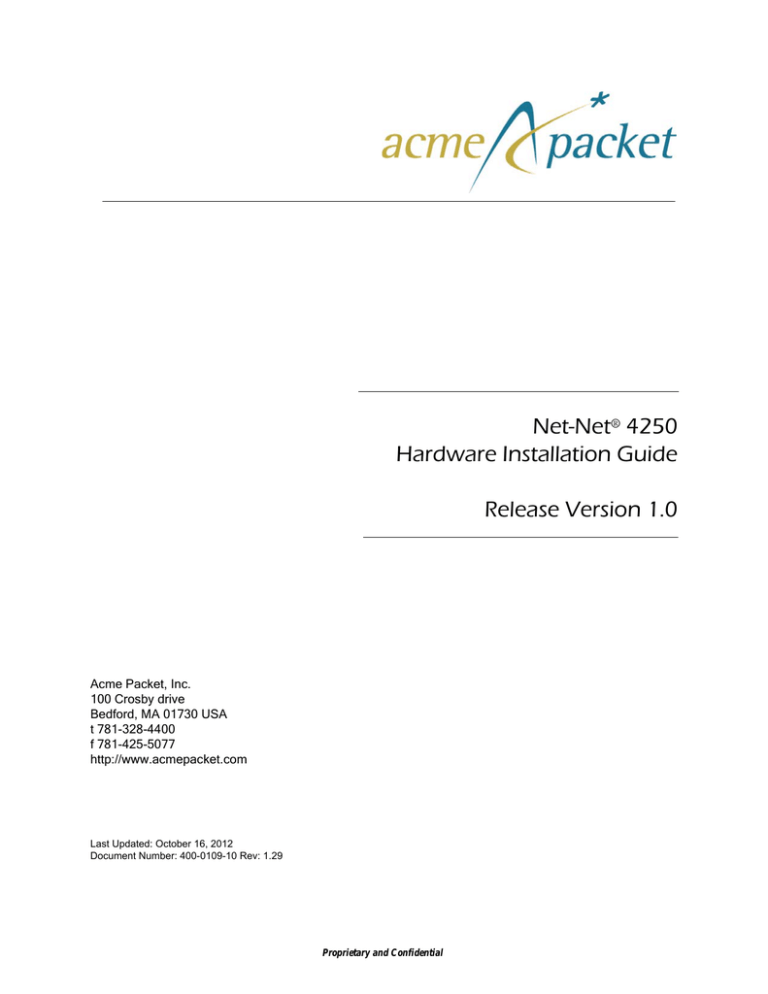
Net-Net® 4250
Hardware Installation Guide
Release Version 1.0
Acme Packet, Inc.
100 Crosby drive
Bedford, MA 01730 USA
t 781-328-4400
f 781-425-5077
http://www.acmepacket.com
Last Updated: October 16, 2012
Document Number: 400-0109-10 Rev: 1.29
Proprietary and Confidential
Notices
©2009 Acme Packet, Inc., Bedford, Massachusetts. All rights reserved. Acme Packet®, Session Aware
Networking®, Net-Net®, and related marks are registered trademarks of Acme Packet, Inc. All other brand
names are trademarks, registered trademarks, or service marks of their respective companies or organizations.
Patents Pending, Acme Packet, Inc.
The Acme Packet Documentation Set and the Net-Net systems described therein are the property of Acme
Packet, Inc. This documentation is provided for informational use only, and the information contained within
the documentation is subject to change without notice.
Acme Packet, Inc. shall not be liable for any loss of profits, loss of use, loss of data, interruption of business, nor
for indirect, special, incidental, consequential, or exemplary damages of any kind, arising in any way in
connection with the Acme Packet software or hardware, third party software or hardware, or the
documentation. Some jurisdictions do not allow the exclusion or limitation of incidental or consequential
damages, so the above exclusions may not apply. These limitations are independent from all other provisions
and shall apply notwithstanding the failure of any remedy provided herein.
Copying or reproducing the information contained within this documentation without the express written
permission of Acme Packet, Inc., 100 Crosby drive, Bedford, MA 01730, USA is prohibited. No part may be
reproduced or retransmitted.
Acme Packet Net-Net products are protected by one or more of the following patents: United States: 7072303,
7028092, 7002973, 7133923, 7031311, 7142532, 7151781. France: 1342348, 1289225, 1280297, 1341345, 1347621.
Germany: 1342348, 1289225, 1280297, 1341345, 1347621. United Kingdom: 1342348, 1289225, 1280297,
1341345, 1347621. Other patents are pending.
Proprietary and Confidential
Contents
About This Guide. . . . . . . . . . . . . . . . . . . . . . . . . . . . . . . . . . . . . . . . . . . . . . . . . .vii
Overview . . . . . . . . . . . . . . . . . . . . . . . . . . . . . . . . . . . . . . . . . . . . . . . . . . . . . . . . . . . . . . . . . . . . . . vii
Revision History . . . . . . . . . . . . . . . . . . . . . . . . . . . . . . . . . . . . . . . . . . . . . . . . . . . . . . . . . . . . . . . .viii
1
Component Overview . . . . . . . . . . . . . . . . . . . . . . . . . . . . . . . . . . . . . . . . . . . . . . . 9
Chassis . . . . . . . . . . . . . . . . . . . . . . . . . . . . . . . . . . . . . . . . . . . . . . . . . . . . . . . . . . . . . . . . . . . . . . . . . .9
Net-Net 4250 Control Panels . . . . . . . . . . . . . . . . . . . . . . . . . . . . . . . . . . . . . . . . . . . . . . . . . . . . . .11
Power Components . . . . . . . . . . . . . . . . . . . . . . . . . . . . . . . . . . . . . . . . . . . . . . . . . . . . . . . . . . . . . .15
Cooling Components. . . . . . . . . . . . . . . . . . . . . . . . . . . . . . . . . . . . . . . . . . . . . . . . . . . . . . . . . . . . .18
Console Ports . . . . . . . . . . . . . . . . . . . . . . . . . . . . . . . . . . . . . . . . . . . . . . . . . . . . . . . . . . . . . . . . . . .18
Alarm Port . . . . . . . . . . . . . . . . . . . . . . . . . . . . . . . . . . . . . . . . . . . . . . . . . . . . . . . . . . . . . . . . . . . . . .19
Ethernet Ports . . . . . . . . . . . . . . . . . . . . . . . . . . . . . . . . . . . . . . . . . . . . . . . . . . . . . . . . . . . . . . . . . . .20
Net-Net 4250 Hardware Features . . . . . . . . . . . . . . . . . . . . . . . . . . . . . . . . . . . . . . . . . . . . . . . . . .22
2
Graphic Display . . . . . . . . . . . . . . . . . . . . . . . . . . . . . . . . . . . . . . . . . . . . . . . . . . . 25
Graphic Display . . . . . . . . . . . . . . . . . . . . . . . . . . . . . . . . . . . . . . . . . . . . . . . . . . . . . . . . . . . . . . . . .25
Display Modes . . . . . . . . . . . . . . . . . . . . . . . . . . . . . . . . . . . . . . . . . . . . . . . . . . . . . . . . . . . . . . . . . .25
Graphic Display Menus . . . . . . . . . . . . . . . . . . . . . . . . . . . . . . . . . . . . . . . . . . . . . . . . . . . . . . . . . .26
Graphic Display Output for HA Nodes . . . . . . . . . . . . . . . . . . . . . . . . . . . . . . . . . . . . . . . . . . . . .30
3
System Installation . . . . . . . . . . . . . . . . . . . . . . . . . . . . . . . . . . . . . . . . . . . . . . . . 33
Introduction. . . . . . . . . . . . . . . . . . . . . . . . . . . . . . . . . . . . . . . . . . . . . . . . . . . . . . . . . . . . . . . . . . . . .33
Shipped Parts . . . . . . . . . . . . . . . . . . . . . . . . . . . . . . . . . . . . . . . . . . . . . . . . . . . . . . . . . . . . . . . . . . .33
Preinstallation . . . . . . . . . . . . . . . . . . . . . . . . . . . . . . . . . . . . . . . . . . . . . . . . . . . . . . . . . . . . . . . . . . .34
Equipment Rack Installation . . . . . . . . . . . . . . . . . . . . . . . . . . . . . . . . . . . . . . . . . . . . . . . . . . . . . .35
Power Supply Installation . . . . . . . . . . . . . . . . . . . . . . . . . . . . . . . . . . . . . . . . . . . . . . . . . . . . . . . .40
Fan Module Installation . . . . . . . . . . . . . . . . . . . . . . . . . . . . . . . . . . . . . . . . . . . . . . . . . . . . . . . . . .44
Version 1.0
Net-Net 4250 Hardware Installation Guide iii
Proprietary and Confidential
Ground and Power Cable Installation . . . . . . . . . . . . . . . . . . . . . . . . . . . . . . . . . . . . . . . . . . . . . .45
Physical Interface Card Installation . . . . . . . . . . . . . . . . . . . . . . . . . . . . . . . . . . . . . . . . . . . . . . . .51
Cabling the Net-Net System . . . . . . . . . . . . . . . . . . . . . . . . . . . . . . . . . . . . . . . . . . . . . . . . . . . . . .56
Cabling for HA Deployments . . . . . . . . . . . . . . . . . . . . . . . . . . . . . . . . . . . . . . . . . . . . . . . . . . . . .65
4
Startup . . . . . . . . . . . . . . . . . . . . . . . . . . . . . . . . . . . . . . . . . . . . . . . . . . . . . . . . . . . 67
Introduction. . . . . . . . . . . . . . . . . . . . . . . . . . . . . . . . . . . . . . . . . . . . . . . . . . . . . . . . . . . . . . . . . . . . .67
Creating a Console Connection. . . . . . . . . . . . . . . . . . . . . . . . . . . . . . . . . . . . . . . . . . . . . . . . . . . .67
Powering On the Net-Net System . . . . . . . . . . . . . . . . . . . . . . . . . . . . . . . . . . . . . . . . . . . . . . . . .68
Creating the Initial Console Connection . . . . . . . . . . . . . . . . . . . . . . . . . . . . . . . . . . . . . . . . . . . .68
5
Maintenance . . . . . . . . . . . . . . . . . . . . . . . . . . . . . . . . . . . . . . . . . . . . . . . . . . . . . . 71
Introduction. . . . . . . . . . . . . . . . . . . . . . . . . . . . . . . . . . . . . . . . . . . . . . . . . . . . . . . . . . . . . . . . . . . . .71
System Shut Down. . . . . . . . . . . . . . . . . . . . . . . . . . . . . . . . . . . . . . . . . . . . . . . . . . . . . . . . . . . . . . .71
Rebooting, Resetting, and Power Cycling . . . . . . . . . . . . . . . . . . . . . . . . . . . . . . . . . . . . . . . . . . .72
Standby Mode. . . . . . . . . . . . . . . . . . . . . . . . . . . . . . . . . . . . . . . . . . . . . . . . . . . . . . . . . . . . . . . . . . .73
Chassis Removal. . . . . . . . . . . . . . . . . . . . . . . . . . . . . . . . . . . . . . . . . . . . . . . . . . . . . . . . . . . . . . . . .75
Power Supply Removal . . . . . . . . . . . . . . . . . . . . . . . . . . . . . . . . . . . . . . . . . . . . . . . . . . . . . . . . . . .76
Fan Module Replacement and Ventilation Maintenance . . . . . . . . . . . . . . . . . . . . . . . . . . . . .78
Physical Interface Card Removal . . . . . . . . . . . . . . . . . . . . . . . . . . . . . . . . . . . . . . . . . . . . . . . . . .80
Optical Transceiver Removal and Replacement . . . . . . . . . . . . . . . . . . . . . . . . . . . . . . . . . . . . .81
SFP Media Signaling Interfaces. . . . . . . . . . . . . . . . . . . . . . . . . . . . . . . . . . . . . . . . . . . . . . . . . . . .83
Media Cables. . . . . . . . . . . . . . . . . . . . . . . . . . . . . . . . . . . . . . . . . . . . . . . . . . . . . . . . . . . . . . . . . . . .85
Alarms . . . . . . . . . . . . . . . . . . . . . . . . . . . . . . . . . . . . . . . . . . . . . . . . . . . . . . . . . . . . . . . . . . . . . . . . .86
6
Safety . . . . . . . . . . . . . . . . . . . . . . . . . . . . . . . . . . . . . . . . . . . . . . . . . . . . . . . . . . . . 93
Introduction. . . . . . . . . . . . . . . . . . . . . . . . . . . . . . . . . . . . . . . . . . . . . . . . . . . . . . . . . . . . . . . . . . . . .93
General Safety. . . . . . . . . . . . . . . . . . . . . . . . . . . . . . . . . . . . . . . . . . . . . . . . . . . . . . . . . . . . . . . . . . .93
Electrical Safety . . . . . . . . . . . . . . . . . . . . . . . . . . . . . . . . . . . . . . . . . . . . . . . . . . . . . . . . . . . . . . . . .93
Battery Warning . . . . . . . . . . . . . . . . . . . . . . . . . . . . . . . . . . . . . . . . . . . . . . . . . . . . . . . . . . . . . . . . .94
ESD Safety . . . . . . . . . . . . . . . . . . . . . . . . . . . . . . . . . . . . . . . . . . . . . . . . . . . . . . . . . . . . . . . . . . . . . .94
Environmental, Safety, and Regulatory Certifications . . . . . . . . . . . . . . . . . . . . . . . . . . . . . . . .95
7
Specifications . . . . . . . . . . . . . . . . . . . . . . . . . . . . . . . . . . . . . . . . . . . . . . . . . . . . . 97
Introduction. . . . . . . . . . . . . . . . . . . . . . . . . . . . . . . . . . . . . . . . . . . . . . . . . . . . . . . . . . . . . . . . . . . . .97
Physical Specifications . . . . . . . . . . . . . . . . . . . . . . . . . . . . . . . . . . . . . . . . . . . . . . . . . . . . . . . . . . .97
iv Net-Net 4250 Hardware Installation Guide
Version 1.0
Proprietary and Confidential
Electrical Specifications . . . . . . . . . . . . . . . . . . . . . . . . . . . . . . . . . . . . . . . . . . . . . . . . . . . . . . . . . .98
Environmental Specifications . . . . . . . . . . . . . . . . . . . . . . . . . . . . . . . . . . . . . . . . . . . . . . . . . . . . .98
Connector Specifications . . . . . . . . . . . . . . . . . . . . . . . . . . . . . . . . . . . . . . . . . . . . . . . . . . . . . . . . .99
Optical Transceiver Interface Module Specification. . . . . . . . . . . . . . . . . . . . . . . . . . . . . . . . . .99
Regulatory Specifications and Certifications . . . . . . . . . . . . . . . . . . . . . . . . . . . . . . . . . . . . . . .100
WEEE Directive Compliance . . . . . . . . . . . . . . . . . . . . . . . . . . . . . . . . . . . . . . . . . . . . . . . . . . . . .101
8
Glossary . . . . . . . . . . . . . . . . . . . . . . . . . . . . . . . . . . . . . . . . . . . . . . . . . . . . . . . . . 103
Acronyms, Definitions, and Terms . . . . . . . . . . . . . . . . . . . . . . . . . . . . . . . . . . . . . . . . . . . . . . . .103
9
Index . . . . . . . . . . . . . . . . . . . . . . . . . . . . . . . . . . . . . . . . . . . . . . . . . . . . . . . . . . . . 107
Version 1.0
Net-Net 4250 Hardware Installation Guide v
Proprietary and Confidential
vi Net-Net 4250 Hardware Installation Guide
Version 1.0
Proprietary and Confidential
About This Guide
Overview
The Net-Net™ 4250 is a high performance, high capacity session border controller
that optimally delivers interactive communications—voice, video, and multimedia
sessions—across wireline, wireless, and cable IP network borders. With its compact,
single unit, 1U, design, the Net-Net system provides exceptional functionality in a
tightly integrated system. This chapter provides an introduction and overview of the
Net-Net system’s main components.
The Net-Net Session Director Hardware Installation Guide describes:
Audience
•
Hardware components of the Net-Net system
•
Graphic display and its usage
•
Installation of the system chassis
•
System startup and maintenance
•
Safety procedures
•
System specifications
This guide is written for network administrators, and telecommunications
equipment installers and technicians. It provides information related to the
hardware components, features, installation, start-up, operation, and maintenance
of the Net-Net system. Only experienced and authorized personnel should perform
installation, configuration, and maintenance tasks.
For information about Net-Net system training, contact your Acme Packet sales
representative directly or email support@acmepacket.com.
Who is Acme
Packet?
Acme Packet enables service providers to deliver trusted, first class interactive
communications-voice, video and multimedia sessions-across IP network borders.
Our Net-Net family of session border controllers satisfy critical security, service
assurance and regulatory requirements in wireline, cable and wireless networks. Our
deployments support multiple applications-from VoIP trunking to hosted enterprise
and residential services; multiple protocols-SIP, H.323, MGCP/NCS and H.248; and
multiple border points-interconnect, access network and data center.
Established in August 2000 by networking industry veterans, Acme Packet is public
company that is traded on NASDAQ, headquartered in Bedford, MA.
Version 1.0
Acme Packet, Inc. Technical Publications vii
Proprietary and Confidential
Customer
Questions,
Comments, or
Suggestions
Acme Packet is committed to providing our customers with reliable documentation.
If you have any questions, comments, or suggestions regarding our documentation,
please contact your Acme Packet customer support representative directly or email
support@acmepacket.com.
Contact Us
Acme Packet
100 Crosby drive
Bedford, MA 01730 USA
t 781 328 4400
f 781 425 5077
http://www.acmepacket.com
Revision History
This section contains a revision history for this document.
Date
Revision Number
Description
November 11, 2008
Revision 1.21
• Added -72 VDC Power Supply Specifications.
• Clarifies list of available physical interface
cards.
• Adds caution against mixing physical interface
cards.
• Adds caution to use appropriate fuses for AC
and DC power installations.
May 28, 2009
Revision 1.22
• Updates AC and DC fuse size recommendation.
June 26, 2009
Revision 1.23
• Adds Battery Warning section in Safety
chapter.
August 10, 2009
Revision 1.25
• Adds Power Supply Input Circuit Fuse
Requirements table and removes Power
Supply Specifications and Current
Requirements tables for clarity
• Updates Regulatory Specifications and
Certifications section
December 1, 2011
Revision 1.26
• SFP section added
May 7, 2012
Revision 1.27
• Changed the wording in the power supply
section
September 7, 2012
Revision 1.28
• Added a caution in the power supply
installation section
October 16, 2012
Revision 1.29
• Added AC and DC terminology to the display
usage section
viii Net-Net 4250 Hardware Installation Guide
Version 1.0
Proprietary and Confidential
1
Component Overview
Chassis
The Net-Net 4250 is contained in a 1U rack-mounted chassis. It can be front- or
center mounted in standard 19” wide racks (up to 28” deep), with options for 23”
wide racks.
The front view of the Net-Net 4250 chassis looks like this:
The rear view of the Net-Net 4250 chassis looks like this:
Mounting
Hardware
The Net-Net 4250 includes mounting ears and adjustable rack mounting bars that
support the Net-Net 4250 from two or four points. Left-right orientation used in this
section is given as you face the rear panel of the Net-Net 4250 chassis.
Front Mount
Installation Hardware
In front mount installations, the chassis is attached to the equipment rack at four
mount points.
Version 1.0
Acme Packet, Inc. Technical Publications 9
Proprietary and Confidential
•
The front mounting ears attach the Net-Net 4250 to the front rail of the
equipment rack. The image below shows the front mounting ears with their
orientation labeled.
Left Mounting Ear
Right Mounting Ear
Center Mount
Installation Hardware
•
The chassis-side mounting bars attach to the sides of the Net-Net 4250 chassis
and then to the rack-side mounting bars, which in turn mount to the equipment
rack. Two identical chassis-side mounting bars are provided in the mounting kit.
•
The rack-side mounting ears are first screwed to the equipment rack before the
Net-Net 4250 chassis is mounted. These ears feature sliding captive nuts to
adjust for rack depths between 21.5” and 28.5”. Two identical rack-side
mounting ears are provided in the mounting kit
For center mount installations, front mounting ears’ orientation is switched,
compared to the front mount installation. The ears attach to both sides of the center
10 Net-Net 4250 Hardware Installation Guide
Version 1.0
Proprietary and Confidential
of the chassis. Center mount installations do not use the rack-side or chassis-side
mounting bars or the rear mounting ears.
Right Mounting Ear
Left Mounting Ear
Installed mounting hardware for a center mount installation looks like this:
Net-Net 4250 Control Panels
This section describes the Net-Net 4250’s front and rear control panels. Although
your system might be equipped with different physical interface cards, the basic front
control panel features are the same.
Front Control
Panel
The Net-Net 4250’s front control panel looks like this:
Version 1.0
Acme Packet, Inc. Technical Publications 11
Proprietary and Confidential
The Net-Net 4250’s front control panel with the flip-down door opened looks like
this:
Physical Interface
Card Slots
The Net-Net 4250 has two slots on the front chassis that each accept a physical
interface card. The physical interface cards are used for forwarding and processing
media and signaling traffic. The two physical interface card slots, unpopulated, look
like this:
When facing the front of the chassis, the left slot is the 0-slot, and the right slot is the
1-slot. These slots can accept any of the physical interface card, or Network Interface
Card (NIU) configurations:
•
4-port 10/100 RJ45 copper
•
1-port GigE SFP with optical (SX/LX/CX) or copper (RJ45) transceiver
•
2-port GigE SFP with optical (SX/LX/CX) or copper (RJ45) transceiver
•
2-port IPSec-accelerated GigE RJ45 copper
•
2-port IPSec-accelerated GigE SFP with optical (SX/LX/CX) or copper (RJ45)
transceiver
In order to use physical interface cards, you must have both slots populated. The
Net-Net 4250 cannot send and receive network traffic over a front panel interface if
only one physical interface card is installed.
Caution
Both physical interface cards MUST be identical models;
mixing physical interface cards types in your Net-Net 4250 is
unsupported.
12 Net-Net 4250 Hardware Installation Guide
Version 1.0
Proprietary and Confidential
Components
Behind the FlipDown Door
When you open the Net-Net 4250’s flip-down door, you can access the reset button,
the front-panel console port, and the PCMCIA port. The following figure shows a
close-up of the front control panel behind the flip-down door.
Power LED
Alarm LED
Graphic Display
PCMCIA Port
Reset
Console Port
Reset Button
Navigation Buttons
You reset the Net-Net 4250 by pressing the front panel’s reset button. This causes a
hard reset, immediately rebooting the Net-Net 4250. After the reset button is
released, the Net-Net 4250 begins its boot sequence and loads the configured
software image file.
The reset button is only accessible when the front control panel flip-down door is
open. To avoid an accidental system reset, keep the front panel flip-down door
closed when the hardware behind it is not in use. Accidentally pressing the reset
button can result in the loss of software data or your configuration.
Power LED
Alarm LED
The power LED on the front control panel indicates when the Net-Net 4250 is
powered on or off.
•
A green LED indicates that the power is on and that the system is functioning
within specified parameters.
•
An unlit LED indicates that the system is not powered.
The alarm LED on the front control panel indicates if any alarms are active on the
Net-Net 4250. The LED can be three different colors to indicate the severity of the
alarms.
•
Unlit indicates that the Net-Net 4250 is fully functional without any faults.
•
Yellow indicates a minor alarm has been generated.
•
Amber indicates that a major alarm has been generated.
•
Red indicates that a critical alarm has been generated.
Graphic Display
The graphic display is a 4-line VFD display window on the Net-Net 4250’s front
control panel that reports real-time status, alarms, and general system information.
Navigation Buttons
The navigation buttons are used to navigate through the menus and information
visible on the graphic display.
Version 1.0
Acme Packet, Inc. Technical Publications 13
Proprietary and Confidential
Console Port
The console port on the front control panel provides console access to the Net-Net
4250 over a RS-232C serial connection. See this chapter’s "Console Ports" section
for more information.
PCMCIA Port
The PCMCIA port features two Type III PCMCIA slots. This Type III slot can hold
one Type III card or any two-card combination of Type I and Type II cards.
Rear Panel
The rear panel chassis with all components labeled looks like this:
Power Supply B Console Port
Grounding Post
Ethernet Ports
Exhaust Fans
Power Supply A
Alarm Port
Power Supplies
Power supplies are accessed from the rear panel of the system chassis. The right
power supply is designated as power supply A, and the left power supply is
designated as power supply B. See this chapter’s "Power Components" section for
more information.
Console Port
The console port on the rear panel provides console access to the Net-Net 4250 over
a RS-232C serial connection. See this chapter’s "Console Ports" section for more
information.
Alarm Port
The alarm port is a flexible interface that closes a circuit when a specific alarm level
becomes active on the Net-Net 4250. See this chapter’s "Alarm Port" section for
more information.
Ethernet Ports
Rear panel Ethernet ports are used for high availability, management, and
maintenance applications. See this chapter’s "Ethernet Ports" section for more
information.
Grounding Post
The grounding post is used to attach the Net-Net 4250 chassis to a local earth
ground.
Exhaust Fans
The three exhaust fans keep the Net-Net 4250 cool by blowing warm air out of the
chassis’s rear panel. They are a part of the fan module assembly. See this chapter’s
"Fan Module" section for more information.
14 Net-Net 4250 Hardware Installation Guide
Version 1.0
Proprietary and Confidential
Power Components
Acme Packet offers AC or DC power options for the Net-Net 4250. The power
supplies are user-replaceable components.
Power Supply
Redundancy
The Net-Net 4250’s redundant power supplies provide on-board power load sharing
and switchover circuitry. While facing the rear of the Net-Net 4250, power supply A
is located on the right-hand side, and power supply B is located on the left-hand
side.
During normal operation, the system is load-balanced and draws power from both
supplies. However, if a power supply fails, the Net-Net 4250 can rely on only one
functional power supply to sustain normal operation. A malfunctioning power
supply must be removed and replaced as soon as possible. If the Net-Net 4250 starts
up with only one power supply, it will not generate an alarm.
AC Power
The chassis accepts two different AC power supply models. These power supplies
are auto-sensing AC, rated at 110-240 VAC, 50-60 Hz, and come with an IEC
connector. Both maintain identical electrical specifications. The “style-A” AC power
supply has a swinging handle and keyed-lock. The “style-B” AC power supply locks
into the Net-Net 4250 chassis with a spring-loaded clip, not a lock. See the following
images to distinguish between the two types of power supplies
Style-B
Style-A
The following table lists the AC power supply’s physical specifications:
Specification
Description
Height
1.60”
Width
3.74”
Depth
8.86”
Weight
2lbs., 13.5 oz.
AC Power Cords
Acme Packet ships all AC-powered Net-Net 4250s with one 1.5 meter, 3-conductor
18 AWG power cord for each power supply. The power cord connects to the IEC-320
receptacle on the power supply.
DC Power
The Net-Net 4250 can be powered by central office –48 VDC operations with a DCDC supply. The chassis accepts two different DC power supply models. Both
maintain identical electrical specifications. The “style-A” DC power supply’s power
terminals are vertically oriented. The “style-B” DC power supply’s power terminals
Version 1.0
Acme Packet, Inc. Technical Publications 15
Proprietary and Confidential
are horizontally oriented. In addition, the style-B DC power supply locks into the
Net-Net 4250 chassis with a spring-loaded clip, not a lock. See the following images
to distinguish between the two types of power supplies.
Style-B
Style-A
A terminal block on the DC power supply serves as the DC power interconnect. In
order to limit the chance of electrical shock, the DC power module has a safety guard
that covers the three terminals on the terminal block.
The following table lists the DC power supply’s physical specifications:
-72VDC Power
Supplies
Specification
Description
Height
1.600”
Width
3.740”
Depth
8.863”
Weight
2lbs., 11.5 oz.
Acme Packet can provide you with -72 VDC power supplies for your Net-Net 4250.
The -72 VDC power supplies are physically identical to the style-A DC power
supplies and use all respective procedures.
Please refer to the following procedures that are applicable to -72VDC power supply
installation and maintenance:
DC Power Cords
•
DC Power Supply Installation
•
Style-A DC Power Cord Installation
•
Removing a style-A AC or DC Power Supply
A DC power cord ships with each DC power supply. A DC power cord must be 3conductor, 18 AWG minimum rated for at least 140° F (60° C). The 3-conductor
sleeve terminal DC power leads have spade lugs on each end that connect to the 3-
16 Net-Net 4250 Hardware Installation Guide
Version 1.0
Proprietary and Confidential
post terminal block on the power supply. The supply end of each wire is stripped and
tinned for attachment to your rack’s circuit breaker or power supply.
The following table lists the DC power cord wire markings:
Wire Color
Lead Designation (style-A DC
Power Supply)
Lead Designation (style-B DC
Power Supply)
Black
Return
+
White
Frame Ground
Red
-48 VDC
-
Note: Style-B DC power supplies ship with power cables that are
tinned on both ends; no spade lugs are provided.
Power Supply
Switch
Power switches are located on the power supplies, located on the rear of the system
chassis. The Net-Net 4250 has no other power switches. For normal operation, the
switches on each power supply should be in the ON position. Flipping both switches
to the OFF position immediately powers down the Net-Net 4250. The side of the
switch labeled with a 1 is on and 0 side is off.
Style-A AC power Supply:
Style-A DC power supply:
Caution
Style-B AC power supply:
Style-B DC power supply:
Both power switches should remain in the ON position at all
times. Do not touch a power supply switch unless specifically
instructed to do so by your Acme Packet customer support
representative. Accidentally pressing the reset button can
result in corrupted data configuration or service interruption.
Version 1.0
Acme Packet, Inc. Technical Publications 17
Proprietary and Confidential
Cooling Components
The Net-Net 4250 must remain well ventilated for reliable and continuous
operation. The cooling features of the chassis include:
•
Perforated air inlets
•
Fan module
Perforated Air
Inlets
Cool ambient air enters the Net-Net 4250 chassis through the perforated air inlets
located along the front bezel of the chassis; the air then exits through exhaust fans at
the rear of the chassis. To avoid overheating the system, do not block the air inlets
or the fan module, or otherwise obstruct airflow to the system in any way.
Fan Module
The following figure shows the Net-Net 4250’s fan module, which has been
removed from the Net-Net 4250 chassis.
The Net-Net 4250 automatically adjusts fan speed based on the current operational
status and environmental conditions. Fan speed regulation is an automated process
that requires no user intervention. You can monitor the status of the fan speed from
the Environment menu of the graphic display.
The fan module attaches to the chassis with four screws, and is powered by a
connector that joins to the motherboard when screwed into the chassis. The fan
module face plate features a grounding post that can be used either when the chassis
must share a common ground with other equipment, or when a lab technician or
administrator requires a grounding point.
The fan module is a user-replaceable, hot-swappable component. If the Net-Net
4250 experiences a fan module malfunction and generates an alarm, you must
remove the existing fan module and replace it with a fully functioning fan module.
Console Ports
The Net-Net 4250 has two serial ports for console communication.
18 Net-Net 4250 Hardware Installation Guide
Version 1.0
Proprietary and Confidential
•
The first console connector is located behind the flip-down door of the front
control panel.
•
The second console connector is located above the alarm port on the rear panel
of the chassis.
Refer to the front and rear panel images for their locations.
The Net-Net 4250 supports only one active serial console connection at a time. The
rear console port is useful for customers who want console access, but do not want
to leave the front panel flip-down door open. The front console port provides easy
access to the Net-Net 4250 for a temporary connection.
Console port communication is used for administration and maintenance purposes
from a central office-type location. Tasks conducted over a console port include:
Pin Assignments: NetNet 4250 Side
Console Adapter
•
Creating the initial connection to the Net-Net 4250
•
Accessing and using all functionality available via the ACLI
•
Performing in-lab system maintenance
Net-Net 4250 console ports are accessed through the two RJ45 jacks on the system
console. Because the Net-Net 4250 does not employ any type of flow control on its
RS-232 ports, only the RX, TX, and GND pins are used. The following table identifies
the pin assignments and signal names/descriptions for the console connector.
Pin Number
Signal Name/Description
3
Receive Data (RXD)
4
Ground (GND)
6
Transmit Data (TXD)
A standard RJ45 to DB-9 serial console adapter is shipped with your Net-Net 4250.
This adapter converts from an Ethernet cable’s RJ45 plug to a standard DB-9 serial
port jack, found on a PC or laptop. Any standard Ethernet cable can be used between
the Net-Net 4250 and the console adapter.
Alarm Port
The Net-Net 4250 features an alarm control signal interface that can be used in a
Central Office (CO) location to indicate when internal alarms are generated. The
Net-Net 4250 uses alarm levels that correspond to three levels of service-disrupting
incidents. When any of the three alarm levels is generated, the corresponding circuit
for that level on the alarm port is closed.
Version 1.0
Acme Packet, Inc. Technical Publications 19
Proprietary and Confidential
The following table lists the three alarm levels:
Alarm Type
Description
Minor
Functionality has been impaired to a small
degree (e.g., a single fan has failed).
Major
Pending failures or unexpected events
(e.g., an LOS).
Critical
Catastrophic condition has occurred (e.g.,
the system is overheating).
The alarm port uses a standard RJ45 connector. Refer to the image of the Net-Net
4250’s rear panel in the "Rear Panel" section to see the location of the alarm port.
The following table lists the pin assignments for the alarm port using a RJ45
connector.
Pin Number
Signal Name/Description
1
Minor Alarm (Pin 1)
2
Minor Alarm (Pin 2)
3
Major Alarm (Pin 1)
4
Major Alarm (Pin 2)
5
Critical Alarm (Pin 1)
6
Critical Alarm (Pin 2)
7
Ground
8
Ground
Ethernet Ports
The Net-Net 4250 has three 10/100 Base-T Ethernet ports located on the rear its
chassis. They are used for high availability, management, and maintenance
applications. Refer to the following image of the Net-Net 4250’s rear panel to see the
location of these Ethernet ports.
Ethernet Ports
Upon initial bootup, these Ethernet ports are not configured. You must first connect
to the Net-Net 4250 over a serial connection before you can configure the rear panel
20 Net-Net 4250 Hardware Installation Guide
Version 1.0
Proprietary and Confidential
Ethernet ports for use. Once the management network interface is configured, it
should be reserved for the following:
•
Maintenance activities
•
Application log retrieval
•
Software upgrades
•
System configuration
•
Telnet, SSH, SNMP, FTP, and SFTP connections
We recommend that you use shielded category 5 Ethernet cables with RJ45 plugs for
connecting to the rear-panel Net-Net 4250 Ethernet interfaces. These Ethernet
interfaces have a distance limitation of 328 feet (100 m), as defined by the FAST
Ethernet standard, IEEE 802.3.
Ethernet LEDs
Each Ethernet jack has two integrated LEDs: one to indicate link and activity, and
one to indicate speed. The LED pair is located directly above its associated port on
the rear panel.
Activity
Link
Activity LED
The activity LED is located to the top right side of the Ethernet port. It illuminates
green when an Ethernet connection has either transmit or receive packet activity.
When Ethernet activity occurs, the LED blinks off, but always returns to the steadyon state when there is no activity and the link is established. When the Ethernet
connection is inactive, the activity LED remains in the steady-off state.
Link LED
The link LED is located to the top left side of the Ethernet port. This LED illuminates
yellow when link has been established between the link partner device and the NetNet 4250.
Version 1.0
Acme Packet, Inc. Technical Publications 21
Proprietary and Confidential
Net-Net 4250 Hardware Features
Host Subsystem
At the heart of the host subsystem is a high-speed microprocessor that houses the
main memory and communicates with all of the internal components. The host
subsystem provides read/write access to the internal device register and provides
CAM forwarding table initialization and updates. In addition, this subsystem
performs all signaling processing, including call initiation and teardown. This
processor also collects statistics and provides access to external device
communications (e.g., the maintenance interface).
Memory
The Net-Net 4250 contains several types of memory:
•
Main memory (2 GB of RAM maximum)
•
Internal Boot Flash Memory (64 MB)
•
Internal Code Flash Memory (64 MB)
•
On-board NVRAM (32 KB)
•
I2C PROM (containing serial number, revision, etc.)
•
PCMCIA ATA Flash Memory
PCMCIA Slots
The Net-Net 4250 features two Type III PCMCIA slots, located behind the flip-down
door of the chassis’s Front Control Panel. This Type III slot can hold one Type III card
or any two-card combination of Type I and Type II cards. You should not insert any
foreign object into these slots.
Packet Forwarding
Subsystem
The Net-Net 4250’s packet forwarding subsystem performs routing table lookups,
packet classification, and packet modifications, as well as QoS and quality metric
calculations. The packet forwarding subsystem is responsible for performing these
actions defined on a per-flow basis.
The subsystem consists of the network processor, the Content Addressable Memory
(CAM,) the traffic management ASIC suite, and the Flow Quality Measurement
Engine (FQME).
Network Processor
The network processor performs packet header inspections and makes packet
forwarding decisions. In addition, the network processor also supports MPLS label
extraction and insertion.
The network processor is programmable and provides for wirespeed policy-based
packet processing (including fixed-size packets) in both ingress and egress
directions. The network processor provides Layer 2 and Layer 3+ packet processing
for multi-service packet forwarding systems.
Traffic Manager
The traffic manager performs packet storage and traffic management functions.
Incoming packets are stored with a tag associated with certain parameters, an IP
flow number, and a packet priority. These packets are temporarily stored in memory
until the traffic manager schedules them for egress transition.
22 Net-Net 4250 Hardware Installation Guide
Version 1.0
Proprietary and Confidential
The traffic manager also performs flow metering and traffic shaping functions
through the execution of a number of traffic management algorithms.
Flow Quality
Measurement Engine
The FQME monitors, measures, and maintains statistics (e.g., latency, jitter, packet
loss, etc.) on a flow-by-flow basis. The host processor makes this statistical
information available for processing.
Version 1.0
Acme Packet, Inc. Technical Publications 23
Proprietary and Confidential
24 Net-Net 4250 Hardware Installation Guide
Version 1.0
Proprietary and Confidential
2
Graphic Display
Graphic Display
A 4-line graphic display on the Net-Net system’s front control panel is visible when
the flip down panel is up. The buttons used to navigate the display are accessible as
well.
The graphic display reports real-time status, alarms, and general system
information. You can view this information without using a console, telnet, or SSH
connection into the Net-Net system.
Graphic Display
Navigation
Three navigation buttons are located to the right of the display. These are used to
scroll through display menus and select the information to view on the graphic
display.
navigation buttons
graphic display
The following table lists the function of each graphic display button.
Button
Description
Up
Scrolls up through the previous menu
or display items, one line at a time.
Down
Scrolls down through the next menu or
display items, one line at a time.
Enter
Selects the menu or display item that
appears in the graphic display window.
Display Modes
The Net-Net system’s graphic display defaults to one of two display modes:
•
Base display is the default and indicates a properly-functioning Net-Net system.
•
Alarm mode becomes the default display mode when any alarms are active on
the Net-Net system. Active fault information is continuously displayed on the
graphic display.
Version 1.0
Acme Packet, Inc. Technical Publications 25
Proprietary and Confidential
Base Display
The base display shows the type of Net-Net system running. This information
appears when the system first starts up and when the graphic display times out at
any menu level.
NET - NET
SESSION DIRECTOR
The base display of a Net-Net SD in an HA node includes additional information
applicable to its HA state. See the "Graphic Display Output for HA Nodes" section
in this chapter.
Alarm Display
The alarm display replaces the base display during an alarm condition. The alarm
display informs you of what symptoms are currently causing alarms. The number
and type of alarms appear on the Net-Net system graphic display, which indicates
either a link alarm or a hardware alarm. For example, if there are two link alarms
present on the Net-Net system, the display appears like this:
2 LINK ALARMS
If the graphic display indicates an alarm condition, you can use the ACLI displayalarms command to learn the details of the alarm. When an alarm condition is
cleared, the base display replaces the alarm display. To clear an alarm, you must
execute the ACLI clear-alarm command or resolve the cause of the alarm.
Graphic Display Menus
The Net-Net system’s graphic display lets you access the five display menus for
quick access to the system’s current status.
Top Menu
The top menu provides top-level access to information in distinct categories of
system functionality:
To access the top menu from the base display or alarm display:
1.
Press the Enter button. The first entry in the top menu appears.
2.
Press the Up and Down buttons to scroll through the top menu categories. The
top menu will roll over when the top or bottom of the menu is reached.
26 Net-Net 4250 Hardware Installation Guide
Version 1.0
Proprietary and Confidential
The top menu displays only one category at a time. You must press the Enter
button to select a displayed category and show its submenu information.
After 30 seconds of displaying a menu option or submenu information without any
user input, the system automatically returns to the base display during normal
operating conditions or to the alarm display during an alarm condition.
The following diagram shows the complete menu of options available from the
graphic display. Lines in black indicate results from pressing the Up or Down
buttons. Lines in blue indicate results from pressing the Enter button.
INTERFACE
The INTERFACE menu allows you to scroll through a list of all configured physical
interfaces. Front and rear panel physical interfaces appear in the list, in addition to
the loopback interface.
The following information is displayed for each configured interface you scroll to:
•
Interface slot and port: interface status
•
Input packets, output packets
•
Input error packets, output error packets
Slot 1: Port0 UP
PKT IN: 1,001K OUT: 223K
ERR IN: 0 OUT: 0
Version 1.0
Acme Packet, Inc. Technical Publications 27
Proprietary and Confidential
To use the INTERFACE menu in the graphic display:
BOOT PARAMS
1.
From the top menu of the graphic display, press the Enter button.
2.
Press the Up or Down button to scroll to the INTERFACE selection.
3.
Press the Enter button.
4.
Press the Up or Down button to scroll through the list of configured physical
interfaces.
5.
Press the Enter button to refresh the display.
6.
Press the Up or Down button to scroll to the RETURN selection.
7.
Press the Enter button to return to the Top Menu.
The BOOT PARAMS display allows you to view the same information configured in
the bootparam ACLI configuration element. The BOOT PARAMS selection
displays the IP information necessary to connect to the first Ethernet interface,
wancom0, located on the rear of the Net-Net system. This interface is used primarily
for maintenance, configuration, and downloading software images.
The following information for wancom0 is displayed under the BOOT PARAMS
menu:
•
IP address
•
Netmask in hexadecimal format
•
Gateway IP address
inet: 192.168.0.2
mask: ffff0000
gw: 192.168.0.1
To use the BOOT PARAMS menu in the graphic display:
SYSTEM
1.
From the top menu of the graphic display, press the Enter button.
2.
Press the Up or Down button to scroll to the BOOT PARAMS selection.
3.
Press the Enter button. The BOOT PARAMS information is displayed.
4.
Press the Up or Down button to scroll to the RETURN selection.
5.
Press the Enter button to return to the Top Menu.
The SYSTEM display allows you to view system software, current time, and syslog
information. The following information displays over three screens in the graphic
display in the order listed:
•
Net-Net system software version and creation date:
Software:
ACME OS 4.0.0
01/01/2005
•
Current time of day, uptime, memory utilization:
Time=18:33:21
UPTIME=10, 10:23:20
MEMORY 65%
28 Net-Net 4250 Hardware Installation Guide
Version 1.0
Proprietary and Confidential
•
Syslog information (IP address:port of the syslog server and the netmask in
dotted decimal notation):
Syslog:
192.168.121.12:514
255.255.255.0
To use the SYSTEM menu in the graphic display:
ACTIVITY
1.
From the top menu of the graphic display, press the Enter button.
2.
Press the Up or Down button to scroll to the SYSTEM selection.
3.
Press the Enter button. The first screen in the SYSTEM menu is displayed.
4.
Press the Up or Down button to scroll through the three SYSTEM screens. You
can press the Enter button on the Time screen to update its display.
5.
Press the Up or Down button to scroll to the RETURN selection.
6.
Press the Enter button to return to the Top Menu.
The ACTIVITY display allows you to scroll through current Net-Net system traffic
statistics. These statistics provide a real-time snapshot of the capacity at which the
system is operating.
The following information is displayed on the Net-Net system’s ACTIVITY display
in the order listed:
•
Number of sessions, sessions per minute, sessions per hour:
200 Sessions
40 Sessions/Minute
180 Sessions/Hour
•
Number of flows, flows per minute, flows per hour:
400 Flows
80 Flows/Minute
360 Flows/Hour
•
Number of used ports, number of free ports:
1000 Used Ports
2000 Free Ports
•
SNMP information: number of SNMP packets received, number of SNMP traps
sent out:
SNMP:
PKTs in :20
TRAPs out :10
To use the ACTIVITY menu in the graphic display:
1.
From the top menu of the graphic display, press the Enter button.
2.
Press the Up or Down button to scroll to the ACTIVITY selection.
3.
Press the Enter button. The first screen in the ACTIVITY menu is displayed.
4.
Press the Up or Down button to scroll through the three ACTIVITY screens. You
can press the Enter button on any of the screen to update the display with the
most recent statistics.
Version 1.0
Acme Packet, Inc. Technical Publications 29
Proprietary and Confidential
ENVIRONMENT
5.
Press the Up or Down button to scroll to the RETURN selection.
6.
Press the Enter button to return to the Top Menu
The ENVIRONMENT display allows you to view information about the hardware’s
operational status. The graphic display presents the following information in the
order listed:
•
Alarm state
•
System temperature
•
Fan speed
Environmental conditions:
ALARM: NONE
TEMPERATURE: 38.00 C
FAN SPEED: 68% 70% 70%
To use the ENVIRONMENT menu in the graphic display:
RETURN
1.
From the top menu of the graphic display, press the Enter button.
2.
Press the Up or Down buttons to scroll to the ENVIRONMENT selection.
3.
Press the Enter button. The ENVIRONMENT information is displayed.
4.
Press the Up or Down button to scroll to the RETURN selection.
5.
Press the Enter button to return to the Top Menu
Pressing the Enter button for the RETURN selection returns you to the base display
during normal operating conditions or to the alarm display during an alarm
condition.
Graphic Display Output for HA Nodes
The information included in this section only applies to high availability Net-Net
nodes. The graphic display on a Net-Net SD in an HA node indicates the current HA
state. Five state indications can be displayed on the graphic display. Only the
Standby and Active state indications appear in the graphic display for more than a
few seconds. An explanation and example of each HA state follows.
Initial State Displays
The following example shows the output in the graphic display window of a Net-Net
SD in the initial state.
NET - NET
SESSION DIRECTOR (I)
Out Of Service State
Displays
The following example shows the output in the graphic display window of an outof-service Net-Net SD.
NET - NET
SESSION DIRECTOR (O/S)
30 Net-Net 4250 Hardware Installation Guide
Version 1.0
Proprietary and Confidential
Becoming Standby
State Displays
The following example shows the output in the graphic display window of a
becoming standby Net-Net SD.
NET - NET
SESSION DIRECTOR (B/S)
Standby State
Displays
The following example shows the output in the graphic display window of a standby
Net-Net SD.
NET - NET
SESSION DIRECTOR (S)
Active State Displays
Net-Net systems in the active state use the default graphic display. The following
example shows the display of an active Net-Net SD.
NET - NET
SESSION DIRECTOR
Version 1.0
Acme Packet, Inc. Technical Publications 31
Proprietary and Confidential
32 Net-Net 4250 Hardware Installation Guide
Version 1.0
Proprietary and Confidential
3
System Installation
Introduction
This chapter provides information about how to install the Net-Net system and its
associated components, includes cabling information.
Shipped Parts
Each Net-Net system ships in one box. Inside this box is the Net-Net system chassis,
the accessory tray, and an accessory kit.
The following table lists the contents of one Net-Net system order.
Installation Tools
and Parts
Location
Item
Main Shipping Box
Net-Net chassis
Accessory Tray
physical interface cards and power supplies
Accessory Kit
AC or DC power cords, one per power supply
Left and right front mounting ears
Cable dressing clip
12 x 5/16” 10-32 flat head screws
4 x 5/8” 10-32 flat head screws
2 x chassis-side mounting bars
2 x rack-side mounting bars
Grounding cable
Documentation CD
Console adapter
Declaration of Conformity (For EU Customers)
The following tools and parts are required to install the Net-Net system into your
equipment rack.
•
#2 Phillips-head screwdriver
•
5 mm slotted screwdriver style-B DC power supply only
•
ESD wrist strap
•
Rack and associated mounting hardware
•
Shielded Ethernet Category 5 RJ45 cables
Note: The Net-Net system is NOT shipped with screws, washers, and
other mounting hardware for attachment to the equipment rack itself.
You must obtain and use the appropriate hardware recommended by
the equipment rack’s manufacturer.
Recommended
Tools and Parts
•
Crimper for DC spade lugs
•
Spade lugs for DC installations to fuse panel
•
Cable labels
Version 1.0
Acme Packet, Inc. Technical Publications 33
Proprietary and Confidential
•
UPS for AC installations
Preinstallation
The Net-Net system should be located in a secured CO or data center with reliable
power and cooling. When choosing a location for your Net-Net system, note the
following guidelines.
Environmental
Guidelines
Power Guidelines
When preparing to install your Net-Net system:
•
Ensure that the equipment rack location complies with the specifications
detailed in the "Environmental Specifications" section of the Specifications
chapter of this guide.
•
Locate the Net-Net system in a clean, well-ventilated, and dust-free room. This
location should also be far from areas where heat, electrical noise, and
electromagnetic fields are present.
When preparing to install your Net-Net system:
•
Ensure that the installation location has access to adequate power and
grounding. Separate circuits should be available for each of the Net-Net
system’s two power supplies.
•
Never use extension cords when powering a Net-Net system.
•
Use grounded, 3-conductor circuits.
•
A local earth ground must be available.
Caution
Mounting
Guidelines
Connect each of the Net-Net system’s power supplies to a
separate circuit. If both supplies are connected to outlets on
the same circuit, the Net-Net system will lose power to both
supplies when that circuit loses power. In that case, the whole
Net-Net system would lose power.
When preparing to install your Net-Net system:
•
Leave enough clearance, approximately 8” (20 cm), in front of the equipment
rack to allow access to the console connector, reset button, graphic display
buttons, and physical interface card slots.
•
Leave enough clearance, approximately 3” (8 cm), in the rear of the equipment
rack to allow for sufficient airflow and for ease in cabling and/or servicing the
rear panel.
•
Do not block the air inlets or the fan module, or obstruct airflow to the system
in any way.
•
Position equipment to allow for servicability. This will aid in chassis removal
without the need to remove or loosen other equipment in the rack.
•
Remember that the Ethernet interfaces are limited to 328 feet/ 100 meters as
defined by the FAST Ethernet standard, IEEE 802.3.
34 Net-Net 4250 Hardware Installation Guide
Version 1.0
Proprietary and Confidential
Other Safety
Guidelines
When preparing to install your Net-Net system:
•
Review the precautions detailed in the Safety chapter of this guide before
beginning installation.
•
Ensure that the equipment rack is securely bolted to the floor, and that the
equipment rack and components are properly grounded.
•
For AC power installations, use a regulating UPS to protect the Net-Net system
from power surges, voltage spikes, and power failures.
•
For AC power installations, ensure that your UPS can supply power for enough
time to save your system data and shut down the system gracefully.
Equipment Rack Installation
This section explains how to unpack and install your Net-Net system in a
telecommunications or server equipment rack. The Net-Net system’s standard
mounting hardware is used for installation in a 19” equipment rack. Mounting
hardware for a 23” equipment rack is available by special order.
Note: The Net-Net system is NOT shipped with screws, washers, and
other mounting hardware for attachment to the equipment rack itself.
You must obtain and use the appropriate hardware recommended by
the equipment rack’s manufacturer.
Unpacking the NetNet System
To unpack the Net-Net system:
1.
Inspect the external packing materials and note if they are damaged in any way.
2.
Open the exterior box.
3.
Unpack the contents of the Net-Net system shipment.
4.
Locate the packing list that comes with the Net-Net system shipment.
5.
Confirm that all of the components listed in the shipping box contents tables are
present.
If you discover that any of the parts are missing or were damaged in shipment,
send an email to tac@acmepacket.com to request assistance.
Mounting Options
Caution
You can install the Net-Net 4250 in either a front or center mount configuration with
the supplied hardware. This section explains the procedures for each mounting
option.
Failure to follow the instructions in the following sections
might compromise the Net-Net system’s proper functioning.
To prevent personal injury, we recommend that two people lift
and install the chassis into the equipment rack.
Version 1.0
Acme Packet, Inc. Technical Publications 35
Proprietary and Confidential
Front Mount
Chassis
Installation
This section explains how to mount the Net-Net 4250 chassis in a front mount
configuration. Left-right orientation used in this section is given as you face the rear
panel of the Net-Net system chassis.
Caution
The Net-Net System must be supported by the front AND rear
mounting ears in a front mount installation. Use of the rear
mounting ears is NOT optional.
To prepare your Net-Net system for a front mount configuration:
1.
Locate the following components:
•
left and right front mounting ears
•
2 x chassis-side mounting bars
•
12 x 5/16” 10-32 flat head screws
•
4 x 5/8” 10-32 flat head screws
•
cable dressing clip (optional)
2.
Screw the left front mounting ear to the front mount screw holes on the left side
of the Net-Net system chassis with 3 x 5/16” 10-32 Phillips head screws. The flat
side of the mounting ear aligns with the bottom of the Net-Net system chassis;
the slanted side of the mounting ear points upward.
3.
Optionally, press the cable dressing clip into the right front mounting ear. With
the mounting flange pointing toward you, snap the cable dressing clip from
behind into the two holes on the mounting ear. The cable dressing clip is used
to route cables neatly away from the chassis.
4.
Screw the right front mounting ear to the front mount screw holes on the right
side of the Net-Net system chassis with 3 x 5/16” 10-32 Phillips head screws.
36 Net-Net 4250 Hardware Installation Guide
Version 1.0
Proprietary and Confidential
The flat side of the mounting ear aligns with the bottom of the Net-Net system
chassis; the slanted side of the mounting ear points upward.
5.
Secure one chassis-side mounting bar to left side of the Net-Net 4250 chassis by
screwing 3 x 5/16” 10-32 flat head screws through the mounting bar’s
countersunk holes into the chassis. The stationary rack mounting bars are
reversible and need not be mated to a specific side of the chassis.
6.
Secure the other chassis-side mounting bar to left side of the Net-Net 4250
chassis by screwing 3 x 5/16” 10-32 flat head screws through the mounting bar’s
countersunk holes into the chassis. The stationary rack mounting bars are
reversible and need not be mated to a specific side of the chassis.
7.
Secure the two rack-side mounting bars to the rear mounting rail of your
equipment rack with four rack screws. Ensure that they are mounted at the same
position on the mounting rail as you use on the front of the equipment rack so
that the front and rear mounting ears align properly.
In addition, slide the cage nuts toward the equipment rack rails
Version 1.0
Acme Packet, Inc. Technical Publications 37
Proprietary and Confidential
Note: The screws used to attach the rear mounting ears to your
equipment rack are not included in a Net-Net system shipment.
Installing the Chassis
in the Rack
You now will lift the Net-Net system and install it into the rack. To prevent personal
injury or damage to the Net-Net system, follow these guidelines:
•
This installation requires two people and should not be attempted otherwise.
•
Follow your organization’s best practices for lifting and installing heavy
components into an equipment rack.
•
Ensure that the Net-Net system chassis remains supported until you have
completely installed it into the equipment rack.
•
The mounting hardware can accommodate cabinet depths (distance between
equipment rack rails) from 21.5” - 28.5”.
To install your Net-Net system in an equipment rack:
1.
Lift the Net-Net system into the correct position in the equipment rack.
2.
Screw the front mounting ears on the Net-Net system into the front of the
equipment rack using four rack screws. One person should hold the Net-Net
system in the correct position, and another person should screw the Net-Net
system in place.
Note: The screws used to attach the front mounting ears to your
equipment rack are not included in a Net-Net system shipment.
Once you have secured the front of the chassis to the equipment rack, the
chassis-side mounting bar should be positioned on the inside of the rack-side
mounting bar as shown in the following image.
38 Net-Net 4250 Hardware Installation Guide
Version 1.0
Proprietary and Confidential
3.
Screw the chassis-side mounting bar to the rack-side mounting bar with 2 x 5/8”
10-32 Phillips-head screws. You perform this step from the inside of the
equipment rack enclosure.
4.
Repeat Step 3 for the other side of the system.
Ensure that the Net-Net system chassis remains supported until you have
completely installed it into the equipment rack.
Center Mount
Chassis
Installation
This section explains how to mount the Net-Net system chassis in a center mount
configuration. Left-right orientation used in this section is given as you face the rear
panel of the Net-Net system chassis.
To install your Net-Net system in a center mount configuration:
1.
2.
Locate the following components:
•
left and right front mounting ears,
•
6 x 5/16” 10-32 flat head screws.
•
4 screws and associated hardware for securing chassis to rack (NOT
INCLUDED with Net-Net System shipment)
Screw the left front mounting ear to the center mount screw holes on the left
side of the Net-Net system chassis with 3 x 5/16” 10-32 flat head screws. This
mounting ear has a notch in it. The flat side of the mounting ear aligns with the
bottom of the Net-Net system chassis; the slanted side of the mounting ear faces
the front of the Net-Net system.
front
3.
rear
Screw the right front mounting ear to the center mount screw holes on the right
side of the Net-Net system chassis with 3 x 5/16” 10-32 flat head screws. The flat
Version 1.0
Acme Packet, Inc. Technical Publications 39
Proprietary and Confidential
side of the mounting ear aligns with the bottom of the Net-Net system chassis;
the slanted side of the mounting ear faces the front of the Net-Net system.
rear
Installing the Chassis
in the Rack
front
You now will lift the Net-Net system and install it into the rack. To prevent personal
injury or damage to the Net-Net system follow these guidelines:
•
This installation requires two people and should not be attempted otherwise.
•
Follow your organization’s best practices for lifting and installing heavy
components into an equipment rack.
•
Ensure that the Net-Net system chassis remains supported until you have
completely installed it into the equipment rack.
1.
Lift the Net-Net system into the correct position in the equipment rack.
2.
Screw the front mounting ears on the Net-Net system into the front of the
equipment rack using four rack screws. One person should hold the Net-Net
system in the correct position, and another person should screw the Net-Net
system in place.
Be sure that the Net-Net system chassis remains supported until you have
completely installed it into the equipment rack.
Power Supply Installation
Power supplies can be installed in the Net-Net chassis before or after the chassis is
mounted in an equipment rack. For ease of installation, you should install the power
supply in the Net-Net system after the chassis is securely mounted in an equipment
rack.
Ground yourself to the grounding post located on the rear panel of the chassis with
an ESD wrist strap before performing any installation or maintenance work on a
power supply.
40 Net-Net 4250 Hardware Installation Guide
Version 1.0
Proprietary and Confidential
Caution
AC Power Supply
Installation
Always disconnect the power to a power supply when working
near, installing, removing, or replacing it.
The following procedure is used to install an AC power supply in the Net-Net
system. The numbered procedure uses the style-A power supplies for illustration. A
note about style-B power supplies is included after the procedure.
To install an AC power supply in the Net-Net system chassis:
1.
Locate and remove the power supply from the packaging accessory kit.
2.
AC power supplies have a removal handle that swings out. Hold the handle
when inserting the power supply into the Net-Net system. Extend the power
supply’s removal handle so that it is perpendicular to the rear face of the power
supply. Swing the power retention clip toward the removal handle to keep it out
of your way.
removal handle
retention clip
Note: Ensure that the locking mechanism is retracted so the power
supply can be completely inserted into the system chassis.
3.
Insert the power supply into the power supply bay located on the rear panel of
the Net-Net system chassis in the orientation shown below. The label on the
power supply faces upward.
Version 1.0
Acme Packet, Inc. Technical Publications 41
Proprietary and Confidential
4.
Fold the power supply removal handle to the left once the power supply is fully
inserted into a power supply bay. The power supply sits flush with the chassis’s
rear panel.
5.
AC power supplies use a keyed mechanism to lock in place. Turn the key to lock
the style-A AC power supply into the chassis.
6.
Remove the key and store in a safe place.
7.
Connect the power cord to the inserted power supply as described in the
"Ground and Power Cable Installation" section of this chapter.
Note: Style-B AC power supplies click into place as you press them
completely into the chassis. In addition, their removal handle is fixed
and does not swing toward the chassis.
DC Power Supply
Installation
The following procedure is used to install a DC power supply in the Net-Net system.
Style-B DC power supplies are used in the following images except where style-A
DC power supplies require different procedures.
Note: For -72VDC power supply installation, refer to style-A DC
power supply procedures.
42 Net-Net 4250 Hardware Installation Guide
Version 1.0
Proprietary and Confidential
To install a DC power supply in the Net-Net system chassis:
1.
Locate and remove the power supply from the packaging accessory kit.
2.
Style-B DC power supplies have a fixed removal handle. Hold the handle to
insert the power supply into the Net-Net system.
removal handle
Style-B DC power supply
Note: Style-A DC power supplies have a removal handle that swings
out. Hold the handle to insert the power supply into the Net-Net
system.
removal handle
Style-A DC power supply
Note: Ensure that the locking mechanism is retracted so the power
supply can be completely inserted into the system chassis.
3.
Insert the power supply into the power supply bay located on the rear panel of
the Net-Net system chassis in the orientation shown below.
Version 1.0
Acme Packet, Inc. Technical Publications 43
Proprietary and Confidential
4.
Style-B DC power supplies click into place as you press them completely into
the chassis. The arrow in the photograph below points to the spring-loaded tab
that clicks when the power supply is completely inserted into the chassis
Note: Style-A DC power supplies require that you fold the power
supply removal handle to the left once the power supply is fully inserted
into a power supply bay.
Style-A DC power supplies use a keyed mechanism to lock in place. Turn the
key to lock the style-A DC power supply into the chassis.
Remove the key and store in a safe place.
5.
Connect the power cord to the inserted DC power supply as described in the
"Ground and Power Cable Installation" section of this chapter.
Fan Module Installation
The fan module is preinstalled in the Net-Net system chassis when it ships. There is
no need to remove the fan module prior to installation. In case this part needs service
or replacement, you can remove and replace it with a functioning one.
44 Net-Net 4250 Hardware Installation Guide
Version 1.0
Proprietary and Confidential
To learn how to remove and replace the fan module, refer to the "Fan Module
Replacement and Ventilation Maintenance" section in the Maintenance chapter of
this guide.
Ground and Power Cable Installation
The Net-Net system should be properly grounded to ensure efficient system
performance. Grounding your Net-Net chassis is an extremely important part of the
installation and maintenance procedures. Physical harm or problems with system
functionality may occur on Net-Net systems that are not properly grounded. If your
Net-Net chassis is not properly grounded, it can exhibit unpredictable problems
such as:
•
Garbled output on the screen
•
Sudden crashes
•
Physical damage to the Net-Net chassis and its hardware components
Failure to ground the chassis properly can result in permanent damage to the NetNet system and its components. There is also the possibility that you could suffer
physical harm.
Your equipment rack location must have a local earth ground. This ground can be
either an unpainted spot on the grounded equipment rack frame, or a grounded bus
bar in the equipment room. You should use the grounding cable provided with your
Net-Net system to attach to the local ground.
Caution
Grounding Cable
Installation
Always make the ground connection first and disconnect it last
when installing the system in an equipment rack.
1.
Unscrew the thumb nut and remove the lock washer from the grounding post
located on the fan module on the rear of the Net-Net system.
grounding post with
nut and lock washer removed
Version 1.0
Acme Packet, Inc. Technical Publications 45
Proprietary and Confidential
2.
Place the ring lug on the end of the grounding cable onto the grounding post.
3.
Replace the lock washer on the grounding post on top of the ring lug.
4.
Screw the thumb nut onto the grounding post. When attached correctly, the
grounding cable loop will fit snugly between the chassis’s rear panel and the
lock washer and thumb nut combination.
5.
Connect the other end of the ground wire to a suitable grounding point at your
site.
AC Power Cord
Installation
Caution
Use a 2 Amp fused circuit for each AC power supply.
46 Net-Net 4250 Hardware Installation Guide
Version 1.0
Proprietary and Confidential
To install the AC power cords in the Net-Net system:
DC Power Cord
Installation
1.
Locate the two AC power cords shipped with your Net-Net system. Choose one
power supply to work on first.
2.
Swing the power retention clip and the power supply removal handles toward
the right so that they extend perpendicularly to the Net-Net chassis’s rear panel.
3.
Connect the power cord to the power supply by inserting the 3-lead IEC-320
plug into the IEC connector located on the power supply.
4.
Swing the power retention clip to the left so that it secures the power cord onto
the power supply. Also, swing the supply removal handle to the left so that it is
out of the way.
5.
Repeat Steps 2 through 4 for the other power supply.
6.
Route the AC power cords through your rack and cabling system to the power
outlets.
7.
Plug the supply end of each power cord into its own circuit.
For Net-Net systems shipping with -48 VDC power supplies, one DC power cord is
included with each power supply.
Ends of each lead are stripped and tinned. The DC power cord has three leads: red 48 VDC lead, black return lead, and a white ground lead. One end of the DC power
Version 1.0
Acme Packet, Inc. Technical Publications 47
Proprietary and Confidential
cord is secured to the Net-Net system and the other end is secured to a DC fuse
panel.
It is easier to cable the power supply out-of-chassis, and then insert the power
supply and cable assembly into the Net-Net system chassis.
Note: For -72VDC power supply installation, refer to style-A DC
power supply procedures.
Caution
Style-A DC Power
Cord
Use a 5 Amp fused circuit for each -48 VDC power supply. Use
a 3 Amp fused circuit for each -72 VDC power supply.
To install a DC power cord on a style-A DC power supply:
1.
Locate the two DC power cords shipped with your Net-Net system.
2.
Ensure that the equipment rack’s circuit breaker is shut off.
3.
Insert a DC power supply into the Net-Net system and lock it into place.
4.
Loosen the three middle screws on the power terminal of the Net-Net system’s
DC power supply. Terminal markings may be on either the side or rear of the
power supply.
5.
Insert the tinned end of the red -48VDC wire into the terminal labeled -48Vdc.
Tighten the screw on this terminal.
48 Net-Net 4250 Hardware Installation Guide
Version 1.0
Proprietary and Confidential
6.
Insert the tinned end of the white ground wire into the terminal labeled FG.
Tighten the screw on this terminal.
7.
Insert the tinned end of the black return lead into the terminal labeled RTN.
Tighten the screw on this terminal.
8.
Route the DC power cord through your rack and cabling system to the -48 VDC
power supply.
9.
Connect the supply leads of the DC power cord to the DC power supply.
10. Repeat Steps 3 through 9 for connecting the other power supply to a power
source.
11. Turn the circuit breaker on after the Net-Net system has been connected to the
-48 VDC power source.
Style-B DC Power
Cord
To install a DC power cord on a style-B DC power supply:
1.
Locate the DC power cord(s) shipped with your Net-Net system.
2.
Ensure that the equipment rack’s circuit breaker is shut off.
3.
Insert a DC power supply into the Net-Net system and lock it into place.
Version 1.0
Acme Packet, Inc. Technical Publications 49
Proprietary and Confidential
4.
Loosen the three screws on the power terminal of the Net-Net system’s DC
power supply. Note their markings:
ground
-48 VDC
return
5.
Insert the tinned end of the white ground wire into the left-most terminal.
Tighten the screw to secure the wire in place.
6.
Insert the tinned end of the red -48VDC wire into the middle terminal. Tighten
the screw to secure the wire in place.
50 Net-Net 4250 Hardware Installation Guide
Version 1.0
Proprietary and Confidential
7.
Insert the tinned end of the black return lead into the right-side return terminal.
Tighten the screw to secure the wire in place.
8.
Route the DC power cord through your rack and cabling system to the -48 VDC
power supply.
9.
Connect the supply leads of the DC power cord to the DC power supply.
10. Repeat Steps 3 through 9 for connecting the other power supply to a power
source.
11. Turn on the circuit breaker after the Net-Net system has been connected to the
-48 VDC power source.
Physical Interface Card Installation
•
The Net-Net system can accept four types of physical interface cards in the
chassis’s 4-port 10/100 RJ45 copper
•
1-port GigE SFP with optical (SX/LX/CX) or copper (RJ45) transceiver
•
2-port GigE SFP with optical (SX/LX/CX) or copper (RJ45) transceiver
•
2-port IPSec-accelerated GigE RJ45 copper
•
2-port IPSec-accelerated GigE SFP with optical (SX/LX/CX) or copper (RJ45)
transceiver
Both of the Net-Net 4250’s front physical interface card slots must be populated. The
Net-Net system cannot send and receive network traffic over a front panel interface
if only one physical interface card is installed. The optical GigE cards can accept an
LC fiber connector using either single mode or multimode cable.
Caution
Both physical interface cards MUST be identical models;
mixing physical interface cards types in your Net-Net 4250 is
unsupported.
Without powering down the Net-Net system, you can exchange a physical interface
card (for the same type of card) by removing it, replacing it, and then rebooting from
the ACLI. The last step causes a soft-reboot rather than a power cycle of the system.
Version 1.0
Acme Packet, Inc. Technical Publications 51
Proprietary and Confidential
Caution
GigE SFP Physical
Interface Card
Installation
You must wear grounded ESD straps when replacing physical
interface cards.
To install a 1 or 2 port GigE SFP optical or copper physical interface card in the
Net-Net system chassis:
1.
Locate and remove the GigE physical interface card from its accessory box.
2.
Ensure that the ejection levers on the front of the card are in the open and
extended position.
3.
Hold the physical interface card by its sides with the front panel bezel facing you.
4.
Slide the card into the Net-Net system chassis. The physical interface card circuit
board slides into the rails in the physical interface card ports of the system
chassis.
52 Net-Net 4250 Hardware Installation Guide
Version 1.0
Proprietary and Confidential
5.
Continue sliding the card into the chassis until it cannot be inserted any farther.
At this point, the front bezel of the card will not set flush against the front panel
of the chassis.
6.
Fold both ejection levers inward toward the card to complete the connection to
the motherboard. Pushing the ejection levers inward draws the physical
interface card toward the system chassis and completes the connection.
The front bezel of the card should now be flush against the front panel of the
chassis.
7.
10/100 Ethernet
Physical Interface
Card Installation
Repeat Steps 1 through 6 to install the second GigE physical interface card.
To install a 10/100 Ethernet physical interface card in the Net-Net system
chassis:
1.
Locate and remove the 10/100 Ethernet physical interface card from its accessory
box.
Version 1.0
Acme Packet, Inc. Technical Publications 53
Proprietary and Confidential
2.
Ensure that the ejection levers are in the open and extended position.
3.
Hold the physical interface card by its sides with the front panel bezel facing you,
viewing it from the same perspective in the previous image.
4.
Slide the card into the Net-Net system chassis. The physical interface card circuit
board slides into the rails in the physical interface card ports of the system
chassis.
5.
Continue sliding the card into the chassis until it cannot be inserted any farther.
At this point, the front bezel of the card will not set flush with the front panel of
the chassis.
6.
Fold both ejection levers inward at the same time toward the card to complete
the connection to the motherboard. Pushing the ejection levers inward draws
54 Net-Net 4250 Hardware Installation Guide
Version 1.0
Proprietary and Confidential
the physical interface card toward the system chassis and completes the
connection.
The front bezel of the card should now be flush against the front panel of the
chassis.
7.
IPsec Capable
Physical Interface
Cards
Repeat Steps 1 through 6 to install the second 10/100 Ethernet physical interface
card.
The IPsec-capable physical interface cards (NIUs) are offered in two options:
Version 1.0
Acme Packet, Inc. Technical Publications 55
Proprietary and Confidential
•
2-port GigE IPsec-capable RJ45 Copper NIU
•
2-port GigE IPsec-capable SFP NIU Configurable for SX, LX, or Copper via SFP
transceiver
The 2-port GigE IPsec-capable SFP interface looks exactly like the non-IPseccapable 2-port GigE SFP physical interface cards. The following image shows a 2port IPsec-capable RJ45 Copper NIU.
Both cards are installed in the same manner as other physical interface cards
explained previously in this section.
Cabling the Net-Net System
After unpacking and mounting the Net-Net system in an equipment rack and
installing all components into the chassis, connect all appropriate cables to the ports
before powering the system up and configuring it.
We strongly recommend using fully shielded Category 5 Ethernet cables for physical
interface card and wancom Ethernet connections to protect the Net-Net system
from potential damage.
Front Panel
Cabling
The Net-Net system has multiple media network ports, depending on configuration,
on the front panel of the chassis. Network cabling refers to the connections that
connect the physical interface cards to the production network. These connections
carry the media and signaling traffic that the Net-Net system processes and
forwards. In addition, the Net-Net system has one console connection located on
the front panel.
You can install and remove Ethernet and GigE optical cables while the Net-Net
system is operational. Not every port needs to be utilized for proper operation.
However, when a cable is disconnected and the link is lost, an alarm is generated.
Front Panel 10/100
Ethernet Cabling
This section explains how to cable a Net-Net system configured with 10/100 physical
interface cards, IPsec copper cards, or SFP cards with the GigE copper option.
Shielded Category 5 (or higher) Ethernet cables with RJ45 jacks are used for
connecting the Net-Net system’s front panel 10/100 physical interface cards to your
network. You should keep Ethernet cables separated from AC and DC power cables
56 Net-Net 4250 Hardware Installation Guide
Version 1.0
Proprietary and Confidential
by at least 60mm where possible and never run in the same channel of a trunking
system without segregation.
Note: Perform all cabling procedures according to the established
standards for your organization.
To connect Ethernet cables to the 10/100 Ethernet physical interface cards:
1.
Locate the Ethernet cables you plan to connect to the Net-Net system.
2.
Insert the RJ45 jack on the end of the Ethernet cable into the assigned Ethernet
port of the Net-Net system’s physical interface card. The release tab on the RJ45
jack will click into place when you insert it properly.
Version 1.0
Acme Packet, Inc. Technical Publications 57
Proprietary and Confidential
3.
Route the cable away from the physical interface card toward the cable dressing
clip and up (or down) the equipment rack.
4.
For front mount-installations that use a cable dressing clip: Gently pull the
Ethernet cable away from the front panel, and slide it behind the cable dressing
clip. Release the clip. Make sure that the Ethernet cables are not stretched tightly
or subjected to extreme stress.
If you have a center mount installation, the Ethernet cables hang freely.
5.
Front Panel GigE
Optical Cabling
Repeat Steps 1 through 4 for each additional Ethernet cable you connect to your
Net-Net system.
This section explains how to cable a Net-Net system configured with GigE optical
physical interface cards. Standard single mode or multimode fiber optic cabling with
duplex LC connectors is used to connect the Net-Net system’s front panel GigE
optical physical interface cards to your network. The Net-Net system is only shipped
with LC to SC optic cabling. The procedures listed below are applicable to both one
and two port GigE optical physical interface cards.
The optical transceiver on a physical interface card is angled toward the right side of
the chassis allowing for ease in guiding the cables away from the chassis via the cable
dressing clip (in front mount chassis installations only). This feature also prevents
kinks in the cable.
Fiber Optic Cable
Handling
When handling a fiber optic cable:
•
Never touch the polished end of fiber cable.
•
To prevent serious eye damage, never look directly into a fiber optic cable
connector or mating adapter.
•
Clean all fiber optics before installing into your network according to prescribed
procedures.
58 Net-Net 4250 Hardware Installation Guide
Version 1.0
Proprietary and Confidential
•
Ensure that the bend radius of your fiber cables is kept to a minimum of 3” or
that specified by the fiber cable manufacturer.
•
Perform all cabling procedures according to the established standards for your
organization.
To connect network GigE optical cabling to the GigE optical physical interface
cards:
1.
Locate the GigE fiber optic cables you plan to connect to the Net-Net system.
2.
Remove the protective dust covers from the duplex LC connector.
3.
Insert the duplex LC connector on the end of the fiber cable to the assigned
optical transceiver port on the physical interface card. The connector should
click and lock in place when you insert it properly.
Version 1.0
Acme Packet, Inc. Technical Publications 59
Proprietary and Confidential
4.
Route the cable away from the physical interface card toward the cable dressing
clip and up (or down) the equipment rack.
5.
For front mount installations that use a cable dressing clip: Gently pull the fiber
optic cable away from the front panel and slide it behind the cable dressing clip.
Release the clip. Make sure the fiber optic cables are not stretched tightly or
subjected to extreme stress.
If you have a center mount installation, the fiber optic cables hang freely.
6.
Front Panel Console
Cable Cabling
Repeat Steps 1 through 5 for each additional fiber optic cable you connect to
your Net-Net system.
This section explains how to create a serial connection to the Net-Net system’s front
panel console port.
The Net-Net system ships with a console adapter, which allows you to connect a
standard DB-9 serial port to the Net-Net system’s RJ45 console port. Only one
console port on the Net-Net system can be used at a time.
Refer to this guide’s Startup chapter for information on how to configure your
terminal application to connect to the console.
To connect a console cable to the front panel console port:
1.
Locate the console cable you plan to connect to the Net-Net system.
2.
Pull down the front flip-down door on the Net-Net system to reveal the front
panel console port.
console port
60 Net-Net 4250 Hardware Installation Guide
Version 1.0
Proprietary and Confidential
3.
Insert the RJ45 connector on the end of the console cable into the console port.
The release tab on the RJ45 jack will click into place when you insert it properly.
4.
If your front panel console connection is permanent, route the cable away from
the console port toward the cable dressing clip and up (or down) the equipment
rack.
5.
For front mount installations that use a cable dressing clip: Gently pull the cable
away from the front panel, and slide it behind the cable dressing clip. Release
the clip. Make sure that the cable is not stretched tightly or subjected to extreme
stress.
If you have a center mount installation, the console cable can hang freely.
6.
Rear Panel Cabling
For temporary front console connection use, remember to close the flip-down
door after disconnecting the cable.
The following Net-Net system rear ports all use RJ45 connectors:
•
3 x Ethernet ports
•
1 x console port
•
1 x one alarm port
You can connect and disconnect Ethernet, serial, and alarm cables while the Net-Net
system is operational; not every port needs to be utilized for proper operation.
However, when an Ethernet cable is disconnected from a rear interface, and the link
is lost, alarms are generated. The alarm and console ports do not have associated
alarms.
Rear Panel Ethernet
Cabling
Standard shielded Category 5 (or higher) Ethernet cables with RJ45 jacks are used
for connecting the Net-Net system’s rear panel Ethernet ports to your network.
Note: Keep Ethernet cables separated from AC and DC power cables
by at least 60mm where possible and never run them in the same
channel of a trunking system without segregation.
To connect Ethernet cables to the rear panel Ethernet ports:
1.
Locate the Ethernet cables you plan to connect to the Net-Net system.
Version 1.0
Acme Packet, Inc. Technical Publications 61
Proprietary and Confidential
Rear Panel Console
Cabling
2.
Insert the RJ45 connector on the end of the Ethernet cable into an Ethernet port
of the Net-Net system’s rear panel. The release tab on the RJ45 jack will click
into place when you insert it properly.
3.
Route the cable away from the Net-Net system chassis. Make sure that the
Ethernet cables are not stretched tightly or subjected to extreme stress.
4.
Repeat Steps 1 through 3 for each additional Ethernet cable you will connect to
your Net-Net system.
This section explains how to create a serial connection to the Net-Net system’s rear
panel console port.
The Net-Net system ships with a console adapter cable, which allows you to connect
a standard DB9 serial port to the Net-Net system’s RJ45 console port. Only one
console port on the Net-Net system can be used at a time. The rear panel console
port is used primarily for permanent connection to a terminal server or other serial
device.
Refer to this guide’s Startup chapter for information on how to configure your
terminal application to connect to the console.
To connect a console cable to the rear panel console port:
1.
Locate a shielded Category 5 console cable to connect to the Net-Net system.
62 Net-Net 4250 Hardware Installation Guide
Version 1.0
Proprietary and Confidential
2.
Insert the RJ45 connector on the end of the console cable into the console port.
The release tab on the RJ45 jack clicks into place when you insert it properly.
3.
Lead the console cable neatly away from the rear panel toward a terminal server
or other component where this serial connection terminates.
The following figure shows a Net-Net system with a console cable properly
connected.
Rear Panel Alarm Port
Cabling
The alarm port is a flexible interface that you can use to indicate electrically when an
alarm has been generated on the Net-Net system. The alarm port contains leads for
three circuits. each of which closes to signify a corresponding alarm. Refer to this
guide’s Component Overview chapter for how to build an alarm cable and interface it
with your monitoring system.
To connect the alarm port cable to the rear panel alarm port:
1.
Locate the alarm contact cable you plan to connect to the Net-Net system.
Version 1.0
Acme Packet, Inc. Technical Publications 63
Proprietary and Confidential
2.
Insert the RJ45 connector on the end of the alarm port cable into the alarm port.
The release tab on the RJ45 jack clicks into place when you insert it properly.
3.
Lead the alarm cable neatly away from the rear panel toward any alarm
monitoring equipment.
Perform all cabling procedures according to the established standards for your
organization. When you are finished cabling the rear panel of your Net-Net system,
64 Net-Net 4250 Hardware Installation Guide
Version 1.0
Proprietary and Confidential
it should resemble the following figure.
Cabling for HA Deployments
The information and instructions in this section explain how to cable an HA node.
HA Cabling
Category 5 (or higher) shielded crossover Ethernet cables are required for cabling
two HA nodes together.
Rear Panel Cabling
You can use one or two connections for HA redundancy support between the two
members of an HA node. Using two rear interfaces for sharing redundancy
information provides a high level of reliability. As a rule, wancom0 should be
reserved as the boot/maintenance interface. This leaves wancom1 and wancom2
available for sharing HA information.
wancom0
Version 1.0
wancom1
wancom2
Acme Packet, Inc. Technical Publications 65
Proprietary and Confidential
To cable Net-Net SDs using single rear interface support:
1.
Insert one end of an Ethernet cable into either wancom1 or wancom2 on the rear
panel of the Net-Net SD1. The release tab on the RJ45 jack clicks into place
when you insert it properly
2.
Insert the other end of the Ethernet cable into the corresponding wancom
interface on the rear panel of the second Net-Net SD. The release tab on the
RJ45 jack clicks into place when you insert it properly. If you use wancom1 on
Net-Net SD1, then you will connect it to wancom1 on Net-Net SD2.
3.
Refer to the configuration procedures located in the HA Nodes chapter of the
Net-Net Configuration Guide.
To cable Net-Net SDs using multiple rear interface support:
Front Panel Cabling
1.
Insert one end of an Ethernet cable into wancom1 on the rear panel of Net-Net
SD1. The release tab on the RJ45 jack clicks into place when you insert it
properly.
2.
Insert the other end of the cable into wancom1 on the rear panel of Net-Net
SD2. The release tab on the RJ45 jack clicks into place when you insert it
properly.
3.
Insert one end of a second Ethernet cable into wancom2 on the rear panel of
Net-Net SD1. The release tab on the RJ45 jack clicks into place when you insert
it properly.
4.
Insert the other end of the cable into wancom2 on the rear panel of Net-Net
SD2. The release tab on the RJ45 jack clicks into place when you insert it
properly.
5.
Refer to the configuration procedures located in the HA Nodes chapter of the
Net-Net Configuration Guide.
The way you cable the front panel interfaces in your HA node varies with your
network. The only guideline is that corresponding front panel physical interface
cards must both be connected to the same Ethernet switch. When there is a
switchover between the two Net-Net SDs in an HA node, the standby system sends
out an ARP message using a configured virtual MAC address, establishing that MAC
on another physical port within the same Ethernet switch.
66 Net-Net 4250 Hardware Installation Guide
Version 1.0
Proprietary and Confidential
4
Startup
Introduction
This chapter describes Net-Net system startup which involves two tasks:
•
Powering on the Net-Net system.
•
Creating the first console connection to the Net-Net system.
You can perform these actions is any order. However, if your console connection is
configured first, you can observe the booting processes as your Net-Net system goes
online.
The last section of this chapter explains how to login to your system.
Creating a Console Connection
This section explains how to create a console connection.
Prerequisites
In order to create a console connection to the Net-Net system, you need to configure
the terminal hardware/software appropriately. The following table lists your
terminal application’s serial configurations.
Serial Connection Parameter
Setting
Baud Rate
115,200 bps
Date Bits
8
Parity
No
Stop Bit
1
Flow Control
None
Note: Your terminal application and serial port MUST be capable of
operating at 115.2 Kbps for creating a console session.
Creating a Console
Connection
To create a console connection:
1.
Set the terminal application’s parameters to match the Net-Net system’s default
parameters listed in the table above. These settings are standard serial
connection parameters, commonly referred to as 8N1.
2.
Refer the "Front Panel Console Cable Cabling" section for how to connect your
PC or terminal server to the Net-Net system’s console port.
3.
If the Net-Net system is already powered on, press the Enter key a few times to
activate the console connection. When ACLI text is displayed on the screen, the
console connection has been successfully created.
4.
If you have created the console connection before powering up the Net-Net
system, you can watch the boot process as it displays on your screen.
Version 1.0
Acme Packet, Inc. Technical Publications 67
Proprietary and Confidential
Powering On the Net-Net System
This section explains how to power on your Net-Net system.
To power on the Net-Net system hardware:
1.
Refer to the Component Overview chapter of this guide to learn how to connect
your Net-Net system to either AC or DC power.
2.
Flip the power supply switches on the rear panel of the Net-Net system to the
ON position. Press the 1 side for on and 0 side for off.
When operating with redundant power supplies, both power switches must be
switched to the ON position either simultaneously or within a few seconds of
each other. If the second power supply is switched on long enough after the first,
an alarm is generated.
3.
The Power LED on the front control panel should be illuminated green.
Creating the Initial Console Connection
Once you have established the console connection, powered on the Net-Net system,
and a runtime image has been loaded, you are ready to login and begin configuring
the system. After the Net-Net system has initialized, the ACLI login prompt appears
in your terminal application as follows:
User Access Verification
Password:
If the Net-Net system completed booting before you connected to the console port,
press the <Enter> key a few times to activate the console connection.
System access in the following procedure uses the default User and Superuser
passwords. If you do not have the default passwords, please send an email to
tac@acmepacket.com.
1.
At the ACLI Password prompt, enter the default system User password and
press <return>. Your entries are not echoed on the screen.
User Access Verification
Password:
ACMEPACKET>
From the User prompt you can view various configuration states and operating
statistics on the Net-Net system, but you cannot configure anything.
2.
Type enable and press <return> to enter Superuser mode. The prompt to enter
the superuser password appears.
ACMEPACKET> enable
Password:
68 Net-Net 4250 Hardware Installation Guide
Version 1.0
Proprietary and Confidential
3.
Enter the Superuser password and press <return>. The system prompt will
terminate with a pound sign instead of a closed-angle-bracket to let you know
are in Superuser mode.
Password:
ACMEPACKET#
4.
You can now begin configuring your Net-Net system. Refer to the Net-Net
Configuration Guide to learn how to establish an IP address for your Net-Net
system.
If you have any questions about booting or powering on your system, contact your
Acme Packet customer support representative directly or email:
tac@acmepacket.com.
Version 1.0
Acme Packet, Inc. Technical Publications 69
Proprietary and Confidential
70 Net-Net 4250 Hardware Installation Guide
Version 1.0
Proprietary and Confidential
5
Maintenance
Introduction
This chapter explains Net-Net system hardware maintenance procedures. This
chapter also provides hardware-related alarm information.
System Shut Down
Although several user-replaceable components of the Net-Net system are hotswappable, some Net-Net system maintenance procedures require that you shut
down the system.
Before you shut down or restart the Net-Net system, ensure that there are no active
calls in progress. Procedures to reroute call and network traffic around the Net-Net
system are outside the scope of this guide.
You can set the Net-Net system to reject all incoming calls from your system with
the set-system-state command. This command lets calls in-progress continue
uninterrupted, but no new calls are admitted.
After all call processing has stopped, you can power off your Net-Net system.
Shutting down the system is appropriate when you are replacing a physical interface
card, power supply, or are removing the Net-Net system from the equipment rack.
Rejecting
Incoming Calls
To reject all incoming calls on the Net-Net system:
1.
In Superuser mode, type set-system-state offline and press <Enter>.
ACMEPACKET# set-system-state offline
Setting system state to going-offline, process will complete when all
current calls have completed
ACMEPACKET#
Shutting Down the
Net-Net System
To shut down the Net-Net system hardware:
1.
Exit the ACLI and close your console or Telnet connection.
2.
Turn the power supply switches on the rear panel of the Net-Net system to the
OFF position.
Version 1.0
Acme Packet, Inc. Technical Publications 71
Proprietary and Confidential
3.
Confirm that the power LED and other system LEDs are off.
You can now unplug the Net-Net system from its power supply and continue with
maintenance procedures.
Rebooting, Resetting, and Power Cycling
Reboot
Rebooting the Net-Net system shuts down the system in an orderly fashion, and
then starts it up again. The operating system gracefully shuts down as processes are
terminated and the file system is stopped. While the system and its processes are
stopped, all call processing is immediately halted. You may therefore wish to
perform tasks that call for a reboot during off-peak maintenance hours.
Rebooting the Net-Net system is required every time you upgrade with a new
version of the Net-Net system software.
Before rebooting the Net-Net system, save your configurations. Refer to the
Maintenance and Troubleshooting Guide for a full explanation of this procedure. The
save-config command is used to save the configuration in the example below.
For a full explanation and all options for the reboot command used in the example
below, refer to the ACLI Reference Guide.
To reboot the Net-Net system:
1.
Save any configuration changes you have made in the ACLI by typing saveconfig <Enter> in Superuser mode.
ACMEPACKET# save-config
Save-Config received, processing.
waiting 1200 for request to finish
Request to 'SAVE-CONFIG' has Finished,
Save complete
Currently active and saved configurations do not match!
To sync & activate, run 'activate-config' or 'reboot activate'.
ACMEPACKET#
2.
Execute the reboot command at the Superuser prompt by typing reboot
<Enter>.
ACMEPACKET# reboot
----------------------------------------WARNING: you are about to reboot this SD!
-----------------------------------------
3.
Type Y <Enter> at the confirmation prompt to proceed with the reboot.
Reboot this SD [y/n]?: y
System Reset
Resetting the Net-Net system by pressing the orange front panel reset button
performs a cold reboot. This is the equivalent to disconnecting the power from the
system and then reconnecting it. There is no orderly termination of tasks, and the
system shuts down abruptly. You should only reset the Net-Net system when the
system becomes unstable and no other means of gaining administrative control is
possible.
72 Net-Net 4250 Hardware Installation Guide
Version 1.0
Proprietary and Confidential
During a system reset, certain files are not closed properly, and they may become
corrupted. Depending on what files become damaged, the system might become
completely unusable.
Caution
Always try to first reboot the Net-Net system before performing
a cold reset. Only reset the system as a last resort.
To reset the Net-Net system:
1.
Open the front control panel flip-down door.
2.
Press the orange reset button.
The system will immediately reset and begin its initialization and boot sequence.
Power Cycling
Power Cycling the Net-Net 4500 System is the process of turning the chassis off then
on from the switches on the power supplies or by equivalent means to remove power
from the system. It is imperative that you wait at least 30 seconds between power
down and power up to ensure that all components are completely powered down
before restart.
Standby Mode
When performing hardware maintenance on the Net-Net system, it is best to
minimize any risk of interrupting network traffic or losing data. If the Net-Net SDs
are configured as an HA node, you should only work on the Net-Net SD that is in
standby mode.
There are two ways to determine the HA state of each Net-Net SD in an HA pair.
1.
If you are in the same physical location as the Net-Net SDs, you can view the
graphic display on the front panel. The display will indicate HA state as
explained in the "Graphic Display Output for HA Nodes" section of the Graphic
Display chapter of this guide.
2.
If you are not in the same physical location as the Net-Net SDs, you can use the
ACLI show health command. The output of this command indicates the current
HA state of the Net-Net system.
Once you have determined that the Net-Net SD due for maintenance is in standby
mode, you can continue with the appropriate procedures to replace a part.
Version 1.0
Acme Packet, Inc. Technical Publications 73
Proprietary and Confidential
If you need to perform maintenance on the active Net-Net SD, you need to manually
force the two Net-Net SDs to switch HA states. This will render the currently active
Net-Net SD as standby, and the currently standby Net-Net SD will assume all traffic
processing and forwarding as the active system.
Caution
This procedure is only applicable to Net-Net SDs in an HA
deployment.
To force a Net-Net SD into the standby HA state:
1.
Confirm that Net-Net SD1 and Net-Net SD2 are synchronized with the show
health command. Type show health <Enter> on each system.
NETNETSD1# show health
}
Media Synchronized
true
SIP Synchronized
true
MGCP Synchronized
true
Config Synchronized
true
Active Peer Address
0.0.0.0
synchronized
Redundancy Protocol Process (v2):
active system
State
Active
Health
100
Lowest Local Address
13.13.13.1:9090
1 peer(s) on 1 socket(s):
NETNETSD2: v2, Standby, health=100, max silence=1050
last received from 13.13.13.2 on wancom1:0
Switchover log:
NETNETSD1#
NETNETSD2# show health
Media Synchronized
true
SIP Synchronized
true
MGCP Synchronized
true
Config Synchronized
true
Active Peer Address
13.13.13.1
}
synchronized
Redundancy Protocol Process (v2):
standby system
State
Standby
Health
100
Lowest Local Address
13.13.13.2:9090
1 peer(s) on 1 socket(s):
NETNETSD1: v2, Active, health=100, max silence=1050
last received from 13.13.13.1 on wancom1:0
Switchover log:
NETNETSD2#
2.
Confirm that Net-Net SD1 and Net-Net SD2’s current configurations match by
typing display-current-cfg-version <Enter> at the ACLI prompt.
74 Net-Net 4250 Hardware Installation Guide
Version 1.0
Proprietary and Confidential
NETNETSD1# display-current-cfg-version
Current configuration version is 5
NETNETSD1#
NETNETSD2# display-current-cfg-version
Current configuration version is 5
NETNETSD2#
Note: While the two current configuration version numbers MUST
match each other, they do not have to match the shared running
configuration version.
3.
Confirm that Net-Net SD1 and Net-Net SD2’s running configurations match by
typing display-running-cfg-version <Enter> at the ACLI prompt.
NETNETSD1# display-running-cfg-version
Running configuration version is 5
NETNETSD1#
NETNETSD2# display-running-cfg-version
Running configuration version is 5
NETNETSD2#
Note: While the two running configuration version numbers MUST
match each other, they do not have to match the shared current
configuration version.
4.
Initiate a switchover on Net-Net SD1 by typing notify berpd force <Enter> at
the ACLI prompt.
NETNETSD1# notify berpd force
5.
Wait for Net-Net SD2 to transition to the standby state. Confirm that it is in the
standby state by typing show health <Enter> at the ACLI prompt.
NETNETSD2# show health
Refer to the “Upgrade” section of the Maintenance and Troubleshooting Guide (4000063-40A) for more information.
Chassis Removal
This section explains how to remove the Net-Net system from an equipment rack.
To prevent injury, we recommend that any time a Net-Net system is installed or
removed from an equipment rack, two people complete the procedure.
Caution
Removing the NetNet System from
an Equipment
Rack
Always disconnect the Net-Net system’s power supplies from
the power source when removing a chassis from an
equipment rack.
Review the precautions detailed in this guide’s Safety chapter before proceeding.
Procedures for removing the Net-Net system in both a front mount installation and
a center mount installation are listed below.
Version 1.0
Acme Packet, Inc. Technical Publications 75
Proprietary and Confidential
Removing a Front
Mounted Net-Net
System
To remove a front mounted Net-Net system from the equipment rack:
1.
Turn the power supply switches to the OFF position.
2.
Remove all power cables from the Net-Net system.
3.
Remove and label all attached network cables, the alarm contact cable, and
console cables from their respective ports on the chassis.
4.
Unscrew the rear of the rack-side mounting bar from the chassis-side mounting
bar. This is performed from the inside of the equipment rack enclosure.
Caution
Removing a Center
Mounted Net-Net
System
Beginning in this step, one person should support the Net-Net
system from below while the other person unscrews the rear
mounting bars.
5.
Unscrew the front mounting ears on the Net-Net system from the front of the
equipment rack. There are two screws on each mounting ear.
6.
Lift the Net-Net system out of the equipment rack and set it on a flat and stable
surface.
To remove a center mounted Net-Net system from an equipment rack:
1.
Turn the power supply switches to the OFF position.
2.
Remove all power cables from the Net-Net system.
3.
Remove and label all attached network cables, the alarm contact cable, and
console cables from their respective ports on the chassis.
4.
Unscrew the front mounting ears on the Net-Net system from the front of the
equipment rack. There are two screws on each mounting ear to remove.
Caution
One person should support the Net-Net system from below
while the other person unscrews the Net-Net system from the
rack.
5.
Lift the Net-Net system out of the equipment rack and set it on a flat and stable
surface.
Power Supply Removal
This section explains how to remove the power supplies from the Net-Net system
chassis.
Caution
Always disconnect the Net-Net system from the power source
when removing a power supply from the system’s chassis.
76 Net-Net 4250 Hardware Installation Guide
Version 1.0
Proprietary and Confidential
Caution
Removing and
Replacing a Power
Supply
Both power supplies must be the same type AC or DC. The NetNet SBC power supplies must be populated with two identical
power supplies made by the same vendor. The vendor is
identified by the label on top of the power supply.
The power supply is a user-replaceable component. If a Net-Net system power
supply malfunctions, remove the malfunctioning power supply and replace it. The
power supply can be removed from the chassis while still installed in the rack.
When removing and replacing a power supply, remember to first ground yourself to
the grounding post located on rear panel of the chassis.
Note: Style-B AC and DC power supplies do not have a keyed locking
mechanism. They are secured to the chassis with a spring-loaded tab,
and can be removed without a key.
For information regarding how to obtain a replacement power supply, contact your
Acme Packet customer support representative directly or email
tac@acmepacket.com.
Removing a style-A AC
or DC Power Supply
Removing a style-B AC
or DC Power Supply
To remove a style-A power supply:
1.
Turn the power switch to the OFF position on the defective power supply only.
2.
Disconnect all power to the defective power supply only.
3.
Use the key to unlock the defective power supply only.
4.
Lift up the removal handle on the defective power supply only.
5.
Hold the removal handle and gently pull the defective power supply out from
the power supply bay.
To remove a style-B power supply:
1.
Turn the power switch to the OFF position on the defective power supply only
2.
Disconnect all power to the defective power supply only.
3.
Lift the black locking tab upward.
Version 1.0
Acme Packet, Inc. Technical Publications 77
Proprietary and Confidential
Replacing a Power
Supply
4.
Pull the removal handle out from the power supply bay, while lifting the black
locking tab upward.
5.
Continue to pull the power supply all the way out of the chassis.
To replace a power supply:
1.
Please see the Power Supply Installation section of the "System Installation"
chapter of this guide.
2.
Connect the power cord to the inserted power supply as described in the
"Ground and Power Cable Installation" section of the System Installation chapter
of this guide.
Fan Module Replacement and Ventilation Maintenance
This section explains how to remove and replace the fan module and perform
ventilation maintenance on your Net-Net system.
Removing and
Replacing the Fan
Module
The fan module is a user-serviceable, hot-swappable component. If the Net-Net
system experiences a fan module malfunction, you must remove the existing fan
module and replace it with a functional one.
The hot-swappable fan module removal and replacement procedures require that
you have a replacement fan module on hand. In order to maintain system
operations, you must be able to remove the malfunctioning fan module and quickly
replace it with a functioning one to prevent the system from overheating.
Caution
An over temperature condition can stop packet processing.
If you do not have a replacement fan module nearby, always shut down the system
and disconnect the power before removing the malfunctioning fan module to
replace at a later time.
To remove the fan module:
1.
Remove the Ethernet, console, ground, and alarm cables from their
corresponding ports located on the rear panel of the chassis.
78 Net-Net 4250 Hardware Installation Guide
Version 1.0
Proprietary and Confidential
2.
Unscrew four screws located in the four corners of the fan module on the rear
panel with a #2 Phillips-head screwdriver.
screws
screws
cables disconnected
3.
Holding the ground lug bolt, gently pull the module out of the chassis. Pulling
the fan module out of the chassis disengages the fan module connector from the
motherboard.
The following figure shows the system chassis with the fan module removed.
Replacing the Fan
Module
To obtain a replacement fan module, contact your Acme Packet customer support
representative directly or email support@acmepacket.com.
Replacing the fan module is the reverse process as removing it.
To replace the fan module:
1.
Holding the ground lug bolt on the fan module, insert the fan module squarely
into the chassis. The power connector should be on the bottom side of the
module.
power connector
2.
Keep the 4 screw holes on the fan module aligned with the chassis as you insert
the module.
Version 1.0
Acme Packet, Inc. Technical Publications 79
Proprietary and Confidential
Maintaining the
Cooling
Components
3.
Continue to push the fan module into the Net-Net system until its panel lies
flush with the Net-Net system’s rear panel. You will feel the module’s connector
secure itself to the motherboard. All five RJ45 ports should be visible.
4.
Screw the four screws through the fan module and into the chassis.
5.
Reconnect the Ethernet, console, and alarm cables to their corresponding ports
located on the rear panel of the chassis.
6.
After powering on the Net-Net system, verify that the fans are rotating and
expelling air from the system chassis.
To prevent system malfunction and prolong the life of the system’s cooling
components, We recommend that you clean the fan module once every six months,
and that you clean the air inlets once a week.
Cooling maintenance encompasses cleaning the fan module and cleaning the air
inlets on the front of the Net-Net system’s chassis. Cleaning the fan module requires
that you remove the module itself. This procedure must be performed quickly, or else
the system may overheat and cause packet processing to stop.
This maintenance should be performed alongside of other preventative maintenance
to take place within a planned maintenance or downtime window, during off-peak
hours.
Cleaning the Cooling
Components
To clean the fan module:
1.
Refer to the instructions detailed in this chapter’s "Removing and Replacing the
Fan Module" section to remove the fan module from the rear panel of the
chassis.
2.
Spray compressed air into the fan module to dislodge and blow away any
contaminants and clean out the three fans.
3.
Refer to the instruction detailed in this chapter’s "Removing and Replacing the
Fan Module" section to replace the fan module.
To clean the perforated air inlets:
1.
Gently wipe the gray front bezel of the chassis that contains the perforated air
inlets with a clean, dry cloth. You can alternatively use compressed air to clean
out the perforated air inlets on the gray front bezel of the chassis.
80 Net-Net 4250 Hardware Installation Guide
Version 1.0
Proprietary and Confidential
Caution
To prevent damage to the painted finish, do not use any
solvents or liquids to clean the perforated air inlets on the
front of the chassis. Do not attempt to remove the front bezel
of the chassis for any reason, including cleaning purposes.
Physical Interface Card Removal
Both the 10/100 Ethernet physical interface card and the GigE optical physical
interface cards are removed from the Net-Net system chassis similarly. Without
powering down the Net-Net system, you can exchange a physical interface card (for
the same type of card) by removing it, replacing it, and then rebooting from the
ACLI. The last step causes a soft-reboot rather than a power cycle of the system.
At any time when the system is powered off, you can remove a physical interface
card. Make sure you are properly grounded to the system chassis with an ESD strap
before removing a physical interface card.
To remove a physical interface card:
1.
Unplug all network cables from the physical interface card you want to remove
from the Net-Net chassis.
2.
Pivot the two ejection levers outward at the same time, pulling the card out of
its connection to the motherboard and away from the system chassis.
Version 1.0
Acme Packet, Inc. Technical Publications 81
Proprietary and Confidential
3.
Pull the loosened physical interface card out of the Net-Net system chassis by
holding each side of the physical interface card’s front panel.
4.
Place the physical interface card in an antistatic bag while it remains outside of
the Net-Net system chassis.
Optical Transceiver Removal and Replacement
Your troubleshooting and diagnostics might reveal that the optical transceiver
component of a GigE optical physical interface card needs to be replaced. This part
serves two functions:
•
Converts electrical signals into optical signals used to communicate with other
optical networking equipment.
•
Serves as the receptacle for the LC duplex fiber optic connectors.
Optical transceivers are hot swappable and should be replaced while the Net-Net
system is powered on. Leave the interface card inside the Net-Net system as you
extract the optical transceiver.
To obtain a replacement optical transceiver, contact your Acme Packet sales
representative directly or by email at support@acmepacket.com.
Caution
To prevent damage to the optical lens, We recommend that
the protective dust cover stay on the optical transceiver port
when the GigE physical interface card is not cabled.
A GigE copper Ethernet transceiver is available in SFP form factor for use with a
GigE physical interface card. The GigE copper Ethernet transceiver is installed like
the optical SFP transceivers in the Net-Net system chassis. The following is an image
of a GigE copper SFP transceiver:
82 Net-Net 4250 Hardware Installation Guide
Version 1.0
Proprietary and Confidential
Removing an Optical
Transceiver
To remove the optical transceiver on a GigE physical interface card:
1.
Unplug all GigE fiber optic cables from the optical transceiver to be replaced.
bale clasps in rest position
Replacing an Optical
Transceiver
2.
Pull the bale clasp latch out and down. It will pivot downwards on its hinge.
3.
Holding the extended bale clasp latch, pull the optical transceiver fully out of its
socket in the physical interface card.
To replace the optical transceiver:
1.
Slide the replacement optical transceiver into the socket on the GigE optical
physical interface card.
2.
Flip the bale clasp latch back into the rest position.
3.
Reconnect the optical cables to their corresponding ports.
Version 1.0
Acme Packet, Inc. Technical Publications 83
Proprietary and Confidential
SFP Media Signaling Interfaces
This section describes the media signaling interfaces, small form factor pluggable.
The signaling and media interface, provide network connectivity for the signaling
and media traffic. Each interface can connect to a network at gigabit ethernet speeds.
Physical Interface
card Information
•
Copper transceiver and RJ45 cable are inserted into the physical interface card.
•
4- port 10/100/1000Mbps card, the three different transceivers are inserted in to
the physical interface card.
84 Net-Net 4250 Hardware Installation Guide
Version 1.0
Proprietary and Confidential
SFP Information
Only transceivers qualified by acme packet can be used in the Net-Net 4250. Mixed
transceiver types are unsupported. All transceiver locations must be populated with
the same SFP type based on compliance testing.
4-port gigabit ethernet copper SFP LX, SX, or Copper [1000Mbps for SX, LX;
10/100/1000Mbps CX] These three transceiver types are inserted into the NIU4500
card.
SFP Identification
•
850nm 550m multi-mode fiber SX. Check the label on the back of the SFP for
this information to make sure you have the right mode transceiver.
•
1310nm 10km single-mode fiber LX. Check the label on the back of the SFP for
this information to make sure you have the right mode transceiver.
The following images show the multi mode and single mode SFP transceivers.
Black latch means the SFP is a multi
mode transceiver. SX 850 nm 550 m
multi-mode label is on the back.It
uses an orange colored fiber optic
cable.
Version 1.0
Blue latch means the SFP is a singlemode transceiver. LX 1310 nm 10
km single-mode label is on the
back. It uses a yellow colored fiber
optic cable.
Acme Packet, Inc. Technical Publications 85
Proprietary and Confidential
SFP Identification
The following image shows a gigabit ethernet copper SFP transceiver.
Media Cables
This section describes the media signaling interface, fiber optic and copper cables
used on the Physical Interface cards. Each transceiver type multi mode, single mode
and copper take a different fiber optic cable. You must use the right fiber optic cable
for the right transceiver. The fiber optic cables only ship from Acme Packet if you
order them.
Cable Information
Cable
Identification
Three different fiber optic cables used on the Net-Net 4250 media cards.
•
Multi-mode transceivers take an orange fiber optic cable.
•
Single-mode transceivers take a yellow fiber optic cable.
•
Copper transceiver take cat 5 or 6 ethernet cable.
SX Multi mode orange colored fiber optic cable. 62.5/125.
86 Net-Net 4250 Hardware Installation Guide
Version 1.0
Proprietary and Confidential
LX Single mode yellow colored fiber optic cable. 9/125
Copper category 5 or 6, ethernet cable.
Alarms
The Net-Net system generates internal alarms that correspond to internal hardware
fault conditions. Hardware faults are divided into two types:
•
hardware and environmental
•
media link
Version 1.0
Acme Packet, Inc. Technical Publications 87
Proprietary and Confidential
Each alarm is assigned a severity level, depending on the details of the fault. Refer to
the following table for information about these alarms.
Alarm Severity
Description
Minor
Functionality is impaired to a small degree (e.g., a single fan has
failed).
Major
Pending failures or unexpected events are imminent (e.g., an
LOS).
Critical
Catastrophic condition has occurred (e.g., the system is
overheating).
The Net-Net system polls its hardware components to ensure that they are
functioning properly. If it encounters a fault condition, it will report alarms in these
categories:
•
Hardware temperature
•
Fan speed
•
Environmental sensor
•
Power supply
•
Voltage
•
Physical interface cards
For each category, the following tables list the Net-Net system’s alarm name,
hardware alarm ID, alarm severity, causes, log message, and graphic display window
message, if any.
Hardware and
Environmental
Alarms
The following table lists the hardware temperature alarm.
Hardware
Temperature Alarm
Alarm Name
TEMPERATURE
HIGH
Alarm
ID
65538
Alarm Severity
Causes
CRITICAL: >75°C
MAJOR: >65°C
MINOR: >55°C
Fans are
obstructed or
stopped. The room
is abnormally hot.
Example Log
Message
Graphic Display
Window Message
Temperature:
XX.XXC
(where XX.XX is the
temperature in
degrees)
Temperature X C
(where X is the
temperature in
degrees)
If this alarm occurs, the Net-Net system turns the fan speed up to the fastest possible speed.
88 Net-Net 4250 Hardware Installation Guide
Version 1.0
Proprietary and Confidential
The following table lists the fan speed alarm.
Fan Speed Alarm
Alarm Name
FAN STOPPED
Alarm
ID
65537
Alarm Severity
Causes
CRITICAL: any fan speed is
<50%. Or speed of two or more
fans is >50% and <75%.
Fan failure.
MAJOR: speed of two or more
fans is > 75% and < 90%. Or
speed of one fan is >50% and
<75% and the other two fans
are at normal speed.
Example Log
Message
Graphic Display
Window Message
Fan speed: XXXX
XXXX XXXX
where xxxx xxxx
xxxx is the
Revolutions per
Minute (RPM) of
each fan on the fan
module
Fan stopped
MINOR: speed of one fan> 75%
and <90%, the other two fans
are at normal speed
If this alarm occurs, the Net-Net system turns the fan speed up to the fastest possible speed.
The following table lists the environmental sensor alarm.
Environmental Sensor
Alarm
Alarm Name
ENVIRONMENTAL
SENSOR FAILURE
Power Supply Alarms
Alarm
ID
65539
Alarm Severity
Cause(s)
CRITICAL
The environmental
sensor component
cannot detect fan
speed and
temperature.
Example Log
Message
Graphic Display
Window Message
Hardware monitor
failure! Unable to
monitor fan speed
and temperature!
HW Monitor Fail
The following table lists the power supply alarms.
Alarm
Alarm ID
Alarm Severity
Causes
Log Message
PLD POWER A
FAILURE
65540
MINOR
Power supply A
has failed.
Back Power
Supply A has
failed!
PLD POWER A
UP
65541
MINOR
Power supply A is
now present and
functioning.
Back Power
Supply A is
present!
PLD POWER B
FAILURE
65542
MINOR
Power supply B
has failed.
Back Power
Supply B has
failed!
PLD POWER B
UP
65543
MINOR
Power supply B is
now present and
functioning.
Back Power
Supply B is
present!
Version 1.0
Graphic Display
Window Message
Acme Packet, Inc. Technical Publications 89
Proprietary and Confidential
The following table lists the voltage alarms.
Voltage Alarms
Alarm ID
Alarm Severity
PLD VOLTAGE
ALARM 2P5V
(2.5 Volt Rail)
65544
MINOR
EMERGENCY
• Voltage 2.5V CPU has minor alarm
PLD VOLTAGE
ALARM 3P3V
(3.3 Volt Rail)
65545
MINOR
EMERGENCY
• Voltage 3.3V has minor alarm
PLD VOLTAGE
ALARM 5V
(5 Volt Rail)
65546
MINOR
EMERGENCY
• Voltage 5V has minor alarm
PLD VOLTAGE
ALARM CPU
(Host Voltage)
65547
MINOR
EMERGENCY
• Voltage CPU has minor alarm
Physical Interface
Card Alarms
Cause(s)
Graphic Display
Window Message
Alarm
Log Message
• Voltage 2.5V CPU has emergency
alarm, the system should
shutdown
• Voltage 3.3V has emergency
alarm, the system should
shutdown
• Voltage 5V has emergency alarm,
the system should shutdown
• Voltage CPU has emergency alarm,
the system should shutdown
The following table lists the physical interface card alarms.
Alarm
Alarm ID
Alarm Severity
Cause(s)
Log Message
PHY0 Removed
65550
MAJOR
Physical interface
card 0 was removed
physical interface
card 0 has been
removed
PHY0 Inserted
65552
MAJOR
Physical interface
card 0 was inserted
None
PHY1 Removed
65553
MAJOR
Physical interface
card 1 was removed
physical interface
card 1 has been
removed
PHY1 Inserted
65554
MAJOR
Physical interface
card 1 was inserted
None
Link Alarms
Graphic Display
Window Message
Link alarms are generated when a network cable is plugged into or unplugged from
a configured network interface. For each possible network interface, an alarm exist
that indicates whether the link goes up or down.
The following tables lists detailed information about the Net-Net system’s physical
interface link alarms, including their ID assignments, severities, causes, log
messages, and messages printed in the graphic display window.
90 Net-Net 4250 Hardware Installation Guide
Version 1.0
Proprietary and Confidential
The following table lists the GigE optical physical interface card alarms.
GigE Optical Link
Alarms
Alarm Name
Alarm
ID
Alarm Severity
Cause(s)
Example Log
Message
Graphic Display Message
LINK UP ALARM
GIGPORT
131073
MINOR
GigE slot 1, port 0
link up
Slot 1 port 0 UP
X LINK ALARMS (where X
is number of alarming
links)
LINK UP ALARM
GIGPORT
131074
MINOR
GigE slot 2, port 0
link up
Slot 2 port 0 UP
X LINK ALARMS
LINK DOWN
ALARM GIGPORT
131075
MAJOR
GigE slot 1, port 0
link down
Slot 1 port 0 DOWN
X LINK ALARMS
LINK DOWN
ALARM GIGPORT
131076
MAJOR
GigE slot 2, port 0
link down
Slot 2 port 0 DOWN
X LINK ALARMS
LINK UP ALARM
GIGPORT
131109
MINOR
GigE slot 1, port 1
link up
Slot 1 port 1 UP
X LINK ALARMS
LINK UP ALARM
GIGPORT
131110
MINOR
GigE slot 2, port 1
link up
Slot 2 port 1 UP
X LINK ALARMS
LINK DOWN
ALARM GIGPORT
131111
MAJOR
GigE slot 1, port 1
link down
Slot 1 port 1 DOWN
X LINK ALARMS
LINK DOWN
ALARM GIGPORT
131112
MAJOR
GigE slot 2, port 1
link down
Slot 2 port 1 DOWN
X LINK ALARMS
Version 1.0
Acme Packet, Inc. Technical Publications 91
Proprietary and Confidential
The following table lists the 10/100 Ethernet physical interface card alarms.
10/100 Ethernet Link
Alarms
Alarm Name
Alarm
ID
Alarm Severity
Cause(s)
Example Log
Message
Graphic Display Message
LINK UP ALARM
FEPORT
131083
MINOR
Fast Ethernet slot
1, port 0 link up
Slot 1 port 0 UP
X LINK ALARMS (where X
is number of alarming
links)
LINK UP ALARM
FEPORT
131084
MINOR
Fast Ethernet slot
2, port 0 link up
Slot 2 port 0 UP
X LINK ALARMS
LINK UP ALARM
FEPORT
131085
MINOR
Fast Ethernet slot
1, port 1 link up
Slot 1 port 1 UP
X LINK ALARMS
LINK UP ALARM
FEPORT
131086
MINOR
Fast Ethernet slot
2, port 1 link up
Slot 2 port 1 UP
X LINK ALARMS
LINK UP ALARM
FEPORT
131087
MINOR
Fast Ethernet slot
1, port 2 link up
Slot 1 port 2 UP
X LINK ALARMS
LINK UP ALARM
FEPORT
131088
MINOR
Fast Ethernet slot
2, port 2 link up
Slot 2 port 2 UP
X LINK ALARMS
LINK UP ALARM
FEPORT
131089
MINOR
Fast Ethernet slot
1, port 3 link up
Slot 1 port 3 UP
X LINK ALARMS
LINK UP ALARM
FEPORT
131090
MINOR
Fast Ethernet slot
2, port 3 link up
Slot 2 port 3 UP
X LINK ALARMS
LINK DOWN ALARM
FEPORT
131091
MAJOR
Fast Ethernet slot 1,
port 0 link down
Slot 1 port 0 DOWN
X LINK ALARMS
LINK DOWN ALARM
FEPORT
131092
MAJOR
Fast Ethernet slot 2,
port 0 link down
Slot 2 port 0 DOWN
X LINK ALARMS
LINK DOWN ALARM
FEPORT
131093
MAJOR
Fast Ethernet slot 1,
port 1 link down
Slot 1 port 1 DOWN
X LINK ALARMS
LINK DOWN ALARM
FEPORT
131094
MAJOR
Fast Ethernet slot 2,
port 1 link down
Slot 2 port 1 DOWN
X LINK ALARMS
LINK DOWN ALARM
FEPORT
131095
MAJOR
Fast Ethernet slot 1,
port 2 link down
Slot 1 port 2 DOWN
X LINK ALARMS
LINK DOWN ALARM
FEPORT
131096
MAJOR
Fast Ethernet slot 2,
port 2 link down
Slot 2 port 2 DOWN
X LINK ALARMS
LINK DOWN ALARM
FEPORT
131097
MAJOR
Fast Ethernet slot 1,
port 3 link down
Slot 1 port 3 DOWN
X LINK ALARMS
LINK DOWN ALARM
FEPORT
131098
MAJOR
Fast Ethernet slot 2,
port 3 link down
Slot 2 port 3 DOWN
X LINK ALARMS
92 Net-Net 4250 Hardware Installation Guide
Version 1.0
Proprietary and Confidential
The following table lists the chassis Ethernet port alarms:
Chassis Ethernet Link
Alarms
Alarm Name
Alarm
ID
Alarm Severity
Cause(s)
Example Log
Message
Graphic Display Message
LINK UP ALARM
VXINTF
131077
MINOR
wancom0 link up
Port 0 UP
X LINK ALARMS (where X
is number of alarming
links)
LINK UP ALARM
VXINTF
131078
MINOR
wancom1 link up
Port 1 UP
X LINK ALARMS
LINK UP ALARM
VXINTF
131079
MINOR
wancom2 link up
Port 2 UP
X LINK ALARMS
LINK DOWN ALARM
VXINTF
131080
MAJOR
wancom0 link
down
Port 0 DOWN
X LINK ALARMS
LINK DOWN ALARM
VXINTF
131081
MAJOR
wancom1 link
down
Port 1 DOWN
X LINK ALARMS
LINK DOWN ALARM
VXINTF
131082
MAJOR
wancom2 link
down
Port 2 DOWN
X LINK ALARMS
Version 1.0
Acme Packet, Inc. Technical Publications 93
Proprietary and Confidential
94 Net-Net 4250 Hardware Installation Guide
Version 1.0
Proprietary and Confidential
6
Safety
Introduction
This chapter provides an overview of the recommended safety precautions for
installing the Net-Net system.
Before you install your Net-Net system, we recommend that you review the contents
of this chapter and the System Installation chapter. Both chapters provide information
intended to protect you and your Net-Net system from experiencing any harm
during the installation process. These chapters also provide information that helps
to keep your Net-Net system functioning properly and keep it from damage.
General Safety
To ensure general safety, follow the safety precautions listed in this section.
Precautions
•
To avoid overheating the system, do not block the air inlets or the fan module,
or otherwise obstruct airflow to the system. Keep the area around the Net-Net
system clean and clutter-free.
•
Aside from the fan module, power supply, and physical interface cards, there are
no user-serviceable parts inside the Net-Net system chassis. Only professionals
trained to maintain, adjust, or repair the Net-Net system may provide these
services.
•
Looking into a fiber optic cable can cause eye damage. Never look directly into
the end of the fiber optic cables. Instead, use a fiber optic power meter to
determine if power is present.
•
Adhere to the "Environmental Specifications" section in the Specifications
chapter of this guide.
•
Read and understand all notes of warning and caution included in the Net-Net
system documentation. These warnings and cautions are designed to keep you
safe and protect the Net-Net system from damage.
Electrical Safety
To protect yourself from harm and the Net-Net system from damage, follow these
electrical safety precautions:
Precautions
•
Note the locations of the power supply switches on the Net-Net system, and the
location of the emergency power-off switch for the room where the Net-Net
system is located.
•
If an electrical accident occurs, remove power from the system immediately by
unplugging the chassis.
•
Always disconnect the power from the system when removing a Net-Net
system from its rack
•
When disconnecting power:
Version 1.0
Acme Packet, Inc. Technical Publications 93
Proprietary and Confidential
•
Turn the power supply switches to the OFF position.
•
Disconnect the circuit breaker at the rack.
•
Unplug or unscrew the power cords from the power supplies.
•
Use grounded power cords that are plugged into grounded electrical outlets.
•
Never use extension cords to power a Net-Net system.
•
Ensure that the installation facilities have proper grounding systems and include
a grounded rack structure or local grounding bus bar.
•
When installing the Net-Net system in an equipment rack, always make the
ground connection first and disconnect it last upon uninstallation.
•
Use shielded Category 5, RJ45 cables for all 10/100 Ethernet connections to
protect the Net-Net system from potential damage.
•
To avoid making a complete circuit (which causes electrical shock), use only one
hand when working with powered-on electrical equipment.
•
Use caution when using electrically conductive tools around the Net-Net
system.
•
Remove jewelry before working on the Net-Net system.
Battery Warning
Caution: RISK OF EXPLOSION IF BATTERY IS REPLACED BY AN
INCORRECT TYPE. DISPOSE OF USED BATTERY ACCORDING TO THE
INSTRUCTIONS.
Caution: Perchlorate Material—Special handling may apply. See
www.dtsc.ca.gov/hazardouswaste/perchlorate.
ESD Safety
To protect the Net-Net system’s delicate electronic components from damage due
to static electricity, always follow the appropriate ESD procedures and wear the
proper protective devices (such as an ESD wrist strap) when handling any and all
Net-Net system hardware and while performing any Net-Net system hardware
procedures.
Precautions
To protect your equipment from ESD, follow these ESD safety precautions:
•
Ensure that the Net-Net system is properly grounded.
•
If you are grounding your Net-Net system to an electrically conductive,
grounded rack, check to see whether or not the rack is painted. Paint can hinder
proper grounding. If your equipment rack is painted, you should ground the
system to some other reliable place or remove a small portion of paint for proper
grounding.
94 Net-Net 4250 Hardware Installation Guide
Version 1.0
Proprietary and Confidential
•
Use a grounded ESD wrist strap when working on the Net-Net system to
prevent static discharge.
•
To avoid damaging ESD-sensitive hardware, discharge all static electricity from
your body before working directly with the Net-Net system chassis by touching
a grounded object.
Environmental, Safety, and Regulatory Certifications
For specific information regarding the environmental, safety, and regulatory
certifications applicable to the Net-Net system, refer to the "Environmental, Safety,
and Regulatory Certifications" section included in this guide’s Specifications chapter.
Version 1.0
Acme Packet, Inc. Technical Publications 95
Proprietary and Confidential
96 Net-Net 4250 Hardware Installation Guide
Version 1.0
Proprietary and Confidential
7
Specifications
Introduction
This chapter provides information regarding the physical, electrical, environmental,
and connector specifications of the Net-Net system. It also lists regulatory
specifications and certifications.
Physical Specifications
Net-Net System
Chassis’s Physical
Specifications
AC Power Supply
Physical
Dimensions
DC Power Supply
Physical
Dimensions
Specification
Description
Height
1.72”/4.37 cm (1U)
Width
17”/ 43.18 cm (+ mounting ear width)
Depth
19”/48.26 cm (+ mounting bar depth)
Weight
approximately 12 lbs/5.44 kg, fully loaded
Specification
Description
Height
1.600”
Width
3.740”
Depth
8.863”
Weight
2lbs., 13.5 oz.
Specification
Description
Height
1.600”
Width
3.740”
Depth
8.863”
Weight
2lbs., 11.5 oz.
Version 1.0
Acme Packet, Inc. Technical Publications 97
Proprietary and Confidential
Fan Module
Specifications
Specification
Description
Number of Fans
3
Total Maximum Airflow
27 CFM
Electrical Specifications
Refer to the following tables for information regarding the electrical specifications of
the Net-Net system.
Power Supply
Input Circuit Fuse
Requirements
Alarm Port Dry
Contact Current
Limits
This table lists the Net-Net 4250 input circuit’s fuse and cable size requirements.
Power Circuit
Fuse Rating
Power cable size
120 VAC
2 AMP
18 AWG
240 VAC
2 AMP
18 AWG
-48 VDC
5 AMP
16 AWG
-72 VDC
3 AMP
16 AWG
Specification
Value
Max AC switching current
0.3 A @ 125 VAC
Max DC switching current
1 A @ 30 VDC
Environmental Specifications
For the Net-Net system to function properly, we recommend that you follow the
environmental guidelines in the following table.
Specification
Description
Temperature
The Net-Net system is required to operate within the temperature
range of:
+0° C to +40° C, 32° F to 104° F (operating)
-20° C to +65° C, -4° F to 149° F (storage)
Relative Humidity
Operating conditions of 10% to 85% humidity under noncondensing operating conditions
Maximum Altitude
The Net-Net system is required to operate below the maximum
altitude of 10,000 feet.
Air Flow
30 CFM
Heat Dissipation
205 BTU typical, 511 BTU maximum
98 Net-Net 4250 Hardware Installation Guide
Version 1.0
Proprietary and Confidential
Connector Specifications
Refer to the following table for information about the connector specifications for the
Net-Net system.
Specification
Description
RJ45/Ethernet Ports
The 8-pin RJ45 ports are compliant with the FAST Ethernet
standard, IEEE 802.3.
RJ45/Alarm Contact Port
Any alarms generated by the system are accessible via the 8-pin
RJ45 alarm contact port.
RS232/Serial Port
The RS232 serial port uses an 8-pin RJ45 connector that
supports RS232-C protocol.
GigE Port(s)
The GigE fiber optic connection ports use duplex LC connectors.
IEC Connector Ports
The IEC connector ports accept a 3-lead IEC-320 connector for AC
power installations.
Terminal Block Connections
The terminal block connections accept a 3-conductor power
connector for DC power installations.
Optical Transceiver Interface Module Specification
Refer to the following table for information about the optical specifications of the
GigE SFP optical transceivers for the Net-Net system..
Specification
Multimode Fiber Module
Singlemode Fiber Module
Wavelength λ
850 nm
1330 nm
Laser Type
VCSEL
FP
Fiber type /
Transmission Distance
62.5 μm core (MM) fiber / 275 m
62.5 μm core (MM) fiber / 550 m
50.5 μm core (SM) fiber / 550 m
50.5 μm core (SM) fiber / 10 km
Version 1.0
Acme Packet, Inc. Technical Publications 99
Proprietary and Confidential
Regulatory Specifications and Certifications
The Net-Net system bears CE marking, indicating compliance with the 99/5/EC
directive. This includes the EN and IEC standards for safety and electromagnetic
compatibility that are identified in the following table.
Specification/Certification
Description
EMC
USA FCC Part 15 (CFR 47) Class A
Canada ICES-003 Class A
EN 55022 Class A, EN50081-1, EN50082-1
VCCI Class A
Immunity
EN 55024
EN 300386
NEBS
GR-63
GR-1089
SR-3580 Level 3 Compliance
Safety
USA UL 60950
Canada CSA C22.2 No. 60950
EN 60950, EN 60825-1, EN 60825-2
The Net-Net system has been tested and found to comply with the limits for a Class
A digital device, pursuant to Part 15 of the FCC Rules. These limits are designed to
provide reasonable protection against harmful interference when the equipment is
operated in a commercial environment. This equipment generates, uses, and can
radiate radio frequency energy and, if not installed and used in accordance with the
instructions and information in this guide, may cause harmful interference to radio
communications. Operation of this equipment in a residential area is likely to cause
harmful interference, in which case the user will be required to correct the
interference at his own expense.
Industry Canada
ICES-003 Class A
This Class A digital apparatus meets all requirements of the Canadian InterferenceCausing Equipment Regulations.
Cet appareil numérique de la classe A respecte toutes les exigences du Règlement sur
le matériel brouilleur du Canada.
EN55022 Class A
Warning
Warning: This is a class A product. In a domestic environment this product may
cause radio interference in which case the user may be required to take adequate
measures.
Japan: VCCI-A
This is a Class A product. In a domestic environment this product may cause radio
interference in which case the user may be required to take corrective actions.
100 Net-Net 4250 Hardware Installation Guide
Version 1.0
Proprietary and Confidential
WEEE Directive Compliance
On January 27, 2003, the European Parliament and the Council of the European
Union issued directive 2002/96/EC concerning waste electrical and electronic
equipment (WEEE). That directive’s goals are to:
•
Reduce the amount of WEEE produced.
•
Increase the amount of WEEE that is reused, recycled, or recovered.
Along with Restriction of Hazardous Substances Directive (RoHS) 2002/95/EC, the
WEEE directive became European Union law in February, 2004. The goals of the
RoHS directive are to reduce the amounts of hazardous materials in EEE.
Acme Packet is compliant with WEEE, offering disposal of its equipment that
adheres to the EU directive:
•
For products sold after August 13, 2005, Acme Packet ensures the proper waste
recycling resulting from Acme Packet products at customer locations in the EU.
•
The costs of collecting this waste from the customer premises is included in the
standard product price.
•
All equipment returned to Acme Packet for disposal shall leave the EU.
•
At the time of collection, Acme Packet covers the cost of shipping equipment
back to its headquarters.
For information about how to dispose of your Acme Packet equipment, visit our Web
site at http://www.acmepacket.com/recycle.
Version 1.0
Acme Packet, Inc. Technical Publications 101
Proprietary and Confidential
102 Net-Net 4250 Hardware Installation Guide
Version 1.0
Proprietary and Confidential
8
Glossary
Acronyms, Definitions, and Terms
ACLI—Acme Command Line Interface is the command line interface used by Acme
Packet to configure, maintain, and monitor Net-Net systems.
AC—Alternating Current refers to the 120-volt electricity delivered by power utilities
to three-pin power outlets. This type of power is called “alternating current” because
the polarity of the current alternates between plus and minus, 60 times per second.
AWG—American Wire Gauge is a United States standard set of non-ferrous wire
conductor sizes. The gauge means the diameter.
BTU—British Thermal Unit
CSA—Canadian Standards Association is a non-profit, independent organization
that operates a listing service for electrical and electronic materials and equipment.
DC—Direct Current refers to the flow of electrons in one direction within an
electrical conductor, such as a wire.
EMC—Electromagnetic Compatibility is the ability of equipment or systems to be
used in their intended environment within designed efficiency levels without
causing or receiving degradation due to unintentional electromagnetic interference.
ESD—Electrostatic Discharge is the rapid discharge of static electricity from one
conductor with an electrical charge to another of a different electrical charge.
CE—European Compliance
EN—European Norm
FCC—Federal Communications Commission
FG—Frame ground
Flash memory—is a solid-state, non-volatile, rewritable memory that functions like
a combination of RAM and a hard disk drive.
FQME—Flow Quality Measurement Engine is responsible for monitoring,
measuring, and maintaining statistics (e.g., latency, jitter, flow stoppage, flow
creation, etc.) on a flow-by-flow basis.
GigE—Gigabit Ethernet is an Ethernet type that supports data transfer rates of 1
gigabit per second.
IEEE—Institute of Electrical and Electronics Engineers is an organization composed
of engineers, scientists, and students. The IEEE is best known for developing
standards for the computer and electronics industry.
ICES—Interference-causing Equipment Standard
IEC—International Electrotechnical Commission
IETF—Internet Engineering Task Force is the main standards organization for the
Internet.
Version 1.0
Acme Packet, Inc. Technical Publications 103
Proprietary and Confidential
IP—Internet Protocol is the method by which data is sent from one computer to
another on the Internet.
LED—Light Emitting Diode is an electronic device that lights up when electricity is
passed through it.
LAN—Local Area Network is a group of computers and associated devices that
share a common communications line within a small geographic area.
LOS—Loss of Signal occurs when the signal level falls below an acceptable level.
LOS is a physical layer error and typically results in an alarm.
NEBS—Network Equipment Building Standards defines a rigid and extensive set of
performance, quality, environmental, and safety requirements developed by
Bellcore.
NIC—Network Interface Card is an expansion board you insert into a computer so
the computer can be connected to a network.
NVRAM—Non-volatile Random Access Memory is a type of memory that retains its
contents when power is turned off.
Optical Transceiver—The fiber connection to the Net-Net system plugs into an
optical transceiver. Through this connection, light energy is converted into electrical
energy.
PCMCIA—Personal Computer Memory Card International Association is an
organization consisting of approximately 500 companies that has developed a
standard for small, credit-card sized devices (PC cards). This standard is designed for
attaching input/output devices such as network adaptors, fax/modems, or hard
drives to notebook computers.
Physical Interface Card—The physical interface card is synonymous with the
network interface cards on the Net-Net system.
PROM—Programmable Read-only Memory is a memory chip on which data can
only be written once. A PROM is non-volatile; it is a memory chip on which data can
be written only once.
QoS—Quality of Service is a networking term that refers to the capability of a
network to provide better service to selected network traffic over various
technologies.
RAM—Random Access Memory is a type of computer memory that can be accessed
randomly. RAM is the same as main memory.
RS-232—Recommended Standard 232 is a standard interface approved by the
Electronic Industries Association for connecting serial devices.
RJ45—Registered Jack 45 is an eight-wire connector commonly used to connect
computers onto a LAN.
SNMP—Simple Network Management Protocol is a set of protocols used for
managing complex networks and network devices.
SDRAM—Synchronous Dynamic Random Access Memory is a type of DRAM that
can run at much higher clock speeds than conventional memory.
Telnet—Telnet is a standard terminal emulation program that allows remote login
and connection to systems/servers on a network. Telnet uses a single TCP/IP
network connection to provide this remote login, control, and communication
functionality.
104 Net-Net 4250 Hardware Installation Guide
Version 1.0
Proprietary and Confidential
TCP—Transmission Control Protocol provides a reliable stream delivery and virtual
connection service to applications through the use of sequenced acknowledgment
with the retransmission of packets when necessary.
UPS—Uninterruptible Power Supply is a power supply that can run off of a backup
battery when primary power is lost.
UDP—User Datagram Protocol provides a simple, but unreliable message service for
transaction-oriented services. Each UDP header carries both a source port identifier
and a destination port identifier, allowing high-level protocols to target specific
applications and services among hosts.
VFD—Vacuum Fluorescent Display is used on the graphic display window of the
Net-Net system chassis’s front control panel.
VLAN—Virtual Local Area Network refers to a network of computers are connected
to a single physical segment of a wire but behave as if they are connected to the
physically diverse LANs.
VAC—Volts Alternating Current
VDC—Volts Direct Current
VCCI—Voluntary Control Council for Information Technology Equipment (Japan)
WAN—Wide Area Network is a computer network that spans a relatively large
geographical area. Typically, a WAN consists of two or more LANs.
Version 1.0
Acme Packet, Inc. Technical Publications 105
Proprietary and Confidential
106 Net-Net 4250 Hardware Installation Guide
Version 1.0
Proprietary and Confidential
9
Index
A
AC power retention clip. See power retention clip
ACLI authentication 68
alarm levels 20
alarm port 19, 63
connector 20
current limits 98
pin-out 20
alarms 86–92
clearing 26
hardware types 87
C
cable dressing clip 36
cabling 56–66
alarm port 63
console 61
copper Ethernet card 56
front panel 56
GigE physical interface card 58
HA scenarios 65
management ports 61
media ports 56
optic cable type 58
Optical physical interface card 58
physical interface card 56
center mount installation 39–40
hardware 10
chassis
ethernet ports 20
grounding post location 45
labeled real panel 14
mounting depth 9
rack width 9
removal from rack 76
temperature 30
console adapter 19
console cable 19
console port
pin-out 19
simultaneous use 62
uses 19
console ports
locations 18
console session 67
control panel
front 11–13
rear 14
cooling components 18
air inlets 18
fan module 18
maintenance 80
D
DC 98
default password
68
E
equipment rack
safety 35
ESD precautions 94
Ethernet
cables 21
Ethernet ports
cable specification 21
labeled diagram 65
recommended cables 21
status LEDs 21
F
fan module
removal 78
replacement
Version 1.0
78, 79
Acme Packet, Inc. Technical Publications 107
Proprietary and Confidential
fan speed 18
flip-down door
alarm LED 13
components 13
console port 14
navigation buttons 13
PCMCIA 14
power LED 13
reset button 13
front-mount installation 36–39
cable dressing clip 36
hardware 9
fuses 98
AC 46, 98
DC 48
fan module 44
GigE physical interface card 52
grounding cable 45
location 34
physical interface card 51–55
power cables 45
power supply 40
requirements
environmental 34
mounting 34
power 34
tools and parts
recommended 33
required 33
IPsec hardware 52, 55
G
L
GigE copper Ethernet interface
graphic display
activity menu 29
alarm display 26
base display 26
bootparams menu 28
buttons 25
environment menu 30
HA State 30
interface menu 27
menu 27
navigation 25, 27
system menu 28
top menu 26
grounding
failure 45
grounding post 45
82
LEDs
alarm 13
Ethernet 21
power 13
logging in 68
M
management interface. See also Ethernet ports
mounting hardware 9
front mounting ears 10
rear mounting ears 10
O
on/off switch 17
optic cable
handing 58
shipped 58
optical transceiver
maintenance 81
removal 82
replacement 83
H
HA state determination 73
HA switchover 73
hot-swappable parts
fan module 78
optical transceiver 81
physical interface card 80
power supplies 77
P
I
installation 35–66
AC power cord 46
DC power cord 47
Ethernet physical interface card
53
PCMCIA. See flip-down door
physical interface card
ejection lever 52–54
Ethernet
installation 53
IPsec 55
mixing 12, 51
108 Net-Net 4250 Hardware Installation Guide
Version 1.0
Proprietary and Confidential
optical
installation 52
options 12
removal 80
slot numbering 12
slots 12
types 12
Power Cycling 73
power retention clip 47
power supplies 17
AC 15
fuses 46
Style-A vs. Style-B 15
DC 15
-72VDC 16
fuses 48
Style-A vs. Style-B 15
DC power color scheme 47
installation 40
numbering 14
on-off switch 17
redundancy 15
removal 76
replacement 77
single usage 15
power supply components
AC power cord 15, 46
DC power cord 16, 47
R
shut down procedure 71
rejecting incoming calls 71
single physical interface card use 12
specifications
AC power supply 97
alarm port 98
connectors 99
DC power cable 16
DC power supply 97
environmental 98
fan module 98
optical transceiver 99
physical 97
regulatory certifications 100
standby mode 73
T
terminal connection
67
V
ventilation maintenance 78
W
wancom port. See also Ethernet ports
wiring. See cabling
rebooting 72
regulatory certifications 100
reset button 13
resetting system 13, 72
RS-232 port
pin-out 19
S
Safety precautions 93
safety requirements 35
serial adapter. See also console adapter
serial port
cabling 60
flow control 19
settings 67
shipping box
accessory kit 33
accessory tray 33
unpacking 35
Version 1.0
Acme Packet, Inc. Technical Publications 109
Proprietary and Confidential
110 Net-Net 4250 Hardware Installation Guide
Version 1.0
Proprietary and Confidential