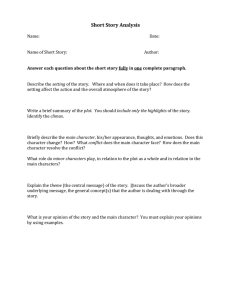DWG TrueView – AutoCAD .DWG viewer/printer
advertisement

DWG TrueView – AutoCAD .DWG viewer/printer To open a .DWG file… Use the Open button shown above -or- from the menubar select File >> Open -ordouble-click on the DWG file if DWG files are asssociated to open with DWG TrueView on your PC. NOTE: This viewer will allow you to open multiple files. Be careful. Use a <ctrl> Tab to move through open DWG files. Look for the name of the file you are viewing to be displayed in the blue program title bar. To view and pan… Use the View and Pan buttons shown above -or- if your mouse has a scroll wheel button - scroll the button to zoom in & out - hold button down and move to pan NOTE: The scroll button does not recognize a double-click as a zoom extents like AutoCAD does. Also there is no zoom extents button on the toolbar. This is an early version of DWG TrueView. Hopefully later versions will offer a shortcut or button for zoom extents, for now the only way to get to zoom extents is from the menubar View >> Zoom >> Extents. 1 To plot… Use the Plot button shown above -or- from the menubar select File >> Plot. The Plot dialog appears. NOTE: If you are not seeing the entire dialog box click on the expand button shown on the lower right. See next page for complete dialog box. 2 The complete Plot dialog box. - Pick your Printer/plotter first. Do not use the Properties button to set paper size and orientation. - Select Paper size from the pulldown on this dialog box. - Select Drawing orientation on this dialog box - Center the plot and Fit to paper are optional but checking them helps you get a nice looking plot - Under Plot style table (pen assignments) select monochrome.ctb for black & white printer/plotters. For color plots to a color plotter select None. - Under What to plot select Extents to plot the entire drawing. If Extents gives poor results select Window and a "Window" button appears to the right of this pulldown. Click on the "Window" button to draw a plot selection area window. - Preview if desired and click OK to submit the plot. 3 Important plotting shortcut DWG TrueView will remember your last plot sent. Once you have successfully opened and plotted a DWG file you can reuse your last plot settings over and over. These settings are remembered even after you exit the program and log off or even reboot your PC. If you open a 2nd drawing and want to submit a plot just like the 1st drawing you plotted select <Previous plot> from the Page setup pulldown. This brings back the settings from the last time you successfully plotted a drawing. NOTE: If you are plotting a Model, <Previous plot> brings back your latest model plot settings. If you are plotting a Layout, <Previous plot> brings back your latest layout plot settings. As mentioned before DWG TrueView is a free DWG viewer from Autodesk. This is an early release of the viewer and may not be able to do everything you wish. If you have any problems or questions about DWG Trueview or AutoCAD DWG drawings in general please don't hesistate to contact me. 4