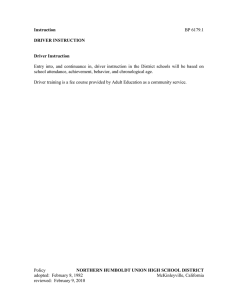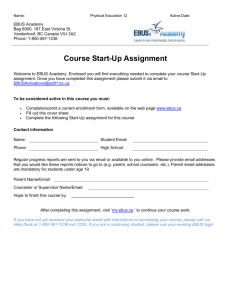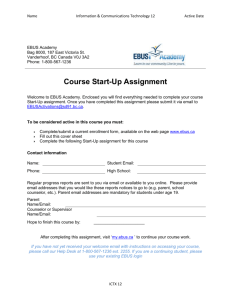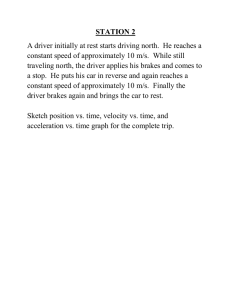Manually Installing/Removing the eBUS Universal Pro Driver
advertisement

Manually Installing/Removing the eBUS Universal Pro Driver Application Note The Pleora eBUS Universal Pro is a Windows filter driver that enhances the performance of your computer’s network interface card (NIC) when the eBUS SDK communicates with GigE Vision® compliant devices. There are three ways to install the driver: • • • Using the Pleora Driver Installation Tool Using the eBUS Driver Installation API Using your computer’s operating system to manually install the driver This application note explains how to use the third option to manually install the driver. The eBUS Universal Pro driver is included with eBUS SDK version 2.0 (and later) for Microsoft® Windows XP®, Windows Vista®, and Windows 7. For information about using the Pleora Driver Installation Tool, see the GEVPlayer Quick Start Guide or GEVPlayer User Guide, available at the Pleora Technologies Support Center at http://www.pleora.com. For information about using the eBUS Driver Installation API, see the eBUS SDK C++ Reference Guide, installed alongside the eBUS SDK on your computer. About the Manual Installation Process This document assumes that your NIC is functional. The eBUS Universal Pro augments the manufacturer’s driver (it does not replace it), specifically when communicating with GigE Vision compliant devices. If you are not sure if the NIC is correctly installed, use an application that will test this network connection (for example, a web browser) before you complete the procedures in this application note. The filter driver requires the installation of components in the network stack. This also means that the installation may interrupt the network communication during the installation process. For this reason, always install from a local copy of the installation files, rather than a copy that exists on a mapped or network drive. The installation of the driver requires some exclusive access to the network configuration sub-system of the operating system. For this reason, the driver installation will not work if: • You have the Pleora Driver Installation Tool open at the same time. • You have any other components that lock the NetCfg, such as Windows dialog boxes that configure the NIC’s IP address. If you want to customize the installer, we recommend you use the eBUS Driver Installation API, located in the following location (by default): C:\Program Files\Pleora Technologies Inc\eBUS SDK\Samples You should only install the eBUS Universal Pro driver on real, physical NICs (not FireWire adapters, USB adapters, and virtual components, none of which are supported). Before you install the eBUS Universal Pro driver, stop applications that are streaming. Required Files Depending on your computer’s operating system, different driver files are required. There are four eBUS Universal Pro driver configurations, which match the technology used by your computer’s operating system. The following configurations are available, depending on the operating system you are using. Operating system Driver Microsoft Windows 7, 32-bit version eBUS Universal Pro / NDIS 6, 32-bit version Microsoft Windows 7, 64-bit version eBUS Universal Pro / NDIS 6, 64-bit version Microsoft Windows Vista, 32-bit version eBUS Universal Pro / NDIS 6, 32-bit version Microsoft Windows Vista, 64-bit version eBUS Universal Pro / NDIS 6, 64-bit version Microsoft Windows XP, 32-bit version eBUS Universal Pro / NDIS 5, 32-bit version Microsoft Windows XP, 64-bit version eBUS Universal Pro / NDIS 5, 64-bit version These files are automatically installed on your computer (based on your computer’s operating system) when you install the eBUS SDK. By default, they are installed in the following location: C:\Program Files\Common Files\Pleora\NDISversion Network Driver Interface Specification (NDIS 5) Files The eBUS Universal Pro driver uses NDIS 5 when the eBUS SDK is installed on the Windows XP operating system. The files required for this type of driver are: • ebUniversalPro.inf • ebUniversalPro.cat • ebUniversalPro_mp.inf • ebUniversalPro_mp.cat • ebUniversalPro.sys • ebNotifyObjectUniversalPro.dll While the file names are the same for the 32-bit and the 64-bit versions of the operating system, the binary information contained in each file is different. It is important to note that even if some of the NDIS 5 and NDIS 6 file names are the same, they are not compatible. The instructions for locating and using these files are provided later in this publication. EX003-017-0003 Version 2.0 Manually Installing/Removing the eBUS Universal Pro Driver 2 NDIS 6 files The eBUS Universal Pro driver uses NDIS 6 when the eBUS SDK is installed on the Windows Vista and Windows 7 operating systems. The files required for these drivers are: • ebUniversalPro.inf • ebuniversalpro.cat • ebUniversalPro.sys • ebNotifyObjectUniversalPro.dll The files for Microsoft Windows Vista and Microsoft Windows 7 are binary compatible. While the file names are the same for the 32-bit and the 64-bit versions of the operating system, the binary information contained in each file is different. It is important to note that even if some of the NDIS 5 and NDIS 6 file names are the same, they are not compatible. The instructions for locating and using these files are provided later in this publication. Manually Installing the eBUS Universal Pro Driver Use the Windows Control Panel to manually install the eBUS Universal Pro driver on your computer. If you receive an operating system prompt to reboot your computer at any time during the installation, please do so. EX003-017-0003 Version 2.0 Manually Installing/Removing the eBUS Universal Pro Driver 3 To manually install the eBUS Universal Pro driver 1. On the Windows Start menu, click Control Panel. 2. Navigate to the Network Connections section of the Control Panel. In Windows 7, you can locate this section by clicking Network and Internet, and then clicking Network and Sharing Center. Then, click Change adapter settings in the left-hand panel. Alternately, you can open the Network Connections section of the Control Panel by typing the following command at the Windows command line prompt: > rundll32.exe shell32.dll,Control_RunDLL ncpa.cpl 3. In the Network Connection dialog box, right-click the NIC on which you want to install the eBUS Universal Pro driver, and then click Properties. EX003-017-0003 Version 2.0 Manually Installing/Removing the eBUS Universal Pro Driver 4 4. On the General tab of the Local Area Connection Properties dialog box, click Install. 5. In the Select Network Component Type dialog box, click Service and then click Add. A message may appear that indicates that the driver has not passed Windows logo testing. Accept the message and continue with the installation. 6. In the Select Network Service dialog box, click Have Disk. EX003-017-0003 Version 2.0 Manually Installing/Removing the eBUS Universal Pro Driver 5 7. In the Install From Disk dialog box, click Browse. 8. In the Local File dialog box, navigate to the location in which the driver files are stored, click the ebUniversalPro.inf file, and then click Open. Note: By default, the driver files are located in the following folder on your computer: C:\Program Files\Common Files\Pleora\NDISversion The path now appears in the Copy manufacturer’s files from box in the Install From Disk dialog box. 9. Click OK. The eBUS Universal Pro driver appears in the Select Network Service dialog box. EX003-017-0003 Version 2.0 Manually Installing/Removing the eBUS Universal Pro Driver 6 10. Click OK. The eBUS Universal Pro driver appears in the Local Area Connection Properties dialog box. 11. Select the check box that appears beside the eBUS Universal Pro driver to complete the installation. 12. Click Close. EX003-017-0003 Version 2.0 Manually Installing/Removing the eBUS Universal Pro Driver 7 Enabling the eBUS Universal Pro Driver on Additional NICs If you receive an operating system prompt to reboot your computer at any time during the installation, please do so. After you have installed the eBUS Universal Pro driver on one NIC (as outlined earlier in this application note), you can enable it on other NICs on your computer. To enable the eBUS Universal Pro driver on an additional NIC 1. On the Windows Start menu, click Control Panel. 2. Navigate to the Network Connections section of the Control Panel. In Windows 7, you can locate this section by clicking Network and Internet, and then clicking Network and Sharing Center. Then, click Change adapter settings in the left-hand panel. Alternately, you can open the Network Connections section of the Control Panel by typing the following command at the Windows command line prompt: > rundll32.exe shell32.dll,Control_RunDLL ncpa.cpl EX003-017-0003 Version 2.0 Manually Installing/Removing the eBUS Universal Pro Driver 8 3. In the Network Connection dialog box, right-click the NIC on which you want to enable the eBUS Universal Pro driver, and then click Properties. 4. On the General tab of the Local Area Connection Properties dialog box, select the check box that appears beside eBUS Universal Pro Driver. 5. Click Close. The NIC is now configured to use the eBUS Universal Pro driver. You can disable the eBUS Universal Pro driver at any time by clearing the check box that appears beside the driver. Keep in mind that the next time you stream with this NIC, the NIC will use the manufacturer’s driver (it will use the network stack code), and the performance of the NIC may change. EX003-017-0003 Version 2.0 Manually Installing/Removing the eBUS Universal Pro Driver 9 Removing the eBUS Universal Pro Driver You can manually uninstall the eBUS Universal Pro driver using the Windows Control Panel. You do not have to disable any instance of the eBUS Universal Pro driver before uninstalling. This will be managed by the uninstall process. If you receive an operating system prompt to reboot your computer at any time during the installation, please do so. To remove the eBUS Universal Pro driver 1. On the Windows Start menu, click Control Panel. 2. Navigate to the Network Connections section of the Control Panel. In Windows 7, you can locate this section by clicking Network and Internet, and then clicking Network and Sharing Center. Then, click Change adapter settings in the left-hand panel. Alternately, you can open the Network Connections section of the Control Panel by typing the following command at the Windows command line prompt: > rundll32.exe shell32.dll,Control_RunDLL ncpa.cpl EX003-017-0003 Version 2.0 Manually Installing/Removing the eBUS Universal Pro Driver 10 3. In the Network Connection dialog box, right-click any of the computer’s NICs and click Properties. 4. On the General tab of the Local Area Connection Properties dialog box, click the eBUS Universal Pro driver, and then click Uninstall. 5. Click Yes to confirm that you want to uninstall the driver. You have now uninstalled the eBUS Universal Pro driver from your computer. At this point the driver filter is removed from the network stack but remains in the driver store or the driver folder. There is no way to remove it without using the proper Windows API. EX003-017-0003 Version 2.0 Manually Installing/Removing the eBUS Universal Pro Driver 11 Frequently Asked Questions I have used the Pleora Driver Installation Tool to install the eBUS Universal Pro driver. Can I use a manual procedure to perform other operations? The eBUS Universal Pro driver installation/removal procedures presented in this document are the same as those performed by the Pleora Driver Installation Tool and the eBUS Driver Installation API. Using any of these methods is equivalent and will not affect the behavior of the others. What is the impact of the eBUS Universal Pro driver on my system? The eBUS Universal Pro is a filter driver. If packets are not directly required for a streaming instance registered to the filter, they are handled by the network stack. For this reason, its impact is negligible on non-GigE Vision traffic within a system. Can I use the eBUS Universal Pro driver on a non-Gigabit Ethernet NIC? Yes, you can use the eBUS Universal Pro on a non-Gigabit Ethernet NIC. Keep in mind that as a filter, the eBUS Universal Pro driver is as good as the manufacturer driver and hardware under it. The filter is not bound to a given network bandwidth. You still need to remember that the computer and your network adapter can limit your system. Can I install by right-clicking an .inf file? No, filter drivers require a few configuration steps. The .inf file that is provided with the eBUS Universal Pro driver does not allow this type of installation. Can I install by directly modifying the Windows registry? You can, but this is a difficult way to install a filter driver and is error prone. This method can easily result in a network stack configuration corruption. For this reason, Pleora Technologies discourages (and does not support) this method. Can I write my own installer? Yes. While you can use any example provided with the DDK/WDK and NetCfg to write your own installer for a filter driver, the simplest approach is to use the eBUS Driver Installation API, which wraps the installation into a user-friendly API. EX003-017-0003 Version 2.0 Manually Installing/Removing the eBUS Universal Pro Driver 12 Copyright Information Copyright © 2012 Pleora Technologies Inc. These products are not intended for use in life support appliances, devices, or systems where malfunction of these products can reasonably be expected to result in personal injury. Pleora Technologies Inc. (Pleora) customers using or selling these products for use in such applications do so at their own risk and agree to indemnify Pleora for any damages resulting from such improper use or sale. Trademarks PureGEV, eBUS, iPORT, vDisplay, and all product logos are trademarks of Pleora Technologies. Third party copyrights and trademarks are the property of their respective owners. Notice of Rights All information provided in this manual is believed to be accurate and reliable. No responsibility is assumed by Pleora for its use. Pleora reserves the right to make changes to this information without notice. Redistribution of this manual in whole or in part, by any means, is prohibited without obtaining prior permission from Pleora. Document Number EX003-017-0003 Version 2.0 EX003-017-0003 Version 2.0 Manually Installing/Removing the eBUS Universal Pro Driver 13