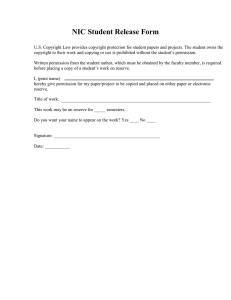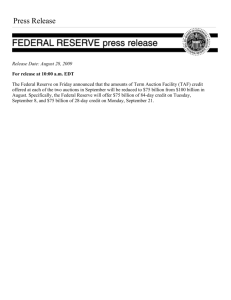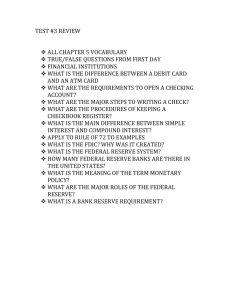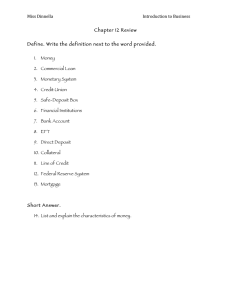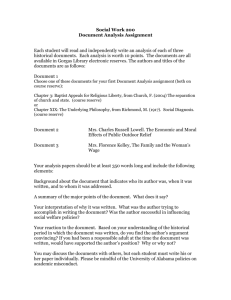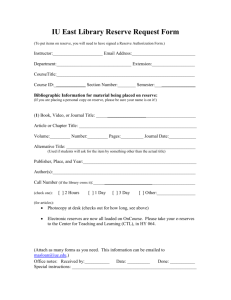Setting up Reserve Capacities for a Class
advertisement

Setting up Reserve Capacities Reserve Capacity Sequences and Requirement Groups allow you to create and release reserved seats in a class. You will have many different requirement groups from which to choose, such as major students, transfers, upper division students, etc. Please note that you should set up a new Reserve Capacity Sequence for each reserve capacity requirement group for whom you want to reserve seating. Also note that reserve capacity groups may go into effect simultaneously or serially, depending on your preferences. Furthermore, all reserve capacity groups must have start dates, but it is not necessary to expire them, if you do not wish to. The following steps show how to set up requirement groups and reserve capacities. 1. Log into Campus Solutions using your CalNet ID and passphrase. 2. From the Main Menu, click Curriculum Management (2a.), Schedule of Classes (2b.), and then Maintain Schedule of Classes (2c.). Setting up Reserve Capacities 2a. 2b. 2c. 5/19/16 page 1 of 15 3. Complete the Search Criteria, using the Look up (magnifying glass) icons and text boxes. 3. 4. Click the Search button. 4. 5. You arrive at the Basic Data tab. 5. Setting up Reserve Capacities 5/19/16 page 2 of 15 6. Review the data stored in the text boxes, paying particular attention to which Component you are currently viewing (6a.) and which Class Section/Class Nbr (6b.). If you are on the wrong section/class number, click the rightpointing arrow (6c.) until the correct class section/number comes into view. 6b. 6a. 6b. 6c. 7. The Class Type must be Enrollment, which for lectures is the default. 7. Setting up Reserve Capacities 5/19/16 page 3 of 15 8. You can also click the Find link (8a.), type a class number in the text box, and then click OK (8b.). 8a. This will jump you to the desired section, which in this case will be Lecture 102A, Class Nbr 31912. 8b. 9. Click the Enrollment Cntrl tab. Make sure you are in the same class as you were on the Basic Data tab (in this case, Class Nbr 31912). 9. 10. Check the Enrollment Capacity, because the total number of reserved seats cannot exceed the Enrollment Capacity. Setting up Reserve Capacities 10. 5/19/16 page 4 of 15 11. Click the Reserve Cap tab. 11. 12. Verify that the section and number you were viewing in the Basic Data and Enrollment Cntrl tabs is the same in Reserve Cap. 12. 13. Note the two boxes, Reserve Capacity and Reserve Capacity Requirement Group. Set up a new Reserve Capacity Sequence for each population of students for whom you want to reserve seating. Set up a new Reserve Capacity Requirement Group to open and (if so desired) close reserve seating for an individual group. Setting up Reserve Capacities 5/19/16 page 5 of 15 14. From the pop-up calendar, pick a date for the Reserve Capacity Requirement Group (for the first Reserve Capacity Sequence Group 1) to go into effect. 14. 15. Click the Look up icon for Requirement Group (15a.). In this instance, you want your first Requirement Group to be Physics majors. If you know the number, you may type it here (000036) 15a. Otherwise, from the Description drop list, change “begins with” to “contains” (15b.). Type “physics”, and click the Look Up button (15c.). (It is only necessary to type the first three or four letters to pinpoint search item in the typed in the Description field.) Setting up Reserve Capacities 15b. 15c. 5/19/16 page 6 of 15 16. Click on the PHYSICS link (for Physics BA). 16. 17. Next, you want to define Cap Enrl. (Here we place a reserve capacity of 80 seats for Physics majors, starting 4/18/16.) NOTE: Remember that the total number of reserve capacity seats cannot exceed the Enrollment Capacity, which in this instance is 180. Setting up Reserve Capacities 17. 5/19/16 page 7 of 15 18. Then, we will close the reserve capacity as of 7/17/16. To do so, click the plus sign to the right of Cap Enrl, to add another row to the Reserve Capacity Requirement Group for Reserve Capacity Sequence 1. 19. 18. 19. Since, in this exercise, we will be creating more than one Reserve Capacity Sequence, click View All. 20. Finally, we will set the close date to 07/17/2016, set the requirement group to 000036 (Physics majors), and “1” for the Cap Enrl, indicating that at least one Physics major should be enrolled as of that date. Setting up Reserve Capacities 20. 5/19/16 page 8 of 15 21. Now, we will add a new Reserve Capacity Sequence to accommodate a new Reserve Capacity Requirement Group. Click the plus sign for Reserve Capacity Sequence. 21. 22. Make sure you are on Reserve Capacity Sequence 2. 22. 23. 23. Choose a Start Date. Setting up Reserve Capacities 5/19/16 page 9 of 15 24. Tab to the Requirement Group text box, and click the Look Up icon (magnifying glass). 24. 25. Click the Look Up button. 25. Setting up Reserve Capacities 5/19/16 page 10 of 15 26. New undergraduate transfers (000520) will be our next Reserve Capacity Requirement Group. Click on its link to select it. 26. 27. Set a starting enrollment cap (Cap Enrl). 27. Setting up Reserve Capacities 5/19/16 page 11 of 15 28. Click the plus sign to the right of the Cap Enrl value. 28. 29. Enter the Start Date— which in this case, closes the enrollment—enter the Requirement Group, and then set Cap Enrl to “1”, to indicate that there should be at least 1 student enrolled in this group. 29. We will create one more Requirement Group that is no students at all—which will force the students in this group to obtain permission numbers to enter the class. The code for this third group is 000055. Setting up Reserve Capacities 5/19/16 page 12 of 15 30. Click the plus sign in the Reserve Capacity section. 30. 31. Make sure you are on Reserve Capacity Sequence 3. NOTE: The Reserve Capacity Sequence sections may or may not be displayed in a chronological stack. Just make sure you are in the correct Reserve Capacity Sequence section before adding any new Reserve Capacity Requirement Groups.) Setting up Reserve Capacities 31. 5/19/16 page 13 of 15 32. Enter the Start Date, Requirement Group number, and Cap Enrl number. 33. Then, click the plus sign to the right of Cap Enrl. 32. 33. 34. Enter the Start Date, Requirement Group number, and Cap Enrl number, zero-ing out the Cap Enrl to indicate that no further students should be enrolled in the class. 34. Setting up Reserve Capacities 5/19/16 page 14 of 15 35. Click the Save button, to save all three Reserve Capacity Requirement Groups that you have created. 35. Support: For questions or assistance, please contact Campus Shared Services IT: Call 510-664-9000 (press option 6) Email: sishelp@berkeley.edu Submit a ticket: https://shared-services-help.berkeley.edu/new_ticket/it Setting up Reserve Capacities 5/19/16 page 15 of 15