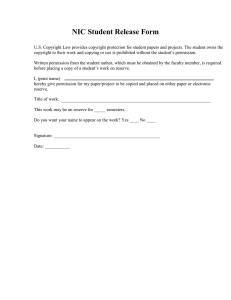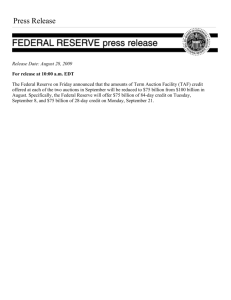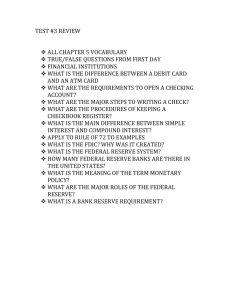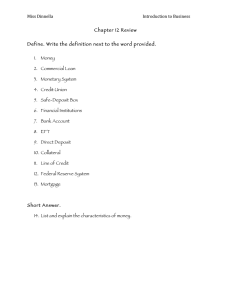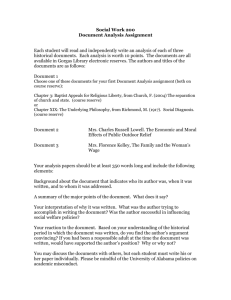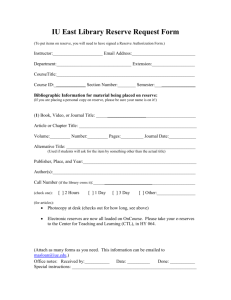Reserve Capacity
advertisement

Reserve Capacity Each Term active classes are “rolled over” from the previous year in PeopleSoft (Fall 2014 will be rolled into Fall 2015). Department Schedulers are notified when they can begin making changes to the schedule for the new Term. The information that defaults on the scheduling pages defaults from the Course Catalog. A course must be in the Course Catalog before you can schedule it. The first step is to print an MS Review (Master Schedule Review) report to get a clear sense of what courses and what sections have been “rolled over” from the previous year. Then, using the MS Review report as a guide, Department Schedulers update the Schedule of Classes to reflect any changes for the new Term. Perhaps, you need to add reserved seats for certain student groups. Navigation: Main Menu > Curriculum Management > Schedule of Classes > Maintain Schedule of Classes Enter the Term Enter the Subject Area Enter the Catalog Nbr Click Search If a course was not offered or was inactive in the Term that was “rolled over,” it will not be in the new Term. This course will have to be added as a “New Course” for this Term. This is done in the Schedule New Course component: Main Menu > Curriculum Management > Schedule of Classes > Schedule New Course Prepared by Training and Development 632-3648 http://it.stonybrook.edu p. 1 5/16/13 RESERVE CAPACITY allows you to reserve seats in the class for particular groups or classes of students. Typically you’ll want to reserve seats for students in your major, or seniors, or seniors in your major. 1. Click the update and buttons to navigate to the section of the course you want to 2. Click the Reserve Cap tab. Reserve Capacity Sequence Enrollment Total Prepared by Training and Development 632-3648 http://it.stonybrook.edu A Reserve Capacity Sequence number is assigned to each Requirement Group that you add for this class. Reserve Capacity Sequence #1 has priority over Reserve Capacity Sequence #2. If a student meets more than one requirement, he/she will be placed in the class based on the highest priority group. This number tells you how many students are currently in each reserve capacity sequence. p. 2 5/16/13 Start Date The Start Date will automatically be set for the beginning of advance registration for the Term. This date is very important! Only change it to activate or inactivate a reserve group on a specific date other than the beginning of advance registration. Requirement Group Requirement Groups have been set up in PeopleSoft and are identified by a Requirement Group number. Think of this as the requirements needed in order to fill this group of seats. Click to search the list of Requirement Groups. You can search the list by entering an Academic Group, Subject Area, or Description. Examples of Requirement Groups: U1 = Freshmen U2 = Sophomores U3 = Juniors U4 = Seniors New Transfer = Transfer students AFS MAJOR/MINOR will allow you to reserve seats for students majoring or minoring in Africana Studies. AFS MAJOR will allow you to reserve seats only for students majoring in Africana Studies. AFS MINOR will allow you reserve seats only for students minoring in Africana Studies. AFS U4 MAJOR will allow you reserve seats only for seniors majoring in Africana Studies Cap Enrl Enter the number of seats you want to reserve for this group of students. Prepared by Training and Development 632-3648 http://it.stonybrook.edu p. 3 5/16/13 You can have more than one Requirement Group for a class: 3. Click to add more than one Reserve Capacity Sequence 4. To add a Requirement Group: • • • Click in the Reserve Capacity Sequence field and click to the right of this field. A new sequence number will be assigned to each group that you add in order of priority. Select the Requirement Group and Cap Enrl. 5. To delete a group: • Scroll to the correct Reserve Capacity Sequence number by clicking the Next/Previous row buttons • Click to the right of the Reserve Capacity Sequence field. 6. If you want to make a certain group Inactive after a certain date: • Scroll to the correct Reserve Capacity Sequence number by clicking the Next/Previous row buttons Click in the Start Date field • • • • Click to the right of the Start Date field Enter the date that you want this group to be inactivated in the Start Date field Select the same Requirement Group Enter 0 for the Cap Enrl • Click the Save button to save your changes. To remain in this component and search for another course to update, click the Return to Search button Prepared by Training and Development 632-3648 http://it.stonybrook.edu p. 4 5/16/13