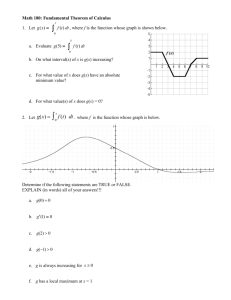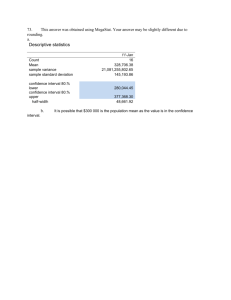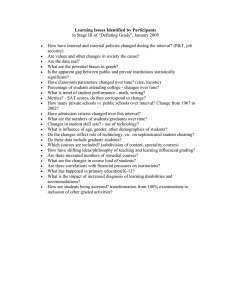How to fix overlapping intervals in a TextGrid
advertisement

How to fix overlapping intervals in a TextGrid 1. From the .errorlog file, identify the location of the overlapping intervals: (The <Interval …> notation used in the errorlog file means that the first overlapping interval has the label “lg”, and extends from 42.416000 seconds to 43.486 seconds. The second overlapping interval has the label “sp” and extends from 43.48500 to 43.506000 seconds. Both intervals are located on the tier labeled “PNW020 – phone”. ) When you compare the time stamps for the two overlapping intervals, you will see that the first interval extends into the second interval, typically by 1 ms. In the example here, the first interval, “lg” on the “PNW020” phone tier, ends at 43.486 seconds, but the second interval, “sp”, already starts at 43.485 seconds! 2. Open the TextGrid in Praat, and zoom in to the part of the TextGrid in question: The easiest way to do this is to select a part of the TextGrid that contains both intervals via “Select” > “Select…” Then use “View” > “Zoom to selection”, or use the button labeled “sel” in the lower left-­‐hand corner to zoom to the selected part of the TextGrid. 3. Once again, you can compare the boundaries by clicking on the intervals in question. For the end of the first interval (“lg”), Praat displays a time stamp of 43.486000 seconds: For the beginning of the second interval (“sp”), the time stamp is 43.485000 seconds:1 1 Note that when you try to click on the second interval, Praat actually highlights (in yellow) the first! This is because of the overlapping boundaries. 4. Select the second interval (“sp” in our example) so that the problematic boundary in question is highlighted in red. (see picture above). 5. Remove the boundary: 6. This will give you something like this: Note that the entries for the two intervals have been lumped together now. This is something that will need to be fixed manually later. 7. Select the corresponding interval boundary on the word tier: It is now highlighted in red. 8. Click on the little blue circle on the phone tier to extend the selected boundary from the word tier to the phone tier: Click on this little blue circle 9. This will give you something like this: 10. Your boundary is now in the right place, but the interval entries are still messed up. Delete the unwanted content in the first interval (“sp”) and re-­‐ type it into the second, empty, interval: 11. Don’t forget to save the modified TextGrid!