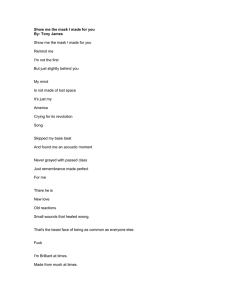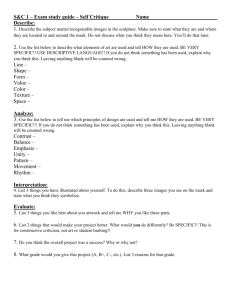Chapter 6 Anti-Vignetting — Balancing Uneven Illumination
advertisement

Chapter 6 Anti-Vignetting — Balancing Uneven Illumination In the previous Chapter, we discussed various sources of noise and explored some techniques to reduce random, background noise by stacking images. Now we will turn our attention to one of the principal sources of non-random noise — uneven field illumination. tern in which the edges or corners of the field are darker than the central area (Figure 6.1). Obstructions in the optical path are another source of uneven illumination. The term vignetting is often used to describe both of these circumstances, although a more correct usage of the term describes only the effect of obstructions in the optical path, not light falloff. For simplicity, I will use the term vignetting to apply to all sources of uneven illumination, and the term anti-vignetting (abbreviated “A/V”) to refer to all techniques used to combat uneven illumination, regardless of the cause. Virtually all photographic images, regardless of the capture source or optical system used, exhibit differences in background illumination across the field of view. This holds true for “normal” daylight photographs as well as for astrophotographs. Since most daylight images are relatively bright, however, the effect is generally not noticeable. But small differences in luminosity become readily apparent when set against the near black background sky of an astrophotograph. Other common sources of uneven field illumination include out-of-focus dust motes on a CCD sensor, differences in pixel-to-pixel sensitivity of a CCD chip and background sky gradients. Gradients result from light sources that vary in brightness across the sky, such as light pollution from cities, moonlight or clouds. Uneven illumination is caused by many factors. Almost all lens/telescope systems exhibit light falloff to some degree. This manifests itself as a circular pat- When working with CCD images, the first bastion Fig. 6.1 Vignetting from light falloff is clearly evident in this film image of the Double Cluster made by the author. The image was highly stretched to clearly illustrate the problem. 99 Copyright © 2005 by R. Scott Ireland 100 Chapter 6 Anti-Vignetting — Balancing Uneven Illumination against vignetting, as always, is to carefully calibrate the images using dark frames and flat field frames. But even after careful flat-fielding, uneven illumination may still appear, particularly in the form of linear gradients caused by sky glow. In order to combat vignetting, we need to employ a new set of techniques. Stacking will not work, since vignetting is not random noise. Uneven illumination will generally appear in the same place from frame to frame, so stacking will increase this non-random noise in the same manner as the signal. In fact, some would say that non-random noise is signal. It is just a part of the signal that we do not wish to keep in our final image! In essence, A/V techniques are just another form of flat-fielding. Our goal is to create a customized flatfield frame that takes into account the conditions present on a given night, at a given moment, using a particular array of equipment to image a particular area of sky. One of the simplest ways to accomplish this is to use the information that is already contained within the image itself. Let me restate and generalize this very important concept; Whenever possible, let the image do the work for you. What does this mean, exactly? In the case of A/V, it means using the vignetting pattern in the image itself to create a “map”, or mask, of the uneven illumination. This mask is then subtracted from the image to balance the luminosity. We cannot divide the A/V mask into the image, as we would with a CCD flat-field frame, since Photoshop does not offer us a way to perform pixel division. However, we can make do with subtraction, since it is essentially the same process. The Apply Image or Calculations commands can be used to perform pixel subtraction directly (the “Subtraction Method”). Or, we may balance illumination by adding an A/ V mask into the image layer stack (the “A/V Layer Mask method”). Sometimes an image contains large or complex subject matter that makes it difficult or impossible to extract an adequate A/V mask directly from the image. In such cases, we may create a “synthetic” A/V mask using Photoshop’s Gradient Tool (the “Synthetic Mask method”). We will explore each of these techniques in the following examples. As with any mask in Photoshop, an A/V mask may be edited and fine-tuned until it achieves the desired result. This is one reason why Photoshop Astronomy masking is such a powerful and useful technique to master. In this chapter, you will have the opportunity to further expand upon your masking knowledge, the application of which extends to countless other areas of image processing as well. Where does A/V fit into the image-processing workflow? Ideally, A/V should be applied early in the process, right after stacking. When images are stacked using the Average or Addition methods, vignetting is not altered significantly in the final stack. It is averaged in the same manner as the other signals. Therefore, it is generally unnecessary to perform A/V on the individual frames prior to stacking. An exception to this is when the individual images exhibit different vignetting characteristics, such as a sky gradient that changes between exposures, or when combining images taken on different nights. In these cases, it may be desirable to balance the illumination of the individual frames prior to stacking. While we are on the subject, this is another reason why stacking images using hybrid methods, such as multiplication, may be undesirable. An unintended consequence is enhancement of the brightness differences across the frame, exaggerating vignetting and requiring stronger A/V processing. The Subtraction Method — Introduction to Cloning OK, let’s get down to work! We will start with the Subtraction A/V method, which directly subtracts the A/V mask pixels from the base image using the Apply Image command. 1. From the tutorial disc, open the file “AV Base Image.tif” (File|Open). This is a widefield shot of the Double Cluster in Perseus. I used a 300mm camera lens to take this film image, and the vignetting pattern (light falloff at the edges of the field) is readily apparent since I used the lens at its widest aperture. 2. Duplicate the image with Image|Duplicate and click OK. A new image, “AV Base Image copy” appears on the screen. We will use this image to create our A/V mask. 3. Make AV Base Image copy the active image window and open Filter|Blur|Gaussian Blur. Set the Radius to 90 pixels and make sure the Preview box is checked. Do not click OK yet. The image now looks like Figure 6.2. Notice what has hap- The Subtraction Method — Introduction to Cloning 101 Fig. 6.2 A Gaussian Blur is applied to the image to create an A/V mask. In this case, the mask is not satisfactory because of the two “hot spots” in the center. The Double Cluster was not removed from the image prior to blurring. ple areas very close to the objects we want to eliminate. The cloned areas thereby remain smooth, without obvious artifacts, since the colors and luminosities of the sampled areas are very nearly the same as the areas being replaced. The secret to good cloning technique is to continuously set new sampling points and keep those points very close to the areas being cloned. This is much harder to describe than it is to do. Once learned, cloning can be done very quickly. pened. By selecting a wide blur radius, all of the individual stars have disappeared and “blended” into the background. What remains is a broad, soft rendition of the overall field illumination. The vignetting pattern is clearly evident, but we have handily eliminated the details, except for one area. The center of the image has two “hot spots”, the Double Cluster itself. If we eliminate these hot spots, we should have an excellent A/V mask. 4. Click Cancel to close the Gaussian Blur dialog box without applying the filter. Select the Clone Stamp Tool from the Toolbox (keyboard shortcut “S”). This tool used to be called the Rubber Stamp Tool, but since everyone else on the planet called it the Clone Tool, the Photoshop guys finally acquiesced and changed its name (they couldn’t resist leaving the “Stamp” in though). Using the Clone Stamp Tool starts with the user placing a “sampling point” in the image. As the mouse is then moved around in the image, the sampling point moves with it synchronously. When the left mouse button is clicked and held, the area under the sampling point is copied to the new mouse location. Why is this good? Because it lets us sam- 5. With the Clone Stamp Tool selected, choose a 100 pixel soft-edged round brush from the Tool Options Bar at the top of the Photoshop window (Figure 6.3). If the Tool Options Bar is not displayed, select Window|Options. Also make sure that the Mode is set to Normal, that both the Opacity and Flow are set to 100% and the “Aligned” box is checked. Now press “Z” to select the Zoom Tool and zoom well into the image so that the Double Cluster is prominent in the center of the image window. This will be a display setting of around 67%. Press “S” to re-select the Clone Stamp Tool. R. Scott Ireland 102 Chapter 6 Anti-Vignetting — Balancing Uneven Illumination ian Blur). Set the Radius to 90 pixels and click OK. This is now your A/V mask. 9. Make the AV Base Image.tif window active (click once on it). Select Image|Apply Image, set the Source to AV Base Image copy, Layer to Background, Channel to RGB and Blending to Subtract. Leave Opacity at 100%, Scale at 1 and change the Offset to 50. Leave the Invert and Mask boxes unchecked. Do not click OK just yet. Click the Preview check box on and off to see the effect on the image. The vignetting disappears almost magically! Notice that the star colors remain true to the original. There is only one small problem. One area of the image is still too bright. It runs along the bottom edge from the left corner to about the center of the image. The A/V mask needs to be tweaked a little more. 10. Click Cancel to close the Apply Image dialog box Fig. 6.3 The Tool Options Bar is used to select a brush size and style for the Clone Stamp Tool. Brush sizes may also be changed “on the fly” from the keyboard using the left and right bracket keys, a very handy shortcut that you will use often. 6. 7. 8. Start by selecting a background area outside of, but near, one of the star clusters. Hold down the Alt key, and a little “target” icon appears on the screen. Set a sampling point by holding down the Alt key and left-clicking once. Then release the Alt key, move the mouse over an area of the cluster, left-click-hold and move the mouse to “paint” starting from the sampling point. Notice that the sampling point, indicated by a small “+”, moves as you paint. The image area under the “+” is being copied to the mouse location. Proceed to “paint out” the clusters, and be sure to make a lot of sampling point selections. In time, you will develop a facility and a rhythm for “Altclick sampling then release Alt and click painting” and things will go much faster. Don’t worry if your cloning technique is a little sloppy at this point. Precision is not needed for this example. You merely need to reduce the centralized brightness of the cluster stars somewhat. When you are satisfied that the clusters have been satisfactorily eliminated (see Figure 6.4 — the cluster on top has been eliminated), once again open the Gaussian Blur filter (Filter|Blur|Gauss- Photoshop Astronomy without subtracting the mask. Now switch to the mask window. The area along the bottom left is too dark, so you will once again use your newfound cloning skills to lighten it up a bit. 11. Fit the A/V mask window to the screen (doubleclick on the Hand Tool icon — the little white glove — in the Toolbox), select the Clone Stamp Tool and use a soft brush of around 250 pixels. Notice that the area above the dark line is a consistent neutral gray color. Use this area to clone out the dark line and replace it with gray. 12. Make AV Base Image.tif active and once again open the Apply Image dialog (Image|Apply Image). Use the settings indicated in step 9. Click the Preview box on and off to see how well you did with your additional cloning efforts. If you are satisfied with the result, click OK to subtract the A/ V mask from the original image. I have included a file on the tutorial disc called “AV Subtraction Mask.tif”. This is my version of the A/V mask, prepared exactly as described above, that you may try for comparison purposes. Feel free to try the alternate Blending Modes and mask settings available in the Apply Image and Calculations dialog boxes. While it is my preference to use Subtract and fine-tune the A/V mask directly, you may find that other settings work better for a particular image. Try the “Difference” or “Exclusion” Blending Modes, and experiment with additional masking using the “Mask” check box. Try “Invert” to invert the mask too. A/V Layer Mask Methods 103 Fig. 6.4 The upper star cluster has been “painted out” using the Clone Stamp Tool. The circle under the cursor arrow is the area being cloned. The small “+” sign to the left indicates the sampling point. Removing prominent, bright objects eliminates A/V mask “hot spots” when blurring is applied. Notice that even when using a destructive edit, such as the Apply Image command, it is possible to preview the effect of the A/V mask that you create and then fine-tune it to achieve the desired result. Learn to use image and layer duplicates whenever possible to “un-destructify” (apologies to Noah Webster) destructive editing procedures. ers and masks may be constructed. We will explore some of these techniques in the following examples. Use these as guidelines when creating your own masks, not as dogmatic “do this and then do that” procedures. The goal is for you to develop a facility for working with layers and masks. Here are two relatively quick and easy methods: Multiply Layers A/V Layer Mask Methods In case you have not figured it out by now, I’ll let you in on a little secret. I love layers. I use them wherever and however I can to perform tasks in Photoshop. To me, layering is what makes Photoshop such a powerful tool. Building layer structures adds a third, vertical “dimension” to the art of image processing, permitting a level of digital darkroom control unattainable by other means. Mastering the use of layers is time well spent. It is the single most important factor in unleashing the power of Photoshop. There are many different ways in which A/V lay- 1. Open the file “AV Base Image.tif” from the tutorial disc (File|Open). 2. Duplicate the image by copying the Background layer into a new layer. Make the Layers Palette visible (Window|Layers). Click-hold and drag the Background Layer to the “Create a New Layer” icon at the bottom of the Layers Palette (this looks like two overlapping pages), then release the mouse. A Background copy layer appears above the Background layer. 3. Set the Background copy layer Blending Mode (the drop-down selection box at the top left of the R. Scott Ireland