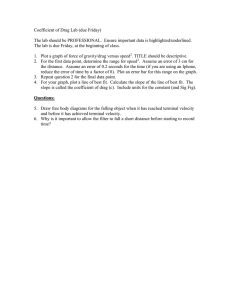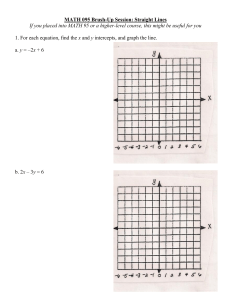Highest and Lowest Gradient in the Best Fit
advertisement

Highest and Lowest Gradient in the Best Fit Just as your experimental data has stated uncertainties, so must your analyzed data. In the case of this particular Logger Pro sample analysis, you would want to determine the uncertainties in your slope and y-intercept. This can be done by using the Model function under the Analyze menu button. If you consider your extreme end points, the error bars indicate that the slope of your line will have a maximum and minimum possible value. This is because the error bar indicates that the plotted point could have any possible value between the error bar top and bottom values. To interpolate lines of highest and lowest slope, use the following methods: Under the analyze tab, select Model, as shown in the image to the right. Select the Linear option as shown in the image below. If a line does not show in the graph, adjust the Slope and/or Y-intercept values until it clearly appears. If a line does not show, it will be difficult to find it when you click OK. When you click OK, you will see a Manual Fit line on your graph. At this point, you will want to Enable Line Drag, which will allow you to manipulate the slope of your manual fit so that it corresponds to a highest gradient value. When doing this, it is important that you pick two points as far apart from each other as possible while also be as close to the original Linear Fit. This is true in both cases of finding the highest and lowest gradient. The image below will direct you how to do this. On the Manual Fit box, drag the mouse so the pointer is within the box and Right Click and select Linear Fit Options. Check the box titled Enable Line Drag. Position the mouse Drag arrows on the top part of the Manual fit to drag that end to the top half of the error bar of a representative High Data Point. Do the same for the bottom half of the error bar of a representative Low Data Point. When you have completed this, make sure your Manual Fit goes through the points corresponding to the very edge of those error bars. Right click the Manual Fit box and uncheck Enable Line Drag, locking the line place. What you will have will be similar to what is shown in the image below. Note that I made my line purple! Repeat this procedure for the Lowest Gradient line. Your final graph will then look like the image shown below. Note that I colored the other line red!