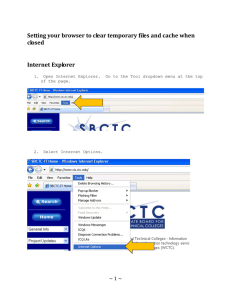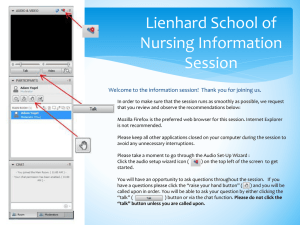Library Wireless Internet Access
advertisement

Library Wireless Internet Access Please follow these instructions step by step and complete the Proxy settings to be able to use the wireless internet. 1) Please ensure your Wireless is active and running on your laptop and all the correct drivers are installed. 2) Double click the Wireless icon on the bottom right corner. 3) Connect to the Student-Access network and make sure it is connected. Please note: Make sure your signal strength is good. If you cannot connect to the student network it will either be that the Wireless Student-Access is under construction or your Wireless network is switched off. 4) Open either Internet Explorer or Firefox. 5) Navigate to http://www.google.co.za to receive the following webpage Please select the browser that you are using, Firefox or Internet Explorer and follow the ICS instructions for the Proxy settings. 1 5.1) Internet Explorer: From the 'Tools' menu, select 'Internet Options' Click the 'Connections' tab and then click on the 'LAN Settings' button Under the 'Proxy server' heading, tick 'Use proxy server for your LAN' 2 In the 'Address' box, type 10.200.254.1 In the 'Port' box, type 3128 Please make sure that there are no spaces. 5.2) Click Ok Twice. Close and restart Internet Explorer FireFox: o From the 'Tools menu', select 'Options'. o Firefox 1.0-1.5: Click the 'General' button and then the 'Connection Settings' button at the bottom of the dialog box. o Firefox 2.0-: Click the 'Advanced' icon, then the 'Network' tab, and then inside the 'Connection' box click the 'Settings' button. 3 4 o Click the 'Manual proxy configuration' button. In the 'HTTP Proxy' box, type 10.200.254.1 In the 'Port' box, type 3128 Please make sure that there are no spaces. Your web browser should now be configured for logged internet access. You will still require to register to gain access to the resource. 6) Please exit the web browser and re-open Firefox/Internet Explorer. 7) Navigate to http://www.google.co.za 8) You will receive the POPUP here-under. 9) Please enter your registered Student/Staff username and password. 10) Internet access will now be available. Troubleshoot: Please note, if using Internet Explorer and you are constantly receiving the Windows Security with username and password POPUP or the ICS webpage, please follow these steps. Try to navigate to a different webpage for example http://www.news24.com if this does not solve the problem continue to step 11.1 below: 5 11.1) Navigate to Internet options 11.2) Navigate to “Advanced” tab and click on “Restore advanced settings” and then on “Reset...”. 11.3) Close Internet Explorer and repeat step 5 - 5.1 6