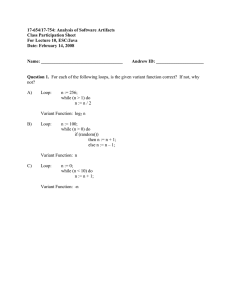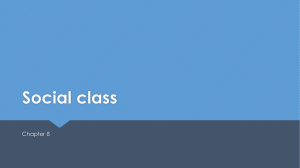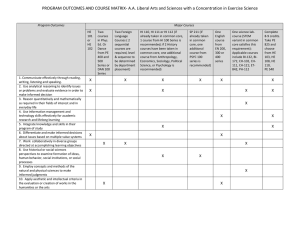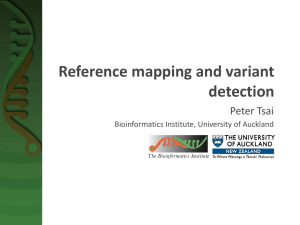Time Variant Scenarios
advertisement

Time Variant Scenarios in WinProp AWE Communications GmbH Otto-Lilienthal-Str. 36 D-71034 Böblingen mail@awe-communications.com Issue Date Changes V2.0 Jan. 2011 Update of original document V1.0 Oct. 2006 First version of document Time Variant Scenarios in WinProp 1 1 Introduction Wireless communications in time variant ad-hoc networks is very challenging. The increasing demand for mobile multimedia and safety applications in time-variant environments requires new concepts for the development of such wireless systems. Time variant scenarios can be found in several environments: • • • • • • • Vehicle-to-vehcile or vehicle-to-infrastructure communication used for driving assistance systems Driver assistance systems such as adaptive cruise control (ACC) MESH and sensor networks in time-variant scenarios Wi-Fi hotspots in railroad stations, airports or city centers Stations and underground stations with moving trains Airports with moving airplanes Elevators inside buildings The main difference in such applications compared to the classical network planning is the time variance of these scenarios. The locations of transmitters, receivers, and obstacles are timevariant. These effects influence the propagation and lead to time variant channel impulse responses. Doppler shifts and the directional channel impulse response are mandatory results when simulating such time-variant scenarios. The WinProp software package offers a time variant modul which allows the definition of time variant behavior and the prediction of spatial channel impulse responses considering the time variant effects such as Slow Fading and Doppler Shift. The steps for a successful simulation of a time variant scenario are the following: Step Software tool Generation of vector database describing the environment and the vehicles WallMan (optionally StreetMan) Assignment of time variant properties to the vehciles WallMan Setting up a project with the parameters of the simulation ProjectMan (for simple projects also ProMan, see chapter 7) Computation of prediction SiMan (for simple projects also ProMan, see chapter 7) Visualization of result ProMan The steps are described in the following sections of this short guide. © by AWE Communications GmbH January 2011 Time Variant Scenarios in WinProp 2 2 Generation of a time variant vector database Time variant vector databases are based on ordinary 3D indoor vector databases which can be generated with the WallMan tool or which can be imported from various CAD file formats. The only difference is that time variant properties are added after the indoor vector database was completely generated. Figure 1: Traffic scenario in WallMan. Groups are shown in the dialog box. Figure 1 shows a typical traffic scenario in WallMan. The dialog box (called Group Manager) shows the groups which have been defined in this scenario. If a group is selected in the Group Manager the corresponding polygons of the group are colored in red. In the case of Figure 1 the group “Sedan” was selected and thus the car turns into red. Groups are an important issue in time variant scenarios because time variant properties can only be defined for groups and not for single polygons. The definition of groups is simple. The user has to select some polygons in one of the 2D views and has to use the menu item Objects > Group selected objects to finalize the grouping. After completion of the 3D vector database and assignment of groups, the user can switch to the time variant mode. This can be done by selecting the menu item Edit > Launch Time Variant © by AWE Communications GmbH January 2011 Time Variant Scenarios in WinProp 3 Mode. In the time variant mode modifications of the database (e.g. inserting or deleting polygons) is not possible. Figure 2: Time variant mode of WallMan. Properties of objects are shown in the “Dynamic Behaviour” dialog. The “Time Control” dialog is used to move the objects. In Figure 2 the time variant mode of WallMan is shown. There are now two dialogs available to modify the scenario: Time Control This dialog is useful to move the objects depending on the time value given in the dialog. The time given in the dialog is used to specify the time for which the database is shown in the screen. If the user modifies the time value (either by clicking on plus/minus or by entering a value in the edit box) the time variant objects in the views should change their positions. If the user selects Leave the time variant mode will be closed and the ordinary edit-mode restored. Dynamic Behaviour The time variant properties of the selected object are displayed in this dialog. The selection of the current object can be done with the drop down box. In this case here “Sedan” is selected. There are two time variant properties defined which are displayed in the table in this dialog box. By clicking on Add, Edit and Remove the table can be adapted to the users needs. The theory of time variant properties is explained in the next section. After leaving the time variant mode, the vector database can be saved as idb-file and the work in WallMan is done. © by AWE Communications GmbH January 2011 Time Variant Scenarios in WinProp 4 3 Theory of time variant properties In this section the theory of time variant properties is briefly explained. In general the properties are distance dependant. This means that a certain property becomes valid after a certain distance only. For each object an unlimited number of different properties can be defined. There a two different types of transformations which can be used. • • Translations: An object is simply shifted along a line. Rotation: An object is rotated by a given angle with respect to a rotation center. For each new time variant property a start-distance has to be defined. If the vehicle reaches this distance, the new time variant property becomes valid. The following table shows some simple properties of a vehcile. Distance Velocity Movement s1 = 0 m v1 = 14 m/s Constant acceleration s2 = 1000 m v2 = 30 m/s Constant velocity s3 = 2000 m v3 = 30 m/s Constant velocity s4 = 2200 m v4 = 0 m/s Constant deceleration At the beginning of the simulation the vehicle has the velocity 14 m/s. After 1000 m the velocity should be 30 m/s. This means there will be constant acceleration between the first and the second waypoint. Between waypoint two and three there will be a movement with constant velocity and in the last section of the movement (from 2000 to 2200 m) the vehicle will decelerate to stall. The definition of distance and velocity is independent of the type of transformation. Both translation and rotation require the definition of velocity and distance. Figure 3: Transformation properties. © by AWE Communications GmbH January 2011 Time Variant Scenarios in WinProp 5 In Figure 3 the transformation properties of one section (which starts at 40 m) is shown. Depending on the type of transformation (translation/rotation) different parameters are required. Figure 4: Example for a time variant scenario for t=0 s (upper left), t =0.5 s (upper right), t =1.0 s (lower left) und t =1.5 s. An example of a complete time variant scenario with several moving vehicles is shown in Figure 4. © by AWE Communications GmbH January 2011 Time Variant Scenarios in WinProp 6 4 Setting up a time variant project The time variant project is the basis for the computation with the SiMan tool. The project is created with the ProjectMan tool. After starting the tool and selecting Project > New the user is asked to select the time variant vector database (idb file). The settings of the project can be reached by chosing Settings > Change. The follwing section describes the available settings briefly. 4.1 Configuration of the transmitter The transmitter properties can be set up in the tab sheet “Transmitter”. The corresponding dialog box is shown in Figure 5. Figure 5: Transmitter configuration. Frequency (in GHz), power (in dBm) and optionally a radiation pattern can be defined. The coordinates of the absolute position of the antenna has to be entered in the edit boxes. In case the user wants to assign the antenna to a moving vehicle, he should activate the checkbox Assign to vehicle. Afterwards the corresponding group has to be selected in the drop down box. The transmitter will follow the same movements as the selected group. In this case here the time variant group “Sedan” was selected. 4.2 Configuration of the receiver The receiver properties can be set up in the tab sheet “Receiver”. The corresponding dialog box is shown in Figure 6. © by AWE Communications GmbH January 2011 Time Variant Scenarios in WinProp 7 Figure 6: Receiver configuration. The receiver can be treated in the same way as the transmitter. In this case the position and the time variant behavior will be the same. This feature is reasonable for driver assistance systems simulations (e.g. adaptive cruise control), where Tx and Rx are located in the same place. If individual behavior should be assigned to the receiver, the corresponding radio button should be activated and the coordinates of the absolute position of the receiver must be entered in the edit boxes. In case the user wants to assign the receiving antenna to a moving vehicle, he should activate the checkbox Assign to vehicle. Afterwards the corresponding group has to be selected in the drop down box. The receiver will follow the same movements as the selected group. 4.3 Polarization of transmitter Polarization, either horizontal or vertical, can be defined in the tab sheet “Polarization”. 4.4 Definition of time stamps There are two ways to define the time stamps for the simulation (see Figure 7) Definition of constant time intervals The user has to specify starting and ending time as well as the desired time interval between two snap shots. The number of snapshots is automatically determined and displayed on the screen. Definition of a list with specific time stamps A list with specific time stamps can be defined and for all time stamps the simulation is done. It is possible to define an arbitrary number of values. © by AWE Communications GmbH January 2011 Time Variant Scenarios in WinProp 8 Figure 7: Definition of time stamps. 4.5 Result parameters The tab sheet “Results” allows the definition of several parameters regarding the prediction result. In the first section (see Figure 8) the folder and the file name has to be entered. The user has to take care that the folder exists on the hard disk. Figure 8: Parameters for the computed results. © by AWE Communications GmbH January 2011 Time Variant Scenarios in WinProp 9 The second section allows the selection of the desired output format. Supported formats are field strength (in dBuV/m), power (in dBm) and path loss (in dB). The number of computed propagation paths (rays) can be limited by number or by attenuation. This means only the most relevant paths are stored in the result file and all further rays will be neglected. A transmission matrix (see ProMan user manual) can also be written in the output file for each ray, as well as the complex field strength components. 4.6 Computation parameters The parameters for the 3D ray tracing can be defined in the tab sheet “Computation”. The corresponding dialog is shown in Figure 9. Figure 9: Parameters for the 3D ray tracing algorithm. Using the checkboxes the computation of reflections, diffractions and scatterings can be turned on or off. If a checkbox is activated the user can specify the maximum number of interactions of this kind for one ray. The number of diffractions per ray is always limited to a maximum of one. 4.7 Ignored objects If the user wants to ignore certain objects in the simulation, the group names of these objects can be specified in the tab sheet “Ignore Objects”. © by AWE Communications GmbH January 2011 Time Variant Scenarios in WinProp 10 4.8 Radar cross sections Radar cross sections (RCS) can be used to substitute very complex polygonal objects (e.g. vehicles). The RCS must be present in the WinProp RCS file format (*.rcs). Each group defined in WallMan (see chapter 2) can be replaced by several RCS. The number of RCS per object is not limited. In the dialog box “RCS” (see Figure 10) a list of all groups which can be substituted by RCS is shown. Figure 10: Substitution of vehicles with RCS. By clicking on Add vehicle RCS a RCS can be added to the selected group. In this case RCS are defined for the groups “Transporter” and “Sedan”. This is indicated by the small symbols in the tree view. The RCS file format (*.rcs) can be generated by a conversion of Matlab RCS files (*.mat) to the WinProp RCS file format (*.rcs). The conversion is only possible if the user owns a Matlab License and the Matlab API DLLs (libut.dll, libmx.dll, and libmat.dll) are located in the same folder as the WinProp software. The Matlab file contains not only the scattering matrixes of the RCS but also the orientation and the relative position to the center of the vehicle. More information about the file format can be obtained from AWE Communications. © by AWE Communications GmbH January 2011 Time Variant Scenarios in WinProp 11 5 Computation of a prediction After the project (*.dyn) file has been generated and saved successfully (by using ProjectMan), the computation can be done with the SiMan tool. After starting the tool the user is asked to select the project file. The computation is launched by clicking on Start (see Figure 11). Figure 11: Computation with SiMan. The computation can be canceled by clicking on Cancel. © by AWE Communications GmbH January 2011 Time Variant Scenarios in WinProp 12 6 Visualization and postprocessing of results There are several outputs available after computation is completed: • • • WinProp prediction result (*.fpf, *.fpl or *.fpp) WinProp propagation paths (*.str) Channel impulse response for each time stamp (*.cir) – For each time stamp one file The first two results can be visualized with the ProMan tool. Please refer to the ProMan manual for an explanation about how the following steps can be done. • • • Display of spatial channel impulse response and angular profil Display of propagation paths (rays) Usage of the 3D view ProMan allows the visualization of the results for different time stamps. Using the keys Ctrl+Alt+Arrow Up the next time stamp can be shown. With the key Ctrl+Alt+Arrow Down the preivous time stamp is displayed. The other results (the cir-files) are plain ASCII files and can be postprocessed with tools from the user. The structure of the cir-files is simple (for each propagation path one line in the file) and can be obtained from AWE Communications. © by AWE Communications GmbH January 2011 Time Variant Scenarios in WinProp 13 7 Time variant simulations with ProMan As an alternative to the approach using the tools ProjectMan and SiMan the WinProp tool ProMan can also be used for simple time variant predictions. The consideration of radar cross sections (RCS) and Doppler Shift is not possible, but movements of objects are considered for shadowing. After generating a new indoor project in ProMan based on a time variant indoor vector database, the time variant prediction mode has to be activated on the simulation settings page. Figure 12: Settings for time variant simulations in ProMan. Figure 12 shows the simulation settings page in ProMan with the edit boxes for starting and ending time and the interval between two snap shots. ProMan allows also the assignment of time variant behavior to an antenna. It is done in the same way as in the tool ProjectMan (see chapter 4.1). The antenna moves in the same way as the group does to which the antenna was assigned. The assignment of the antenna to a certain group can be done in the transmitter dialog (see Figure 13). Time variant prediction results (field strength, power, path loss) can be opened with the treeview on the left side of the ProMan main window. Time variant results are always opened in a new window (“Open results in new window” is always selected, see Figure 14) in order to keep the original antenna position in the users project (if a moving antenna is defined). © by AWE Communications GmbH January 2011 Time Variant Scenarios in WinProp 14 Figure 13: Assignment of time variant behavior to an antenna. Figure 14: Time variant result in ProMan. © by AWE Communications GmbH January 2011