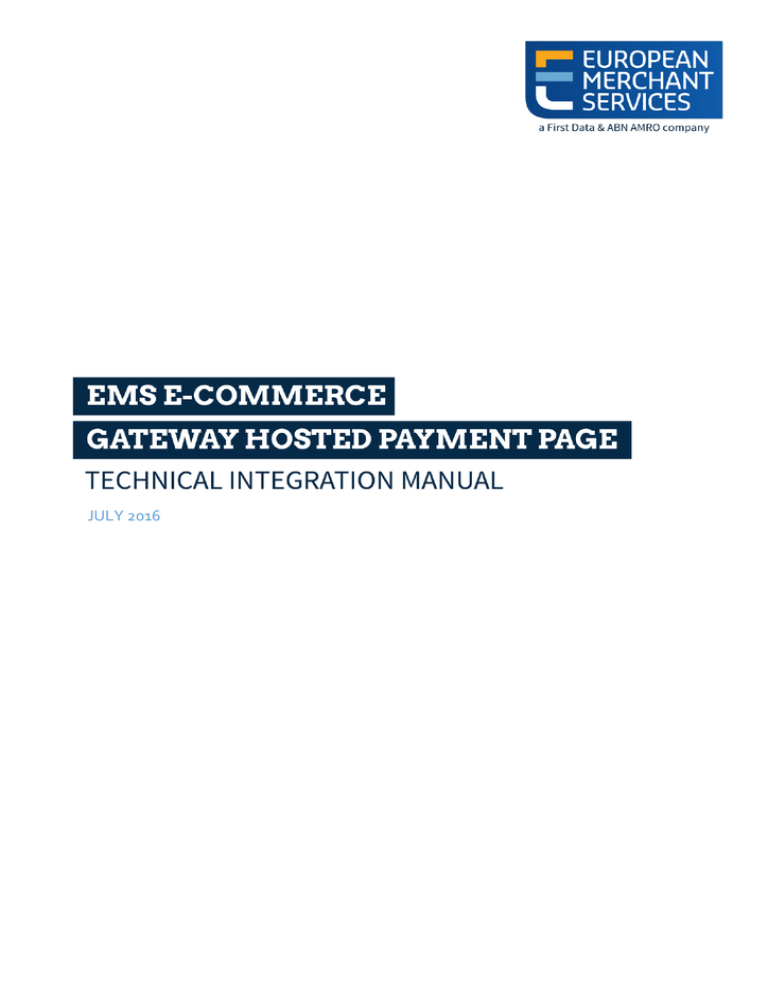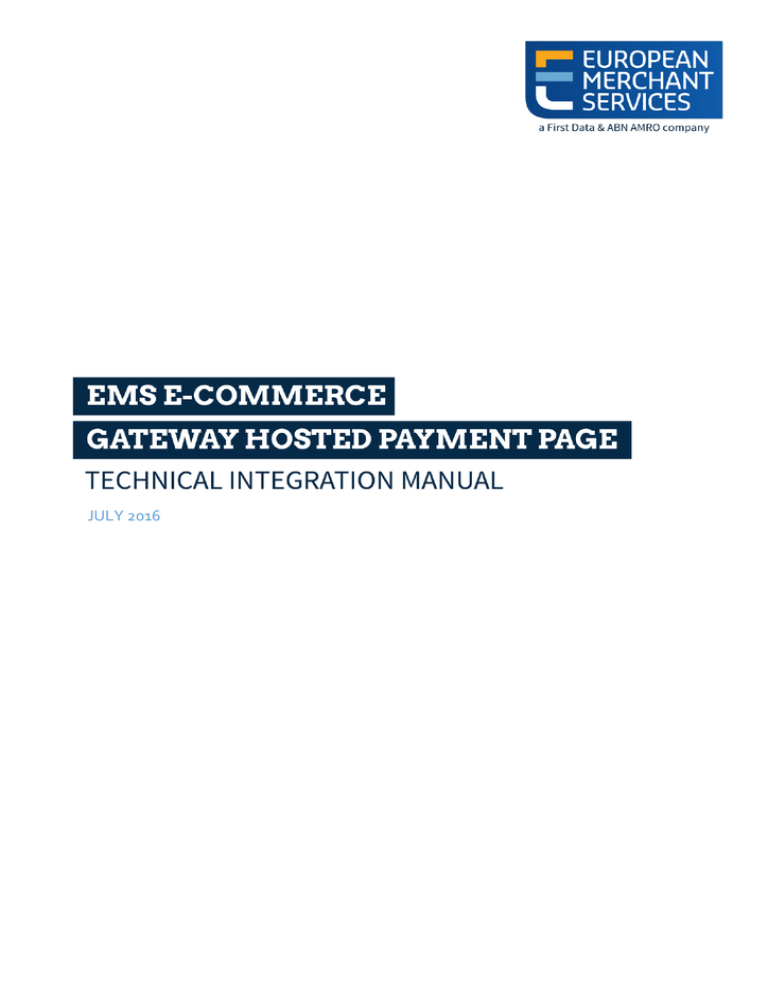
JULY 2016
JULY 2016
Getting Support
If you have read the documentation and cannot find the answer to your question,
please contact your local support team.
1. Introduction
2. Payment Process Options
3. Getting Started
4. Mandatory Fields
5. Optional Form Fields
6. Using your own forms to capture data
7. Additional Custom Fields
8. 3D Secure
9. Data Vault - 1-click checkout
10. Recurring payments
11. Transaction Response
Appendix I – ipg-util.asp
Appendix II – ipg-util.php
Appendix III – PayPal
Appendix IV – Klarna
Appendix V – MasterPass
3
3
5
8
10
12
15
15
16
17
18
20
21
22
23
27
2
1
Introduction
The HPP integration provides a quick and easy way to add extensive payment
capabilities to your website.
HPP manages all of your interactions with credit card processors, financial
institutions and alternative payment providers via one single integration.
This document describes how to integrate your webshop using HPP and provides
step by step instructions on how to quickly start accepting payments.
Not all functions mentioned in this guide are offered through European Merchant
Services (EMS) at the time of printing this manual. Also, non-EMS products can be
connected to the EMS e-Commerce Gateway at the moment of printing. For more
information please contact EMS Customer Service.
2
Payment process options
2.1
Hosted payment page or using your own payment form
The HPP solution basically provides two options for integration with your website:
With the easiest option you use ready-made form pages for the payment
process that we provide and host on our servers. In this case your customer
will be forwarded to EMS when it comes to payment and can enter the
sensitive cardholder data on our SSL-encrypted page. This option facilitates
compliance with the Data Security Standard of the Payment Card Industry
(PCI DSS) as the payment processing is completely hosted by EMS.
Afterwards the customer will be redirected to your shop again. Your shop
system will be notified about the payment result. We offer several options to
customize the payment pages to your corporate design.
If you prefer your customer never to leave your website, you can create your
own payment forms in your individual corporate design. Please note that if
you store or process cardholder data within your own application, you must
ensure that your system components are compliant with the Data Security
Standard of the Payment Card Industry (PCI DSS). To display a secured
website (lock symbol in the browser) to your customer, your website needs to
provide a SSL-connection via a HTTPS-Server.
3
Also, there are three different modes you can choose from to define the range of
data that shall be captured by the payment gateway. Depending on your individual
business process, you can choose a mode that only collects payment data or decide
to additionally transmit details for the invoice or shipping address.
If your webshop runs on a shopping cart like Magento, WordPress you can also
consider to use a shoppingcart plugin provided by Customweb:
https://www.customweb.com/emsonline/ems_en/extensions.html. These plugins
offer an easy connection and will ensure that the shopping cart upgrades and EMS
HPP upgrades remain synchronized.
If you require or consider even further automation and control of your e-commerce
payments handling you could additionally benefit from the EMS e-Commerce API.
For information about settings, customization, reports and how to process
transactions manually (by keying in the information) please refer to the User Guide
Virtual Terminal.
2.2. Checkout option ‘classic’
The checkout option ‘classic’ splits the payment process into multiple pages where
you can easily decide, what kind of information you want to get collected by one of
the gateway’s hosted forms or what you want to collect yourself within your
webshop environment.
You can e.g. let customers select their preferred payment method within your
webshop and submit that payment method in your request to the EMS e-Commerce
Gateway or if you should prefer not to send the payment method, the solution will
automatically show a payment method selection page to your customer where they
can choose from all payment methods that are activated for your store.
With three different modes, you can define the range of data that shall be captured
by the payment gateway:
PayOnly: shows a hosted page to collect the minimum set of information for the
transaction (e. g. cardholder name, card number, expiry date and card code for a
credit card transaction)
PayPlus: in addition to the above, the payment gateway collects a full set of billing
information on an additional page
FullPay: in addition to the above, the payment gateway displays a third page to also
collect shipping information
The most important aspect around the usage of hosted payment pages is the
security of sensitive cardholder data. When you decide to let your customers enter
4
their credit card details on the page that we provide and host on our servers for this
purpose, it facilitates your compliance with the Data Security Standard of the
Payment Card Industry (PCI DSS) as the payment processing is completely hosted
by EMS.
The hosted pages can be customised with your own logo, colours, and font types in
order to make them fit to the look and feel of your webshop. Please refer to the User
Guide Virtual Terminal to learn about how to make such customizations.
2.3 Checkout option ‘combinedpage’
For the case where you decide to let your customers select the payment method on
a hosted page, the checkout option ‘combinedpage’ consolidates the payment
method choice and the typical next step (e.g. entry of card details or selection of
bank) in a single page which gets automatically optimized for different kinds of user
devices, e.g. PC, smartphone, tablet, etc.
This hosted page also shows your merchant name at the top and allows you to
display a summary of the purchased items to your customer.
Please note that this checkout option has some functional limitations in comparison
to the ‘classic’ option:
Supported payment methods are currently limited to: credit cards, Maestro, PayPal,
iDEAL and MasterPass. There are no customization options (logo, colours, etc.). It
makes use of technical mechanisms that may not work with out-dated browser
versions
3
Getting Started
This section provides a simple example on how to integrate your website using the
“classic” checkout option in PayOnly Mode. Examples are provided using ASP and
PHP. This section assumes that the developer has a basic understanding of his
chosen scripting language.
3.1
Checklist
In order to integrate with the payment gateway, you must have the following items:
Store Name
This is the ID of the store that was given to you by EMS. For example :
10123456789.
5
Shared Secret
This is the shared secret provided to you by EMS. This is used when
constructing the hash value (see below).
3.2
ASP Example
The following ASP example demonstrates a simple page that will communicate with
the payment gateway in PayOnly mode.
When the cardholder clicks Submit, they are redirected to the EMS secure page to
enter the card details. After payment has been completed, the user will be
redirected to the merchants receipt page. The location of the receipt page can be
configured.
<!-- #include file="ipg-util.asp"-->
<html>
<head><title>IPG Connect Sample for ASP</title></head>
<body>
<p><h1>Order Form</h1></p>
<form method="post" action=" https://test.ipgonline.com/connect/gateway/processing ">
<input type="hidden" name="txntype" value="sale">
<input type="hidden" name="timezone" value="Europe/Berlin"/>
<input type="hidden" name="txndatetime" value="<% getDateTime() %>"/>
<input type=”hidden” name=”hash_algorithm” value=”SHA256”/>
<input type="hidden" name="hash" value="<% call createHash( "13.00","978"
) %>"/>
<input type="hidden" name="storename" value="10123456789" />
<input type="hidden" name="mode" value="payonly"/>
<input type="hidden" name="paymentMethod" value="M"/>
<input type="text" name="chargetotal" value="13.00" />
<input type="hidden" name="currency" value="978"/>
<input type="submit" value="Submit">
</form>
</body>
</html>
The code presented in Appendix I represents the included file ipg-util.asp. It includes
code for generating a SHA-256 hash as is required by EMS. The provision of a hash
in the example ensures that this merchant is the only merchant that can send in
transactions for this store.
6
Note, the POST URL used is for integration testing only. When you are ready to go
into production, please contact EMS and you will be provided with the live
production URL.
Note, the included file, ipg-util.asp uses a server side JavaScript file to build the
SHA-256 hash. This file can be provided on request. To prevent fraudulent
transactions, it is recommended that the 'hash' is calculated within your server and
JavaScript is not used like shown in the samples mentioned.
3.3
PHP Example
The following PHP example demonstrates a simple page that will communicate with
the payment gateway in PayOnly mode.
When the cardholder clicks Submit, they are redirected to the EMS secure page to
enter the card details. After payment has been completed, the user will be
redirected to the merchants receipt page. The location of the receipt page can be
configured.
<? include("ipg-util.php"); ?>
<html>
<head><title>IPG Connect Sample for PHP</title></head>
<body>
<p><h1>Order Form</h1>
<form method="post"
action="https://test.ipgonline.com/connect/gateway/processing">
<input type="hidden" name="txntype" value="sale">
<input type="hidden" name="timezone" value="Europe/Berlin"/>
<input type="hidden" name="txndatetime" value="<?php echo
getDateTime() ?>"/>
<input type=”hidden” name=”hash_algorithm” value=”SHA256”/>
<input type="hidden" name="hash" value="<?php echo createHash(
"13.00","978" ) ?>"/>
<input type="hidden" name="storename" value="10123456789"/>
<input type="hidden" name="mode" value="payonly"/>
<input type="hidden" name="paymentMethod" value="M"/>
<input type="text" name="chargetotal" value="13.00"/>
<input type="hidden" name="currency" value="978"/>
<input type="submit" value="Submit">
</form>
</body>
7
</html>
Note that the POST URL used in this example is for integration testing only. When
you are ready to go into production, please contact EMS and you will be provided
with the live production URL.
The code presented in Appendix II represents the included file ipg-util.php. It
includes code for generating a SHA-256 hash as is required by EMS. The provision of
a hash in the example ensures that this merchant is the only merchant that can send
in transactions for this store.
3.4
Amounts for test transactions
When using our test system for integration, odd amounts (e. g. 13.01 EUR or 13.99
EUR) can cause the transaction to decline as these amounts are sometimes used to
simulate unsuccessful authorisations.
We therefore recommend using even amounts for testing purpose, e. g. 13.00 EUR
like in the example above.
4
Mandatory Fields
'sale’, 'preauth’, 'postauth’ or 'void’
(the transaction type – please note the
descriptions of transaction types in the User
Guide Virtual Terminal & Manager)
The possibility to send a ‘void’ using the HPP
interface is restricted. Please contact your local
support team if you want to enable this feature.
Timezone of the transaction in Area/Location
format, e.g.
timezone
Africa/Johannesburg
America/New_York
America/Sao_Paulo
Asia/Calcutta
Australia/Sydney
Europe/Amsterdam
Europe/Berlin
8
Void
txntype
PostAuth*
Description, possible values and format
PreAuth*
Field name
„Sale“
transaction
Depending on the transaction type, the following form fields must be present in the
form being submitted to the payment gateway (X = mandatory field). Please refer to
this Integration Guide’s Appendixes for implementation details in relation to
alternative payment methods.
X
(sales)
X
(preauth)
X
(postauth)
X
(void)
X
X
X
X
txndatetime
hash_algorithm
hash
storename
mode
chargetotal
currency
oid
tdate
Europe/Dublin
Europe/London
Europe/Rome
YYYY:MM:DD-hh:mm:ss
(exact time of the transaction)
This is to indicate the algorithm that you use for
hash calculation. The only possible value at this
point is SHA256.
This is a SHA hash of the following fields:
storename + txndatetime + chargetotal +
currency + sharedsecret. Note, that it is
important to have the hash generated in this
exact order. An example of how to generate a
SHA-256 hash is given in Appendix I.
This is the ID of the store provided by EMS.
‘fullpay’, ‘payonly’ or ‘payplus’
(the chosen mode for the transaction)
This is the total amount of the transaction using a
dot or comma as decimal separator, e. g. 12.34
for an amount of 12 Euro and 34 Cent. Group
separators like1,000.01 / 1.000,01 are not
allowed.
The numeric ISO code of the transaction
currency, e. g. 978 for Euro (see examples below)
The order ID of the initial action a PostAuth or
Void shall be initiated for
Exact identification of a transaction that shall be
voided. You receive this value as result parameter
‚tdate’ of the corresponding transaction.
X
X
X
X
X
X
X
X
X
X
X
X
X
X
X
X
X
X
X
X
X
X
X
X
X
X
X
X
X
* The transaction types ‘preauth’ and ‘postauth’ only apply to the payment methods credit card, PayPal and Klarna.
Currency code list:
Currency name
Australian Dollar
Brazilian Real
Euro
Indian Rupee
Pound Sterling
US Dollar
South African Rand
Swiss Franc
Bahrain Dinar
Canadian Dollar
Chinese Renminbi
Croatian Kuna
Czech Koruna
Danish Krone
Hong Kong Dollar
Hungarian Forint
Israeli New Shekel
Japanese Yen
Kuwaiti Dinar
Lithuanian Litas
Mexican Peso
New Zealand Dollar
Norwegian Krone
Omani Rial
Polish Zloty
Romanian New Leu
Saudi Rihal
Singapore Dollar
South Korean Won
Swedish Krona
Turkish Lira
UAE Dirham
Currency code
AUD
BRL
EUR
INR
GBP
USD
ZAR
CHF
BHD
CAD
CNY
HRK
CZK
DKK
HKD
HUF
ISL
JPY
KWD
LTL
MXN
NZD
NOK
OMR
PLN
RON
SAR
SGD
KRW
SEK
TRY
AED
9
Currency number
036
986
978
356
826
840
710
756
048
124
156
191
203
208
344
348
376
392
414
440
484
554
578
512
985
946
682
702
410
752
949
784
5
Optional Form Fields
Field name
Description, possible values and format
cardFunction
This field allows you to indicate the card function in case of combo cards which provide
credit and debit functionality on the same card. It can be set to ‘credit’ or ‘debit’.
The field can also be used to validate the card type in a way that transactions where the
submitted card function does not match the card’s capabilities will be declined. If you e.g.
submit “cardFunction=debit” and the card is a credit card, the transaction will be declined.
This field allows you to set the checkout option to ‘classic’ for a payment process that is split
into multiple pages or to ‘combinedpage’ for a payment process where the payment
method choice and the typical next step (e.g. entry of card details or selection of bank) in
consolidated in a single page.
Place any comments here about the transaction.
This field allows you to transmit any value, e. g. your ID for the customer.
Please note that for Direct Debit transactions, the Customer ID can be submitted to the
bank, depending on the length of the Order ID. The maximum amount of characters that
can be submitted to the bank is 78.
Inquiry ID for a Dynamic Pricing request. Used to send the Inquiry ID you have obtained via a
Web Service API call (RequestMerchantRateForDynamicPricing). This value will be used to
retrieve the currency conversion information (exchange rate, converted amount) for this
transaction. (currently not in use with EMS)
The name of the merchant to be displayed on the cardholder’s statement.The length of this
field should not exceed 25 characters. If you want to use this field, please contact your local
support team to verify if this feature is supported in your country.
This parameter can be used to submit the iDEAL issuing bank in case you let your customers
select the issuer within your shop environment. If you do not pass this value for an iDEAL
transaction, a hosted selection form will be displayed to your customer.
iDEAL issuer
Value
ABN AMRO
ABNANL2A
ING
INGBNL2A
SNS Bank
SNSBNL2A
van Lanschot
FVLBNL22
Triodos Bank
TRIONL2U
Knab
KNABNL2H
Rabobank
RABONL2U
RegioBank
RBRBNL21
ASN Bank
ASNBNL21
Bunq
BUNQNL2A
This field allows you to transmit any value, e. g. an invoice number or class of goods. Please
note that the maximum length for this parameter is 48 characters.
The extended hash is an optional security feature that allows you to include all parameters
of the transaction request. It needs to be calculated using all request parameters in
ascending order of the parameter names.
The ‘item1’ to ‘item999’ parameters allow you to send basket information in the following
format:
checkoutoption
comments
customerid
dccInquiryId
dynamicMerchantName
idealIssuerID
invoicenumber
hashExtended
item1 up to item999
id;description;quantity;item_total_price;sub_total;vat_tax;shipping
'shipping' always has to be set to '0' for single line items. If you want to include a shipping fee
for an order, please use the predefined id IPG_SHIPPING.
For other fees that you may want to add to the total order, you can use the predefined id
IPG_HANDLING.
When you want to apply a discount, you should include an item with a negative amount and
change accordingly the total amount of the order. Do not forget to regard the ‘quantity’ when
calculating the values e.g.: subtotal and VAT since they are fixed by items. Examples:
A;Product A;1;5;3;2;0
B;Product B;5;10;7;3;0
C;Product C;2;12;10;2;0
D;Product D;1;-1.0;-0.9;-0.1;0
IPG_SHIPPING;Shipping costs;1;6;5;1;0
IPG_HANDLING;Transaction fee;1;6.0;6.0;0;0
language
This parameter can be used to override the default payment page language configured for
your merchant store.
10
mandateDate
mandateReference
mandateType
merchantTransactionId
mobileMode
oid
paymentMethod
ponumber
refer
referencedMerchantTransactionID
responseFailURL
responseSuccessURL
The following values are currently possible:
Language
Value
Chinese (simplified)
zh_CN
Chinese (traditional)
zh_TW
Dutch
nl_NL
English (USA)
en_US
English (UK)
en_GB
Finnish
fi_FI
French
fr_FR
German
de_DE
Italian
it_IT
Portuguese (Brazil)
pt_BR
Slovak
sk_SK
Spanish
es_ES
This field allows you to reference to the date of the original mandate when performing
recurring Direct Debit transactions. The date needs to be submitted in format YYYYMMDD.
Please note that this is a mandatory field for recurring Direct Debit transactions. (currently
not in use with EMS)
This field allows you to transmit a Mandate Reference for Direct Debit payments. Please
note the regulatory requisite to keep the Mandate Reference unambiguous. (currently not
in use with EMS)
This field allows you to process Direct Debit transactions that are based on mandates for
recurring collections. The mandate type can be set to ‘single’ for single (one-off) debit
collections, to ‘firstCollection’ when submitting the initial transaction related to a mandate
for recurring Direct Debit collections or to ‘recurringCollection’ for subsequent recurring
transactions. Transactions where this parameter is not submitted by the merchant will be
flagged as a single debit collection.
Please note that it is mandatory to submit a mandateReference in case of recurring
collections. (currently not in use with EMS)
Allows you to assign a unique ID for the transaction. This ID can be used to reference to this
transactions in a Void request
(referencedMerchantTransactionId).
If your customer uses a mobile device for shopping at your online store you can submit this
parameter with the value ‘true’. This will lead your customer to a payment page flow that
has been specifically designed for mobile devices.
This field allows you to assign a unique ID for your order. If you choose not to assign an order
ID, the EMS system will automatically generate one for you.
Please note that for Direct Debit transactions, a maximum of 78 characters can be submitted
to the bank. (currently not in use with EMS)
If you let the customer select the payment method (e. g. MasterCard, Visa,iDEAL) in your
shop environment or want to define the payment type yourself, transmit the parameter
‘paymentMethod’ along with your Sale or PreAuth transaction.
If you do not submit this parameter, the payment gateway will display a drop-down menu
to the customer to choose from the payment methods available for your shop.
Valid values are:
Payment Method
Value
MasterCard
M
Visa (Credit/Debit/Electron/Delta)
V
American Express
A
Diners
C
JCB
J
iDEAL
ideal
Klarna
klarna
Maestro
MA
Maestro UK
maestroUK
MasterPass
masterpass
PayPal
paypal
SOFORT Banking (Überweisung)
sofort
This field allows you to submit a Purchase Order Number with up to 50 characters.
This field describes who referred the customer to your store.
This field allows to reference to a merchantTransactionId of a
transaction when performing a Void. This can be used as an alternative to tdate if you
assigned a merchantTransactionId in the original transaction request.
The URL where you wish to direct customers after a declined or unsuccessful transaction
(your Sorry URL) – only needed if not setup in Virtual Terminal / Customisation.
The URL where you wish to direct customers after a successful transaction (your Thank You
URL) – only needed if not setup in Virtual Terminal / Customisation.
11
reviewOrder
reviewURL
shipping
trxOrigin
vattax
6
MasterPass-specific parameter for scenarios where the final amount needs to be confirmed
by the customer after returning from the Wallet. Set the value for this parameter to ‘true’ in
order to indicate that the final transaction amount needs to be reviewed by the cardholder.
MasterPass-specific parameter for scenarios where the final amount needs to be confirmed
by the customer after returning from the MasterPass environment. Use this parameter to
indicate where the customer shall be redirected to in order to review and complete the
transaction after having clicked on “Finish shopping” within the Wallet.
This parameter can be used to submit the shipping fee, in the same format as ‘chargetotal’.
If you submit ‘shipping’, the parameters ‘subtotal’ and ‘vattax’ have to be submitted as well.
Note that the ‘chargetotal’ has to be equal to ‘subtotal’ plus ‘shipping’ plus ‘vattax’.
This parameter allows you to use the secure and hosted payment form capabilities within
your own application for Mail/Telephone Order (MOTO) payments. Possible values are
‘MOTO‘ (for transactions where you have received the order over the phone or by mail and
enter the payment details yourself) and ‘ECI‘ (for standard usage in an eCommerce
environment where your customer enters the payment details).
This field allows you to submit an amount for Value Added Tax or other taxes, e.g. GST in
Australia. Please ensure the sub total amount plus shipping plus tax equals the charge total.
Using your own forms to capture the data
If you decide to create your own forms, i.e. not to use the ones provided and hosted
by EMS, there are additional mandatory fields that you need to include. These fields
are listed in the following sections, depending on the mode you choose.
In addition, you should check if JavaScript is activated in your customer’s browser
and if necessary, inform your customer that JavaScript needs to be activated for the
payment process.
6.1
PayOnly Mode
After your customer has decided how to pay, you present a corresponding HTMLpage with a form to enter the payment data as well as hidden parameters with
additional transaction information.
Your customer’s card
number. 12-24 digits.
X
12
X
Maestro UK
cardnumber
PayPal, SOFORT, iDEAL,
Klarna, , MasterPass
Description, possible values
and format
Maestro
Field name
Credit Card
(+ Visa Debit/Electron/Delta)
In addition to the mandatory fields listed above, your form needs to contain the
following fields (part of them can be hidden):
X
expmonth
expyear
cvm
iban
bic
issuenumber
The expiry month of the card
(2 digits)
The expiry year of the card (4
digits)
The card code, in most cases
on the backside of the card
(3 to 4 digits)
X
X
X
X
X
X
X
X
as an
optional
field “if
on card”
(X)
Your customer’s IBAN International Bank Account
Number (22 digits)
Your customer’s BIC –
Business Identifier Code (8 or
11 digits)
UK Maestro / Solo card’s issue
number (1 to 2 digits)
6.2
(X)
mandatory if
cvm not set
6.2 PayPlus Mode
Using PayPlus mode, it is possible to additionally transfer billing information to the
payment gateway. The following table describes the format of these additional
fields:
Field Name
bcompany
bname
baddr1
baddr2
bcity
bstate
bcountry
bzip
phone
fax
email
Possible Values
Alphanumeric
characters,
spaces, and
dashes
Alphanumeric
characters,
spaces, and
dashes
Limit of 30
characters,
including
spaces
Limit of 30
characters,
including
spaces
Limit of 30
characters,
including
spaces
Limit of 30
characters,
including
spaces
2 Letter Country Code
International Postal Code
Limit of 20 Characters
Limit of 20 Characters
Limit of 64 Characters
Description
Customers Company
Customers Name
Customers Billing Address 1
Customers Billing Address 2
Billing City
State, Province or Territory
Country of Billing Address
Zip or Postal Code
Customers Phone Number
Customers Fax Number
Customers Email Address
6.3
FullPay Mode
Using FullPay mode, it is possible to additionally transfer shipping information to
the payment gateway. The billing information is as specified above. The following
table describes the format of the shipping fields:
13
Field Name
sname
saddr1
saddr2
scity
sstate
scountry
szip
Possible Values
Alphanumeric
characters,
spaces, and
dashes
Limit of 30
characters,
including
spaces
Limit of 30
characters,
including
spaces
Limit of 30
characters,
including
spaces
Limit of 30
characters,
including
spaces
2 letter country code
International Postal Code
Description
Ship-to Name
Shipping Address Line 1
Shipping Address Line 2
Shipping City
State, Province or Territory
Country of Shipping Address
Zip or Postal Code
6.4 Validity checks
Prior to the authorization request for a transaction, the payment gateway performs
the following validation checks:
The expiry date of cards needs to be in the future
The Card Security Code field must contain 3 or 4 digits
The structure of a card number must be correct (LUHN check)
An IBAN must contain 22 digits
A BIC needs to contain 8 or 11 digits
If the submitted data should not be valid, the payment gateway presents a
corresponding data entry page to the customer.
To avoid this hosted page when using your own input forms for the payment
process, you can transmit the following additional parameter along with the
transaction data:
full_bypass=true
In that case you get the result of the validity check back in the transaction response
and can display your own error page based on this.
Note, if you implement the payment method Klarna in (Full-) ByPass mode, you will
need to follow certain rules for allowing item handling in your request. For more
information please refer to Appendix V.
14
7
Additional Custom Fields
You may send as many custom fields to the payment gateway as you wish. Custom
field values are returned along with all other fields to the response URL.
It is also possible to document up to fifteen custom fields in your store configuration.
You may use these fields to gather additional customer data geared toward your
business specialty, or you may use them to gather additional customer demographic
data which you can then store in your own database for future analysis.
8
3D Secure
The HPP solution includes the ability to authenticate transactions using Verified by
Visa, MasterCard SecureCode and American Express SafeKey. If your credit card
agreement includes 3D Secure and your Merchant ID has been activated to use this
service, you do not need to modify your payment page.
If you are enabled to submit 3D Secure transactions but for any reason want to
submit specific transactions without using the 3D Secure protocol, you can use the
additional parameter authenticateTransaction and set it to either “true” or “false”.
Example for a transaction without 3D Secure:
<input type="hidden" name="authenticateTransaction" value="false"/>
In principle, it may occur that 3D Secure authentications cannot be processed
successfully for technical reasons. If one of the systems involved in the
authentication process is temporarily not responding, the payment transaction will
be processed as a “regular” eCommerce transaction (ECI 7). A liability shift to the
card issuer for possible chargebacks is not warranted in this case. If you prefer that
such transactions shall not be processed at all, our technical support team can block
them for your Store on request.
Credit card transactions with 3D Secure hold in a pending status while cardholders
search for their password or need to activate their card for 3D Secure during their
shopping experience. During this time when the final transaction result of the
transaction is not yet determined, the payment gateway sets the Approval Code to
„?:waiting 3dsecure“. If the session expires before the cardholder returns from the
15
3D Secure dialogue with his bank, the transaction will be shown as “N:5103:Cardholder did not return from ACS”.
Please note that the technical process of 3D Secure transactions differs in some
points compared to a normal transaction flow. If you already have an existing shop
integration and plan to activate 3D Secure subsequently, we recommend
performing some test transactions on our test environment.
9
Data Vault – 1-click checkout
With the Data Vault product option you can store sensitive cardholder data from
your customer in an encrypted database in EMS’s data center to use it for
subsequent transactions without the need to store this data within your own
systems. This will enable a seamless checkout for returning customers as they will
only need to enter their card verification code.
If you have ordered this product, the e-Commerce Gateway solution offers you the
following functions:
Store or update payment information when performing a transaction
Additionally send the parameter ‘hosteddataid’ together with the transaction
data as a unique identification for the payment information in this
transaction. Depending on the payment type, credit card number and expiry
date or account number and bank code will be stored under this ID if the
transaction has been successful. In cases where the submitted ‘hosteddataid’
already exists for your store, the stored payment information will be updated.
Initiate payment transactions using stored data
If you stored cardholder information using the Data Vault option, you can
perform transactions using the ‘hosteddataid’ without the need to pass the
credit card or bank account data again.
Please note that it is not allowed to store the card code (in most cases on the
back of the card) so that for credit card transactions, the cardholder still
needs to enter this value. If you use EMS’s hosted payment forms, the
cardholder will see the last four digits of the stored credit card number, the
expiry date and a field to enter the card code.
When using multiple Store IDs, it is possible to access stored card data
records of a different Store ID then the one that has been used when storing
the record. In that way you can for example use a shared data pool for
16
different distributive channels. To use this feature, submit the Store ID that
has been used when storing the record as the additional parameter
‘hosteddatastoreid’.
Avoid duplicate cardholder data for multiple records
To avoid customers using the same cardholder data for multiple user
accounts, the additional parameter ‘declineHostedDataDuplicates’ can be
sent along with the request. The valid values for this parameter are
‘true’/’false’. If the value for this parameter is set to ‘true’ and the cardholder
data in the request is already found to be associated with another
‘hosteddataid’, the transaction will be declined.
See further possibilities with the Data Vault product in the Integration Guide for the
Web Service API.
10 Recurring Payments
For credit card and PayPal transactions, it is possible to recurring payments using
HPP. With recurring payments you can automatically charge your customer on a
regular frequent basis with stored payment card data. This will enable new business
models like subscription payments. To use this feature, the following additional
parameters will have to be submitted in the request:
Field Name
recurringInstallmentCount
Possible Values
Number between 1 and 999
recurringInstallmentPeriod
day
week
month
year
Number between 1 and 99
Limit of 100
characters,
including
spaces
recurringInstallmentFrequency
recurringComments
Description
Number of installments to be made including the initial
transaction submitted
The periodicity of the recurring payment
The time period between installments
Any comments about the recurring transaction
Note that the start date of the recurring payments will be the current date and will
be automatically calculated by the system.
The recurring payments installed using HPP can be modified or cancelled using the
EMS e-Terminal or EMS e-Commerce Gateway API.
11 Transaction Response
17
Upon completion, the transaction details will be sent back to the defined
‘responseSuccessURL’ or ‘responseFailURL’ as hidden fields:
Field name
approval_code
Description
Approval code for the transaction. The first character of this parameter is the most helpful
indicator for verification of the transaction result.
‘Y’ indicates that the transaction has been successful
‘N’ indicates that the transaction has not been successful
oid
refnumber
status
txndate_processed
tdate
fail_reason
response_hash
processor_response_code
fail_rc
terminal_id
ccbin
cccountry
ccbrand
“?” indicates that the transaction has been successfully initialised, but a final result is not yet
available since the transaction is now in a waiting status. The transaction status will be
updated at a later stage.
Order ID, e.g. ‘APPROVED’, ‘DECLINED’ (by authorisation endpoint or due to fraud
prevention settings) or ‘FAILED’ (wrong transaction message content/parameters, etc.).
Reference number
Transaction status
Time of transaction processing
Identification for the specific transaction, e. g. to be used for a Void
Reason the transaction failed
Hash-Value to protect the communication (see note below)
The response code provided by the backend system.
Please note that response codes can be different depending on the used payment type and
backend system. While for credit card payments, the response code ‘00’ is the most common
response for an approval, the backend for giropay transactions for example returns the
response code ‘4000’ for succesful transactions.
Internal processing code for failed transactions
Terminal ID used for transaction processing
6 digit identifier of the card issuing bank
3 letter alphanumeric ISO code of the cardholder’s country (e.g. USA, DEU, ITA, etc.)
Filled with “N/A” if the cardholder’s country cannot be determined or the payment type is not
credit card
Brand of the credit or debit card:
MC
VISA
AMEX
DINERS/DISCOVER
JCB
UNIONPAY
MAESTRO
Filled with “N/A” for any payment method which is not a credit card or debit card
For 3D Secure transactions only:
response_code_3dsecure
Return code indicating the classification of the transaction:
1 – Successful authentication (VISA ECI 05, MasterCard ECI 02)
2 – Successful authentication without AVV (VISA ECI 05, MasterCard ECI 02)
3 – Authentication failed / incorrect password (transaction declined)
4 – Authentication attempt (VISA ECI 06, MasterCard ECI 01)
5 – Unable to authenticate / Directory Server not responding (VISA ECI 07)
6 – Unable to authenticate / Access Control Server not responding (VISA ECI 07)
7 – Cardholder not enrolled for 3D Secure (VISA ECI 06)
8 – Invalid 3D Secure values received, most likely by the credit card issuing bank’s Access
Control Server (ACS)
Please see note about blocking ECI 7 transactions in the 3D Secure section of this document.
For MasterPass transactions only:
redirectURL
When reviewTransaction has been set to ‘true’, the response contains the URL that you need
to finalize the transaction
18
Additionally when using your own error page for negative validity checks
(full_bypass=true):
fail_reason_details
invalid_cardholder_data
Comma separated list of missing or invalid variables.
Note that ‘fail_reason_details’ will not be supported in case of PayPlus and FullPay mode.
true – if validation of card holder data was negative
false – if validation of card holder data was positive but transaction has been declined due to
other reasons
In addition, your custom fields and billing/shipping fields will also be sent back to the
specific URL.
Please consider when integrating that new response parameters may be added from
time to time in relation to product enhancements or new functionality.
The parameter ‘response_hash’ allows you to recheck if the received transaction
response has really been sent by EMS and can therefore protect you from fraudulent
manipulations. The value is created with a SHA Hash using the following parameter
string:
sharedsecret + approval_code + chargetotal + currency + txndatetime +
storename
The hash algorithm is the same as the one that you have set in the transaction
request.
Please note that if you want to use this feature, you have to store the ‘txndatetime’
that you have submitted with the transaction request in order to be able to validate
the response hash.
In addition, it is possible that the payment gateway sends the above result
parameters to a defined URL. To use this notification method, you can specify an
URL in the Customisation section of the Virtual Terminal or submit the URL in the
following additional transaction parameter ‘transactionNotificationURL’.
Please note that:
No SSL handshake, verification of SSL certificates will be done in this
process.
The Notification URL needs to listen either on port 80 (http) or port 443
(https) – other ports are not supported.
The response hash parameter for validation (using the same algorithm that
you have set in the transaction request) ‘notification_hash’ is calculated as
follows:
chargetotal + sharedsecret + currency + txndatetime + storename
19
+ approval_code.
Appendix I – ipg-util.asp
<Script LANGUAGE=JScript RUNAT=Server src="sha256.js">
</SCRIPT>
<Script LANGUAGE=JScript RUNAT=Server>
var today = new Date();
var formattedDate = today.formatDate("Y:m:d-H:i:s");
/*
Function that calculates the hash of the following parameters:
- Store Id
- Date/Time(see $dateTime above)
- chargetotal
- shared secret
- currency (numeric ISO value)
*/
function createHash(chargetotal, currency) {
// Please change the store Id to your individual Store ID
var storename = "10123456789;
// NOTE: Please DO NOT hardcode the secret in that script. For
example read it from a database.
var sharedSecret = "sharedsecret";
var stringToHash = storename + formattedDate + chargetotal +
currency + sharedSecret;
var ascii = getHexFromChars(stringToHash);
var hash = calcSHA256(ascii);
Response.Write(hash);
}
function getHexFromChars(value) {
var char_str = value;
var hex_str = "";
var i, n;
for(i=0; i < char_str.length; i++) {
n = charToByte(char_str.charAt(i));
20
if(n != 0) {
hex_str += byteToHex(n);
}
}
return hex_str.toLowerCase();
}
function getDateTime() {
Response.Write(formattedDate);
}
</SCRIPT>
Appendix II – ipg-util.php
<?php
$dateTime = date("Y:m:d-H:i:s");
function getDateTime() {
global $dateTime;
return $dateTime;
}
function createHash($chargetotal, $currency) {
$storename = "10123456789";
$sharedSecret = "sharedsecret";
$stringToHash = $storename . getDateTime() . $chargetotal .
$currency . $sharedSecret;
$ascii = bin2hex($stringToHash);
return hash(‘sha256’,$ascii);
}
?>
21
Appendix III – PayPal
Refer to the following information when integrating PayPal as a payment method.
Transaction types mapping
Connect
Transaction Type (txntype)
PayPal operation
sale
SetExpressCheckoutPayment
(sets PaymentAction to Authorization in SetExpressCheckout and
DoExpressCheckoutPayment requests)
preauth
GetExpressCheckoutDetails
sale – with additional parameters for installing a
Recurring Payment
DoExpressCheckoutPayment*
postauth
DoCapture (,DoReauthorization)
void
DoVoid
Address handling
If you pass a complete set of address values within your request to HPP (name,
address1, zip, city and country within billing and/or shipping address), these values
will be forwarded to PayPal, setting the PayPal parameter ‘addressOverride’ to ‘1’.
Please note that it is an eligibility requirement for PayPal’s Seller Protection that the
shipping address will be submitted to PayPal.
If you submit no or incomplete address data within the HPP request, no address
data will be forwarded to PayPal and the PayPal parameter ‘addressOverride’ will
not be set.
Regardless of that logic, the payment gateway will always store the shipTo address
fields received from PayPal in the GetDetails request in the ShippingAddress fields,
possibly overwriting values passed in the request to HPP (such overwriting depends
on the above logic).
If you want to use PayPal’s Reference Transactions feature for recurring payments,
please contact PayPal upfront to verify if your PayPal account meets their
requirements for this feature.
Appendix IV – Klarna
Refer to the following information when integrating Klarna Invoice and Part Pay as
payment methods.
22
Prepare your website
You can choose to integrate your website in such a way that your customers will be
redirected to hosted payment forms for the Klarna checkout process. Using this
integration method, the HPP solution is providing all required input forms for you.
For Klarna, all of HPP’s payment modes (PayOnly, PayPlus, FullPay) behave in the
same way. Since Klarna does not allow the shipping address to be different from the
billing address, no separate entry form for a shipping address will be displayed to
your customer. Instead, Klarna’s specific billing form (customer details form) will be
shown to your customers in order to capture their details.
If you prefer your customers never to leave your website, you can create your own
specific payment forms for Klarna by modifying your website accordingly to the
guidelines presented on Klarna’s website (http://developers.klarna.com/en). In that
case you will be able to collect all data required for the transaction on your side and
send it over to the payment gateway as a part of the transaction request. You could
also decide to send a subset of the data needed for the transaction. In that case the
HPP solution will only display selected hosted forms to your customers in order to
collect the mandatory data that has not been submitted by you.
Activate Klarna for your test store
Obtain test credentials from Klarna via
https://developers.klarna.com/en/se+php/kpm/apply-for-test-account.
Make sure your payment gateway test Store ID has been enabled for Klarna
Activate Klarna as a payment method in your test store, via the Klarna Setup
page in the Virtual Terminal’s Customisation section.
Order Process with Klarna
The process begins with the customer selecting the goods in your web shop and
placing the order. To allow your customers to pay by Klarna you have to submit a
PreAuth transaction, which is used to create the order. If it is more suitable for your
processes, you can alternatively use the Sale transaction type which will then be
automatically translated into a PreAuth transaction. Klarna PreAuth transaction
requires a number of mandatory and additional parameters which are described in
more detail below.
When the order is submitted, Klarna will run fraud and credit checks on the
consumer and tell in return if the purchase is approved. Once the purchase is
approved, you should start preparing the goods for shipment.
23
When the goods are ready for shipment, a Completion needs to be submitted by you
to the gateway since it activates the order on Klarna side and allows you to provide
the customer with the invoice.
Required parameters for Klarna PreAuth transactions
Basket information (Line items) - Klarna requires the list of items in order to
approve the purchase. Therefore it is mandatory to send line items with all PreAuth
transactions.
The basket information has to be sent in request parameters: ‘item1’, ‘item2’ up to
‘item999’, in the following format:
id;description;quantity;item_total_price;sub_total;vat_tax;shipping. Transactions
without line items will be declined.
Customer information details - Depending on the country selection (please refer to
http://developers.klarna.com/en), Klarna requires different consumer information
details in order to approve the purchase such as e.g.:
klarnaPersonalNumber
klarnaBirthDate
Required for Denmark, Finland, Norway and Sweden
Required for Austria, Netherlands and Germany. Possible values: yyyy-MM-dd.
klarnaClientGender
Required for Austria, Netherlands and Germany. Possible values: MALE, FEMALE,
UNKNOWN.
Required for all countries. Possible values: alphanumeric characters, spaces and
dashes. Maximum length: 48 characters.
Required for all countries. Possible values: alphanumeric characters, spaces and
dashes. Maximum length: 48 characters.
Required for all countries. Possible values: alphanumeric characters, spaces and
dashes. Maximum length: 84 characters.
Possible values: alphanumeric characters, spaces and dashes. Maximum length: 6
characters.
Possible values: alphanumeric characters, spaces and dashes. Maximum length: 6
characters.
Possible values: alphanumeric characters, spaces and dashes. Maximum length: 32
characters
Possible values: whole numbers. The pclasses ID for Invoice: -1. For Part Pay please
refer to the table Klarna cost calculation values (pclasses) on the Klarna Setup page in
the Virtual Terminal’s Customisation section.
Required for all countries. Possible values: alphanumeric characters, spaces and
dashes. Maximum length: 96 characters
ISO 3166-1 Alpha 3 format (e.g. DEU, SWE).
klarnaFirstname
klarnaLastname
klarnaStreetName
klarnaHouseNumber
klarnaHouseNumberExtension
klarnaCellPhoneNumber
klarnaPClassID
klarnaCity
klarnaCountry
klarnaZip
klarnaPhone
klarnaEmail
Required for all countries. Possible values: alphanumeric characters, spaces and
dashes. Maximum length: 24 characters
Possible values: alphanumeric characters, spaces and dashes. Maximum length: 32
characters (same as API).
Required for all countries. Possible values: alphanumeric characters, spaces and
dashes. Maximum length: 64 characters
Note:
Klarna requires that at least one phone number will be filled in.
The payment gateway does not validate nor explicitly support any special characters
like ä,ö,ü ect. or the format of the personal number, it simply passes the data
through to Klarna.
24
For more information please refer to
http://developers.klarna.com/en
Taking into account the country selection as well as the chosen integration mode,
you can send all customer information details in your transaction request or only a
subset of it.
If you send billing information (general parameters starting with "b" e.g.: bname,
bcity, bcountry, etc.), the Klarna customer details form, displayed to the customer,
will already be prefilled with the details based on the following fields:
bcity -> klarnaCity
bcountry -> klarnaCountry
bzip -> klarnaZip
phone -> klarnaPhone
email -> klarnaEmail
Currency – The currency of a PreAuth transaction for Klarna has to correspond to
the currency of the customer’s country (the buyer’s country). You should submit
currency in the parameter 'currency' as a numeric ISO code. See examples below.
Country name
Austria
Germany
Netherlands
Norway
Denmark
Norway
Sweden
Currency name
Euro
Currency code
EUR
Danish Krone
Norwegian Krone
Swedish Krona
DKK
NOK
SEK
Currency number
978
208
578
752
Additional data - As part of the order, you may provide additional data such as:
Shipping fee. This data is not mandatory for Klarna. There are several options
to specify it:
1. The preferred option is to include the shipping fee to the parameter
‘shipping’, in the same format as ‘chargetotal’. ‘subtotal’ and ‘vaxtax’ have
to be submitted as well in this case. Note that the ‘chargetotal’ has to be
equal to ‘subtotal’ plus ‘shipping’ plus ‘vattax’. At the same time, the sum
of the ‘item_total_price’ has to be equal to ‘chargetotal’ without
‘shipping’. Do not forget to regard the ‘quantity’ when calculating the
values. See examples below:
chargetotal=89.00
subtotal=58.00
shipping=10.00
25
vattax=21.00
A;Product A;1;5.0;3.0;2.0;0
B;Product B;5;10.0;7.0;3.0;0
C;Product C;2;12.0;10.0;2.0;0
2. The second option is to include the shipping fee as a separate line item
with a specific id: ‘IPG_SHIPPING’. Note that the sum of the
‘item_total_price’ has to be equal to the ‘chargetotal’. Do not forget to
regard the ‘quantity’ when calculating the values. See examples below:
chargetotal=85.00
subtotal=63.00
shipping=0.0
vattax=22.00
A;Product A;1;5.0;3.0;2.0;0
B;Product B;5;10.0;7.0;3.0;0
C;Product C;2;12.0;10.0;2.0;0
IPG_SHIPPING;Shipping costs;1;6.0;5.0;1.0;0
Discounts. This data is not mandatory for Klarna.
You can define the discount by submitting the item with a negative amount.
See examples below:
chargetotal=84.00
subtotal=62.10
shipping=0.0
vattax=21.90
A;Product A;1;5.0;3.0;2.0;0
B;Product B;5;10.0;7.0;3.0;0
C;Product C;2;12.0;10.0;2.0;0
D;Basic clipboard;1;-1;-0.9;-0.1;0
IPG_SHIPPING;Shipping costs;1;6.0;5.0;1.0;0
Handling fee (Charge fee=Invoice fee).
This data is required only for Klarna Invoice and is set to ‘0’ by default it. You
can however decide to set the invoice fee to a different extend, via the Klarna
Setup page in the Virtual Terminal’s Customisation section.
Note that when a customer will select Invoice as a payment method in the
normal HPP flow, the handling fee is automatically added to the order as an
additional item with the specific id: ‘IPG_HANDLING’.
26
In case you use (Full)ByPass mode you have to follow certain rules to allow
the handling item in your request by submitting:
o an item with id: ‘IPG_HANDLING’
Example: IPG_HANDLING;Transaction fee;1;6.0;6.0;0;0
o klarnaPClassID = -1
o klarnaCountry filled in
All other transactions containing ‘IPG_HANDLING’ item will be declined.
Transaction types mapping
HPP
Transaction Type (txntype)
Klarna operation
sale
Not applicable / will be translated into preauth
preauth
reserveAmount
postauth (full and partial)
Activate
void
Cancel_Reservation
Credit_Invoice
The basket information is required for all PreAuth transactions. PreAuth
transactions without items will be declined. The full PostAuth transaction can be
submitted without items but the order amount has to be the same as the remaining
value of the original transaction.
Void can be used for PreAuth and PostAuth transactions with the restriction that
PostAuth transactions can only be voided during the same day.
Note that a PreAuth transaction for Klarna could return the transaction result:
WAITING. This status indicates that the transaction is being reviewed by Klarna and
will be updated at a later point.
Appendix V – MasterPass
Refer to the following information when integrating MasterPass as a payment
method.
MasterPass is a digital wallet solution provided by participating banks and
supported by MasterCard. When purchasing online, customers log in to their
MasterPass account and select a stored card for the payment. MasterPass allows
users to store MasterCard, Maestro, VISA, American Express and Diners cards.
27
Please note that your customers will however only be able to select the card brands
that your Store has been set up for in general.
To learn more about MasterPass, please visit www.masterpass.com.
Checkout Process with MasterPass
The checkout process with MasterPass can be initiated with a “BUY WITH
MasterPass” button that you place on your website either as a specifically
alternative checkout option or next to other payment methods that you offer.
When consumers click this button, you construct a ‘sale’ or ‘preauth’ request with
the parameter ‘paymentMethod’ set to ‘masterpass’.
This will take your customer to the MasterPass login screen, from there to the
subsequent pages of the digital wallet and finally back to your web shop
(responseSuccessURL, responseFailURL or reviewURL).
Alternatively you can let your customers select the payment method on the
gateway’s hosted payment method selection page. If you prefer that option, simply
do not submit the parameter ‘paymentMethod’.
Good to know prior the integration
The Billing Address for a MasterPass transaction is associated with the card
stored inside the wallet thus even if you should use the payment gateway’s
‘PayPlus’ or ‘FullPay’ mode, there will be no additional entry form for the
Billing Address when a customer uses MasterPass. The Billing Address stored
in the wallet will also automatically override any billing address data you may
send within your transaction request to the gateway. You will always receive
the Billing Address from the wallet in the transaction response - even in
‘PayOnly’ mode, which is different compared to other payment methods.
If you use the gateway’s ‘FullPay’ mode, the Shipping Address can be
selected by the customer inside the wallet (no additional page for that from
the gateway). If you use the ‘PayOnly’ or ‘PayPlus’ mode, the Shipping
Address selection in the wallet gets omitted as a non-required step. Thus you
can send the Shipping Address with your request and your customers will not
have to select/provide it again inside the wallet (it reduces the number of
steps in the transaction flow when purchasing e.g. software products
available as downloads where no shipping address is really required).
For the cases where the shipping address and thus Shipping Fee is not clear
yet when your customer enters the wallet process by clicking the 'BUY WITH
Masterpass’ button, you can send additional parameters in your transaction
28
request which allow you to present a final confirmation page with the final
amount to your customers when they return from the wallet. The parameter
‘reviewOrder’ needs to be set to ‘true’ in order to indicate that the final
transaction amount needs to be reviewed by your customer before
completion. In addition you will need to provide the URL for your
confirmation page in the parameter ‘reviewURL’. When your customer
confirms the final amount on this page, you will need to send a request to
finalise the transaction to the ‘redirectURL’ that you received in your
response from the gateway. This final request needs to include: oid,
ipgTransactionId, subtotal, shipping, vattax, chargetotal, currency and
hashExtended.
When your Store is activated for 3D Secure, these settings will also apply to
your MasterPass transactions. In the specific case of MasterPass, the
authentication process will however be handled by MasterCard inside the
wallet. For that reason, the parameter ‘authenticateTransaction’ has no
effect for MasterPass transactions and the supported programmes are
limited to MasterCard SecureCode and Verified by Visa (no American Express
SafeKey).
The Card Code (CVV2/CVC2/4DBC) is not required for MasterPass
transactions. At the time when a customer adds a card to the wallet, the Card
Code gets entered and checked once. No further Card Code entry is required
from your customers.
Address Verification Service (AVS) is handled for MasterPass transactions in
the same way as for any other card transaction, however as the billing
address is associated with a card and stored inside the wallet, the AVS result
is based on the address stored inside the wallet and not the billing address
provided by your customer in your web shop.
MasterPass is not available for Betting/Casino Gambling merchants (MCC
7995).
Activate MasterPass for your Test Store
Obtain the credentials for the sandbox consumer accounts listed in the online
documentation provided by MasterCard.
Make sure your payment gateway test Store ID has been enabled for
MasterPass.
29
© 2016 EMS Corporation. All rights reserved. All trademarks, service marks and trade names used in this material are the property of
their respective owners.
30