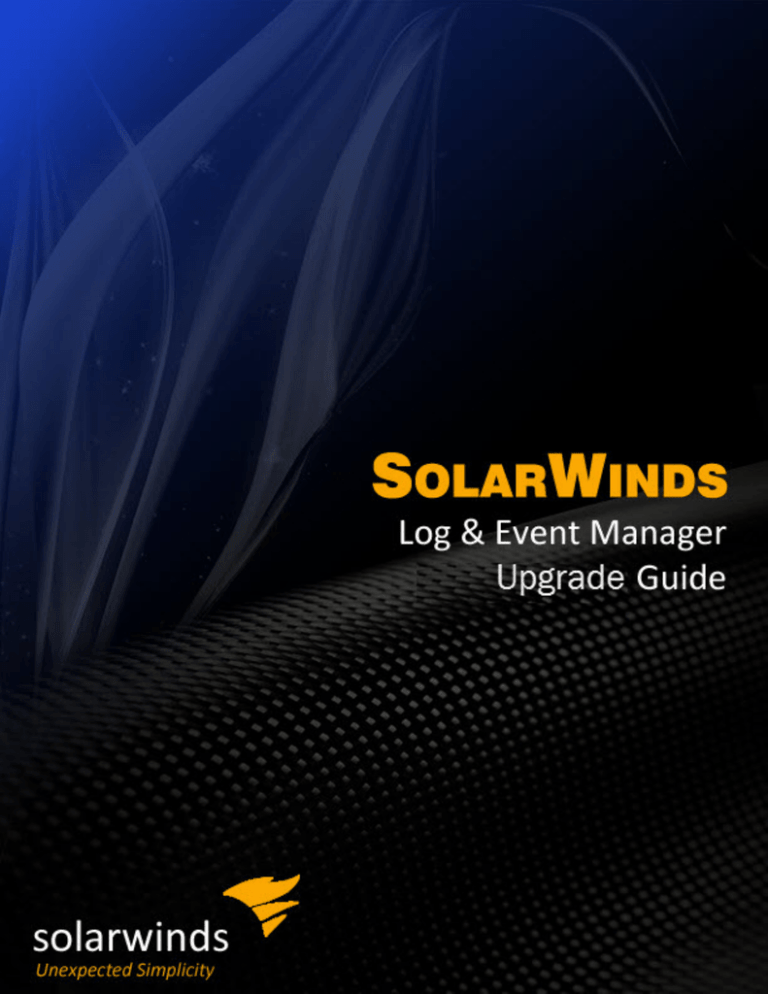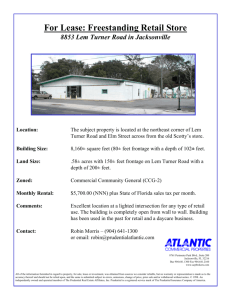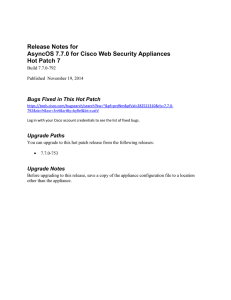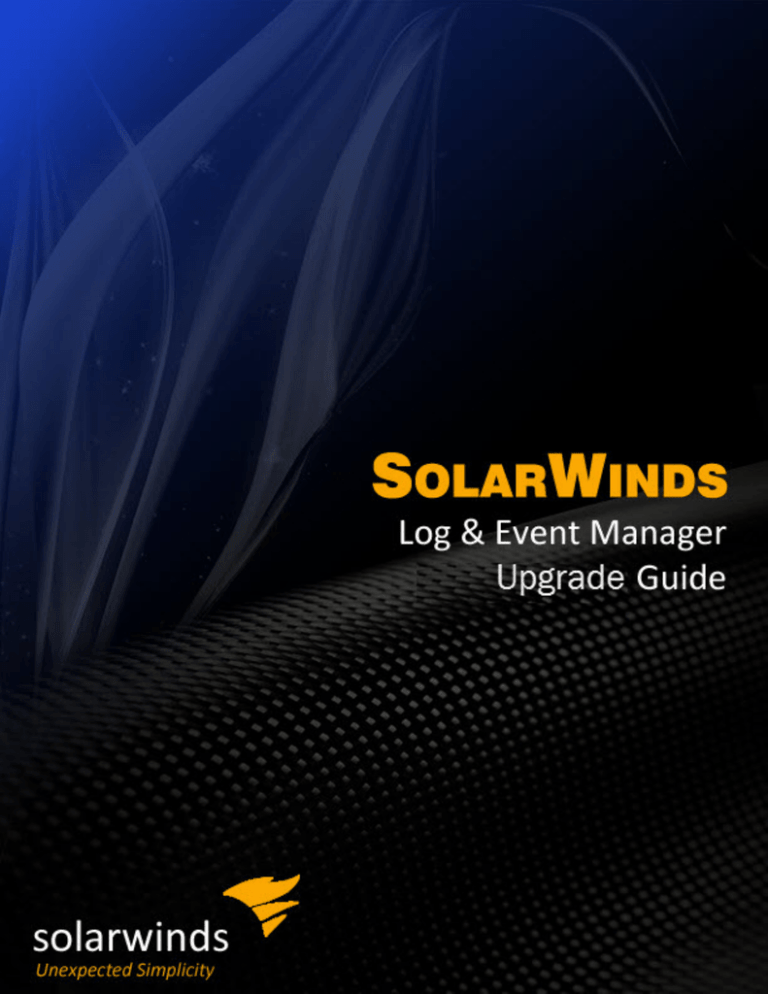
Copyright © 2015 SolarWinds Worldwide, LLC. All rights reserved worldwide.
No part of this document may be reproduced by any means nor modified,
decompiled, disassembled, published or distributed, in whole or in part, or
translated to any electronic medium or other means without the written consent of
SolarWinds. All right, title, and interest in and to the software and documentation
are and shall remain the exclusive property of SolarWinds and its respective
licensors.
SOLARWINDS DISCLAIMS ALL WARRANTIES, CONDITIONS OR OTHER
TERMS, EXPRESS OR IMPLIED, STATUTORY OR OTHERWISE, ON
SOFTWARE AND DOCUMENTATION FURNISHED HEREUNDER
INCLUDING WITHOUT LIMITATION THE WARRANTIES OF DESIGN,
MERCHANTABILITY OR FITNESS FOR A PARTICULAR PURPOSE, AND
NONINFRINGEMENT. IN NO EVENT SHALL SOLARWINDS, ITS SUPPLIERS,
NOR ITS LICENSORS BE LIABLE FOR ANY DAMAGES, WHETHER ARISING
IN TORT, CONTRACT OR ANY OTHER LEGAL THEORY EVEN IF
SOLARWINDS HAS BEEN ADVISED OF THE POSSIBILITY OF SUCH
DAMAGES.
The SOLARWINDS, the SOLARWINDS & Design, DAMEWARE, ORION, and
other SolarWinds marks, identified on the SolarWinds website, as updated from
SolarWinds from time to time and incorporated herein, are registered with the U.S.
Patent and Trademark Office and may be registered or pending registration in
other countries. All other SolarWinds trademarks may be common law marks or
registered or pending registration in the United States or in other countries. All
other trademarks or registered trademarks contained and/or mentioned herein are
used for identification purposes only and may be trademarks or registered
trademarks of their respective companies. Microsoft®, Windows®, and SQL
Server® are registered trademarks of Microsoft Corporation in the United States
and/or other countries.
LEM 6.2.1
12/17/2015
i
Contents
Upgrade to version 6.2.1
1
Apply a new license key
1
Upgrade from prior versions
3
Best practices for virtual appliance upgrades
5
Upgrade multiple virtual appliances
5
Resize the LEM virtual appliance
5
Increase the LEM virtual appliance size
Additional considerations for VMWare vSphere
Clone the LEM virtual appliance
View your appliance, console, and agent versions
5
6
6
7
View the virtual appliance version
7
View the desktop console version
7
View the Reports console version
7
View the agents version
7
Adjust the Global Automatic Updates setting
8
Upgrade LEM appliances and components
9
Upgrade the virtual appliances
Troubleshoot errors during the appliance upgrade
9
10
An error occurred during the upgrade.
10
You must upgrade to 6.0.1 before upgrading to 6.2.1.
10
The current host name is invalid.
10
Getting help
11
Pull debugging information from your LEM virtual appliance
11
Send the log files to Customer Support
12
Upgrade the connectors
12
Upgrade connectors using the LEM Console
13
Upgrade connectors using the CMC interface
13
Upgrade the consoles
14
Upgrade the Reports console
15
Upgrade the agents
15
Upgrade agents from the virtual appliance using the LEM Console
15
Upgrade LEM Agents for Windows using the LEM Console
16
Upgrade LEM Agents for Windows using an installer
17
iii
Upgrade to version 6.2.1
The LEM upgrade process consists of upgrading the LEM virtual appliance and
the console, agents, and reports.
The LEM 6.2.1 appliance upgrade package upgrades all LEM appliance
components running LEM version 6.0.1 and later. If you are running an earlier
version of LEM or TriGeo SIM, see Upgrade paths for prior versions to review
your required upgrade path.
SolarWinds recommends this upgrade for all LEM components. The latest LEM
agents are available both as stand-alone installers and as part of the LEM
appliance upgrade package.
For more information about this release, see the Log & Event Manager Version
6.2.1 Release Notes.
Apply a new license key
If you are upgrading a LEM virtual appliance from a previous version, you must
apply a new license key within 30 days of upgrading. Otherwise, the virtual
appliance will not accept new nodes.
1. Obtain a license key from the SolarWinds Customer Portal.
2. Open the LEM Console and log into the LEM Manager as an administrator.
3. Click Manage and select Appliances.
4. Click License on the Properties pane.
5. Select Automatic if this computer has Internet access.
Select Manual if this computer does not have Internet access.
6. Enter the license key in the Key field.
7. Enter your name, email, and phone number in the appropriate fields.
Do not use special characters (such as dashes or periods) in the phone
number.
1
Upgrade to version 6.2.1
8. Click Activate.
9. When prompted, click OK to complete the procedure.
2
Upgrade from prior versions
The LEM 6.2.1 appliance upgrade package upgrades LEM appliances running
version 6.0.1 and later.
If you need an upgrade package for an earlier version of LEM or TriGeo SIM,
open a Customer Support ticket.
The following table lists the full upgrade paths from all prior LEM versions to the
latest version.
LEM version
Upgrade path
3.5.x
3.5.6 > 4.0 > 4.5.3 > 5.0.2 > 5.2.1 > 5.4 > 5.6 > 6.0.1 > 6.2.1
3.5.6
4.0 > 4.5.3 > 5.0.2 > 5.2.1 > 5.4 > 5.6 >6.0.1 > 6.2.1
4.0
4.5.3 > 5.0.2 > 5.2.1 > 5.4 > 5.6 > 6.0.1 > 6.2.1
4.5.3
5.0.2 > 5.2.1 > 5.4 > 5.6 > 6.0.1 > 6.2.1
4.6
5.0.2 > 5.2.1 > 5.4 > 5.6 > 6.0.1 > 6.2.1
5.0.x
5.0.2 > 5.2.1 > 5.4 > 5.6 > 6.0.1 > 6.2.1
5.0.2
5.2.1 > 5.4 > 5.6 > 6.0.1 > 6.2.1
5.1.x
5.2.1 > 5.4 > 5.6 > 6.0.1 > 6.2.1
5.2.1
5.4 > 5.6 > 6.0.1 > 6.2.1
5.3
5.4 > 5.6 > 6.0.1 > 6.2.1
5.4
5.4 > 5.6 > 6.0.1 > 6.2.1
5.5
5.6 > 6.0.1 > 6.2.1
5.6
> 6.0.1 > 6.2.1
3
Upgrade from prior versions
LEM version
Upgrade path
6.0
> 6.0.1 > 6.2.1
6.0.1
> 6.2.1
6.1
> 6.2.1
6.2
> 6.2.1
4
Best practices for virtual appliance
upgrades
Upgrade multiple virtual appliances
Most standard LEM deployments upgrade a single virtual appliance. If you have
multiple LEM virtual appliances, including hardware and virtual appliances,
SolarWinds recommends upgrading these appliances in the following order:
1. Alert database appliances
2. RAW nDepth appliances
3. Manager appliances
If you have a High Availability (HA) system, upgrade the primary appliance first,
followed by the secondary appliance.
You can upgrade logging servers and network sensors at any time.
Resize the LEM virtual appliance
You can increase or decrease the capacity of your LEM virtual appliance by
increasing the LEM virtual appliance size or cloning the LEM virtual appliance.
This process adds up to 15 minutes to the boot-up process to adjust the file
systems.
During the boot-up process, do not turn off or reboot the appliance until the startup
is completed. Subsequent bootups and reboots require the normal amount of
time.
Increase the LEM virtual appliance size
Increasing the size of the LEM virtual appliance may be necessary to retain your
log data for an extended period of time.
You can increase the capacity of your LEM virtual appliance by increasing the
hard disk size in your VMWare vSphere® or Microsoft® Hyper-V client.
5
Best practices for virtual appliance upgrades
Always shut down the LEM virtual appliance before you reconfigure the
vSphere or Hyper-V client disk.
When you increase the size of your virtual appliance, use the following
guidelines:
l
l
l
The maximum virtualization platform disk size is 2040 GB for Hyper-V and 2
TB for VMware vSphere ESX®/ESXi™.
After you increase the virtual disk size, you cannot decrease the size using
the same methods. Cloning allows you to decrease the size, but not below
the original disk size.
If you have VM snapshots, you cannot increase the size of your virtual
appliance.
Additional considerations for VMWare vSphere
In VMware, you can edit the VM settings and change the size of the disk if there
are no snapshots. During startup, the virtual appliance recognizes the change in
disk size and repartitions and adjusts the file systems appropriately. If snapshots
are available, the disk size field is disabled.
To increase the size of your virtual appliance, delete all VM snapshots or
increase the existing VM by cloning it onto a larger disk. See your vSphere
documentation for more information about performing these tasks.
Clone the LEM virtual appliance
To increase or decrease the capacity of the virtual appliance, create a secondary
hard disk for the virtual appliance in your vSphere or Hyper-V client. When
completed, start the virtual appliance to automatically clone the existing disk to
the secondary hard disk. The new disk must be large enough to accommodate all
of the data on the existing disk, but it is not required to have the same maximum
capacity.
After you clone a vSphere secondary hard drive, power on the LEM and take a
snapshot of the new appliance.
For details about cloning a virtual appliance in vSphere or Hyper-V, see the
documentation included with the software.
6
View your appliance, console, and agent versions
View your appliance, console, and agent versions
LEM virtual appliances require specific upgrade paths. When you upgrade the
virtual appliance, SolarWinds recommends upgrading the desktop and reports
console versions to ensure they connect properly to the upgraded LEM virtual
appliance. During the upgrade, the web console is upgraded as well.
See Enable Global Automatic Updates for information about configuring Windows
agents to update automatically.
View the virtual appliance version
1. Open the LEM Console and authenticate to the LEM virtual appliance.
2. Click Manage and select Appliances.
The version appears in the Details pane.
If you cannot connect to your LEM Virtual Appliance using your LEM
Console, contact SolarWinds Customer Support.
View the desktop console version
1. Open the LEM Desktop Console.
2. Click the SolarWinds logo in the upper-left corner to display the version
number.
View the Reports console version
1. Open LEM Reports and click the Settings tab.
2. Click Help and select About Reports to display the version number.
View the agents version
1. Open the LEM Console and authenticate to the virtual appliance.
2. Click Manage and select Nodes.
The current LEM Agent version is under the Version column.
7
Best practices for virtual appliance upgrades
Adjust the Global Automatic Updates setting
Before you upgrade the LEM appliance, ensure that the Global Automatic
Updates setting for your LEM Agents is configured correctly. When enabled,
agent upgrades occur automatically after the upgrade.
Disable this option if Change Management or other testing is required for agent
upgrades.
1. Open the LEM Console and authenticate to the Manager.
2. Click Manage and select Appliances.
3. Click the Settings tab in the Properties pane.
4. Select or clear the Enable Global Automatic Updates check box according to
your preferences.
5. Click Save.
8
Upgrade LEM appliances and components
Upgrade LEM appliances and
components
When you upgrade your LEM appliances and components, upgrade the
LEM appliances first. When completed, you can upgrade the remaining
components in any order.
Upgrade your LEM appliances and components in the following order: l
Virtual appliances
l
Connectors
l
Consoles
l
Reports console
l
Agents
When you perform a LEM upgrade, always reboot the LEM appliances.
Upgrade the virtual appliances
During this process, the upgrade script disconnects the LEM virtual appliance
from all LEM agents and consoles.
1. Prepare the upgrade media.
a. Download the Upgrade Package for LEM Virtual and SIM Hardware
Appliance zip file from the SolarWinds Customer Portal.
b. Unzip the file.
c. Open the SolarWinds Log & Event Manager v6.2.1 Upgrade folder.
d. Copy the TriGeo and Upgrade folders to the root of a network share.
The upgrade locates the two directories only when \\<serverIP>\<share-name> is specified. For example, for \\<serverIP>\<share-name>, the TriGeo and Upgrade directories are placed
directly under <share-name>.
2. Connect to the LEM virtual appliance using either the virtual console
9
Upgrade LEM appliances and components
(vSphere or Hyper-V Manager) or an SSH client (such as PuTTY).
Use port 32022 when using a SSH client. Log in with your CMC user
credentials.
3. Access the CMC prompt.
In vSphere, arrow down to Advanced Configuration, and then press Enter.
In PuTTY, log in using your CMC credentials.
4. At the cmc> prompt, enter:
upgrade
5. Follow the onscreen instructions to complete the LEM appliance upgrade.
Troubleshoot errors during the appliance upgrade
If you encounter errors during the appliance upgrade, review the error message
information below before you contact Customer Support.
An error occurred during the upgrade.
Rerun the upgrade script. If the script returns the error again, pull debugging
information and open a Customer Support ticket.
You must upgrade to 6.0.1 before upgrading to 6.2.1.
See Upgrading from prior versions for the appropriate upgrade procedure.
The current host name is invalid.
This error occurs when the host name for your LEM virtual appliance contains an
underscore (_) character. To resolve this issue:
1. Enter exit to return to the cmc> prompt.
2. At the cmc> prompt, enter appliance.
3. At the cmc::acm prompt, enter hostname.
4. Follow the onscreen instructions to change the host name for your LEM
virtual appliance to a name that does not contain the underscore character.
If you change the host name, any agent of a syslog device that sends log
data to the LEM host name will require configuration changes.
10
Getting help
5. Rerun the upgrade script.
6. If the script returns the error again, pull debugging information and open a
Customer Support ticket.
Additionally, perform these tasks to troubleshoot the following error:
The database is not running.
Getting help
Use the debug command on your LEM virtual appliance to pull log files from the
appliance to send to Customer Support. These files contain debugging
information used by Customer Support to troubleshoot your issue.
Pull debugging information from your LEM virtual appliance
1. Connect to your LEM virtual appliance using the vSphere console view or
an SSH client (such as PuTTY).
If you are using an SSH client, log in to your LEM virtual appliance using
your CMC credentials.
2. At the cmc> prompt, enter manager.
3. At the cmc::cmm prompt, enter debug.
4. Press Enter and specify whether you want to send the debugging files as an
email or save the files to a network location.
Some debugging files may be too large to send to Customer Support
through email. To resolve this issue, save the files to a separate location,
and then compress them into a .zip file. When completed, email the .zip file
to yourself. If you receive the email with the attached debugging files,
forward the .zip file to Customer Support.
5. Follow the prompts to generate the files.
6. Verify that the script generated three files with the following extensions:
l
.tgz
l
.log
l
.txt
7. Email these files to Customer Support.
11
Upgrade LEM appliances and components
These files do not contain alert data or other data from your LEM database.
8. Enter exit to return to the cmc> prompt.
9. Enter exit to log out of your LEM virtual appliance.
Send the log files to Customer Support
1. Save all of the files noted above in a compressed folder (such as a .zip file).
If your .zip file is 10 MB or smaller, email the file directly to your existing
support case or create a new case with Customer Support. If you
established email communication with Customer Support about this issue,
reply to the existing email thread.
If your .zip file is larger than 10 MB, perform the following steps: a. Navigate to solarwinds.leapfile.com.
b. Click Secure Upload.
c. Enter support@solarwinds.net in the Recipient Email field.
d. Click Start.
e. Complete the Secure Upload form and click Select files to send
(Regular Upload).
f. Click Choose file and select a debug file to upload.
g. Click Open.
h. Repeat this process for all debug files you want to send to Customer
Support.
2. When completed, click Upload & Send.
Customer Support is not automatically notified when you upload files to the
Secure File Exchange website. If you established email communications
with Customer Support about this issue, reply to the existing email thread to
notify them that you uploaded the files. Otherwise, place a similar comment
in your case.
Upgrade the connectors
Beginning in LEM 6.2.0, you can upgrade connectors using the LEM Console.
For versions prior to 6.2.0, update your connectors using the CMC command
12
Upgrade connectors using the LEM Console
interface.
Upgrade connectors using the LEM Console
1. Navigate to the Appliance grid on the Manage tab.
2. In the toolbar, click the Connector Updates drop-down menu and select
Update.
A message appears, confirming the update was applied.
Upgrade connectors using the CMC interface
1. Download the current Connector Update package from the LEM Additional
Components page on the SolarWinds Customer Portal or from the following
link:
http://downloads.solarwinds.com/solarwinds/Release/LEM/SolarWindsLEM-Connectors.zip
The download requires approximately 3.6 MB of disk space.
2. Prepare the update package.
a. Unzip the Connector Update Package file.
The created directory structure uses approximately 100 MB of disk
space.
b. Open the SolarWinds-LEM-Connectors folder.
c. Copy the LEM folder to the root of a network share.
For example:
\\<server-IP>\<share-name>
The connector locates the LEM directory under the root of the share.
3. Connect to the LEM virtual appliance using a virtual console or SSH client.
4. Access the CMC> prompt.
If you are using a virtual console, arrow down to Advanced Configuration
and press Enter.
If you are using an SSH Client, log in using your CMC credentials.
5. Update the connectors.
13
Upgrade LEM appliances and components
a. At the cmc> prompt, enter manager.
b. At the cmc::cmm# prompt, enter sensortoolupgrade.
c. Press Enter to begin the upgrade process.
d. Enter n (network) for your sensor tool updates location.
e. Press Enter to continue.
f. Enter your Windows destination share.
For example: \\server\share: \\share\folder\
g. Enter y to confirm your share name.
h. When prompted, enter your name, user name, and password.
6. Verify that the configured connectors restart after the update by monitoring
the LEM Console and searching for InternalToolOnline events in the
default SolarWinds events filter.
7. When the update is completed, enter exit twice to exit the CMC interface.
Upgrade the consoles
Upgrading the LEM appliance automatically updates the LEM web console.
During the upgrade, you may be reconnected automatically. To ensure you are
running the latest web console version, refresh the console in your browser or
close, reopen your browser, and reconnect.
The LEM desktop console must be manually upgraded after you upgrade your
LEM virtual appliance. Upgrade this console to take advantage of the new
features in this release. If the LEM desktop console is not upgraded, you will
experience missing features and unexpected behavior.
1. Uninstall the existing desktop console.
2. Run SolarWindsLEMConsole.air.
3. Complete the installation wizard.
Both the LEM desktop console and the web console preserve all filters and
other local settings from previous LEM console versions.
14
Upgrade the Reports console
Upgrade the Reports console
After you upgrade the LEM virtual appliance, upgrade the LEM Reports console
so it is compatible with the web or desktop console. Previously scheduled reports
will not run until you upgrade the reports console to latest version. This is
especially important when using Windows 8 and later operating systems.
1. Open the Reports folder from your unzipped Upgrade download.
2. Copy setup.exe to the local drive on your Reports computer.
The security settings in new versions of Windows require that the installer is
copied to the local hard drive prior to the launch.
3. Log in to the Reports computer.
4. Right-click setup.exe and select Launch to run as administrator.
5. Complete the installation wizard.
If you are installing the update on systems running Microsoft Windows 8.1,
Windows 10, or Windows 2012 R2, include Windows 7 compatibility for the
installation.
Upgrade the agents
To take advantage of enhancements such as Java Runtime Environment (JRE)
and infrastructure updates, be sure to upgrade the LEM agents.
If you selected Enable Global Automatic Updates when you adjusted your Global
Automatic Update setting, your LEM agents will update automatically.
If you did not enable global automatic updates, manually upgrade the LEM agents
by accessing the installer through the LEM Console or using an installer
downloaded directly from the SolarWinds Customer Portal.
Upgrade agents from the virtual appliance using the LEM Console
Manually pushing agent upgrades from the virtual appliance is the
fastest, easiest way to manually upgrade agents.
15
Upgrade LEM appliances and components
1. In the LEM Console, click Manage and select Nodes.
2. In the Nodes pane, select the LEM Agent to upgrade.
Hold <Ctrl> to select more than one agent.
3. Click Remote Updates, and then select Update.
An Update Status icon for your selected agent opens, indicating the update
procedure.
When the update is completed, the Update Status icon changes back to the
green Updated icon and displays the new agent version.
A LEM Agent upgrade does not require you to reboot the Agent's
computer.
Upgrade LEM Agents for Windows using the LEM Console
1. In the LEM Console, click Manage and select Nodes.
2. Click Add Node and select Agent node.
3. Select the appropriate installation type.
Select Remote Installation to push LEM Agents to Microsoft Windows hosts
across your network.
Select Local Installation to log in to the device and install the agent.
4. Copy the setup.exe file to the local hard drive on the computer.
The security settings in new versions of Windows require the installer be on
the local hard drive prior to the launch.
5. Log in to the computer, right-click the installer, select Run as Administrator,
and complete the installation wizard.
When installing the upgrade on systems running Windows 8.1, Windows
10, or Windows 2012 R2, include Windows 7 compatibility for the
installation.
16
Upgrade LEM Agents for Windows using an installer
Upgrade LEM Agents for Windows using an installer
Install the new version of your LEM Agents in the same folder as your existing
LEM agents. This process allows the installer to update the LEM Agent software
while maintaining all other configuration settings.
1. Download the appropriate agent installer from the Additional Components
page on the SolarWinds Customer Portal.
2. Extract the .zip file contents.
3. Copy setup.exe to the local hard drive on the computer.
The security settings in new versions of Windows require that the installer
be on the local hard drive prior to the launch.
4. Log in to the computer, right-click setup.exe, select Run as Administrator,
and complete the installation wizard.
When installing on Windows 8.1, Windows 10, or Windows 2012 R2,
include Windows 7 compatibility for the installation.
5. Run setup and complete the installation wizard.
17