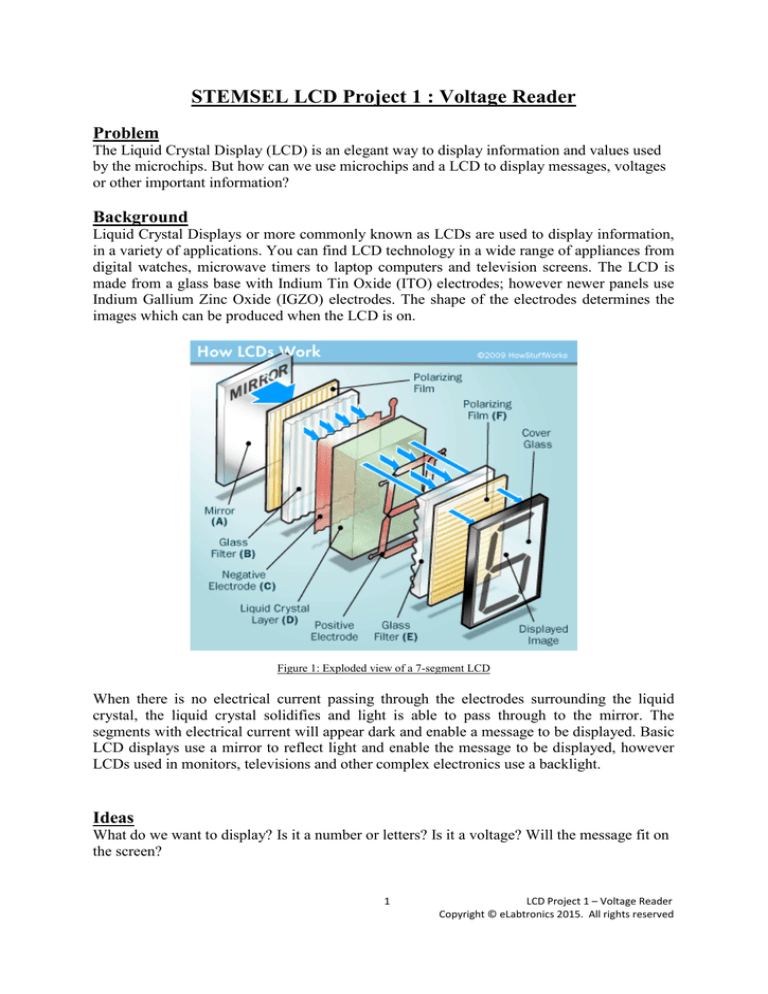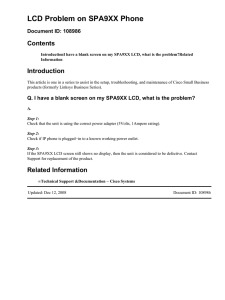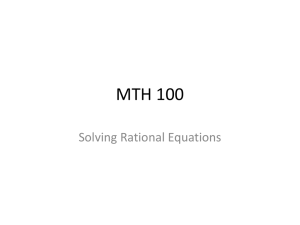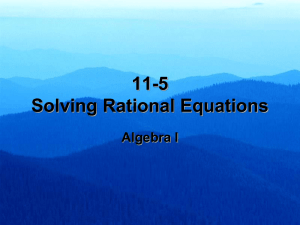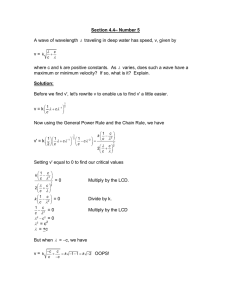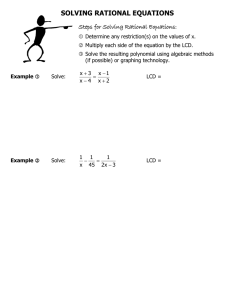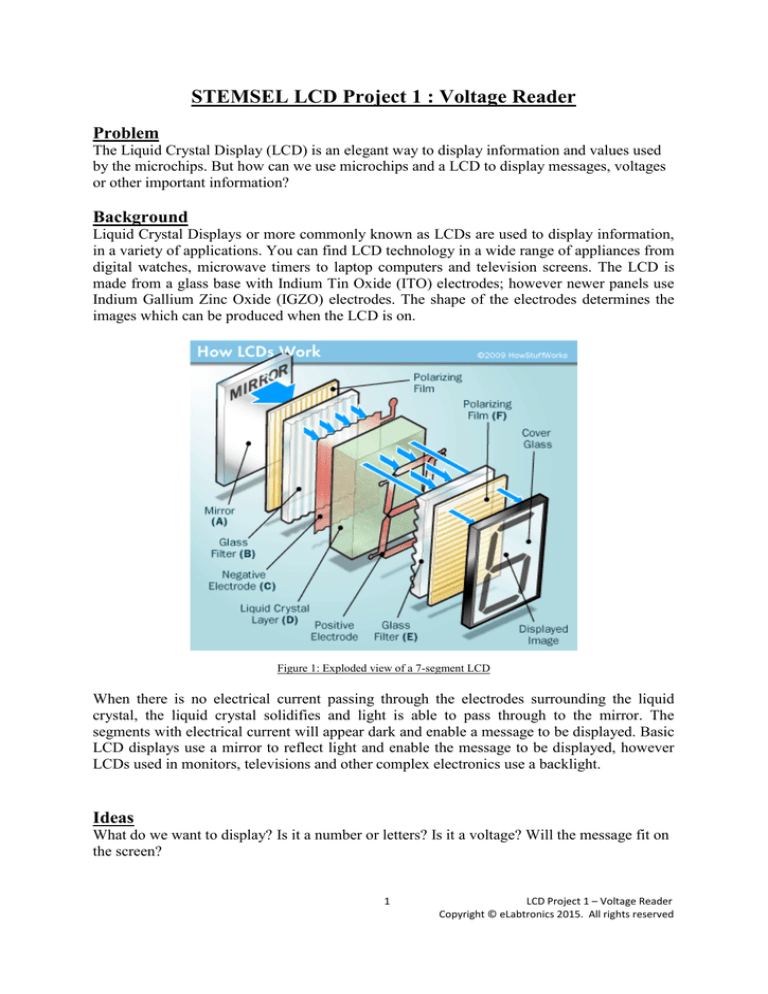
STEMSEL LCD Project 1 : Voltage Reader
Problem
The Liquid Crystal Display (LCD) is an elegant way to display information and values used
by the microchips. But how can we use microchips and a LCD to display messages, voltages
or other important information?
Background
Liquid Crystal Displays or more commonly known as LCDs are used to display information,
in a variety of applications. You can find LCD technology in a wide range of appliances from
digital watches, microwave timers to laptop computers and television screens. The LCD is
made from a glass base with Indium Tin Oxide (ITO) electrodes; however newer panels use
Indium Gallium Zinc Oxide (IGZO) electrodes. The shape of the electrodes determines the
images which can be produced when the LCD is on.
Figure 1: Exploded view of a 7-segment LCD
When there is no electrical current passing through the electrodes surrounding the liquid
crystal, the liquid crystal solidifies and light is able to pass through to the mirror. The
segments with electrical current will appear dark and enable a message to be displayed. Basic
LCD displays use a mirror to reflect light and enable the message to be displayed, however
LCDs used in monitors, televisions and other complex electronics use a backlight.
Ideas
What do we want to display? Is it a number or letters? Is it a voltage? Will the message fit on
the screen?
1
v
LCD Project 1 – Voltage Reader
Copyright © eLabtronics 2015. All rights reserved
Plan
For our system we want to display a specific voltage. The voltage value can be determined in
this case by a potentiometer; when the potentiometer dial is turned, the voltage will increase
or decrease. This change in voltage will be displayed on the LCD panel and constantly update
depending on the rate of change in dial value
INPUTS
Dial
OUTPUTS
MICROCHIP
LCD
Figure 2: Inputs and Outputs
Design
Open the ezCircuit Designer and begin a new STEMSEL project. Add a LCD and a
potentiometer. Note that when you have selected a component, slots that can be used for this
component change from white to a light green.
The completed design should appear as shown below:
Figure 3: Circuit Design
2
v
LCD Project 1 – Voltage Reader
Copyright © eLabtronics 2015. All rights reserved
Build
Now that the design is complete, attach the black and red wires of the potentiometer to the
negative (-) sign and positive (+) sign slots on the STEMSEL controller board. Attach the
white wire to the C7 slot. Plug the LCD into the LCD port on the top of the STEMSEL
controller board.
Figure 4: Circuit
Programming
With the design and assembly completed, we send the design to CoreChart to program the
microchip. Make sure you hold down the push-button when connecting the STEMSEL
controller board to your computer.
1. Start by clicking on the “LCD” in the panel and select “LCDFormat”. Insert the icon
under “START MAIN” by clicking on the arrow and by double clicking on the
“LCDFormat”. Then customize the Mode to “Return cursor home” with a Speed of
“1/3s”.
2. Click on “LCD” and choose “LCDMessage”, double click on the new box and enter a
message of your choice in the “LCDMessage”.
3. Click on “LCD” and choose “LCDFormat”, double click on the new box and
customize the Mode to “Second Line”.
4. Click on “LCD” and choose “LCDMessage”, double click on the new box and enter a
message of your choice in the “LCDMessage”.
3
v
LCD Project 1 – Voltage Reader
Copyright © eLabtronics 2015. All rights reserved
5. In order to complete the loop, we will require a GoTo icon. This can be selected in the
Mode Icons panel. Click on the “Go To:” dropdown menu and select “START” and
click “Apply Changes”.
Figure 5: Code
Now that we have made the LCD screen work and understand how to do it, let's create the
program to measure input voltages from the POT.
1. Create a new file by selecting File/ New. In order to find the voltage produced by the
potentiometer, we will need to get the data from the dial. Click on “LCD” and select
“LCDFormat”. Customize the Mode to “Return cursor home” and no delay.
2. Click on “Inputs” and select “Analog_In”. Double click on the box choose the dial as
the input pin and save as “Volts”.
3. Select “LCD” and choose “LCDMessage”. Double click the box and type “Battery
Voltage” in the “Message” textbox.
4. Click “LCD” and select “LCDFormat”. Double click the new box and customize the
Mode to “Second Line” and no delay.
5. Click “LCD” and choose “DispNumberLCD”. Double click the box and select
“Volts” in the number box. Remember to check the Voltage box and click ok.
4
v
LCD Project 1 – Voltage Reader
Copyright © eLabtronics 2015. All rights reserved
6. In order to update the reading from the potentiometer, we will need to create a loop.
Select the “GoTo” icon in the panel and place it just before the “END MAIN” icon.
Figure 6: Voltage Reader Code
Extension
What if your message is longer than 16 characters? How would we be able to display the
complete message for anyone reading it?
Summary
LCDs are an important tool in modern electronics to display information. They can display
messages to help people read voltages of electronics, as well as other important information.
Therefore, a simple LCD can be very effective. At the end of the exercise, you should be able
to:
1.
Use a LCD to display information.
2.
Use a LCD to display voltage output from a dial.
3.
Use the scrolling function to display long messages on the LCD.
5
v
LCD Project 1 – Voltage Reader
Copyright © eLabtronics 2015. All rights reserved