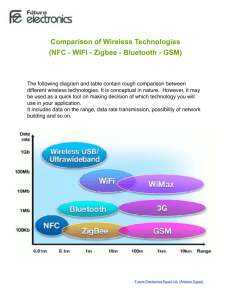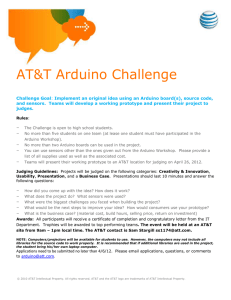Charcter LCD Arduino tutorial
advertisement

Character LCD Arduino Tutorial
The LCD modules covered here are based on the very popular HD44780 controller. Our
controller KS0066U (for 1602A LCD, 1604A LCD, ......etc) is fully compatible with the
HD44780.
This tutorial will teach you how to use and connect your LCD character module with
Arduino Uno , Arduino Mega or any other Arduino board.
Hardware used in this tutorial
16x2 or 20x4 (includes LCD module, header pins, small solderless breadboard, wire
jumpers, and contrast resistor) + Arduino uno or arduino Mega
Future Electronics Egypt Ltd. (Arduino Egypt).
Procedures
Use your solderless breadboard and wire jumpers to make these
connections
LCD Pin
Connect to
1 (VSS)
GND Arduino pin*
2 (VDD)
+ 5v Arduino pin
3 (contrast)
Resistor to GND Arduino pin*
4 RS
Arduino pin 12
5 R/W
Arduino pin 11
6 Enable
Arduino pin 10
7 No connection
8 No connection
9 No connection
10 No connection
11 Data 4
Arduino pin 5
12 Data 5
Arduino pin 4
13 Data 6
Arduino pin 3
14 Data 7
Arduino pin 2
15 Backlight +
Resistor to Arduino pin 13**
16 Backlight GND
GND Arduino pin*
Future Electronics Egypt Ltd. (Arduino Egypt).
*Use a breadboard rail to make multiple connections to the Arduino GND pin
** A current limiting resistor or potentiometer (40 Ohm minimum) should be used to
avoid excessive current.
It should look something like this:
Software
Here is the driver code:
/* ------------------------------------------------------------------------------- */
// character LCD example code
#include <LiquidCrystal.h>
// Connections:
// rs (LCD pin 4) to Arduino pin 12
// rw (LCD pin 5) to Arduino pin 11
// enable (LCD pin 6) to Arduino pin 10
// LCD pin 15 to Arduino pin 13
Future Electronics Egypt Ltd. (Arduino Egypt).
// LCD pins d4, d5, d6, d7 to Arduino pins 5, 4, 3, 2
LiquidCrystal lcd(12, 11, 10, 5, 4, 3, 2);
int backLight = 13; // pin 13 will control the backlight
void setup()
{
pinMode(backLight, OUTPUT);
digitalWrite(backLight, HIGH); // turn backlight on. Replace 'HIGH' with 'LOW' to turn it
off.
lcd.begin(16,2); // columns, rows. use 16,2 for a 16x2 LCD, etc.
lcd.clear(); // start with a blank screen
lcd.setCursor(0,0); // set cursor to column 0, row 0 (the first row)
lcd.print(EFGHIGKLMOPQRST); // change this text to whatever you like. keep it
clean.
lcd.setCursor(0,1); // set cursor to column 0, row 1
lcd.print(efghijklmnopqrst);
// if you have a 4 row LCD, uncomment these lines to write to the bottom rows
// and change the lcd.begin() statement above.
//lcd.setCursor(0,2); // set cursor to column 0, row 2
//lcd.print("Row 3");
//lcd.setCursor(0,3); // set cursor to column 0, row 3
//lcd.print("Row 4");
}
void loop()
{
}
/* ------------------------------------------------------------------------------- */
Start the Arduino software and load the example program by clicking File->Sketchbook>Open
Transfer the program to your Arduino by clicking the “Upload to I/O board” button. After
uploading, on the LCD you should see:
EFGHIGKLMOPQRST
efghijklmnopqrst
Future Electronics Egypt Ltd. (Arduino Egypt).
if you do not see this message, your LCD module may be out of sync with your Arduino.
Just press the reset button on your Arduino (it may take a couple of resets), and they
should synchronize.
For feedback, send e-mail to Future Electronics Egypt (Arduino Egypt) :
info@fut-electronics.com
Future Electronics Egypt Ltd. (Arduino Egypt).