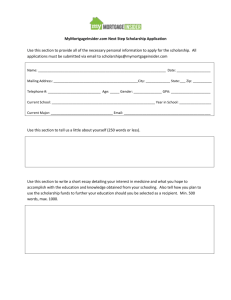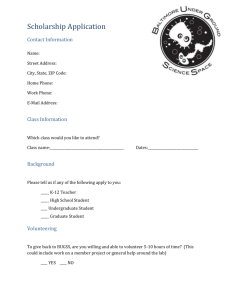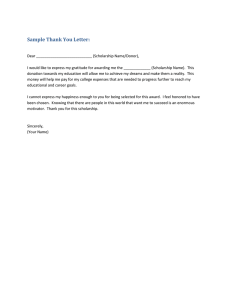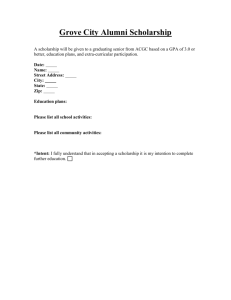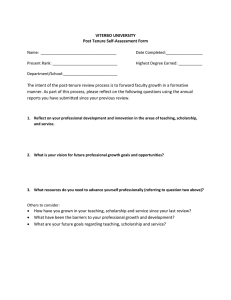How to Review Scholarship Applications in STARS For Units
advertisement

How to Review Scholarship Applications in STARS USF University Scholarships and Financial Aid Services (USFAS) January 27, 2016 Agenda • Troubleshooting STARS Browser Issues • Assigning Review Committee Members (RCM) to scholarships in STARS • Discuss reviewing/assigning/scoring scholarship applications before and after the posted deadlines • Review of test scores data in STARS and using the USFAS Staff Portal REPORT127 to review test scores and other Banner data • USFAS Scholarship Application Deadlines and additional STARS reminders • Questions?? Troubleshooting STARS Browser Issues Troubleshooting STARS Browser Issues • Internet Explorer (IE) is the recommended browser for STARS. Assigning Review Committee Members (RCM), Scholarship Applications, and Scoring Templates in STARS Assign Review Committee Members (RCM) to specific Scholarship(s) in STARS • Search for your scholarship via Scholarships on the home page • On the Scholarship Details page: • Select the Review Members tab • Select Assign Review Member • Review committee members must be assigned to a scholarship before he/she will be able to review and score. • Enter name of RCM and change permission group to Review Committee • Check the box beside RCM name and then click Next Assign Scholarship Applications to Review Committee Members (RCM) • Select the Assign Applications button. • Assign Application Options: • How many reviewers should score each application? • Choose the number of review members per application. • Each RCM can be assigned to review each application or the applications can be divided between the RCMs. • Note: RCM per app number cannot be greater than the number of review members assigned to this scholarship. • Reset Review Members per App to “0” if there is a data entry error and click Assign Applications. DO NOT reassign RCMs once scoring has started. *Provided by CAPPEX Example of Assigning Scholarship Applications to RCMs • In this example, the are only (2) reviewers and each needs to review each application. • Enter a (2) into the box and then click Assign Applications. • STARS assign the applications to each reviewers. *Provided by CAPPEX Example of Assigning Scholarship Applications to RCMs • In this example, the applications are divided between (2) reviewers by indicating a (1) in the field. • STARS randomly assign the applications by clicking Assign Applications. • The applications are divided “evenly” between both reviewers. • NOTE: STARS divided the (9) applications as evenly as possible between (2) reviewers. *Provided by CAPPEX Assigning Scoring Templates to Scholarships in STARS • Select the Scores tab on the Scholarship Details page to assign a scoring template. • Scoring templates=scoring rubric • A scoring template must be assigned to each scholarship. • Select the appropriate score template, from the drop down menu, for your scholarship. • Click Apply Template • Please note: The Allow copying of scores to and from this scholarship check box allows reviewers to copy the scores they provide a student to all other scholarships in which the reviewer has been assigned that same student and the same scoring template is assigned. Need changes to a template or need to add a new type of template? • Contact Scholarship Awarding Team for assistance. Reviewing Scholarship Applications in STARS STARS Main Menu Select Review Applications on the STARS Main Menu *Provided by CAPPEX Scholarship Application Review 1. The reviewer will see a list of scholarships to which he/she has been assigned to review. 2. Double-click a scholarship to begin the review of those applications. 3. Click Start Review, or double-click a student name to begin scoring that applicant. *Provided by CAPPEX Scholarship Application Review-Applicant Review Screen 1. This screen presents the student application including all necessary information as the reviewer scrolls down the page. 2. The scoring template appears at the top of the student application. 3. Reviewer can use the Notes section to add information related to their review. This section can be seen by administrators, but is not viewable by other reviewers. - Click the Update button to save notes. 4. The Copy Scores check box allows reviewers to copy the scores they provide a student to all other scholarships in which the reviewer has been assigned that same student. 5. There is no Save button on this screen because scores that are entered are immediately stored. 6. Click the Next Student button in the upper right to move to the next application. *Provided by CAPPEX Scholarship Application Review-Applicant Review Screen : How to Use the Copy Scores Function In order to use the copy scores function while reviewing scholarship applications via STARS: • The Allow copying of scores to and from this scholarship Example 1 check box must be checked on the scholarship scoring template during the scholarship review setup. • The RCM must be assigned as a reviewer to the scholarship, for which the student applied, and the scoring template is the same. • When scoring the student applications, the RCM will see the option to Copy Scores below the Notes section. Example 2 • If the copy scores box is checked, the copied score and scholarship names will appear below the Notes section (see Example 1). • RCMs can choose to lock their scores, by checking the Lock Scores box, for a specific student and this will prevent the scores from being copied from one scholarship to the next (see Example 2). Please note: Awarding units should determine prior to the application review process if the copy scores function should be implemented during the review process. *Provided by CAPPEX Alternate Option to Review Scholarship Applications: Award Scholarship View STARS Main Menu Select Award Scholarships on the STARS Main Menu *Provided by CAPPEX Scholarship Application Review- Award Scholarship Screen 1. Use the Award Scholarship screen to view each student who applied for a specific scholarship. 2. Please be careful in this view because changes made on this screen will affect the scholarship and the students who have applied. 3. This is a View Only option so do not make changes without consulting the Scholarship Awarding Team. Scholarship Application Review- Award Scholarship Screen (cont.) • There are also applicant filters on this view for the specific scholarship. • Select Show Filter to assist with narrowing the applicants. • Filter applicants on various options listed. Scholarship Application Review- Award Scholarship Screen (cont.) 1. Please be careful in this view because changes made on this screen will affect the scholarship and the students who have applied. This is a view only option so do not make changes without consulting the Scholarship Awarding Team. 2. Save or print all or select student applications in various format types (PDF, Excel, CSV, etc.). Select Check All to save or print all student applications for the specific scholarship. Academic and Financial Aid Data in STARS STARS Student Review • Select Student tab • Review the Academic Year to make sure it is correct • Search by last and/or first name or university ID number (Student #) • Select the student to view their account STARS Student Review Use the various tabs to review the student account: • • • • • • Personal Information: Contact and demographic information Questionnaire: Student responses to questionnaire Academic Information Test Scores: GPA, test scores, FAFSA data Documents: Requested/submitted uploaded documents Student Essay Questions: Responses to required essay questions Student Test Scores Tab • Use Test Scores tab to review test score data and financial aid information for an individual student. • Test score information will be available for RCMs via the scholarship application review screens. • USFAS intends to refresh/deliver Banner data to STARS after each scholarship application deadline. • Review application deadlines on USF Staff Portal. Retrieve Banner Data using REPORT127 - Access REPORT127 via the USFAS Staff Portal- Reports - A username and password are needed to access the USFAS Staff Portal Administrative Reports. - Need access? An Accountable Officer for your awarding unit must contact Anita Brown to request access to the administrative reports. - Listed below are the parameters for retrieving STARS Banner information via REPORT127: Aid year=1617 Term Code=Fall 2016 Scholarship Type=Scholarship Type in STARS Scholarship Type= • Any (to see all students who have applied for a scholarship via STARS for your scholarship type) • Specific scholarship REPORT127 FIELD DESCIPTIONS AND DEFINITIONS COLUMN NAME USF_ID LNAME FNAME DOB FAFSA FGIC Description Current USF ID DOB provided on admisison application FASFA recevieved Both Parents answered that their highest grade level completed was H.S. or below FATHER_GRADE_LEVEL MOTHER_GRADE_LEVEL SNGL_PAR CITZEN RESD ETHN GENDER BUDGET EFC UNMET_NEED HS_NAME HS_GPA HS_CLASS_RANK HS_CLASS_SIZE SUCCESS_FACTOR SAT_SCORE ACT_SCORE USF_UGHRS_ATTMP USF_UGHRS_ERND USF_UGGPA Student indicated they are single parent w/children support at least 50% Citizenship indicated on admisison application Residency for Tuition Purposes Ethnicity indicated on admission applicaition Assigned by Financial Aid based on Registrar assigend Campus, Grade Level and Residency in additon to the housing plans reported on the FAFSA Expected Family Contribution - numeric and valid only if FAFSA = 'Y' Budget - EFC - Awards - Resources = Unmet Need Reported to admissions Reported to admissions Assigned by admissions as deemed appropriate - counts the nubmer of success factors as defined by admissions that a student meets- the more the better From USF UG Academic History From USF UG Academic History From USF UG Academic History More data available via REPORT127 Scholarship Deadline Reminders • Scholarships in STARS must have scholarship application deadlines that adhere to the 2016-2017 scholarship application deadlines. • Scholarship application deadlines can be before but not after the scholarship application deadline posted on the USFAS Staff Portal. • The scholarship Deadline date listed in STARS (for each scholarship) is enforced by the system and scholarships will no longer be available for students to apply for after the deadline. Summary and Reminders • Troubleshooting browser issues-Internet Explorer (IE). • Steps for the scholarship application review process: scholarships must have RCMs assigned, applications must be assigned to RCMs, and a scoring template must be assigned to each scholarship. • Remember the scholarship application deadlines and review your scholarship application progress prior to the deadline. • 2016-2017 FAFSA data will be available on February 3, 2016. • Alert USFAS of any issues that you or your review committee members experience while using STARS. • DO NOT DELETE OR EDIT ANYTHING IN STARS WITHOUT SPEAKING TO AN USFAS SCHOLARSHIP TEAM MEMBER!!! Questions??? Thanks for Coming! QUESTIONS? CONTACT A MEMBER OF THE USFAS SCHOLARSHIP TEAMS: www.usf.edu/finaid