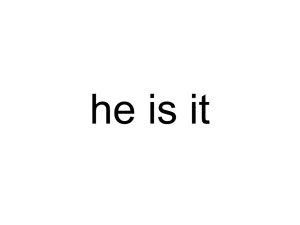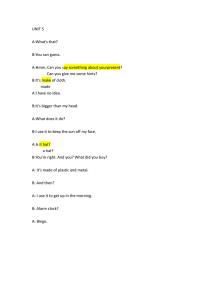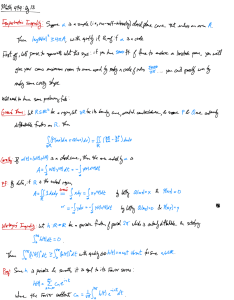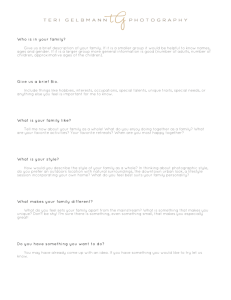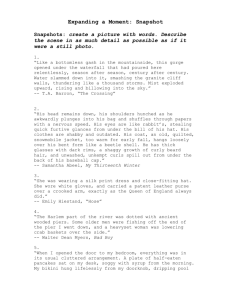Introduction to Top Hat
advertisement

Introduction to Top Hat Workbook Edition 3 August 2016 Document Reference: 3831-2016 Introduction to Top Hat Contents 1. Introduction to Top Hat Top Hat Demo ............................................................................................................ 1 Task 1.1 Log into a device or your PC as a student ............................................ 1 Notes on presenting content and polling questions from Top Hat ............................... 2 2. Getting Started The Top Hat Interface ................................................................................................. 3 Adding Students to your Top Hat course .................................................................... 5 Adding Professors to your Top Hat course.................................................................. 6 Task 2.1 Access Top Hat.................................................................................... 7 Task 2.2 Create and customise a new Top Hat course ....................................... 8 3. Creating content - questions Content tree .................................................................................................................. 11 Creating questions ........................................................................................................ 12 Creating a Multiple Choice question.......................................................................... 13 Creating a Click on Target question .......................................................................... 15 Creating questions from other questions ................................................................... 15 Task 3.1 Create a new Multiple Choice question .............................................. 16 Task 3.2 Create a Multiple Choice question by duplication ............................... 17 Task 3.3 Using folders ...................................................................................... 19 4. Presenting content – in class Task 4.1 Log into a device or your PC as a student .......................................... 20 Web vs Presentation Tool ............................................................................................. 20 Using the Presentation Tool – pre-authored questions ............................................. 21 Using the Presentation Tool – ad-hoc or Quick Ask questions .................................. 23 Opening multiple questions ........................................................................................... 25 Task 4.2 Present your content – using Top Hat (web) ...................................... 26 Task 4.3 Present your content – using Top Hat (PT) ........................................ 28 5. Presenting content – out of class Assigning content as Homework or Review ................................................................... 30 Scheduling out of class activities ................................................................................... 32 Task 5.1 Set a question for Homework and Review.......................................... 33 Task 5.2 Schedule a question for Homework or Review ................................... 33 6. Attendance, Gradebook and other content types Attendance .................................................................................................................... 35 Gradebook .................................................................................................................... 35 Discussion Topic ........................................................................................................... 35 Pages Content .............................................................................................................. 36 Upload Slides ................................................................................................................ 36 7. Help and other resources Top Hat Success Centre ............................................................................................... 37 University of Edinburgh support web pages .................................................................. 37 Access to the wireless network...................................................................................... 37 If you require this document in an alternative format, such as large print, please email is.skills@ed.ac.uk. Copyright © IS 2016 Permission is granted to any individual or institution to use, copy or redistribute this document whole or in part, so long as it is not sold for profit and provided that the above copyright notice and this permission notice appear in all copies. Where any part of this document is included in another document, due acknowledgement is required. Introduction to Top Hat Help and support ........................................................................................................... 37 Introduction to Top Hat 1 1. Introduction to Top Hat Top Hat is the electronic voting system that was introduced to Edinburgh in the summer of 2015. The system is web based and available to all staff to use in their teaching. Professors can author questions and other content in Top Hat. They can then choose to upload a presentation into Top Hat and integrate this with their Top Hat content and present it as a whole. Alternatively they can run the Top Hat Presentation Tool alongside their chosen presentation medium so that they can easily access their questions while the presentation is running. Instead of being issued with a handset to take part, students need to bring an electronic device capable of connecting to the Internet and displaying a web browser – apps are also available for iOS and Android devices. If students connect via the University’s Wi-Fi service then there is no cost to them. If they connect via their mobile data network then data traffic while connected to the service will come out of their data plan with their mobile network provider. Top Hat Demo The training session will start with a demonstration of Top Hat’s preferred mode of delivering content. Your instructor will act as the Professor in the session and you will be asked to join the session as a Student. An alternative mode of content delivery will be demonstrated later in the session. Task 1.1 1. Log into a device or your PC as a student Open a browser on your device (ensuring that it is connect to the University Wi-Fi) or open a browser on your PC. Note: If you have already logged into Top Hat with your Professor account you will need to either shut down this browser and reopen it or open a different browser. You cannot be logged in with two different roles on the same browser – even in different windows or tabs. 2. Go to https://app-ca.tophat.com/ 3. In the Search for a school text box enter Edinburgh. Select University of Edinburgh (SSO Bypass) when it appears. 4. Log into Top Hat with the Student credentials provided. This student account has been created for you and you can use it in the future to view courses as a Student. 5. Once logged in click on the Add a Course button. 6. Your instructor will give you the six digit code of the course being used for the demonstration. 7. Enter this into the text box and click on the Enroll button for the course that appears to join and enter the course as a Student. 1 Introduction to Top Hat 2 Introduction to Top Hat Notes on presenting content and polling questions from Top Hat As we saw in the demo, we can use Top Hat as the presentation medium for a session which avoids the need to switch between Top Hat and another presentation application. You can upload documents (e.g. Word or PDF) and PowerPoint slides directly into Top Hat using the Upload Slides content type. Once uploaded move Top Hat created content – questions, discussions, pages, etc. – in the appropriate places within your slides. When ready to present, highlight the folder of the uploaded presentation, or select a slide within it, and click on the Present button in the preview pane. Before the presentation displays, you can choose whether or not to go to full screen mode. Once displayed, you can move between the slides using the left and right arrow keys on the keyboard. If you move the mouse while presenting, a toolbar appears which contains navigation buttons which you can also use to move between the slides of your presentation – you can also bring up a slide picker by clicking on the first icon of this toolbar. The toolbar also has an inking tool to allow you to carry out some basic annotating on your slides – click on the pencil icon to display these. See image below: Note: If your PowerPoint contains animations, embedded videos or links to the Internet, these will not be available in the uploaded version of the file. This mode of presentation works best with static content. However, as shown in the demo, we can use a Page to access web links and display embedded video. As you have inserted your Top hat content within the uploaded slides, you can ask your questions at the appropriate points in the presentation just by clicking on the next arrow and the view will move from a slide to a question. The question is activated as soon as you move to it. You can either use the pause, show answer or show responses buttons to disable the responses. Just click on the arrow to move on when finished. Note: When using this mode the presentation slides are also sent to the students’ devices. Students are free to move backwards through slides already presented but cannot move beyond the point you are at in the presentation. If you do use a page to present interactive content, then these are not sent to students’ devices due to bandwidth considerations. 1 Introduction to Top Hat Introduction to Top Hat 3 2. Getting Started The Top Hat Interface Top Hat has a design that splits content by course and that content is then usually only available to students enrolled on the course. Staff and students will log into Top Hat with their normal University username and password. When logging into Top Hat for the first time you will be asked to create your first course. When you log in subsequently you will be taken to the last course you accessed. You can see, enter and create your courses from the lobby, as illustrated below: The status of courses can be set to Available or Unavailable – students cannot see, enter or enrol in courses that are Unavailable. Note: If you require students to access a course without registering with Top Hat – for example for a single use session or at the start of semester so they can still access your course even if they have not yet registered – then you can request that the course be opened for Guest access. To arrange, contact IS.Helpline@ed.ac.uk with the six figure join code of your course giving at least one working days’ notice. This can also be extended to an internal staff or a public audience where it is not appropriate/possible to register users as Students within Top Hat. More information is available on our web site: http://edin.ac/1YV8Coj 2 Getting Started 4 Introduction to Top Hat A new course contains no content and it is up to you to create the content required or copy it from another course. Before presenting questions from the course, there are a number of settings (accessed from the cog icon in the top right of the screen) that you can alter on a course by course basis that will apply to all questions. These include: Allow answering via text (SMS) – enabling this option will allow students without a web enabled device to respond to a question via a text message instead. Note: Students accessing Top Hat via the University Wi-Fi do so for free without impacting on their mobile network data plan. Students using SMS will be charged their usual rate for sending a text or it will come out of their text allowance, depending on their plan. Change the default grading options – Top Hat gives a score for each question where a correct answer is defined. The score awarded is split into a Correctness Mark and a Participation Mark. As well as being able to score the correct answer to a question, Top Hat offers a participation mark as a means of encouraging students to take part in the activity. By default these are both set to 0.5. The weighting of these is entirely up to you – either mark can be set to zero and the total of the marks does not have to add up to one. Hiding the Gradebook – Top Hat adds a Gradebook to your course by default. If you are not interested in a detailed breakdown of the scores by item or student, or don’t need to access Attendance reports, then this can be disabled for your course. Set timing options – for individual questions a timer can be set if desired. However if you want to make a timer available for all questions as they are authored then this can be enabled and a default time period set. 2 Getting Started Introduction to Top Hat 5 When you enter a course you see the Preview pane – this will be empty if you have yet to create content. You can also choose to hide the preview: As well the content pane you have two other views you can display: 1. Gradebook – this displays the Gradebook. You will receive a warning before entering the Gradebook as this will show the names of students and should not normally be presented to the class. 2. Students – this displays the student manager showing the enrolled students on your course. The student manager can also be used to invite students to your course manually. Adding Students to your Top Hat course There are currently two distinct methods of adding students to your course: 1. By course join code. Each Top Hat course has a unique 6 digit course code. This code can be given to students in advance, or displayed in-class through Top Hat, and they can search for the course from their Lobby in Top Hat and enrol themselves onto it. The course code is always available in the top left of the screen when in a course and is displayed to the class whenever you start a session by presenting an item from the web site. 2. By email invitation. Going to the Students view and selecting the Invite Students option at the top of the page displays a text box into which you can copy and paste the email addresses of your students. Clicking Submit and completing this procedure sends an email to students detailing how to complete their enrolment onto the course. 2 Getting Started 6 Introduction to Top Hat Adding Professors to your Top Hat course When you create a course in Top Hat, you are listed as the sole Professor on the course. But you can add your colleagues onto the course as Professors if you need to share a course with them. To do this: 1. If you can, ensure that your colleague has created their Top Hat account. You can only add users who have created their own Professor account. 2. Click on the Settings icon – a gear wheel in the top right hand corner of the screen – and select Add Professor. 3. In the pop-up window that appears enter your colleague’s email address – this should be their normal University email address but if they have more than one alias then you will need to check which is registered with Top Hat. 4. When you have entered the email address click on Submit. 5. If your colleague is registered then they will be added to your course as a Professor – a confirmation message is displayed but you can also confirm by going to your lobby as Professors on a course are listed below the course name. 6. If they have not registered, or you are using the wrong email address a message will display, “We couldn’t find a professor with that email using Top Hat”. Note: Please be aware that any added Professors will have the same rights and access to your course as you do. As Top Hat does not lock content when multiple users are accessing the same course, there is a risk of Professors working at cross purposes and in the worst case scenario opening and closing content inappropriately during a teaching session. To work round this potential issue, you could create a development course where content is created and edited. Once it is ready for use it can easily be copied into your teaching course. Otherwise your course team will have to be warned to avoid teaching times when creating and editing content in Top Hat. 2 Getting Started Introduction to Top Hat Task 2.1 7 Access Top Hat Log into the Top Hat system as a Professor. You will need to log out of the Student account (if you have not already done so) or open a different browser to log in as a Professor at the same time as a Student. The full instructions below are for first time users only. If you have logged into Top Hat previously you will only need to follow steps 1 – 4. 1. Open a web browser and navigate to https://app-ca.tophat.com/ 2. In the Search for a school text box enter Edinburgh. Select University of Edinburgh when it appears. 3. Click on the orange Login button – you will be taken to an EASE login page. 4. Log in with your normal University username and password. Note: If you frequently use MyEd to access University services then there is also a channel in MyEd for Top Hat which will take you to the login page. If it is not already visible on your Teaching tab then you can customise MyEd and add to any of your existing tabs. 5. On signing in for the first time you will be asked to confirm your account type. Click on the Continue creating a new professor account button. 6. You will then be asked to confirm your name, enter a password for using the mobile app and accept the terms and conditions. Click on Next when complete. Note: The password you use should not be the same as your EASE password. This password offers an alternative login through the University of Edinburgh (SSO Bypass) school. It could be used to give others one-off access to your course without them needing to know your EASE credentials. This password can also be changed in your account settings if you forget it. 7. You will be asked to create your first course – a title is all that is required at this stage. Click on Next when complete. 8. You will then be taken into your newly created course. 2 Getting Started 8 Introduction to Top Hat Task 2.2 Create and customise a new Top Hat course Creating a new course; changing its availability status; changing some of the default course settings. If you created a new account in Task 1.1 then you already created a course in Top Hat as part of that process. For this task you can either use that course or create another – you can create as many courses in Top Hat as you like. 1. If in a Top Hat course, click on the cross in the top left of the screen to enter the Lobby. 2. Click on the Create a Course button (top right and shown below) to create a new course. 3. A pop-up window appears. Enter the name for your new course. This is the only required information. Click on Advanced Settings to see other options available – e.g. you can add a course code, description or password protection. 4. Click on OK. You will be taken into your course. 5. Click on the Settings icon – a gear wheel in the top right hand corner of the screen – and select Course Settings. In the General Information section select the option Unavailable under Course Availability. 2 Getting Started Introduction to Top Hat 9 6. Return to the Lobby. Your new course will not be visible. Click on the Unavailable button to display the unavailable (to students) courses. 7. Click on the Enter Course button to return to your new course. 8. Click on the Settings icon and select Course Settings again. 9. Click on Advanced Options on the left hand menu. SMS answering is enabled as default. Uncheck the SMS options to prevent students using SMS to take part in sessions. Click on Save. 10. The next option in the Advanced Options settings is New report session on activation. You must select this option if you want to be able to create different data sessions each time you run a question and be able to compare the current responses to a previous session. 11. The final option in the Advanced Options settings is Hide question details from students’ devices when presenting. If this is selected then students do not have the question text sent to their devices – they must be present in the room to see it. Instead they see the following text: “(This question text is only available on the projector or screen in the classroom.)”. 2 Getting Started 10 Introduction to Top Hat 12. Still in the Course Settings, click on Grading Options. This is where you can disable the Gradebook if desired. 13. Now you can also set the default question marks for Correctness and Participation. These values will apply to new and existing questions that have not had their grades customised. Click on Save. 14. To enable a timer for questions select Timer Options from the left hand menu. Change the default timer setting to 30 seconds. These values will apply to new and existing questions that have not had their timers customised. Click on Save. 2 Getting Started Introduction to Top Hat 11 3. Creating content - questions Content tree In Top Hat you can create a range of content – e.g. questions, discussions, file uploads, pages – this content is all gathered together in the Content area at the left hand side of the screen. Clicking on the Create button in the content area brings up a menu allowing you to choose the content you require to add. The content is added to the content area as an increasingly long list of single items. However you can arrange the content into folders to better manage it – addition of folders is also via the Create button as highlighted above. To add a newly created question into a folder just highlight the required folder before clicking on the Create button. 3 Creating content - questions 12 Introduction to Top Hat Creating questions For this training session we will concentrate mostly on creating and presenting questions. There are six question types available in Top Hat: Note: For a Multiple Choice question in Top Hat, you can set more than one of the options as the correct answer. Then in the Response Options you can choose whether the students need to choose Any correct answer or All correct answers to answer the question correctly. If Any correct answer is set then the students need only correctly choose one of the correct options. If All correct answers is set then then students must select all the correct answers to be marked correct. This effectively turns the multiple choice question into a Multiple Response question – giving us an extra question type. All questions are authored by completing a form. The form is basically the same but the fields vary slightly depending on the question type. We will illustrate this with two examples – Multiple Choice and Click on Target. 3 Creating content - questions Introduction to Top Hat 13 Creating a Multiple Choice question The default form for creating a Multiple Choice question is shown in part below: The form is split into a number of sections: Title: This is the name of the question. This is displayed in the content area and so should be distinctive enough to allow you to identify the question among the others. Question: This is the text of the question that you are putting to the students Note: Questions can contain mathematical formulae. You may add mathematical equations, using Latex, by wrapping them around [math] and [/math] blocks. For example, `Mass-energy equivalence is defined as [math]e=mc^2[/math]`. math blocks can also be added to the options for a question. Attach Image: You can upload a single image on which the question can be based. If you want the options to be image based you would need to upload a composite image here. Multiple Choice Options: The next section allows you to define the options for the question and the correct answer – this is the section that changes most between question types. Two empty options are shown by default. You can add more by clicking on the Add another option and remove options by clicking on the cross for the appropriate option. You can also select which is the correct answer by clicking the appropriate check box. 3 Creating content - questions 14 Introduction to Top Hat Response options: This is where you can set that students must select all or any of the correct answers. Also you can make a question anonymous so that the system no longer tracks which student makes which response. Note: Once a question has been saved as anonymous the anonymity setting cannot be turned off. Since the responses are no longer tracked, setting a question to anonymous disables all grading options. Grading Options: These show the default marks for the system (or the course if you have changed them in the Settings). You can change these for individual questions as desired. Note that the Correctness mark is greyed out until a correct answer is defined. Response Timer: This shows the default timer for the system (or the course if you have changed them in the Settings). You can change this for individual questions as desired. Review Options: You can choose to set a Hint and/or an Explanation for a question. These are text based but you can add mathematical formulae as noted previously for question text and options. Currently the options only appear in questions embedded within a Top Hat Page that is set to Review. The Show Hint button appears when the student answers the question incorrectly. The Show Answer button appears if the student answers the question incorrectly twice. The explanation also appears if the student answers the question correctly. Report Options (MCQs only): This has an option that if enabled allows you to segment other multiple choice question responses by the results of this question. 3 Creating content - questions Introduction to Top Hat 15 Creating a Click on Target question The default form for creating a Click on Target question is shown in part below: The differences between this form and the one for a Multiple Choice question are: The Multiple Choice Options section is replaced with a Click on Target section which facilitates the upload of an image and, once this is done, allows you to define the correct answer hotspot. The Response Options section allows you to define the number of clicks allowed to the student – you can define multiple hotspots if desired. There is no Report Options section. Creating questions from other questions You can use the Copy feature to create copies of questions to the same course or to any other course you are a Professor on (in your Available list only) and then reuse or edit as required. 1. Click on the check boxes next to the items you want to copy – you can select whole folders, a subset of items within a folder or individual items. 2. Next to the Create button a Copy option appears. Click on this when ready. 3. Now you can select a course (the current course is selected as default). 4. Then select the location within the course to copy to – top or bottom of the content tree or any folder within the course. 5. Click on Copy here to carry out the action. 3 Creating content - questions 16 Introduction to Top Hat Task 3.1 Create a new Multiple Choice question Create and customise a Multiple Choice question. 1. In the Content area, click on the Create button. From the list that appears click on Question. 2. In the list that appears select Multiple Choice. 3. You can make your own question up here but here is an example: 3.1. In Title enter “Q01 MCQ”. 3.2. In Question enter “Who first used the word robot to denote a fictional humanoid?” 3.3. Fill in the Value options with “Isaac Asimov”; “Arthur C. Clarke”; “Karel Capek”; “Stanislaw Lem”. Use the Add Another link to increase the number of options. 3.4. Check the Correct Answer option for “Karel Capek” only. 4. As there is only one correct answer, there is no need to change the options in the Response Options section as either will grade the student for selecting the option. 5. The Grading Options and Response Timer sections should reflect the default options you chose when completing Task 2.2. You can decide to change either or all of these for just this question. 6. We will not make any changes to the final two sections. Click on Save to finish editing. 7. Repeat this task using another question type to confirm the similarity of the form when authoring. 3 Creating content - questions Introduction to Top Hat Task 3.2 17 Create a Multiple Choice question by duplication Create a new question by duplicating an existing one. 1. In the Content area, click on the check box next to the question you want to duplicate. The area at the top of the content area updates with new options. Click on Copy. 2. In the pop-up that appears the current course should be highlighted in the Select course section. You can choose to copy the question to the top level of the content structure (at the top or bottom of the tree) or to any folder that exists in the course. Select Content (bottom of tree) and click on Copy here. 3 Creating content - questions 18 Introduction to Top Hat 3. A copy complete message appears. Click on Okay to dismiss. A copy of the question should have appeared at the bottom of the content list. Click on it to highlight it. In the preview pane click on the Edit to open the editing interface. 4. Change the question so that it is different from the first one – if you are using a question based on the options in Task 3.1, then change the following: 4.1. Change the Title so that you can distinguish it from the original question – e.g. “Q02 MCQ”. 4.2. Change the Question to “Who created the Three Laws of Robotics?” 4.3. Check the Correct Answer option for “Isaac Asimov” only. 4.4. If you want to change any other options such as grading or timing you can do so. 5. Click on Save when finished editing. 3 Creating content - questions Introduction to Top Hat Task 3.3 19 Using folders Create a folder to organise content within the course. 1. In the Content area, click on the Create button. From the list that appears click on Folder. 2. In the pop-up that appears enter a name for the folder, e.g. “Lecture 1”, and click on the Create Folder link. 3. Where the folder appears will depend on what was highlighted before you created it. If a folder is highlighted then it will appear as the last item in that folder. If an item other than a folder is highlighted then it will appear immediately after that item – if the highlighted item is in a folder then the new folder will also appear in the folder. You can reposition it by clicking and holding the left mouse button to pick the folder up; then drag to its new position and release the mouse button. Note: The other items will move out of the way of the folder as you move it in the content area. The area it will occupy if you release the mouse is indicated by a grey region. If you want to move it to another folder then the target folder is indicated by a green dotted rectangle when the cursor is over the folder. 4. To move items into the folder you have two options: 4.1. Drag and drop one at a time – as with moving folders in step 3, you can move any other item in the content area using the same method. To place an item into a folder, drag the item over the folder – a dotted rectangle will appear when an item is ready to be dropped within the folder. 4.2. Select more than one item and move directly into a folder – you can use the checkboxes next to the items to select the items you would like to move. When you do this a new set of options appears at the top of the content tree area. Click on the Move link and a pop-up list will appear. Select the location, in this case the name of the folder, to which you want to move the items and then click on Move here. 3 Creating content - questions 20 Introduction to Top Hat 4. Presenting content – in class Having created some content you will want to be able to present it to your audience. Task 4.1 Log into a device or your PC as a student While the presenter is demonstrating you can log into the session as a student. If you have logged out of your student account then please log back in. 1. Open a browser on your device (ensuring that it is connected to the University WiFi) or open a different browser on your PC. 2. Go to https://app-ca.tophat.com/ 3. In the Search for a school text box enter Edinburgh. Select University of Edinburgh (SSO Bypass) when it appears. 4. Log into Top Hat with the Student credentials provided. 5. As you have previously enrolled on the course you will either be taken straight to it or it will appear in your course list. Web vs Presentation Tool So far we have been using the web to run a demo presentation and to create our content – see sections 1 and 3 for details. We could just use the web site to present content, however, if you want to use a presentation medium that takes up the full screen – e.g. PowerPoint, Keynote or Prezi – it is awkward to keep switching from your presentation to the browser and back. As part of the Top Hat system there is an application called the Presentation Tool. This is an application that runs at the same time as your presentation software but is always easily available as it floats above the desktop. It minimises to a very small footprint when not required so does not distract from your presentation. Having seen the web option, we now examine the use of the Presentation Tool (PT), to present content to students, in more detail. Note: The Presentation Tool is pre-installed on IS maintained teaching spaces. PC users with a managed desktop can install the Presentation Tool onto their own computers from the Application Catalog - accessed from Start → All Programs. Mac users need to download the tool from the Top Hat lobby – click on Tools & Apps at the top of the screen. More details and information on the USB version of the Presentation Tool: http://edin.ac/1PWEYek. 4 Presenting content – in class Introduction to Top Hat 21 Using the Presentation Tool – pre-authored questions We can access and ask any of our pre-authored questions from the Presentation Tool. Clicking on the last icon on the minimised Presentation Tool, brings up the interface to choose a question: As you can see from the image above, the Presentation Tool opens a view that replicates the content area from the web site view. Hovering the mouse over any of the questions displays a Present button. Click on the Present button for the question that you would like to make available to the students. The view then switches to show the question. 4 Presenting content – in class 22 Introduction to Top Hat There is a toolbar to control the question that appears along the bottom. The items on this are described below: Left and Right Arrows: Though users tend to show a single question at a time among their slides, you can use the arrows to move between questions held at the same level in your course structure – at the top level or within folders. Zoom: You can use this to toggle between three zoom levels: 100%; 88%; 72%. Number of Responses: This figure updates while the question is active to show the number of responses received. Pause Button: This can be clicked to disable submissions at which point it changes to a play button and can be used to enable responses again. If, as in this example, a timer is enabled for the question, it will appear next to the pause/play button. Show Correct Answer: Clicking on the button with the tick highlights the correct answer. If you click on this while the question is active it will also disable the submissions. Show Responses: Clicking on the button with the histogram displays the aggregated student response data. If you click on this while the question is active it will also disable the submissions. The final button toggles the display of the information for responding to a question via text. When finished with the question click on the Close option in the top left of the window. This returns you to the content list where you can choose to present another question or click on the last icon again to minimise the presentation tool. 4 Presenting content – in class Introduction to Top Hat 23 You can also minimise the Presentation Tool while the question is running, if you wish, by clicking on the last icon on the tool bar. This would allow you to show images or other information required to answer the question while it is running. The tool then looks like this: A count of responses received is shown – along with the timer if one is enabled. Just maximise again to see the interface to access the student responses. Using the Presentation Tool – ad-hoc or Quick Ask questions We have seen how to author and present questions in Top Hat, however it is possible to ask questions off the cuff without any pre-authoring if you are using the Presentation Tool. When asking quick ask questions you are limited to 3 question types: Multiple Choice Word Answer Numeric Answer Clicking on the first icon on the minimised Presentation Tool, brings up the interface to ask a quick ask question: 4 Presenting content – in class 24 Introduction to Top Hat All quick ask questions are saved in the content area of your course so you have the option to name them in advance (though you can do this later if you wish to save the question). For a multiple choice question you can set the number of options before asking it. You can optionally choose to attach a screenshot to the question – this will add the screenshot as an image to the saved question and will also send the screenshot to the students. Once ready clicking on the Present button for the question type opens the question for polling. The Presentation Tool changes to: The tool now shows: The SMS code and number if this has been enabled on the course. The number of responses received. The time remaining to answer if a timer has been enabled. The white cross icon (on the left hand side) closes and exits the question. The pause icon disables submissions. The histogram icon shows you the responses. When looking at the responses you will also be able to define a correct answer if appropriate or desired. Once finished with the question click on the cross to return to the minimised tool. The question will be added to the bottom of the content tree and can be edited and reused just like any other question in your course. Note: If you are using the Presentation Tool, you can always swap between pre-authored and quick ask questions in the same session. For example: You might have pre-authored questions but want to add an ad-hoc question in response to a student question that you decide to put to the cohort rather than answering directly. Alternatively, you might want to use mainly Quick Ask questions but also add in an occasional authored question such as a Click on Target question. 4 Presenting content – in class Introduction to Top Hat 25 Opening multiple questions Top Hat allows you to have more than one content item open to the students at once. This means that you can open a course evaluation survey and the students could work through the questions at their own pace. This is facilitated through the Present All function when accessing Top Hat through the web interface: 1. All the questions that are to be opened to students should be held in a single folder. Be aware that there is a limit of 20 items that can be delivered at once using Present All. 2. Highlight the folder in the content area and click on the Present All button in the preview pane. 3. A launch screen appears. 4. You can choose whether or not to display at full screen. Click on Start Presentation to display. Questions are open until you end the presentation. If you want to have them open for a limited time then set the timer for each question to the overall time limit – i.e. for a 10 minute quiz, each question’s timer should be set to 600 seconds. 4 Presenting content – in class 26 Introduction to Top Hat The next two tasks (4.2 and 4.3) provide instructions on how to use the different modes of presenting content with Top Hat. You may not have time to try out both so try the one that best aligns with how you wish to work first and you can always come back to the other. You may also find it easier to work in pairs – adding each other’s student users to your courses and taking turns presenting. Task 4.2 Present your content – using Top Hat (web) Take the content you have created and present it to your student user using the Top Hat web view. If you do not have two browsers open, with one logged in as a Professor and as a Student in the other, then you will need to do this before you start the task. 1. Go to the browser where you are logged in as a Professor. 2. Upload a PowerPoint presentation into Top Hat – click on Create followed by Upload Slides. If you do not have something suitable a generic one is available on the training room PCs – open the file browser and go to Documents > Top Hat > 2015. 3. Once uploaded, move the questions that you have created between the slides of the presentation. (If you use the generic presentation, insert after slide 2 and slide 3 as shown below.) 4. If you are using two browsers, arrange your Professor and Student browser windows so that you can see both at the same time. In the Professor browser select the presentation folder or the first slide and click on Present Slides or Present in the preview area. 4 Presenting content – in class Introduction to Top Hat 27 5. In the screen that appears, ensure that the Enable full screen mode is disabled (as shown below) and then click on Start Presentation. 6. The presentation will display on both browsers. Use the arrow keys on the keyboard or on the onscreen toolbar to move between slides. 7. When you come to a question this is displayed and immediately open to responses from students. In the Student browser, respond to the question. 8. When questions are displayed there are some extra options displayed on the onscreen toolbar. In the highlighted area of the above image these are: a count of the number of responses versus logged on students; a pause button which toggles between pause and play; a button that shows the correct answer; a button that shows the students responses. The last two buttons when clicked also pause (disable) submissions. 9. Once you have reached the end of the presentation, click on the first blue icon on the toolbar to reveal the slide picker. Above the preview of the slides click on the End button to stop the presentation. The Student browser should not be displaying any content. 4 Presenting content – in class 28 Introduction to Top Hat Task 4.3 Present your content – using Top Hat (PT) Use PowerPoint to display your presentation and the Presentation Tool to poll the students at appropriate points using pre-authored or ad-hoc questions or both. Because we will be running a PowerPoint presentation at full screen, you will not be able to see a student view in this task unless you log in via a browser on another device or use ALT-TAB to navigate to the browser with the logged in Student. 1. If you have logged into a Training Room PC, then the Presentation Tool is available to you in the Top Hat folder. To access this: 1.1. Go to Start 1.2. Click on All Programs 1.3. Scroll to and click on the Top Hat folder 1.4. Click on Top Hat to start the Presentation Tool 2. Once opened, log into the Presentation Tool with your EASE credentials. 3. Enter the course you have been working on. You will see a representation of the left hand menu from the web site view. If you have content in folders, only open the folder that contains the content you wish to display to the students during the presentation. 4. Minimise the Presentation Tool by clicking on the last icon at the top of the window. 5. Open a PowerPoint presentation – if you do not have access to something suitable a generic one can be provided. Start the slideshow. The Presentation Tool should still be visible above the full screen view of the presentation. 6. You can now work through the slides in your presentation as normal. When you get to a point that you want to ask a question, click on the last icon at the top of the tool to maximise it. Then hover over the name of the question you wish to ask – a Present button will appear click on this to start the question. 7. The question will appear on your screen. The window holding the question will fill the screen but if you need to show all or part of the slide you can either resize the window or click on the last icon at the top of the tool to minimise it. When minimised, a display of the number of responses is shown on the toolbar. 8. To show the responses the presentation tool needs to be maximised so do this if you have minimised it. The maximised window shows a toolbar at the bottom similar to that described in Task 4.2 step 8. You can use this to disable submissions, show the correct answer (if any) and show the responses. 9. When finished with the question click on Close in the top left hand corner of the window. If not asking another question immediately, click on the last icon to minimise the tool and return to your presentation. 10. Again you can now work through the slides in your presentation until you want to ask another question. 4 Presenting content – in class Introduction to Top Hat 29 11. This time we are going to ask a quick ask (ad-hoc) question. This could be a question that exists on your slide but you have not authored in Top Hat or it could be a question that has been raised as part of your session that you wish to put to the audience. 12. When you want to ask a quick ask question, click on the first icon on the minimised Presentation Tool. 13. All quick ask questions are saved to your content tree and can be reused. You can choose to name a question before asking it. You can choose to save a screenshot so that you have the context in which the question was asked – though the screenshot is sent to every student device. For Multiple Choice questions you can set the number of options required. Once you are ready click on the Present button next to the type of question you want to ask. 14. The Presentation Tool changes as shown below: You can choose to disable submissions using the pause icon. The histogram icon shows the responses received – you can choose to set the correct answer when showing the responses. 15. When finished with the question click on Close Question in the top left hand corner of the window. This will minimise the Presentation Tool and you can continue on with your presentation or ask another question – either a pre-authored or quick ask one. 4 Presenting content – in class 30 Introduction to Top Hat 5. Presenting content – out of class As well as presenting and polling questions in a face-to-face or other synchronous session, Top Hat allows you to set content items to be viewed out of class. Assigning content as Homework or Review We can assign Top Hat content as Homework or set to Review. The button to assign content is located in the preview pane and you can choose to select whole folders of content or individual items to be assigned. The differences between the modes are as follows: 1. Homework – this opens the question so that the students can view it, respond with an answer and be scored if it has been graded. Homework items are displayed separately from the presentation view so can be open while you are carrying out face to face sessions. 2. Review – this leaves the question open for the student to view on their device but they can no longer submit an answer. They can see the answer that they submitted if they responded when it was presented to the class and can choose to display the correct answer. Again this displayed separately from the presentation view. Using Homework or Review opens the selected item(s) to all the members of the course but you may choose to open items to selected members of the class rather than the whole cohort. You may want to do this to offer students a chance to answer graded questions that they may have missed during a teaching session. 5 Presenting content – out of class Introduction to Top Hat 31 To do this: 1. Click on the Assign button followed by Assign to Individuals. 2. In the pop-up that appears choose whether the items should be available as Homework or Review. 3. Click on Select students … to choose the students that will be able to access the assignment. Before selecting students you can choose to show All students or Only students who didn’t answer. 4. Once you have made your selection click on Done. Then click on Assign to confirm the assignment. Back in your course view, assigned questions are labelled as Review or Homework as appropriate. Homework items also display the date the assignment was set and restricted assignments show the number of students assigned the item. To remove an assignment highlight the item and click the Unassign button. 5 Presenting content – out of class 32 Introduction to Top Hat Scheduling out of class activities Activities to be completed outside of class can be scheduled to be available for a certain time period. The scheduler can also be accessed from the Assign button on the preview pane when an item (content or folder) is highlighted. Clicking on Assign followed by Schedule brings up a pop-up window that allows you to set the conditions of the scheduled release. Assign to: this defines the status of the item when it is released – an item can only be released as Homework or Review. Starts: clicking on the start date allows you to choose the date and time that the item is made available to the students. Ends: clicking on the end date allows you to choose the date and time that the item is made unavailable to the students. 5 Presenting content – out of class Introduction to Top Hat Task 5.1 33 Set a question for Homework and Review Set a question status to Homework and then Review to observe how it appears to students. 1. Remain logged in as a Professor and as a Student but if you have logged into the Student account with a mobile phone, log in via another web browser instead so that you can see the Homework and Review content. Note: Homework and Review modes are only available to students on a small mobile device (phone or 7” tablet) if they use the Android or iOS app 2. As a Professor assign a question as Homework – see images at the start of chapter 5. 3. As a Student navigate to the question. Observe that the question is open for submissions. Students can change their answer while the question remains open just as they can in a live lecture session. 4. As a Professor assign a question as Review – see image at the start of chapter 5. 5. As a Student navigate to the question. Observe that you can no longer submit an answer for the question. Students see the answer that they submitted previously and can choose to show the correct answer. Task 5.2 Schedule a question for Homework or Review As well as making questions open to students as Homework or for Review, Professors can schedule the question to be available at a set time and for a set period. 1. If it is not already unassigned, unassign the question you are going to schedule. 2. As a Professor open the scheduler – see images at the end of chapter 5. 3. A pop-up form appears. Complete the sections as follows: 3.1. Assign to – select Homework. 3.2. Starts – click on the displayed date. A calendar appears (see image on next page). Select today’s date. You can edit the time directly in the pop-up (12 hour clock format). Click on AM to switch to PM if required. Set the time to 2 minutes from the current time on your computer. 3.3. Ends – click on the displayed date. A calendar appears (see image on next page). Select today’s date. You can edit the time directly in the pop-up (12 hour clock format). Click on AM to switch to PM if required. Set the time to 3 minutes from the current time on your computer. 5 Presenting content – out of class 34 Introduction to Top Hat 4. Click on Done when finished to set the time period. 5. In the preview pane, the question reports that it assigned as Homework along with the start date and time (if it is not currently active) and the end date and time. Note: although the Present button is active, you cannot activate a question to ask in class while it is in Homework or Review modes – it needs to be unassigned first. 6. As a Student, check access is not available until the appointed time and that it is removed again when the close deadline has passed. 5 Presenting content – out of class Introduction to Top Hat 35 6. Attendance, Gradebook and other content types This section of the workbook will introduce some of the other modules and content types available in Top Hat. There are no practical activities associated with this section and you are encouraged to investigate further when you have become proficient at using Top Hat as a voting system. If you have any queries about using any of these features please contact us at IS.Helpline@ed.ac.uk. Attendance The Attendance function is accessed from the Create button. Clicking on the Quick Attendance link displays a panel on the Professor’s computer with a random 4 digit code. The students have 3 attempts to enter this code which is not sent to their device but only visible on the projected display in the lecture theatre. To exit the display, click on the up arrow in the toolbar at the bottom of the screen followed by Exit. The attendance can also be taken before starting a presentation when using Top Hat via a web browser to display content. Attendance is recorded in the Gradebook: 1. In the course, click on Gradebook. 2. In the Gradebook, click on Attendance. 3. Click on a date or on Details for a date to see who attended a particular session. 4. The class is displayed. You can manually adjust the record for individual students. Gradebook The Gradebook records all the information on items and students as you use the content of your course. It is split into three sections available as buttons at the top of the page: 1. Course Content – the content is arranged as it is in your content area complete with folders. The table shows the average score and the average participation score for each item. Clicking on Details for an item shows the full question and a list of the students and their score. Grades are also collated for each folder and the course as a whole. 2. Students – the table shows their course average score and attendance as a percentage. Clicking on a name or on Details for a student shows their performance across all questions asked as well as their attendance record. 3. Attendance – shows the attendance rate for your sessions as described above. You can also download Excel spreadsheets of the data in the Gradebook. Discussion Topic You can add a Discussion Topic to your course. This can either be run as a Homework exercise or can be used during a teaching session. It can be used as a back channel for students to ask questions during a session which then can be addressed by presenter during the session or be reviewed after the session and responded to at a later date. When you create a Discussion Topic, you have to define the topic subject or question to be discussed. You can restrict the responses to be visible only to the Professor and you can additionally set different levels of anonymity to the posts. 6 Attendance, Gradebook and other content types 36 Introduction to Top Hat Once set up students can reply directly to the discussion topic but they can also comment on each other’s replies as well. There is also the facility to up vote replies so that you can see which question has the most resonance with your audience – you can sort the replies by the number of votes received. If SMS is enabled then students can text replies to the discussion Pages Content Pages Content gives you a way of publishing material for review by your students. As well as being able to publish formatted text, you can add: Top Hat content – questions or discussions can be incorporated into a Page. You can use Latex to add formatted equations. Images Embedded video – from YouTube, Vimeo or the University’s Media Hopper service. Embedded audio – from SoundCloud. Web links. You can then build a learning object describing a scenario using a combination of text, images and video and then add some questions or a discussion to test the students – questions in Pages can also have active Hints and Explanations when shared as Review items. Tip: Pages are intended to be an out of class activity and should ideally be viewed on a device larger than a mobile phone. They are also best viewed via a web browser on a mobile device rather than the Top Hat app. Upload Slides You can use Upload Slides to upload PowerPoint, PDF or Word documents into Top Hat. You can add Top Hat content, such as questions, between the slides/pages of your uploaded file. You can then display the integrated whole to an audience and move seamlessly between uploaded and Top Hat content. Note: The upload process “flattens” any interactive content within your file. So PowerPoint animations, web links and embedded video will no longer be active and so cannot be displayed as part of your presentation. You can restore web links and embedded video by adding them to a Page instead and placing the page within the files slides at the appropriate point. 6 Attendance, Gradebook and other content types Introduction to Top Hat 37 7. Help and other resources Top Hat Success Centre Top Hat provides a knowledge base that gives help and advice for both Professor and Student roles. The pages are split into a number of task based articles and normally feature a short video demonstration as well as an illustrated text description. Access the Top Hat knowledge base - http://edin.ac/2as35rH Once on the page you can filter on Professor or Student articles from the menu on the right hand of the screen. You can also use the search box to search for articles. University of Edinburgh support web pages Information Services will maintain support web pages for the use of the Top Hat system. These pages will provide additional resources where the experience at Edinburgh is different than that described by Top Hat (e.g. creating accounts for staff and students) and links to training material. There is also a specific checklist page for students to help them set up wireless networking on their device as well as connecting to Top Hat. Electronic Voting System - http://edin.ac/19dLGsP Student Checklist - http://edin.ac/1KTkLYg Media Hopper videos - http://edin.ac/2aXk0TJ Access to the wireless network Students using a web enabled mobile device are advised to connect to the University WiFi network to avoid any impact on their mobile data network allowance. The relevant Information Services help pages for registering for and using the wireless network are available at: Wireless Networking - http://edin.ac/1NGVAHw Help and support Any requests for help and support in accessing the Wi-Fi network or using Top Hat should be sent to the IS Helpline in the first instance. Contact the IS Helpline - http://edin.ac/18xu8GS Information Services also offer face to face support for setting up University services on laptops and mobile devices. These sessions are run regularly throughout the year but spaces are limited and should be booked in advance. Mobile device clinics - http://edin.ac/1hET6Gx 7 Help and other resources