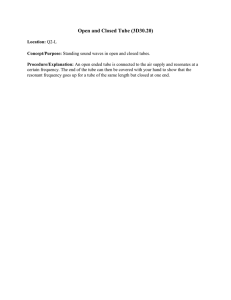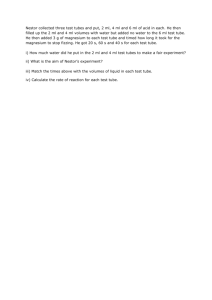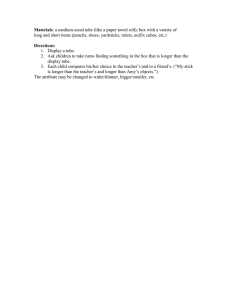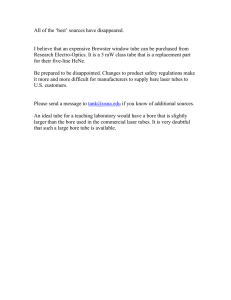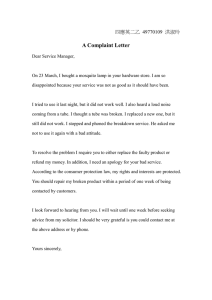Create Your Own Picture Tubes
advertisement

Create Your Own Picture Tubes By JP Kabala What can do you do if you don’t have a Picture Tube with the kind of images that you need or want? Well, you could try the Jasc.com Creative Downloads. These Picture Tubes are the easiest to use, because Jasc has provided an installer and it’s just a click to install and follow the directions! But, maybe you still didn’t find what you needed. You could try a Google (or other search engine) search for Paint Shop Pro Picture Tubes. Thousands of sites will appear. Many offer free files for download. Search those for a tube that meets you requirements. If you find one, what do you do with it? Save the file to your hard drive and unzip it if it is compressed Copy or move the file to your “My PSPFiles/Picture Tubes” folder Paint Shop Pro 9 or Studio should automatically update the Picture Tubes cache and place your new tube in the menu. If, for some reason it does not, choose another tool, then re-select the Picture Tube Tool to force the cache to rebuild. Still didn’t find what you want? Well, let’s make one from scratch. We’re going to create a really simple one but the same basic principles apply to more complex files. We’re going to make a Picture Tube that creates multicolored carnival beads, either as single impressions, or as strings that you can fashion into necklaces, garlands, or even beaded curtains. What you’ll need: Paint Shop™ Pro® 9 or Paint Shop™ Pro® Studio Sample image PurpleBead.pspimage When you complete this tutorial, you’ll be able to: Add a new Picture Tube file to Paint Shop Pro Make your own Picture Tube file Set the defaults for your Picture Tubes www.jasc.com Create Your Own Picture Tubes Open a New Image 1. Open PurpleBead.pspimage in Paint Shop Pro (this file is backward compatible to versions 7 and 8, as well as 9 and Studio) Leave this image open. 2. Choose Image > Image Information. When the dialog opens, notice that the dimensions of the image are 181 x 181 pixels. Now, that’s a pretty big bead, but remember what we learned about scale—things look better when you size them down, rather than sizing them up, and this tube will be able to make beads from 18 pixels to about 450 pixels in size. 3. Leave this image open and open a new image 400 x 400, with a transparent raster background. Page 1 Create Your Own Picture Tubes 4. Choose View > Grid, Guide & Snap Properties. On the Grid tab, in the lower half of the dialog box, change the Current Image Settings to 200 Horizontal, 200 Vertical, and click OK. In the illustration, I’ve highlighted these settings with a bright green dot. I’ve also changed the color of my grid to make it easier to see against the gray and white checkerboard. 5. Now press CTRL+ALT+G to make the grid visible. 6. Go to the image PurpleBead and copy that image to the clipboard by pressing CTRL+C. Duplicate Layers 7. Make your new empty image the active image again and press CTRL+L to paste the bead on its own layer. By default, Paint Shop Pro centers the layer. Select the Move Tool (press the M key) and slide it over so that it rests completely inside one of the squares formed by the grid. Page 2 Create Your Own Picture Tubes 8. Choose Layers > Duplicate three times. This will create three more beads, each on its own layer. Use the Move Tool to move them each completely inside a grid square. 9. Click on any one of the beads with the Move Tool. Now press Shift+L to open the Colorize dialog. When the dialog opens, set the Hue to 71, Saturation to 230, and click OK. This will make a green bead. Colorize Layers 10. Click a different bead with the Move Tool. Press Shift+L again, and when the dialog opens, change the Hue to 33 and click OK. This will make a gold bead. 11. Click a third bead with the Move Tool. Press Shift+L again, and when the dialog opens, change the Hue to 222 and click OK. This will make a magenta bead. Page 3 Create Your Own Picture Tubes 12. Each of the beads is on its own layer. We now need to combine those layers to make a Picture Tube. Choose Layers > Merge > Merge Visible. This command will combine the layers while still keeping the transparent portions intact. Export Your Tube 13. We’re almost done! Choose File > Export > Picture Tube. When you do, a dialog will open. Fill in the fields as shown. Because there are 2 cells x 2 cells, fill in those values, and give your tube a name. I called mine CarnivalBeads. For right now, you can accept all the other defaults and click OK. You’ve just created your very own Picture Tube! We began with my metallic bead image, but alternately, you could have copied other images, painted or drawn into any of the cells to create something different. There are only a few rules: ■ The Picture Tube images must all be on one regular raster layer, and that layer must have areas of transparency ■ You can have as many cells in either direction as you like, but Paint Shop Pro 9 reads them as though they were typed out on a typewriter, so the last cell on the right in row 1 will be followed by the first one on the left in row 2, and so on. Page 4 Create Your Own Picture Tubes Put Your Picture Tube to Work 14. Open a new image 500 x 500 with a white raster background. If you find the grid visually distracting, press CTRL+Alt+G to turn it off again. 15. Select the Picture Tube Tool and locate our CarnivalBeads tube in the flyout menu in the Tool Options Palette. 16. Reduce the Scale of the CarnivalBeads tube to 25. Change the Placement Mode to Continuous and the Selection Mode to Incremental. Click and drag on your image to paint a line of beads. Does the result look right? ■ If you want the beads more widely spaced, undo and increase the Step value and try again. ■ If you prefer the beads closer together, undo and decrease the Step value until you find a result you like. ■ If you like the repeating pattern of colors, leave the Placement Mode set to Incremental. To introduce more randomness, try one of the other Placement Modes until you find a result you like. In the end, I decided that I liked a Step of 179 and a Placement Mode of Random best, but this is your Picture Tube, so you may have other ideas. When you are satisfied, return to the Tool Options Palette. Just above the words “Selection mode” is an icon with a Picture Tube symbol and a red checkmark. Click that icon. When the Picture Tube Settings dialog opens again, place a mark the box next to the phrase Save as default for this Picture Tube. You’ll always be able to make changes later, but the default sets the first set of values that appear when you choose this Picture Tube. When you’re done, click OK. You’ve done it. Next Steps: What can you do with tubes? Well, the greeting shown on the front of this tutorial was created completely with Picture Tubes. The holly and star garland are from Jasc’s holiday group, the red and green beads on the wreath are just a different color combination of the Carnival Beads we just created, and the Red Satin Bow is my own hand-painted Picture Tube. Page 5