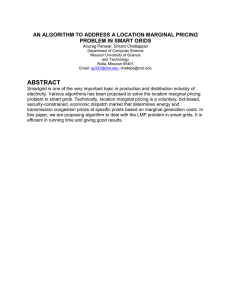SMART Podium: Resolving Common Issues in Windows 7
advertisement

SMART Podium: Resolving Common Issues in Windows 7 Resolving Common Issues in Windows 7 The SMART software functions within the Windows 7 environment. When a program operates within another program there can sometimes be minor issues that occur. Here are some of the more common issues that have been encountered and the steps to resolve them. Removing the Tablet PC Input Panel The Tablet PC input Panel is located on either the left or right side of the screen. Many users have found removing this panel a bit difficult. Here are some instructions to make this process easier. 1. Click the Windows icon (also known as the Start icon) on the lower left hand corner of the screen. 2. Click Control Panel. Educational Technology @ Missouri S&T edtech@mst.edu SMART Podium: Resolving Common Issues in Win 7 -- 1 3. Click Hardware and Sound. 4. Click Tablet PC Settings. 5. Click the tab labeled Other. 6. Click Go to Input Panel Settings located near the bottom of this tab. Educational Technology @ Missouri S&T edtech@mst.edu SMART Podium: Resolving Common Issues in Win 7 -- 2 7. Uncheck the Use the Input Panel tab box. 8. Click Apply, and then OK. Educational Technology @ Missouri S&T edtech@mst.edu SMART Podium: Resolving Common Issues in Win 7 -- 3 Disabling the Panning Feature There is a feature that is automatically enabled in the Pen and Touch settings of Windows 7 called the panning feature. This feature causes the cursor to change from an arrow to a point. The point-shaped cursor causes users to experience difficulty when attempting to move icons into the SMART Notebook software. Instead of moving these icons to their desired location this cursor moves the entire window that is currently open. Arrow-shaped cursor Point-shaped cursor 1. Click the Windows icon (also known as the Start icon) on the lower left hand corner of the screen. 2. Click Control Panel. Educational Technology @ Missouri S&T edtech@mst.edu SMART Podium: Resolving Common Issues in Win 7 -- 4 3. Click Hardware and Sound. 4. Click Pen and Touch. 5. Click on the last tab labeled Panning. 6. Uncheck the Turn on Single Finger Panning box. Educational Technology @ Missouri S&T edtech@mst.edu SMART Podium: Resolving Common Issues in Win 7 -- 5 7. Click Apply, and then OK. Educational Technology @ Missouri S&T edtech@mst.edu SMART Podium: Resolving Common Issues in Win 7 -- 6 Disabling the SMART Virtual TabletPC Another concern relating to the cursor is on occasion two concentric circles appear above and to the left of the cursor every time the user attempts to click on something on the screen. The main concern with this is the difficulty users experience when attempting to select fine lines, particularly within the Notebook software. 1. Click the Windows icon (also known as the Start icon) on the lower left hand corner of the screen. 2. Click Control Panel. Educational Technology @ Missouri S&T edtech@mst.edu SMART Podium: Resolving Common Issues in Win 7 -- 7 3. Click Hardware and Sound. 4. Under Devices and Printers click Device Manager. 5. Click the triangle to the left of Human Interface Devices. Educational Technology @ Missouri S&T edtech@mst.edu SMART Podium: Resolving Common Issues in Win 7 -- 8 6. Right-click on SMART Virtual TabletPC, and click Disable to disable the driver. 7. A message will appear asking you to confirm whether you truly wish to disable this device. Click Yes. 8. You will then be prompted to restart your computer. You can select no if you do not wish to restart at this time, but the changes will not take effect until after the restart takes place. NOTE: If you shut down your computer when you are finished working the next time you turn your machine on the changes will be applied; clicking the restart button is not actually necessary. Educational Technology @ Missouri S&T edtech@mst.edu SMART Podium: Resolving Common Issues in Win 7 -- 9