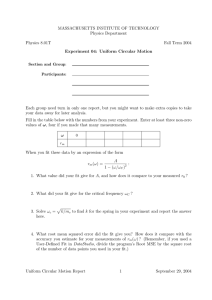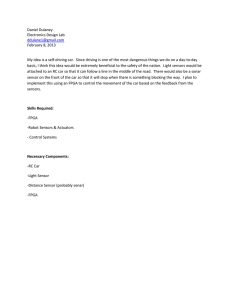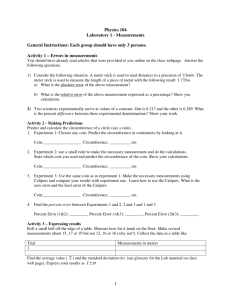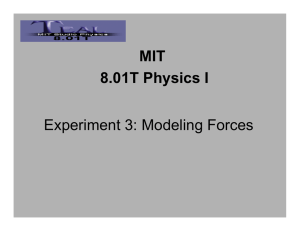1-1 Appendix 1: DataStudio with ScienceWorkshop Sensors
advertisement

Appendix 1: DataStudio with ScienceWorkshop Sensors Tech Tips Section 1: Starting an experiment 1.1 1.2 Opening a file 1. Open the File menu and select Open Activity. 2. In the Open dialog box, navigate to the folder that contains the desired file and select the file. 3. Click Open. Starting a new experiment 1. Open the File menu and select New Activity. 2. If you see the Welcome to DataStudio window, select Create Experiment. 1-1 APPENDIX 1: DATASTUDIO WITH SCIENCEWORKSHOP SENSORS TECH TIPS Section 2: Setting up measurements and data collection 2.1 Adding a sensor to your DataStudio experiment 1. If it is not already connected, connect a ScienceWorkshop interface to your computer, connect it to AC power, and turn it on. 2. Connect the sensor to the interface. Most sensors can be connected directly to the interface or connected through an extension cable. 3. In DataStudio, on the picture of the interface, click the port that you connected the sensor to. Result: A menu of sensors opens. 4. Select the sensor that you connected and click OK. 5. In the Experiment Setup window, under the Measurements tab, select the measurements that you plan to work with in your experiment. If the sensor has a range switch on it, select the measurement that matches the range switch position. Later in the experiment, when you set up displays, be sure to select the correct measurement for the senor’s switch position. If you change the switch position, return to the Experiment Setup window and also change the select measurement. 2.2 Adding multiple sensors to your DataStudio experiment Repeat Tech Tip 2.1 to add additional sensors to other ports of the interface. 2.3 Programming DataStudio to calculate lung volume Measuring lung volume requires a PASPORT interface and Spirometer. If this equipment is available, please see Tech Tip 2.3 in Appendix A, B, C, or D. Section 3: Calibrating sensors 3.1 Calibrating a carbon dioxide gas sensor Once the Carbon Dioxide Gas sensor has been calibrated using this method, it retains its calibration, even after it has been unplugged. 1. Unplug the sensor from the interface. Bring the sensor and an empty sample bottle outdoors. 2. Fill the sample bottle with fresh outdoor air. 3. Insert the probe of the sensor into the bottle and push the rubber stopper of the sensor into the neck of the bottle. 4. Return to the interface and connect the sensor to it. 5. Move the range switch on the sensor to the 10K range position. 6. Press the Calibrate button on the sensor and hold it for three seconds. Result: The green light illuminates indicating that calibration is in progress. 1-2 APPENDIX 1: DATASTUDIO WITH SCIENCEWORKSHOP SENSORS TECH TIPS 7. Wait approximately one minute. When the green light flashes slowly, calibration is finished. If the light flashes rapidly (five times per second), an error has occurred and the sensor has not been calibrated. 3.2 Calibrating a colorimeter 1. Connect the Colorimeter to the interface and wait for the display to read “Please calibrate.” 2. On the Colorimeter, press the Select button and the Start/Stop button at the same time. Result: The Colorimeter’s display reads “Insert reference then push SELECT”. 3. Place a cuvette filled with distilled water in the Colorimeter and close the lid. 4. On the Colorimeter, press the Select button. Result: The Colorimeter takes a few seconds to calibrate itself internally. In the following steps, you will calibrate DataStudio to align it with the sensor’s ourput. 5. In DataStudio, click Setup. 6. Click Calibrate Sensors. 7. In the Calibrate Sensors dialog box under Sensor, Measurement, Unit select Colorimeter. 1-3 APPENDIX 1: DATASTUDIO WITH SCIENCEWORKSHOP SENSORS TECH TIPS 3.3 1-4 8. Under Calibration Type, select 1 Point (Adjust Slope Only). 9. Under Calibration Point 2, click Read From Sensor. 10. Click OK. Calibrating a dissolved oxygen sensor 1. Obtain barometric pressure and temperature at your location. 2. Refer to the solubility table included with the sensor and find the standard dissolved oxygen value for the temperature and barometric pressure at your location. 3. Click Setup. 4. Click Calibrate Sensors. APPENDIX 1: DATASTUDIO WITH SCIENCEWORKSHOP SENSORS TECH TIPS 5. In the Calibrate Sensors dialog box under Sensor, Measurement, Unit select Dissolved Oxygen Sensor and Dissolved Oxygen (mg/L). 6. Under Calibration Type, click 1 Point (Adjust Slope Only). 7. Under Calibration Point 2 in the Standard Value box, type the value that you determined from the solubility table. 8. Place about 5 mL (to a height of about 1 cm) of deionized water into a clean soaker bottle. Slip the cap and O-ring of the soaker bottle over the end of the probe. 9. Insert the probe into the soaker bottle and screw on the lid. Adjust the height of the probe to about 2 cm above the top of the water. 10. Shake the soaker bottle vigorously for about 10 seconds. Shake off any large water drops from the membrane at the end of the probe. 1-5 APPENDIX 1: DATASTUDIO WITH SCIENCEWORKSHOP SENSORS TECH TIPS 3.4 11. Under Calibration Point 2, click Read From Sensor. 12. Click OK. Calibrating a drop counter The drop counter is calibrated after data is taken, using DataStudio's calculator to correlate the number of drops counted to the volume of liquid dispensed from the burette. The following steps illustrate the calibration procedure. Note that in performing the experiment, these steps will be interspersed with other experiment procedure steps. Note: Using this method, you will ignore the “Volume” measurement output directly from the sensor. Instead, volume is calculated by DataStudio. This method takes into account the fact that drop size may be different each time the burette is used. By measuring the total volume dispensed during the actual experiment, a more accurate correlation between volume and drop count is obtained. 1. Set up the drop counter on a stand with a liquid-filled burette, a beaker, stir-plate, and other equipment. See your lab instructions for details. 1-6 2. Write down the initial volume of liquid in the burette. 3. Click Setup to open the Experiment Setup window. 4. In the Experiment Setup window, under the Measurements tab, click Drop Count to select it. APPENDIX 1: DATASTUDIO WITH SCIENCEWORKSHOP SENSORS TECH TIPS 5. Click Fluid Volume to clear its check box (so that the measurement will not be displayed). 6. Close the Experiment Setup window. 7. Click Start. 8. Slowly turn the stopcock to start delivering liquid at about 2 drops per second. 9. After the necessary amount of liquid has been dispensed from the burette, close the stopcock. 10. Click Stop. 11. Read the final volume of liquid in the burette and determine the net volume that was dispensed. 12. Read the final drop count (the total number of drops dispensed) in a graph or table display. 13. Click Calculate. Result: The Calculator window opens. 1-7 APPENDIX 1: DATASTUDIO WITH SCIENCEWORKSHOP SENSORS TECH TIPS 14. If a previous calculation that you do not wish to overwrite is shown, click New. Result: A new calculation is started. 15. In the definition box, type an expression similar to this: volume = [Drop Count, Ch 1 (drops)] * 100/3050 In this example, “100” is the total volume dispensed (in mL) and “3050” is the final drop count. When you type the expression, use your own values for these two quantities. The example also assumes that the Drop Counter is connected to Channel 1 of the interface. If it is connected to Channel 2, then enter: volume = [Drop Count, Ch 2(drops)] * 100/3050 16. Click Accept. 17. If desired, close the Calculator window. Task result: The calibrated Volume calculation is now available for viewing in a graph, table, or other display. 3.5 Calibrating an oxygen gas sensor Once the Oxygen Gas sensor has been calibrated using this method, it retains its calibration, even after it has been unplugged. 1. 1-8 Unplug the sensor from the interface. Bring the sensor and an empty sample bottle outdoors. APPENDIX 1: DATASTUDIO WITH SCIENCEWORKSHOP SENSORS TECH TIPS 2. Fill the sample bottle with fresh outdoor air. 3. Insert the probe of the sensor into the bottle and push the rubber stopper of the sensor into the neck of the bottle. 4. Return to the interface and connect the sensor to it. 5. Press the CAL (20.9%) button on the sensor and hold it for three seconds. Task result: The green light flashes on and off for 4 seconds, indicating that calibration is in progress. When the light turns off, calibration is finished. If the light flashes rapidly (5 times per second), an error has occurred and the sensor has not been calibrated. 3.6 Calibrating a pH sensor You will need buffer solutions of pH 4 and pH 10 and deionized water. 1. Click Setup. 2. Click Calibrate Sensors. 3. In the Calibrate Sensors dialog box under Sensor, Measurement, Unit select pH Sensor (or other sensor with a pH probe) and pH. 4. Place the pH probe into the pH 4 buffer solution and wait for the reading to stabilize. The reading is indicated under Present Sensor Measurement. 1-9 APPENDIX 1: DATASTUDIO WITH SCIENCEWORKSHOP SENSORS TECH TIPS 1-10 5. Enter 4 (the known pH of the buffer solution) into the Standard Value box for Calibration Point 1. 6. Under Calibration Point 1, click Read From Sensor. 7. Rinse the probe with deionized water. 8. Place the pH probe into the pH 10 buffer solution and wait for the reading to stabilize. 9. Enter 10 (the known pH of the buffer solution) into the Standard Value box for Calibration Point 2. 10. Under Calibration Point 2, click Read From Sensor. 11. Click OK. APPENDIX 1: DATASTUDIO WITH SCIENCEWORKSHOP SENSORS TECH TIPS 3.7 Calibrating a turbidity sensor Measuring turbidity requires a PASPORT interface and Turbidity sensor. If this equipment is available, please see Tech Tip 3.7 in Appendix A, B, C, or D. 3.8 Calibrating an ethanol sensor Measuring ethanol concentration requires a PASPORT interface and Ethanol sensor. If this equipment is available, please see Tech Tip 3.8 in Appendix A, B, C, or D. Section 4: Sensor operations 4.1 Using a Colorimeter with a specific color of light ♦ 4.2 On the Colorimeter, press the Select button to change the wavelength. Setting up a Conductivity sensor for a particular sensitivity When using a Conductivity sensor, it is important to select a sensitivity appropriate to the solutions that you plan to test. If the selected sensitivity is too high, the sensor may lack the range necessary to measure your most concentrated solutions. However, if the range is larger than necessary, the measurement precision may not be high enough to detect small conductivity changes or differences. Complete these steps to select the appropriate sensitivity and range: 1. Determine or estimate the highest concentration that you will need to measure. Use this chart and other resources. 2. Solution Conductivity (µS/cm) Ultrapure water 0.05 to 0.75 Drinking water 50 to 1500 Ocean water ~53000 Select the range that best matches your measurement requirements. The first column of this chart shows available ranges. Measurement Range (µS/cm) 1x Probe Range Selection 10x Probe Range Selection 0 to 200 200 - 0 to 2000 2k 200 0 to 20000 20k 2k 0 to 200000 - 20k 1-11 APPENDIX 1: DATASTUDIO WITH SCIENCEWORKSHOP SENSORS TECH TIPS 3. Select an appropriate probe (either 1x or 10x) and connect it to the sensor. 4. Use the switch on the sensor to select an appropriate range. 5. In DataStudio, make the appropriate measurement visible: 6. a. Click Setup to open the Experiment Setup window. b. In the Experiment Setup window, click the icon of the conductivity sensor (or other sensor with a conductivity probe). c. In the Measurements tab, select the conductivity measurement that matches the setting of the range switch on the sensor (either 200 or 2k, or 20k). d. Clear the selections of the conductivity measurements that do not match the range switch setting. Calibrate the sensor. Calibration is required if you are using a 10x probe, and optional if you are using a 1x probe. 1-12 a. Prepare a solution of known conductivity near the top of the selected measurement range. b. Click Calibrate Sensors to open the Calibrate Sensors dialog box. APPENDIX 1: DATASTUDIO WITH SCIENCEWORKSHOP SENSORS TECH TIPS c. In the first text box under Sensor, Measurement, Unit select Conductivity Sensor. d. In the second text box, select the measurement corresponding to the range switch setting. e. Under Calibration Type, click 1 Point (Adjust Slope Only). f. Under Calibration Point 2 in the Standard Value box, type the known conductivity the calibration solution. g. Place the probe into the calibration solution. h. Under Calibration Point 2, click Read From Sensor. i. Click OK. 1-13 APPENDIX 1: DATASTUDIO WITH SCIENCEWORKSHOP SENSORS TECH TIPS 4.3 Setting up a rotary motion sensor to measure linear position using the “rack” setting 1. In the main toolbar, click the Setup button. Result: The Experiment Setup window opens. 2. If there are multiple sensors, connected, click the icon of the rotary motion sensor in the Experiment Setup window. 3. In the Experiment Setup window under the second Measurements tab, select the Position check box. 4. Under both Measurements tabs, clear all other check boxes. 5. Click the Rotary Motion Sensor tab. 6. Under Linear Scale, select Rack & Pinion. 7. Close the Experiment Setup window. Section 5: Data measurement setup 5.1 Changing the sampling rate 1. 1-14 Click Setup. APPENDIX 1: DATASTUDIO WITH SCIENCEWORKSHOP SENSORS TECH TIPS 2. Under Sample Rate, select the units and select the value. If you select units of Hz, the value indicates the number of samples per second. If you select units of seconds, minutes, or hours, the value indicates the time between samples. 5.2 Putting DataStudio into manual sampling mode 1. Click Setup. 2. In the Experiment Setup window, click Sampling Options. 3. Select Keep data values only when commanded. This puts DataStudio into manual sampling mode. 1-15 APPENDIX 1: DATASTUDIO WITH SCIENCEWORKSHOP SENSORS TECH TIPS 5.2.1 4. For more instructions see Tech Tip 5.2.1 (sampling with manually entered data) and Tech Tip 5.2.2 (sampling without manually entered data). 5. Click OK. Putting DataStudio into manual sampling mode with manually entered data 1. Click Setup. 2. In the Experiment Setup window, click Sampling Options. 3. Select Keep data values only when commanded. This puts DataStudio into manual sampling mode. 4. 1-16 In the Name box, type the name of the data that you will be manually entering. APPENDIX 1: DATASTUDIO WITH SCIENCEWORKSHOP SENSORS TECH TIPS 5.2.2 5. In the Units box, type the units of the data that you will be manually entering. 6. Click OK. 7. Create a table to display your manually entered data. (7.2.1) 8. Add a column to the table to display the sensor measurement that will be recorded alongside the manually entered data. (7.2.2) Putting DataStudio into manual sampling mode without manually entered data 1. Click Setup. 2. In the Experiment Setup window, click Sampling Options. 1-17 APPENDIX 1: DATASTUDIO WITH SCIENCEWORKSHOP SENSORS TECH TIPS 3. Select Keep data values only when commanded. This puts DataStudio into manual sampling mode. 5.3 1-18 4. Clear the check box labeled Enter a keyboard value when data is kept. 5. Click OK. Changing the units of a measurement 1. Click Setup. 2. In the Experiment Setup window, click the icon of the sensor that makes the measurement. 3. In the Unit of measure box of the measurement, select the units you want. APPENDIX 1: DATASTUDIO WITH SCIENCEWORKSHOP SENSORS TECH TIPS 5.4 Changing the number of digits with which a variable is displayed 1. If the summary bar is not open, click Summary. Result: The summary bar appears. 2. In the summary bar, double-click the variable or measurement. Result: The Data Properties window opens. 3. In the Data Properties window, click the Numeric tab. 4. Click Fixed Decimals. 5. In the Digits to the right of the decimal box, enter a number. 6. Click OK. 1-19 APPENDIX 1: DATASTUDIO WITH SCIENCEWORKSHOP SENSORS TECH TIPS 5.5 Setting up digital timers 5.5.1 Setting up a photogate to measure velocity 1. Connect a photogate to one of the digital channels of the interface. 2. In the Experiment Setup window, click the same digital channel on the picture of the interface. Result: The Choose sensor or instrument window appears. 3. Click Photogate and click OK. 4. In the Experiment Setup window under the Measurements tab, confirm that the Velocity In Gate check box is selected. 5. Under the Measurements tab, clear all other check boxes. 6. Click the Constants tab. 7. In the Flag Length box, type the length (in meters) of the flag that will pass through the photogate. 8. Create a table to display the Velocity in Gate measurement. (7.2.1) Task result: DataStudio is now set up to measure and display the magnitude of velocity of an object passing through the photogate. 5.5.2 Setting up a photogate to measure the period of a pendulum 1. Connect a photogate to one of the digital channels of the interface. 2. In the Experiment Setup window, click the same digital channel on the picture of the interface. Result: The Choose sensor or instrument window appears. 1-20 3. Click Photogate and Pendulum and click OK. 4. In the Experiment Setup window under the Measurements tab, confirm that the Period check box is selected. APPENDIX 1: DATASTUDIO WITH SCIENCEWORKSHOP SENSORS TECH TIPS 5. Under the Measurements tab, clear the Velocity check box. 6. Create a table to display the Period measurement. (7.2.1) Task result: DataStudio is now set up to measure and display the period of a pendulum passing through the photogate. 5.5.3 Setting up a free-fall adapter to measure time of fall 1. Connect a free-fall adapter to one of the digital channels of the interface. 2. In the Experiment Setup window, click the same digital channel on the picture of the interface. Result: The Choose sensor or instrument window appears. 3. Click Free Fall Adapter and click OK. 4. In the Experiment Setup window under the Measurements tab, confirm that the Time of Fall check box is selected. 5. Under the Measurements tab, clear the Acceleration check box. 6. Create a table to display the Time Of Fall measurement. (7.2.1) Task result: DataStudio is now set up to measure and display the time for an object to fall from the clip to the pad of the free-fall adapter. 5.5.4 Setting up photogates to measure time between gates 1. Connect two photogates to the digital channels of the interface. 2. In the Experiment Setup window, click one of the same digital channels on the picture of the interface. Result: The Choose sensor or instrument window appears. 3. Click Photogate and click OK. 4. In the Experiment Setup window, click the other digital channel on the picture of the interface. 5. Again, click Photogate and click OK. 1-21 APPENDIX 1: DATASTUDIO WITH SCIENCEWORKSHOP SENSORS TECH TIPS 6. In the Experiment Setup window under the Measurements tab, confirm that the Time Between Any Gates check box is selected. 7. Under both Measurements tabs, clear all other check boxes. 8. Create a table to display the Time Between Any Gates measurement. (7.2.1) Task result: DataStudio is now set up to measure and display the time for an object to pass from one photogate to the other. 5.6 1-22 Putting DataStudio into periodic sampling mode 1. Click Setup. 2. In the Experiment Setup window, click Sampling Options. APPENDIX 1: DATASTUDIO WITH SCIENCEWORKSHOP SENSORS TECH TIPS 3. Clear the selection of Keep data values only when commanded. When this option is not selected, DataStudio is in periodic sampling mode. 4. Click OK. Section 6: Collecting and working with data 6.1 Monitoring live data 1. Create a digits display to show the measurement (or measurements) that you wish to monitor. (7.3.1, 7.3.2) 2. In the Experiment menu, click Monitor Data. Result: Data Studio starts displaying live data. 3. To stop monitoring, click Stop. 1-23 APPENDIX 1: DATASTUDIO WITH SCIENCEWORKSHOP SENSORS TECH TIPS 6.2 Recording a run of data Ensure that DataStudio is in periodic sampling mode before starting these steps: (5.6) 1. Click Start to start data recording. The Start button is replaced by the Stop button. 2. Click Stop to stop data recording. Repeat the steps above to collect another data run. 6.3 Recording a set of manually sampled data If DataStudio is in manual sampling mode (5.2), complete these steps to record a data set: 1. Click Start. Result: A new data set is started and the Start button is replaced by the Keep button. 1-24 APPENDIX 1: DATASTUDIO WITH SCIENCEWORKSHOP SENSORS TECH TIPS 2. When you are ready to record a point, click Keep. 3. If DataStudio prompts you to enter keyboard data, enter a number. Note: You must enter a number, not text. 4. Each time you wish to record another data point, click Keep. 5. When you have recorded the entire data set, click the Stop button. Result: The data set is stopped. Note: If you accidentally stop data collection early (by clicking the Stop button instead of Keep), you will need to start over again from the beginning. If desired, delete the incomplete data set before starting again. (8.1) 6.3.1 Starting a manually sampled data set ♦ Click Start. Result: A new data set is started and the Start button is replaced by the Keep button. 1-25 APPENDIX 1: DATASTUDIO WITH SCIENCEWORKSHOP SENSORS TECH TIPS 6.3.2 Recording a manually sampled data point 1. When you are ready to record a point, click Keep. 2. If DataStudio prompts you to enter keyboard data, enter a number. Note: You must enter a number, not text. You may need to assign a number to identify each sample and enter the number instead of the name of the sample. Note: If you accidentally stop data collection early (by clicking the Stop button instead of Keep), you will need to start over again from the beginning. If desired, delete the incomplete data set before starting again. (8.1) 6.3.3 Stopping a manually sampled data set ♦ When you have recorded the entire data set, click the Stop button. Result: The data set is stopped. 1-26 APPENDIX 1: DATASTUDIO WITH SCIENCEWORKSHOP SENSORS TECH TIPS Section 7: Data display 7.1 Graph 7.1.1 Displaying data in a graph 1. If the summary bar is not visible, click Summary. Result: The summary bar appears. 2. In the summary bar, double-click Graph. 3. If the Please Choose a Data Source window appears, click the measurement that you would like to see on the y-axis; then click OK. 4. Optionally, click the axis labels to change the variables on the x- and y-axes. 1-27 APPENDIX 1: DATASTUDIO WITH SCIENCEWORKSHOP SENSORS TECH TIPS 7.1.2 Adjusting the scale of a graph To adjust the x- and y-scales, or the domain and range of a graph, do one or more of the following: ♦ Click the Scale to fit button. Result: The graph adjusts to fit all data. ♦ ♦ ♦ Stretch or compress the graph by dragging: a. Point to one of the numbers labeling the x- or y-divisions so that the scale cursor appears. b. Drag the cursor left or right (on the x-axis) or up or down (on the y-axis). Move the graph by dragging: a. Point to the x- or y-axis (or point the bottom or left edge of the graph if the axes are not visible) so that the move cursor appears. b. Drag the graph left, right, up, or down. Zoom in on a selected region: a. Drag the cursor diagonally on the graph to draw a rectangular outline selecting the points that you would like to zoom in on. Result: The selected points are highlighted. b. Click the Scale to fit button. Result: The graph adjusts to fit the selected data. 1-28 APPENDIX 1: DATASTUDIO WITH SCIENCEWORKSHOP SENSORS TECH TIPS 7.1.3 7.1.4 Displaying multiple data runs on a graph 1. In the toolbar of the graph, click Data. 2. Select the runs that you want to see in the graph. Selecting data points in a graph 1. If two or more data runs are visible, click the data run that you want to select points from. 2. Drag the pointer diagonally on the graph to draw a rectangular outline. Result: Data points within the bounding outline are selected and highlighted. Task result: Functions such as scale-to-fit, statistics, and curve fits will apply only to the selected points. 7.1.5 Adding a note to a graph 1. In the toolbar of the graph, click the Note button. 2. Click where you want the note to point. 3. Type the text of the note. 1-29 APPENDIX 1: DATASTUDIO WITH SCIENCEWORKSHOP SENSORS TECH TIPS 4. Click OK. Result: The note appears on the graph. 5. 7.1.6 7.1.7 7.1.8 Drag the note to position it on the graph. Removing a note from a graph 1. Click the note. 2. Press the Delete key on your keyboard. Showing and hiding data runs in a graph 1. In the toolbar of the graph, click Data. 2. Select a run that you wish to see or cancel the selection of a run that you wish to hide. Showing and hiding connecting lines between data points 1. Double-click the middle of the graph. Result: The Graph Settings window opens. 2. 1-30 Click the Appearance tab. APPENDIX 1: DATASTUDIO WITH SCIENCEWORKSHOP SENSORS TECH TIPS 7.1.9 3. Select or clear the Connect Data Points check box. 4. Click OK. Changing the variable on the x- or y-axis 1. Click the measurement name on the x- or y-axis label Result: A menu appears. 2. 7.1.10 Click the measurement that you want. Displaying multiple variables on the y-axis 1. If the summary bar is not visible, click Summary. Result: The summary bar appears. 1-31 APPENDIX 1: DATASTUDIO WITH SCIENCEWORKSHOP SENSORS TECH TIPS 2. 7.1.11 Drag the desired additional measurement from the summary bar to the center of the graph. Displaying multiple graphs ♦ To add a graph in its own window, complete the steps in Tech Tip 7.1.1. ♦ To add an additional graph to an existing graph window, complete these steps: Note: The two measurements will appear on separate graphs in the same window only if they have different units. If the two measurements have the same units, they will appear in the same graph. a. If the summary bar is not visible, click Summary. Result: The summary bar appears. 1-32 APPENDIX 1: DATASTUDIO WITH SCIENCEWORKSHOP SENSORS TECH TIPS b. 7.1.12 Drag the measurement from the summary bar to the center of the graph. Drawing a prediction 1. In the toolbar of the graph, click the Prediction button. 2. Click and drag on the graph to draw a prediction. 7.2 Table 7.2.1 Displaying data in a table 1. If the summary bar is not visible, click Summary. Result: The summary bar appears. 1-33 APPENDIX 1: DATASTUDIO WITH SCIENCEWORKSHOP SENSORS TECH TIPS 7.2.2 2. In the summary bar, double-click Table. 3. If the Please Choose a Data Source window appears, click the measurement that you would like to see; then click OK. 4. Optionally, add additional columns (7.2.2). Adding a measurement to a table 1. If the summary bar is not visible, click Summary. Result: The summary bar appears. 2. 1-34 Drag the measurement from the summary bar to the center of the table. APPENDIX 1: DATASTUDIO WITH SCIENCEWORKSHOP SENSORS TECH TIPS 7.2.3 Manually entering data into a table 1. Open the Experiment menu and select New Empty Data Table. Result: An editable table appears. 2. Click the table. 3. Type numbers into the cells of the table. Press the Enter or Return key after typing in each cell. Task result: The manually entered data set appears in the summary bar and is available for viewing in a graph or other display. 7.2.4 7.2.5 Showing and hiding data runs in a table 1. In the toolbar of the table, click Data. 2. Select a run that you wish to see or cancel the selection of a run that you wish to hide. Changing the variable displayed in a column 1. Click the measurement name near the top of the table. Result: A menu appears. 2. In the menu, click the desired variable. 1-35 APPENDIX 1: DATASTUDIO WITH SCIENCEWORKSHOP SENSORS TECH TIPS 7.3 Digits display 7.3.1 Displaying data in a digits display 1. If the summary bar is not visible, click Summary. Result: The summary bar appears. 1-36 2. In the summary bar, double-click Digits. 3. If the Please Choose a Data Source window appears, click the measurement that you would like to see; then click OK. APPENDIX 1: DATASTUDIO WITH SCIENCEWORKSHOP SENSORS TECH TIPS 7.3.2 Adding a measurement to a digits display 1. If the summary bar is not visible, click Summary. Result: The summary bar appears. 2. Drag the measurement from the summary bar to the middle of the digits display. 1-37 APPENDIX 1: DATASTUDIO WITH SCIENCEWORKSHOP SENSORS TECH TIPS 7.4 Meter 7.4.1 Displaying data in a meter 1. If the summary bar is not visible, click Summary. Result: The summary bar appears. 1-38 2. In the summary bar, double-click Meter. 3. If the Please Choose a Data Source window appears, click the measurement that you would like to see; then click OK. APPENDIX 1: DATASTUDIO WITH SCIENCEWORKSHOP SENSORS TECH TIPS 7.4.2 Adding a measurement to a meter 1. If the summary bar is not visible, click Summary. Result: The summary bar appears. 2. Drag the measurement from the summary bar to the middle of the meter. Section 8: Data run operations 8.1 Deleting a data run ♦ Open the Experiment menu and select Delete Last Data Run. 1-39 APPENDIX 1: DATASTUDIO WITH SCIENCEWORKSHOP SENSORS TECH TIPS 8.2 Naming a data run 1. If the summary bar is not visible, click Summary. Result: The summary bar appears. 2. In the summary bar, double-click the data run that you want to rename. Result: The Data Properties window opens. 1-40 3. Enter the new name in the Measurement Name box. 4. Click OK. APPENDIX 1: DATASTUDIO WITH SCIENCEWORKSHOP SENSORS TECH TIPS Section 9: Analyzing data 9.1 Finding the coordinates of a point in a graph 1. In the toolbar of the graph, click the Smart Tool button. Result: The Smart Tool appears in the middle of the graph. 2. Point the mouse to the center of the Smart Tool so that the Smart Tool cursor appears. 3. Drag the Smart Tool to a point on the graph. Result: The coordinates of the Smart Tool are displayed. 1-41 APPENDIX 1: DATASTUDIO WITH SCIENCEWORKSHOP SENSORS TECH TIPS 9.2 Measuring the difference between two points in a graph 1. In the toolbar of the graph, click the Smart Tool button. Result: The Smart Tool appears in the middle of the graph. 2. Point the mouse to the center of the Smart Tool so that the Smart Tool cursor appears. 3. Drag the Smart Tool to a point on the graph. 4. Point the mouse to the corner of the Smart Tool so that a delta cursor appears. 5. Drag the cursor to a second point on the graph. The x- and y-differences are displayed. 1-42 APPENDIX 1: DATASTUDIO WITH SCIENCEWORKSHOP SENSORS TECH TIPS 9.3 Finding the slope at a point on a data plot 1. In the toolbar of the graph, click the Slope Tool button. 2. Drag the Slope Tool to a point on the graph. The slope is displayed. 3. 9.4 To find the coordinates of the point where the Slope Tool is, follow the steps in Tech Tip 9.1. Viewing statistics of data ♦ In the toolbar of the graph, click the Statistics button. Result: Statistics appear. 9.5 ♦ To select or hide different types of statistics, click the arrow next to the Statistics button. ♦ To view the statistics of a portion of a data set, select that portion. (7.1.4) Applying a curve fit 1. In the toolbar of the graph, click Fit. 1-43 APPENDIX 1: DATASTUDIO WITH SCIENCEWORKSHOP SENSORS TECH TIPS 2. Select the desired curve fit. The fit appears on the graph. 3. 9.6 Optionally, select part of the data set for the curve fit to be applied to. (7.1.4) Finding the slope and intercept of a best-fit line 1. In the toolbar of the graph, click Fit. 2. Select Linear Fit. The slope and intercept of the best-fit line are displayed. 3. 9.7 Optionally, select part of the data set for the linear fit to be applied to. (7.1.4) Finding the area under a curve 1. In the toolbar of the graph, click the arrow next to the Statistics button. Result: A menu opens 2. In the menu, click Area. Result: The area under the curve is displayed. 3. Optionally, select part of the data set for the area to be applied to. (7.1.4) Section 10: Data operations 10.1 Editing manually entered data. 1. Display the manually entered data set in a table. (7.2.1) 2. Click a cell in the table. 3. Type new number into the cell and press the Enter or Return key. Repeat this task to edit data in other cells. 1-44 APPENDIX 1: DATASTUDIO WITH SCIENCEWORKSHOP SENSORS TECH TIPS 10.2 10.3 Deleting data points 1. In a graph or table, select the data point (or points) to be deleted. (7.1.4)(7.2.3) 2. In the toolbar of the graph, click the Remove Selected Data button. 3. If DataStudio prompts you to make an editable copy of the data, click OK. Creating calculated data 1. Click Calculate. Result: The Calculator window opens. 2. If a previous calculation that you do not wish to overwrite is shown, click New. Result: A new calculation is started. 1-45 APPENDIX 1: DATASTUDIO WITH SCIENCEWORKSHOP SENSORS TECH TIPS 3. In the definition box, type an expression. If you have been given an expression in your lab instructions, type it into the calculator exactly as it appears in the instructions. Entering the expression exactly as given will allow DataStudio to automatically associate variables in the expression with sensor measurements. 4. Click Accept. If the expression has been entered correctly, a message appears in the Calculator window indicating that the calculation is complete. 5. Optionally, close the Calculator window. Task result: The calculation is now available for viewing in a graph, table, or other display. 1-46 APPENDIX 1: DATASTUDIO WITH SCIENCEWORKSHOP SENSORS TECH TIPS Section 11: Saving and sharing your experiment 11.1 11.2 11.3 Saving your experiment 1. Open the File menu and select Save Activity As. 2. Select a folder 3. Type a filename and click Save. Printing 1. Click the graph, table, or other window that you would like to print. 2. Open the File menu and select Print. 3. Click OK. Exporting data for use in mapping software 1. Display the data that you wish to export in a table. (7.2.1) 2. Open the Display menu and select Export Data. 3. Select a folder. 4. Type a filename and click Save. 1-47 APPENDIX 1: DATASTUDIO WITH SCIENCEWORKSHOP SENSORS TECH TIPS 1-48