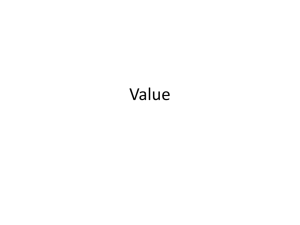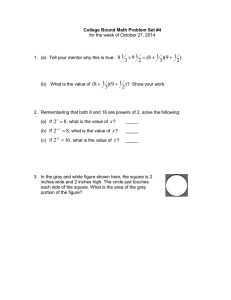changing background to gray windows xp/vista
advertisement

CHANGING BACKGROUND TO GRAY WINDOWS XP/VISTA When building financial models, analyses and spreadsheets, it is common to hide cells in white so that they do not appear on a printout. Likewise, sometimes, a cell needs to be shaded so as to distinguish it from other cells, but again without the shading printed out – simply shade the cell with white fill. However, in order to see the white cells and white shaded cells, it is necessary to change the background of Excel and your computer to a color other than white. Windows XP and prior 1. Right-click on your desktop “Properties” or Start Settings Control Panel (Appearance & Themes) Display 2. In the “Display” dialog box that appears, go to the “Appearance” tab 3. Within the “Appearance” tab, click on the “Advanced” button Under “Item”, select “Window” and next to it, under “Color 1”, select a light shade of gray Click “OK” twice 4. Note: Older versions of Windows will not have “Advanced button”, so simply select Window from the “Item” option in the middle of the Display Properties dialog box. 2 1 3 Windows Vista selected screen captures: 2 1 Windows Vista 1. Right click on your desktop and select “Personalize” 2. In the Personalization dialog box that appears, click on the first option, “Window Color & Appearance” 3. In the “Window Color & Appearance” dialog box, click on “Open classic appearance properties for more color options” 4. The “Appearance” tab should open 5. Within the “Appearance” tab, click on the “Advanced” button Under “Item”, select “Window” and next to it, under “Color 1”, select a light shade of gray Click “OK” CHANGING BACKGROUND TO GRAY WINDOWS 7 When building financial models, analyses and spreadsheets, it is common to hide cells in white so that they do not appear on a printout. Likewise, sometimes, a cell needs to be shaded so as to distinguish it from other cells, but again without the shading printed out – simply shade the cell with white fill. However, in order to see the white cells and white shaded cells, it is necessary to change the background of Excel and your computer to a color other than white. Windows 7 1. Right-click on your desktop “Personalize” or Start Control Panel (Appearance and Personalization) Personalization 2. In the Personalization dialog box that appears, click on the first option, “Window Color” 3. Click on “Advanced appearance settings…” 4. In the “Window Color and Appearance” window, under “Item”, select “Window” and next to it, under “Color 1”, select a light shade of gray Click “OK” 1 3 2 4 CHANGING BACKGROUND TO GRAY WINDOWS 8/10 When building financial models, analyses and spreadsheets, it is common to hide cells in white so that they do not appear on a printout. Likewise, sometimes, a cell needs to be shaded so as to distinguish it from other cells, but again without the shading printed out – simply shade the cell with white fill. However, in order to see the white cells and white shaded cells, it is necessary to change the background of Excel and your computer to a color other than white. Windows 8/10 1. Press ⊞ Win + R to open the “Run…” dialog, then enter regedit 1 2. If prompted (by UAC or otherwise), confirm that you would like to run it 3. On the left, click HKEY_CURRENT_USER Control Panel Colors 4. Scroll down on the right panel to the “Window” entry and double-click it 5. Change the “Value data” to the RGB value for the desired gray color: 192 192 192 (be sure to have a space between the numbers) 6. Restart Windows so the gray background can take effect 7a. Windows often reverts back to white after a Sleep or Restart, so save the theme for easy retrieval: right click on your desktop and click “Personalize" 7b. If using Windows 10, click Themes Theme settings; else, skip to 8a 8a. Locate the current theme (should be called Unsaved Theme), click “Save theme” and name it Gray; going forward follow the same instructions (7a and 7b) and click on this Gray theme to revert back to gray without needing to reboot 8b. To access Gray theme even faster going forward, right click this newly saved theme, select “Save theme for sharing”, navigate to the desktop, and name the file “WST Gray” or something unique 9. In the future, for fastest access to WST Gray, begin typing the theme name from Step 8b in your Start menu, find it in the search results, then hit Enter to switch to it *NOTE: We do not recommend modifying registry entries unless you are an advanced user. However, Windows 8/10 has removed the Window background color settings from the Control Panel, and you may want to back up your registry entries (File Export) before making any modifications. 3 7b 5 4 9 8a 8b