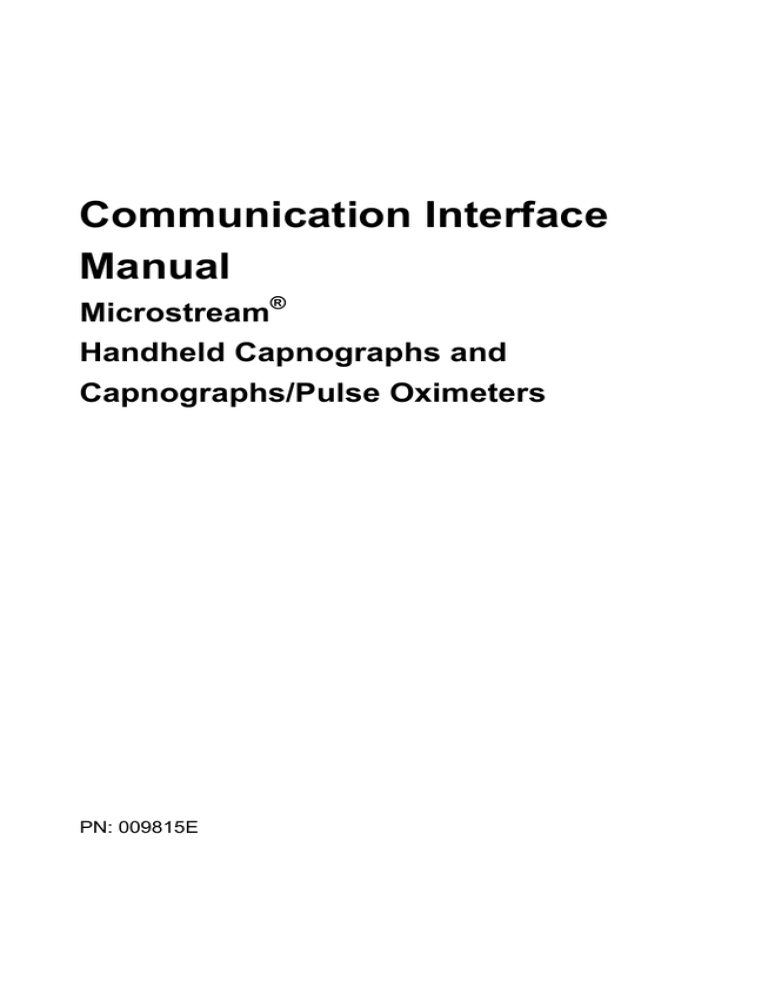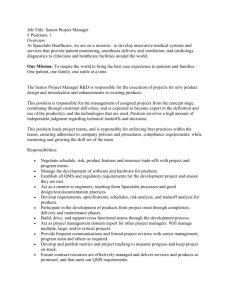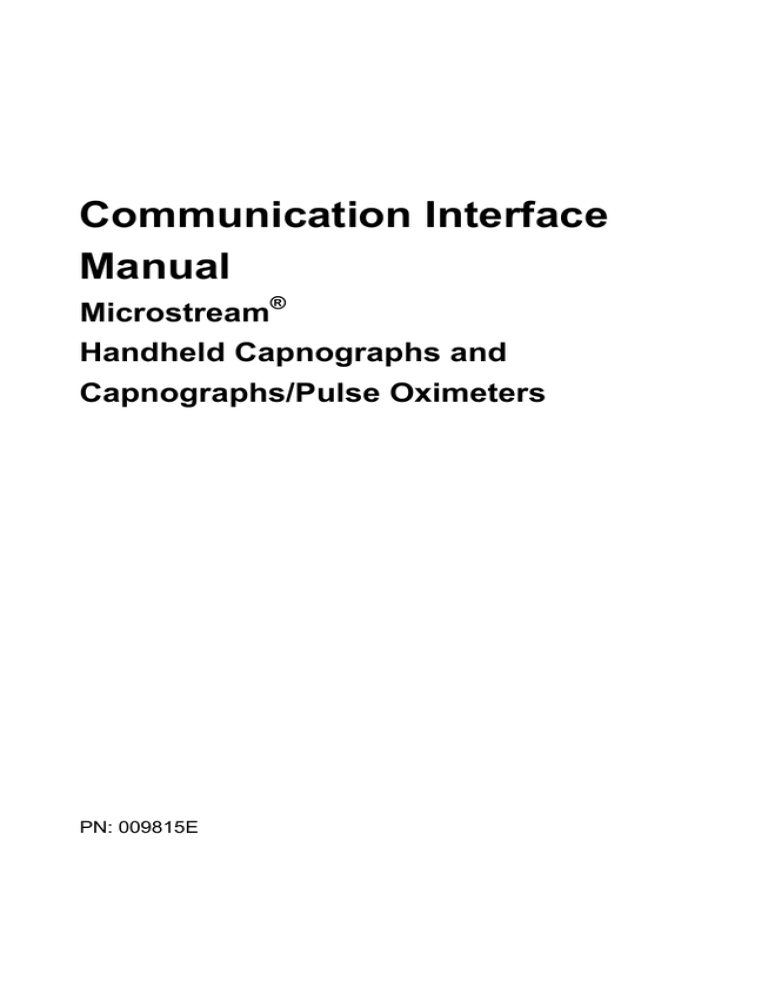
Communication Interface
Manual
Microstream®
Handheld Capnographs and
Capnographs/Pulse Oximeters
PN: 009815E
Introduction
®
®
®
®
Oridion , Microstream , FilterLine , Smart CapnoLine ,
®
CapnoLine , Smart BiteBloc™, Smart CapnoLine Guardian™, NIV
®
®
®
Line™, Capnostream®, Microcap , Microcap Plus, and VitalCap
are trademarks or registered trademarks of Oridion Medical 1987
Ltd.
Exemptions
Oridion Medical 1987 Ltd.'s liability under this warranty does not
include any transportation damage or other charges or liability for
direct, indirect or consequential damages or delay resulting from
improper use or application of the product or the substitution upon it
of parts or accessories not approved by Oridion Medical 1987 Ltd.
All information in this manual is believed to be correct. Oridion
Medical 1987 Ltd. shall not be liable for errors contained herein with
the performance or use of this manual.
Copyright © 2012 Oridion Medical 1987 Ltd. All rights reserved.
2
Communication Interface Manual
Introduction
Table of Contents
Chapter 1.
1.1.
1.2.
1.3.
Introduction .................................... 7
Microstream® Monitors................................................ 7
Warnings ...................................................................... 8
Monitor Software ......................................................... 8
Chapter 2.
Communication Adapter Kit.........10
2.1.
2.2.
Communication Adapter Kit Parts ............................ 10
Making the Connections ........................................... 11
2.2.1. Communication Adapter to Monitor
11
2.2.2. Communication Adapter to Printer or PC
12
2.3.
Data Types ................................................................. 14
2.4.
Monitor Setup for Printer and PC
Communication ....................................................................... 15
2.4.1. Selecting the Data Type
15
Chapter 3.
3.1.
3.2.
3.3.
3.4.
3.5.
3.6.
Printer Interface ............................17
Introduction................................................................ 17
Configuring the Seiko DPU-414 Printer .................... 17
Setting the Dip Switches ........................................... 18
Transferring Data to Printer ...................................... 20
Printout Descriptions ................................................ 21
3.5.1. Screen
21
3.5.2. Graphic Trend
22
3.5.3. Trend History
23
3.5.4. Tabular Trend (5s)/(1m)
26
3.5.5. Tabular Trend (14 H) (8H)
27
Additional Information............................................... 28
3.6.1. Technical Support for the Monitor
28
3.6.2. Ordering the Seiko DPU-414 Printer
28
3.6.3. Technical Support for the Seiko Printer
28
Communication Interface Manual
3
Introduction
Chapter 4. PC Communication Interface
Using HyperTerminal ........................................ 29
4.1.
4.2.
General Description .................................................. 29
Setting up Data Transfer with HyperTerminal ......... 30
4.2.1. Selecting the Data Type
30
4.2.2. Preparing for Data Transfer
30
4.2.3. Setting Communication Parameters
30
4.2.4. Uploading the Data to a File on the PC
36
4.2.5. Importing the File into Microsoft Excel
37
Chapter 5. PC Communication Interface
Using Profox ...................................................... 40
5.1.
5.2.
5.3.
5.4.
General Description .................................................. 40
5.1.1. Overview of Program Functioning
40
Setting up Data Transfer to a PC using Profox ....... 41
5.2.1. Installing Profox Software
41
5.2.2. Preparing the Monitor for Use With Profox
42
5.2.3. Recording a New Patient with Profox
42
5.2.4. Collecting Real-time Data with Profox
Software
44
5.2.5. Recording an Event
45
5.2.6. Printing Reports
46
5.2.7. Collecting Memory Data with Profox Software 47
5.2.8. Profox ASCII (text) conversion
51
Uninstalling Profox Software ................................... 52
Contacting Profox ..................................................... 52
Chapter 6.
6.1.
6.2.
6.3.
4
D/A Converter ............................... 53
Introduction ............................................................... 53
Required Equipment ................................................. 53
Setting up Data Transfer with a D/A Converter ....... 54
6.3.1. Connecting the D/A Converter to the Monitor
55
6.3.2. Connecting the D/A Converter to the Analog
Recording Device
56
Communication Interface Manual
Introduction
6.3.3. Connecting the D/A Converter to the Power
Supply
57
6.4.
Calibrating the Analog Device for Microstream
Monitors ................................................................................... 58
6.4.1. The Calibration Procedures
59
6.4.2. Following Calibration
60
6.4.3. Working with the Digital/Analog System
60
6.4.4. Troubleshooting
61
Chapter 7.
7.1.
7.2.
7.3.
Introduction................................................................ 63
Connecting the System ............................................. 63
Data Transfer with Hospital Data Systems .............. 67
Chapter 8.
8.1.
8.2.
8.3.
Hospital Patient Data Systems ....63
Nurse Call Systems ......................68
Nurse Call Interface Setup ........................................ 68
8.1.1. Types of Nurse Call Systems
69
8.1.2. Wiring Guide
69
8.1.3. Installation Instructions
70
Working with Nurse Call Systems ............................ 74
8.2.1. LED Indicators
74
8.2.2. Alarms
75
Installation Verification Procedure ........................... 76
Chapter 9.
Philips Patient Monitor .................77
9.1.
Introduction................................................................ 77
9.2.
Setting up Data Transfer with Philips Patient
Monitors ................................................................................... 77
9.3.
Working with the Capnograph and the Philips
Monitor 80
9.3.1. Communication Check
80
9.3.2. Data Flow
81
9.3.3. Data Display
81
9.4.
Monitor Settings ........................................................ 84
9.5.
Alarms and Messages ............................................... 85
Communication Interface Manual
5
Introduction
Chapter 10. Spacelabs Patient Monitor........... 86
10.1.
10.2.
10.3.
10.4.
10.5.
10.6.
10.7.
6
General....................................................................... 86
Setting up an Interface with Spacelabs Monitors ... 86
Communication Check ............................................. 89
Data Flow ................................................................... 89
Data Displays............................................................. 90
10.5.1.
Default Display
90
Monitor Settings ........................................................ 91
Alarms and Messages............................................... 91
Communication Interface Manual
Introduction
Chapter 1.
Introduction
Microstream® Monitors
1.1.
®
Handheld monitors based on the Microstream technology are
available as capnographs and as dual capnograph/pulse oximeter
units. They are referred to in this document as monitors or
capnographs, depending on the context. The instructions in this
manual apply to both types of monitors, with some utilities only
available for one type of monitor.
The monitors collect EtCO2, FiCO2, Respiratory Rate, SpO2, and
Pulse Rate real time and trend value data. Data collected by the
monitor can be transferred to any of the devices listed below
(subject to limitations described in the body of this manual). During
communication with all types of devices, the monitor continues to
function normally.
®
Microstream handheld monitors can connect to any of the
following devices: A detailed description of the connection process
with each of these devices appears in this document.
•
Seiko DPU-414 printer
•
Personal Computer
•
Analog devices such as sleep recorders
•
Bernoulli /Oxinet III hospital data collection systems
•
Nurse Call systems
•
Philips Patient Monitors
•
Spacelabs Patient Monitors
®
®
Communication Interface Manual
7
Introduction
1.2.
Warnings
WARNING:
When connecting the monitor to another
instrument, verify the instrument’s proper
operation before clinical use. Refer to the
instrument’s manual for full instructions. For
further questions, contact your local distributor.
WARNING:
Do not connect the monitor to a printer or PC
unless using the Communication Adapter Kit
provided by the manufacturer. The kit is an
optional accessory.
WARNING:
When using the printer/PC with main line
power, it is recommended to use a medical
grade power supply complying with the
following standards: EN60601-1, UL 60601-1,
CSA C22.2, and No. 601.1-M90. If the power
supply is not medical grade, the printer must be
placed at least 1.5 meters from the patient
environment in order to comply with standard
EN60601-1-2.
Note:
1.3.
When attaching the handheld capnograph or the handheld
capnograph/pulse oximeter to network systems, ensure that
the directions in this document are followed in order to avoid
connectivity issues. The effects of connecting other thirdparty devices to the same network or making other changes
to the network to which the handheld capnograph or the
handheld capnograph/pulse oximeter is attached should be
considered in advance prior to final implementation. A
change management process will help identify potential risk.
Monitor Software
Only monitors with software version 1.21 or higher have memory
capability to download data. To check your software version, look in
the upper right hand corner of the initialization screen during the
power-on self-test.
8
Communication Interface Manual
Introduction
Figure 1. Initialization Screen
The handheld capnograph has a 14 hour memory capability and
the handheld capnograph/pulse oximeter has an 8 hour memory
capability.
Communication Interface Manual
9
Communication Adapter Kit
Chapter 2.
Communication Adapter Kit
The Communication Adapter Kit enables a printer or PC to interface
with the monitor. It is not required for the other communication
interfaces described in this manual.
2.1.
Parts
Communication Adapter Kit
The Communication Adapter Kit consists of the following parts, as
shown in Figure 2. Communication Adapter Kit Parts, below:
•
Communication Adapter (A)
•
Monitor Cable - with identical end-connectors to
attach the monitor to the Communication Adapter (B)
•
Interface Cable - with different size end-connectors to
attach the Communication Adapter to either the
Printer connector or PC connector (C)
•
Printer connector - D type 9-male (D)
•
PC connector - D type 9-female (E)
Figure 2. Communication Adapter Kit Parts
10
Communication Interface Manual
Communication Adapter Kit
2.2.
Making the Connections
The following connections must be made for the data to be
transferred properly:
Note:
•
Communication Adapter to the Monitor
•
Communication Adapter to the Printer or PC
When using AC power to operate the monitor, the AC
adapter connects to the monitor via the Communication
Adapter Kit.
2.2.1.
Communication Adapter to
Monitor
TO ATTACH THE COMMUNICATION ADAPTER TO THE MONITOR
1.
Insert the monitor cable (B) into the monitor port, as seen
in Figure 3. Communication Adapter to Monitor
Connection, below.
2.
Insert the other end of the cable (A) into the
Communication Adapter output port (J1), as seen in Figure
3. Communication Adapter to Monitor Connection, below.
Figure 3. Communication Adapter to Monitor Connection
Communication Interface Manual
11
Communication Adapter Kit
2.2.2.
Communication Adapter to Printer
or PC
WARNING:
Before connecting the monitor to the printer or
PC, ensure that they are turned off.
1.
Insert the smaller end-connector of the interface cable (C)
into the Communication Adapter output port (J2), as seen
in Figure 4. Communication Adapter to Output Device
Connection, below.
2.
Insert the wider end-connector of the interface cable (C)
into either the Printer connector (D) or PC connector (E),
as seen in Figure 4. Communication Adapter to Output
Device Connection, below.
Note:
3.
The same interface cable is used to connect the
Communication Adapter to the Printer or PC.
Insert the connector into the Printer or PC COM Port.
Figure 4. Communication Adapter to Output Device
Connection
12
Communication Interface Manual
Communication Adapter Kit
Connecting the Monitor to the Printer or PC with Medical
Grade AC Adapter
1.
When operating the monitor from AC power, connect the
monitor as follows:
2.
Connect the medical grade AC Adapter to the
Communication Adapter input port (J3), as seen in Figure
5, below.
3.
Plug the medical grade AC Adapter cable into the wall
socket.
4.
Turn the Printer or PC on and verify proper operation.
Note:
For further information, refer to the Printer or PC operator’s
manual.
Communication Interface Manual
13
Communication Adapter Kit
Figure 5. Connecting the Monitor with an Output Device using
the AC Adapter
Further Information
For more detailed installation instructions, refer to the
Communication Adapter Kit’s Instructions for Use.
2.3.
Data Types
Table 1. Data Types, below, lists and describes the types of data
that can be transferred from the monitor to either a printer and/or
PC.
Table 1. Data Types
Option
Screen
14
Description
The measuring mode
displayed on the screen is
printed as a graphic freeze
screen
Device
Printer
only
Communication Interface Manual
Communication Adapter Kit
*
Graphic
Trend
The real time trend data is
printed in graphic form.
Printer
only
Trend History
The stored trend data is
printed in graphic and
tabular form.
Printer
and PC
Tab. Trend
(5s)
The real time trend data is
printed in tabular form every
5 seconds.
Printer
and PC
Tab. Trend
(1m)
The real time trend data is
printed in tabular form every
minute.
Printer
and PC
Tab. Trend
(14H) (8H for
capnograph/
pulse
oximeter)
The stored trend data for the
last 14 hours (8 hours) is
printed in tabular form.
Printer*
and PC
Transferring 14 (8) hour trend history to a printer is not
recommended due to the large volume of data and the amount
of paper that would be required.
2.4.
Monitor Setup for Printer and PC
Communication
2.4.1.
Selecting the Data Type
To select the data type to be sent to the Printer or PC, refer to the
following table:
Table 2. Monitor Setup for Printer or PC
Objective
Access the Instrument
Settings menu
Note: from the Alarm
Limits menu, access
any measuring display
first.
Action
Result
long
press
(twice)
Communication Interface Manual
15
Communication Adapter Kit
Select Print from the
Instrument Settings
menu.
Change the selected
value to the data type
you want to print or
download.
Note: See Table 1.
Data Types on page
14 for a description of
data types
Return to any
Measuring Mode or
allow normal time out
of 15 seconds.
16
short
press
(4x)
short
press
long
press
Communication Interface Manual
Printer Interface
Chapter 3.
3.1.
Printer Interface
Introduction
Monitor-printer communication is available both for capnographyonly devices and for capnographs/pulse oximeters.
The printer is connected to the monitor via the Communication
Adapter Kit using the interface cables provided. For further
information, see Chapter 2 Communication Adapter Kit on page 10.
WARNING:
For printing monitor data, only use the Seiko
DPU-414 printer. For further information
regarding use of the Seiko DPU-414 printer,
refer to its Operation Manual.
WARNING:
When using the printer/PC with main line
power, it is recommended to use a medical
grade power supply complying with the
following standards: EN60601-1, UL 60601-1,
CSA C22.2, and No. 601.1-M90. If the power
supply is not medical grade, the printer must be
placed at least 1.5 meters from the patient
environment in order to comply with standard
EN60601-1-2.
3.2.
Configuring the Seiko DPU-414
Printer
The monitor and the Seiko DPU-414 printer must be configured
properly before printing will be successful.
Set or check the printer settings (DIP SW) when:
•
Using the printer for the first time
•
Unsure of the settings
•
The configuration has been changed
Communication Interface Manual
17
Printer Interface
3.3.
Setting the Dip Switches
There are three DIP Switches on the Seiko DPU-414 printer and
eight parameters must be set on each of these three switches.
TO SET THE PRINTER SETTINGS
1.
On the printer, slide the power switch to OFF (“O”).
2.
While pressing the ON LINE button, slide the printer’s
power switch to ON (“”). Release the ON LINE button
after a list of the current settings starts printing out and the
following prompt is printed:
Table 3. DIP Switch Prompts
Screen Prompt
Required action
Continue?
Push ‘On-line SW’
Write?
Push ‘Paper feed SW’
Do you want to change
the DIP SW settings?
If Yes, then press the ON
LINE button.
If No, then press the
FEED button to save and
exit. The message, “DIP
SW setting complete!!” will
appear.
3.
Change the DIP SW settings, using Table 4. Dip Switch
Settings, below as a guide for the required parameter
settings for DIP SW-1, DIP SW-2, and DIP SW-3.
4.
To set the setting to ON, press the ON LINE button once.
To set the setting to OFF, press the FEED button once.
Note:
If you make an error for one of the settings, turn the printer
OFF when you reach the prompt:
Continue? … (as described in Table 3. DIP Switch Prompts,
above.)
18
5.
Then turn the printer ON and restart the process.
6.
When the settings are set as required, push the ON LINE
button on the printer.
Communication Interface Manual
Printer Interface
7.
The prompt “DIP SW setting complete!!” will be printed.
The printer is now ready to receive information from the
monitor.
8.
The printer retains DIP SW settings when turned off.
Table 4. Dip Switch Settings
DIP SW
1
Parameter
Setting
Printed
1
(OFF)
Input = Serial
2
(ON)
Printing Speed =
High
3
(ON)
Auto Loading = ON
4
(OFF)
Auto LF = OFF
5
(ON)
Setting Command =
Enable
6
(OFF)
Printing
7
(ON)
Density
8
(ON)
= 100 %
Continue? : Push ‘On-line SW’
Write?
: Push ‘Paper feed SW’
To continue to DIP SW-2, push ON LINE.
DIP
SW
Param
eter
Setting
Printed
2
1
(ON)
Printing Columns =
40
2
(ON)
User Font Back-up =
ON
3
(ON)
Character Select =
Normal
4
(ON)
Zero – Normal
5
(ON)
International
6
(ON)
Character
7
(ON)
Set
Communication Interface Manual
19
Printer Interface
DIP SW
Parameter
8
Setting
(OFF)
Printed
= U.S.A.= 100 %
Continue? : Push ‘On-line SW’
Write?
: Push ‘Paper feed SW’
To continue to DIP SW-3, push ON LINE.
DIP
SW
Param
eter
Setting
Printed
3
1
(ON)
Data Length = 8 bits
2
(ON)
Parity Setting = No
3
(ON)
Parity Condition =
Odd
4
(OFF)
Busy Control =
XON/XOFF
5
(OFF)
Baud
6
(ON)
Rate
7
(ON)
Select
8
(ON)
= 9600 bps
Continue? : Push ‘On-line SW’
Write?
: Push ‘Paper feed SW’
Push ON LINE
DIP SW setting complete!!
3.4.
Transferring Data to Printer
To download the selected data type to the printer in order to print
the chosen report, do the following:
20
1.
Check that all cables are properly connected. If you have
not already configured the printer for printing with the
capnograph (see 3.2 Configuring the Seiko DPU-414
Printer on page 17), do so now.
2.
Turn the printer ON and ensure the printer’s ON LINE
green light is lit before printing.
3.
Start and Stop printing using the monitor interface, as
described below.
Communication Interface Manual
Printer Interface
Table 5. Start/Stop Printing Options
Data Type
Screen
Start Print
Simultaneously
long press
and
Real time
graphic printout
Simultaneously
long press
Stop Print
Automatically
stops after
printing is
finished.
After
simultaneously
long pressing
and
and
Tab. Trend (5s)
Tab. Trend (1m)
Graphic Trend
Trend History
Tab. Trend (8
hr)
Simultaneously
long press
and
Automatically
stops after
printing is finished
or
After
simultaneously
long pressing
and
Note:
If the printer is OFF or not connected to the monitor, the
“Printer Off Line” message is displayed for 15 seconds.
Connect the printer to the monitor and/or turn the printer ON.
3.5.
Printout Descriptions
The following section describes the printout for each type of data
displayed and stored in the monitor.
3.5.1.
Screen
The Screen option prints the current data display, as it appears the
and
) buttons are pressed, from
moment the combo-print (
any of the following screens:
Communication Interface Manual
21
Printer Interface
•
Wave form
•
CO2 Trend-30 minutes
•
CO2 Trend - 8 hour
•
Plethysmograph
•
SpO2 Trend-30 min
•
SpO2 Trend-8 hour
•
Meter Mode
Figure 6: Screen Printout (Wave Form), below, is an example of a
printout of the Wave Form screen.
Figure 6: Screen Printout (Wave Form)
3.5.2.
Graphic Trend
Graphic Trend data prints Pulse Rate, SpO2 EtCO2, FiCO2, and
Respiration Rate values in graphic form.
The printout includes the following characteristics, as shown in
Figure 7. Graphic Trend Printout.
22
•
The patient data header is printed at the beginning of
the printout and then every 5 hours.
•
Alarms: Only warning messages (No breath, EtCO2
high, EtCO2 low, FiCO2 high, SpO2 high, SpO2 low,
pulse rate high, pulse rate low) print after each graph
(after 5 hours). If two or more alarms occur
simultaneously, only the alarm with the highest priority
Communication Interface Manual
Printer Interface
will appear on the printout.
•
Time grid is drawn every 10 minutes.
•
Time label prints every 30 minutes.
•
FiCO2 values appear as white marks at the bottom of
the CO2 graph.
•
Events are marked with a horizontal line beside the
time.
Figure 7. Graphic Trend Printout
3.5.3.
Trend History
The Trend History option prints the current trend history of EtCO2,
FiCO2, Respiratory Rate, SpO2 and Pulse Rate values in tabular
Communication Interface Manual
23
Printer Interface
form. The data is printed in 30-minute and 8-hour scales. The CO2
units printed are those selected in the Instrument Settings menu.
Trend information is stored for 8 hours with a 4-minute resolution
and 30 minutes with a 15-second resolution.
The printout includes the following information in the order listed in
Figure 8. Trend History Printout on page 25.
•
Patient data
•
30-minute graphic trend
•
8-hour graphic trend
•
30-minute tabular trend
•
8-hour tabular trend
The printout includes the following characteristics:
24
•
Patient data includes both 30-minute and 8-hour
intervals in both graphic and tabular form.
•
“New Patient” prints when the unit exits in Standby
Mode, or the unit is turned ON/OFF.
•
Alarms are not printed.
•
FiCO2 values appear as white marks at the bottom of
the CO2 graph.
•
Events are marked with an asterisk “*” beside the time
in the tabular trend and with a horizontal line beside
the time in the graph.
Communication Interface Manual
Printer Interface
Figure 8. Trend History Printout
Communication Interface Manual
25
Printer Interface
3.5.4.
Tabular Trend (5s)/(1m)
Tabular Trend transfers EtCO2, FiCO2, Respiration Rate, SpO2, and
Pulse Rate in either 1 minute or 5 second resolutions, depending
on the print option selected.
The printout header is printed at the beginning of the printout and
then every five hours, or when the CO2 units are changed.
The CO2 units printed are those selected in the Instrument Settings
menu. CO2 units are indicated in the header of the table as:
M = mmHg, K = kPa, or V = Vol%.
If a patient alarm occurs, the types of alarm and the time will be
printed. Even if the same patient alarm continues, the message will
be repeated only after five minutes. An event marked during
measuring mode appears with an asterisk beside the time.
Figure 9. Tabular Trend Printout, below, is an example of the
Tabular Trend printout.
26
Communication Interface Manual
Printer Interface
Figure 9. Tabular Trend Printout
3.5.5.
Tabular Trend (14 H) (8H)
During the 14-hour (8-hour) tabular trend period, the data of up to
the last 100 patients are stored. A new patient is defined each time
the monitor is turned ON/OFF or enters Standby.
The Tabular Trend (8H) option prints the following at a 5-second
resolution:
Note:
•
The contents of the stored trend data for the last 8
hours
•
The EtCO2, FiCO2, Respiratory Rate, SpO2 and Pulse
Rate values
The stored trend data for the last 14 hours (8 hours) can be
transferred to a PC and a printer. However, downloading 14
hours (8 hours) trend history to a printer is not recommended
Communication Interface Manual
27
Printer Interface
due to the large volume of data and the amount of paper that
would be required. To shorten transfer time, disconnect the
monitor from the patient, start the download process, and put
the monitor in Standby mode.
The printout includes the following characteristics:
•
The last 14 hours (8 hours) of data is displayed, in
tabular form, with a 5-second resolution of trend
history.
•
Alarms are not shown.
•
Events are indicated with an asterisk “*” marked next
to the relevant point in time.
•
CO2 units printed are those selected in the Instrument
Settings menu and are indicated in the header of
the table:
M = mmHg, K = kPa, V = Vol%.
•
“New Patient” appears when the unit exits Standby
Mode, or the unit is turned ON/OFF.
3.6.
3.6.1.
Additional Information
Technical Support for the Monitor
For technical support for the monitor and monitor accessories
(including the Communication Adapter Kit), please call your local
distributor or send an e-mail to technicalsupport@oridion.com.
3.6.2.
Ordering the Seiko DPU-414
Printer
To order the Seiko DPU-414 Printer, contact your local distributor.
3.6.3.
Technical Support for the Seiko
Printer
For technical support for the Seiko DPU-414 printer, refer to the
Seiko printer’s Operation Manual.
28
Communication Interface Manual
PC Communication Interface Using HyperTerminal
Chapter 4. PC Communication
Interface Using HyperTerminal
Monitor-PC communication with HyperTerminal is available both for
capnography-only devices and for capnographs/pulse oximeters.
This section will describe the procedure for downloading data from
the capnograph/pulse oximeter using the Windows HyperTerminal
software. Using this procedure, tabular trend information stored in
the monitor’s 14-hour (8-hour) or 30-minute memory can be
uploaded to a PC and converted into a Microsoft Excel
spreadsheet.
4.1.
General Description
The monitor is connected to the PC via the Communication Adapter
Kit using the interface cables provided. For further information, see
Chapter 2 Communication Adapter Kit on page 10.
Please note the following points before beginning the download
process:
•
Trend information is stored for 14 hours (8 hours) with
one point per four-minute resolution, and for 30
minutes with one point per 15-second resolution.
•
The data is nonvolatile, except when collected in
excess of eight hours or 30 minutes (depending on
resolution). In that situation, new data will replace the
oldest stored data.
•
The PC, using this software, can only process data
from either the Trend History or Tabular Trend
settings. It cannot process data from the Screen or
Graphic Trend formats.
•
When a file which contains both tabular and graphic
data is downloaded, the tabular data will download
correctly, while the graphic data will be transferred as
gibberish characters. These gibberish characters will
not affect the correctly downloaded tabular and data
and can simply be deleted from the Excel sheet
produced.
Communication Interface Manual
29
PC Communication Interface Using HyperTerminal
4.2.
Setting up Data Transfer with
HyperTerminal
4.2.1.
Selecting the Data Type
To select the type of data to be sent to the PC, see 2.4.1 Selecting
the Data Type on page 15.
4.2.2.
Preparing for Data Transfer
Before you attempt to transfer data to the PC, ensure the following:
•
The HyperTerminal software is installed on the PC on
which you want to download the data
•
The monitor is connected to a COM port that is
functioning and available. Some devices, such as
palm computers, have programs that automatically
occupy the COM port. You must close the program
that is occupying the COM port before continuing.
•
All cables are properly connected.
The process of transferring data from the monitor to a PC using
Windows HyperTerminal is done in three parts:
•
Setting the communication parameters.
•
Uploading the data to a file on the PC.
•
Importing the file into Microsoft Excel.
4.2.3.
Setting Communication
Parameters
Note:
This procedure is only performed once. For future uploads
you can skip this section and proceed with Uploading the
Data to a File on the PC on page 33.
TO SET THE HYPERTERMINAL SOFTWARE FOR COMMUNICATION
WITH THE MONITOR
1. Click on the Start button. From the Programs menu, click
Accessories>Communications>HyperTerminal.
30
Communication Interface Manual
PC Communication Interface Using HyperTerminal
2.
HyperTerminal opens with the Connection Description
dialog box displayed in Figure 10. Naming the Connection,
below. In the Name field, enter the name under which you
want to save this connection. For example, you may call
this connection Microcap.
Figure 10. Naming the Connection
3.
Click OK. The Connect To screen (seen in Figure 11.
Connect To, below) will appear.
4.
In the Connect Using field, select the communication port
to which the Communication Adapter is connected from the
drop down menu.
Figure 11. Connect To
Communication Interface Manual
31
PC Communication Interface Using HyperTerminal
5.
Click OK. The COM Properties dialog box (Figure 12. COM
Properties, below) is displayed.
Figure 12. COM Properties
6.
From the drop down menus on the screen select the
following settings in the COM Properties dialog box:
Table 6. COM Settings
Field Name
7.
32
Setting
Bits per second
9600
Data bits
8
Parity
None
Stop Bits
1
Flow Control
None
This flow control setting applies to printer emulation only. When
communicating according to the Oridion Serial
Communication Protocol, set Flow Control to None.
Communication Interface Manual
PC Communication Interface Using HyperTerminal
Note:
8.
Contact Oridion for more information regarding the Oridion
Serial Communication Protocol, described in Oridion
document P.N. DD13015.
After entering the settings, click OK. The HyperTerminal
window will appear.
Figure 13. HyperTerminal Main Screen
9.
From the File menu select Properties. The Properties
dialog box (seen in Figure 14. Properties, below) is
displayed.
Communication Interface Manual
33
PC Communication Interface Using HyperTerminal
Figure 14. Properties
10.
Select the Settings tab and copy the information as it
appears in Figure 14. Properties, above.
11.
Select the ASCII Setup button. The ASCII Setup dialog
box, seen below, will appear.
Figure 15. ASCII Setup
34
Communication Interface Manual
PC Communication Interface Using HyperTerminal
12.
Enter the information as it appears in the ASCII Setup
dialog box above. Click OK to return to the Properties
dialog box (seen in Figure 14. Properties on page 34).
13.
From the Properties dialog box select the Input
Translation button. The Host System Encoding Method
dialog box, seen below, will appear.
Figure 16. Host System Encoding Method
14.
Select the Shift JIS radio button and click OK to return
to the Properties dialog box (seen in Figure 14.
Properties on page 34).
15.
Copy the information as it appears in the Terminal
Settings dialog box above and click OK to return to the
Properties dialog box (seen in Figure 14. Properties on
page 34).
16.
Click OK in the Properties dialog box to return to the
Hyperteminal Screen, seen in Figure 13. HyperTerminal
Main Screen on page 34.
17.
From the File menu, choose Save. Your settings are
now saved in a file called <File Name>.HT. For
example, if you named the file Microcap, the settings
would be saved in Microcap.HT.
Communication Interface Manual
35
PC Communication Interface Using HyperTerminal
4.2.4.
PC
Uploading the Data to a File on the
TO UPLOAD DATA TO A FILE ON PC
1.
If the HyperTerminal file which has been created in the
previous step (i.e., Micocap.HT) is currently open, skip
to Step 5, below.
2.
If the HyperTerminal file is not currently open, click the
Start menu. From the Programs menu, select
Accessories>Communications>HyperTerminal.
3.
Click the File menu and select Open…
4.
Select the name of the file with the monitor settings (i.e.
Microcap.HT).
5.
From the Transfer menu, choose Capture Text. The
Capture Text dialog box is displayed in Figure 17.
Naming the .txt File, below.
6.
In the File field, give a name to the .txt file. This file will
be related to a particular patient or time period, so name
the file accordingly. For example, a file containing data
from monitoring of a patient named John Smith on
January 1, 2006 might be named JohnSmith-1-1-2006.
Figure 17. Naming the .txt File
36
Note:
If you want to create a file in a directory on your PC other
than the default directory, type in the path or use the Browse
button to specify the location. For example, you may want to
change the location from c:\npb75\patient1.txt to c:\My
Documents\MicrocapData\patient1.txt.
Note:
The last path and file name you used will appear by default
in the File field. For example, if the previous path and file
Communication Interface Manual
PC Communication Interface Using HyperTerminal
name was c:\npb75\patient.txt, this will be the default path
and file name in the File field.
7.
Press
and
simultaneously on the monitor to
begin uploading the data. The monitor data will scroll
on the HyperTerminal screen on your PC.
Figure 18. Data Transferring to PC
8.
After uploading is complete, from the Transfer menu,
select Capture Text and then select Stop from the
submenu.
9.
From the Call menu, select Disconnect.
Note:
Because the PC uploading option does not support graphics,
while uploading Trend History, various irrelevant characters
will scroll on the screen after the 30-minute and eight-hour
graphic trend headers. Ignore these characters; they will not
affect the final finished product.
4.2.5.
Importing the File into Microsoft
Excel
TO IMPORT FILE TO MICROSOFT EXCEL
1.
Open Microsoft Excel.
2.
From the File menu, choose Open.
Communication Interface Manual
37
PC Communication Interface Using HyperTerminal
3.
With All Files selected in the Files of Type box, select
the text file which contains the Microstream data, for
example, patient1.txt. The Text Import Wizard is
displayed in Figure 19. Specifying the Data Type,
below.
4.
In the Original Data Type section, select Delimited.
Figure 19. Specifying the Data Type
5.
Click Next> to display Step 2 of the Import Wizard seen
in Figure 20. Specifying the Delimiter, below.
6.
In the Delimiters section, select Other and type in the
character “ | “.
Figure 20. Specifying the Delimiter
38
7.
Select Next> to display Step 3 of the Import Wizard
seen in Figure 21. Specifying the Column Data Format,
below.
8.
In the Column Data Format section, select General.
Communication Interface Manual
PC Communication Interface Using HyperTerminal
Figure 21. Specifying the Column Data Format
9.
Click Finish to translate the data into Excel format.
10.
Delete the rows in the Excel file that correspond to the
eight-hour graphic trend and 30-minute graphic trend.
These will contain superfluous characters. If deletion is
not done before the sheet is printed, there will be
several sheets of superfluous characters which may
confuse the user. These characters do not corrupt the
tabular data.
Note:
See Microsoft Excel help topics on “Converting Text in
Worksheets to Columns” for more information on converting
the imported data to columns for charting graphs and trends.
Communication Interface Manual
39
PC Communication Interface Using Profox
Chapter 5. PC Communication
Interface Using Profox
Monitor-PC communication with Profox is available both for
capnography-only devices and for capnographs/pulse oximeters.
Profox software can be used instead of Windows HyperTerminal
software to transfer information to the PC. Profox software must be
purchased separately and can be ordered from your local
distributor.
5.1.
General Description
Profox, software version Respiratory Oximetry – Microstream, is a
program that enables IBM PC series computers operating under
Windows 95, 98, 2000, NT, XP or ME to collect capnography and
oximetry data from devices using Microstream software.
The program collects and reports SpO2, pulse, end-tidal CO2,
inspiratory CO2 and respiratory rate. The program can sample in
real-time format, in which the computer collects the data while the
device continues the measurement process. The program can also
collect stored memory data from the devices. During real-time
collection, data of up to 24 hours may be collected. For memory
transfer, the maximum time collected is dependent upon the
maximum storage capability of each device (14 hours or 8 hours).
Up to 5000 patient tests can be stored in one computer folder.
These patient tests can be viewed, edited to remove undesired
segments of time or artifact, copied, deleted, and reported.
Comments can be added to each patient test to indicate oxygen
flow or respiratory support. These comments are displayed on the
computer screen and generated with the printed reports.
The real-time, graphic display and patient test features, inter alia,
provides useful options for data download not available when using
the HyperTerminal software.
5.1.1.
Overview of Program Functioning
Profox uses patient test data files for storing tests. Each patient
test file contains patient information, respiratory test data, and
40
Communication Interface Manual
PC Communication Interface Using Profox
procedure events. A new test file is created when a new patient is
entered, but the test file does not yet contain any respiratory data or
procedure events. When real-time data or memory data is
collected, the respiratory data is added to the patient test file. If the
patient test file already contains respiratory data, the program will
create a new patient test file using the patient information.
5.2.
Setting up Data Transfer to a PC
using Profox
The following equipment is required in order to set up data transfer
between the monitor and Profox:
•
A licensed copy of the Profox Software containing a
CD and a dongle
•
An IBM PC series computer containing a CD drive
and a USB port
•
A handheld monitor (either capnograph or a
capnograph/pulse oximeter)
•
A communication adapter kit
Connect the monitor and the PC (on which Profox is installed, as
described below) using the communication adapter kit, with the
procedure described in 2.2 Making the Connections on page 11.
5.2.1.
Caution:
Installing Profox Software
Be sure to disable all anti-virus software on
your computer before installing the Profox
Software.
TO INSTALL THE PROFOX SOFTWARE
1.
Insert the Profox CD in the appropriate drive and follow
the screen instructions.
2.
When prompted, insert the dongle in the appropriate
drive.
Communication Interface Manual
41
PC Communication Interface Using Profox
3.
A screen prompt will notify you upon completion of
installation and
will appear on your desktop. The
Profox software is now installed.
5.2.2.
Preparing the Monitor for Use With
Profox
TO PREPARE THE MONITOR FOR USE WITH PROFOX:
1.
Turn on the monitor to access the Measurement
Screen.
to access the Instrument
Press two long presses on
Settings menu (seen in Figure 22. Monitor Instrument
Settings Menu, below).
Figure 22. Monitor Instrument Settings Menu
2.
Scroll down the menu using short presses
Print option.
3.
set the Print default parameter to Tab.
Using
Trend (5s). (See Table 5. Start/Stop Printing Options
on page 21 for more information.)
4.
To return to the Measurement Screen, press one long
to the
press on
5.2.3.
Recording a New Patient with
Profox
TO RECORD A NEW PATIENT
1.
42
To access the Profox Software click
desktop.
on your
Communication Interface Manual
PC Communication Interface Using Profox
2.
The Profox Main Menu screen (seen in Figure 23.
Profox Main Menu Screen, on page 43) will appear.
Figure 23. Profox Main Menu Screen
3.
Click New Patient to access the New Patient screen.
Figure 24. Profox New Patient Screen
4.
Fill in the Patient Name, ID Number, Req. Physician
and Report Comments.
5.
Click Save. The Profox Main Menu screen (seen in
Figure 23. Profox Main Menu Screen,above above) will
appear.
6.
On the Main Menu screen click Collect real-time data.
Communication Interface Manual
43
PC Communication Interface Using Profox
7.
The Profox Confirmation dialog box (seen Figure 25.
Profox Confirmation, below) will appear.
Figure 25. Profox Confirmation
8.
Click No if the name that appears in the dialog box is
not the correct name of the patient. The Main Menu
screen will appear. Either click New Patient to record a
new patient or click Select Another Patient to access
the Select Another Patient screen and select a patient
recorded in the list.
9.
Click Yes if the correct name appears in the dialog box.
This opens the Profox Real-time data Collection screen.
5.2.4.
Collecting Real-time Data with
Profox Software
Figure 26. Profox Real-time Data Collection Screen
The Profox Real-time Data Collection screen records the data
received from the monitor to the PC. Figure 26. Profox Real-time
Data Collection Screen, above, shows the screen without data
transfer.
44
Communication Interface Manual
PC Communication Interface Using Profox
TO COLLECT REAL-TIME DATA
1.
On the monitor, simultaneously press
and
to
begin transferring data from the monitor to the PC.
2.
Figure 27. Profox Real-time Data Collection Screen During
Data Transfer, below, shows the screen during successful
data transfer.
Figure 27. Profox Real-time Data Collection Screen During
Data Transfer
5.2.5.
Recording an Event
An event is an unusual clinical occurrence that takes place during
data transfer. If an event occurs during patient monitoring, Profox
allows the user to document the event.
TO ENTER AN EVENT:
1.
During the monitoring process, click Enter an event in
the Real-time Data Collection screen. The Profox Event
Box (seen in Figure 28. Profox Event Box, below) will
appear inside the Real-time data Collection screen.
Communication Interface Manual
45
PC Communication Interface Using Profox
Figure 28. Profox Event Box
2.
Note:
Record the event in the white window and click Done
with event to save the record of the event. Data
collection will not be affected by the event recording
process.
Up to 20 events may be recorded per patient.
5.2.6.
Printing Reports
TO PRINT REPORTS
1.
When data finishes collecting, select Stop recording.
The Main Menu screen will appear. From the Main
Menu screen, select Print or Preview Reports. The
Start Report screen (seen in Figure 29. Profox Start
Report Screen, below) will appear.
Figure 29. Profox Start Report Screen
2.
46
In the Start Report screen, select the desired print
option from the choices on the left side of the screen
and click Print Report. When the report is printed, the
Main Menu screen will appear automatically.
Communication Interface Manual
PC Communication Interface Using Profox
5.2.7.
Collecting Memory Data with
Profox Software
The Profox Collect Memory Data option allows the user to access
information stored in the monitor. The handheld capnograph has a
14 hour memory capability and the handheld capnograph/pulse
oximeter has an 8 hour memory capability.
TO BEGIN COLLECTING MEMORY DATA:
1.
Press Collect Memory Data from the Profox Main
Menu.
2.
From the Memory Data Screen, select Transfer new
memory data from Microstream and click OK to begin
transferring information from the monitor to the PC.
Figure 30. Profox Memory Data Screen
3.
From the Memory Data screen, click OK to begin
collecting data from the monitor.
Communication Interface Manual
47
PC Communication Interface Using Profox
Figure 31. Profox Memory Data Screen
4.
The Collecting Trend screen (seen in Figure 32. Profox
Collecting Trend, below) appears during data collection.
If you wish to stop collection at any time, click Stop.
Figure 32. Profox Collecting Trend
5.
48
Once transfer of the trend is complete, the Selecting a
Recording Session screen appears. On this screen,
Communication Interface Manual
PC Communication Interface Using Profox
select the desired recording session from the on-screen
list and press OK.
Figure 33. Profox: Selecting a Recording Session
6.
The Trends screen (seen in Figure 34. Profox Trends,
below) will appear. To save the study, select Save this
test.
Figure 34. Profox Trends
Communication Interface Manual
49
PC Communication Interface Using Profox
Figure 35. Profox: Confirm Name
7.
Select Yes in the Confirm Name dialog box (seen
above) if the name that appears in the box is correct.
8.
If the name that appears in the Confirm Name dialog
box is not correct, enter the correct patient details in the
Select Patient Information box (seen in Figure 36,
below).
Figure 36. Profox: Select Patient Information
50
Communication Interface Manual
PC Communication Interface Using Profox
5.2.8.
Profox ASCII (text) conversion
Use the Profox ASCII (text) conversion function to convert graphic
trends to text files.
TO CREATE ASCII (TEXT) FILES FOR GRAPHIC TRENDS
1.
To access the ASCII (text) conversion function, select
Utilities from the toolbar. From the drop down menu,
select ASCII (text) conversion. The screen seen in
Figure 37. Profox: Naming the ASCII Text File, below
will appear:
Figure 37. Profox: Naming the ASCII Text File
2.
Click OK to proceed. The message seen in Figure 38.
Profox: Finished Writing ASCII File, below, will be
displayed when the process is complete.
Figure 38. Profox: Finished Writing ASCII File
Note:
3.
To prevent overwriting previously recorded files, rename the
above file for each new ASCII file at C:\Program
Files\PROFOX Respiratory Oximetry\XXXASCII.TXT.
Select OK.
Communication Interface Manual
51
PC Communication Interface Using Profox
5.3.
Uninstalling Profox Software
To uninstall Profox, select Utilities from the toolbar to access the
Utilities drop down menu. From the drop down menu, select
Remove the software license and follow the screen prompts.
5.4.
Contacting Profox
To learn more about Profox Respiratory Oximetry contact Profox in
any of the following ways:
Web site: http://www.profox.net/
E-mail: info@profox.net
Phone: (760) 432-9921, Monday thru Friday, 8:30 am-4:00 pm
Pacific Standard Time
52
Communication Interface Manual
D/A Converter
Chapter 6.
D/A Converter
6.1.
Introduction
The Digital to Analog (D/A) Converter enables conversion of the
monitor data to an analog format for use with analog recording
devices. Monitor-D/A communication supports only the transfer of
CO2 data from the monitor to the D/A Converter. Thus, although the
D/A Converter can be used with a portable capnograph or with a
portable capnograph/pulse oximeter (as long as the device uses
software version 1.21 or higher), only the CO2 data will be
transferred when it is used with an capnograph/pulse oximeter.
The D/A Converter converts digital data to seven analog channels
and records data to an analog recording device that supports 0-1 V
DC, including a polysomnograph.
Note:
D/A functions only when monitor is set to mmhg.
Note:
Calibrate the host as described in 6.4 Calibrating the Analog
Device for Microstream Monitors on page 58.
Caution:
Do not short wires not in use.
6.2.
Required Equipment
A list of the items required in order to set up data transfer between
a Microstream handheld monitor and an analog system appears
below.
Item
Details/Oridion PN
Handheld Microstream monitor
Any handheld Microstream
(Microcap or Microcap Plus)
capnograph or
capnograph/pulse oximeter,
as long as the device uses
software version 1.21 or
higher
Power Supply
Communication Interface Manual
Supplied with handheld
53
D/A Converter
monitor
Digital/Analog Converter (includes
CS07143 (to be ordered
communication cable)
separately from monitor)
Digital/Analog Converter Cable
Supplied with D/A Converter
Calibration FilterLine
Supplied with D/A Converter
Analog system (sleep lab or other
N/A
analog system)
Standard communication cables with
These cables should be
3.5 mm (1/8 in) mono audio plug for
purchased separately and
transfer of data from the
can be obtained from any
Digital/Analog Converter Cable to the
electronic supply store.
analog system (number of cables
required will depend on the number
of channels on which data will be
transferred).
6.3.
Setting up Data Transfer with a
D/A Converter
In order to set up data transfer between the monitor and a D/A
Converter, the following connections must be set up:
•
Connecting the D/A Converter to the Monitor
•
Connecting the D/A Converter to the Analog
Recording Device
•
Connecting the D/A Converter to the Power Supply
All are described below. Once these connections are made, data
will flow from the monitor to the analog device as long as the two
devices are connected.
54
Communication Interface Manual
D/A Converter
6.3.1.
Connecting the D/A Converter to
the Monitor
TO CONNECT THE D/A CONVERTER TO THE MONITOR
1.
Ensure that the monitor is set to work using mmHg as
CO2 units. This process will not work if the monitor is
set to indicate CO2 values in kPa or Vol %.
2.
Insert the monitor cable (A) into the monitor’s RS232
port (1 in Figure 40). This port, on the left side of the
monitor, is marked with the symbols seen in Figure 39.
Symbols on Handheld Monitor RS-232 Port, below.
Figure 39. Symbols on Handheld Monitor RS-232 Port
3.
Insert the other end of the monitor cable into the D/A
Converter’s communication power port (2 in Figure 40)
This is the right-hand port when the D/A Converter is
seen from the top; it is marked with the
symbol)..
Figure 40. Connecting the Monitor to the D/A Converter
Communication Interface Manual
55
D/A Converter
6.3.2.
Connecting the D/A Converter to
the Analog Recording Device
TO CONNECT THE D/A CONVERTER TO THE ANALOG RECORDING
DEVICE
1.
Insert the 15 pin end of the D/A cable (B) into the D/A
Converter’s analog output port (3 in Figure 41).
2.
On the other end of the D/A Converter cable, select
each of the desired output channels (color coded wires,
4 in Figure 41), and, using a standard communication
cable with 3.5 mm (1/8 in) mono audio plug, attach each
connector to the relevant output channel on the analog
device. (One end of the cable should have a 3.5 mm
(1/8 in) mono audio plug for attaching to the D/A
Converter cable; the other end should have the
appropriate connector for your analog device.) See
Table 7. D/A Converter Output Channels on page 56 for
output channels.
3.
Repeat this procedure for each connection that you
want to make.
Figure 41. Connecting the D/A Converter to the Analog
Recording Device
Table 7. D/A Converter Output Channels
56
Communication Interface Manual
D/A Converter
Output Channel Parameter
D-Type 15 Pin
(Pin out)
Wire Color
EtC02 + breath indication *
Pin 8
Blue
EtC02
Pin 15
Orange
FiC02
Pin 6
Green
RR
Pin 13
Brown
C02 wave
Pin 4
White
C02 measurement validity **
Pin 11
Yellow
Square wave 0-IV # 1 Hz
Pin 2
Red
Pins 1, 3, 5, 7, 9, 10, 12, 14 =
GND (black wire)
*
Both EtC02 waves and breath indications are displayed. At the
end of each breath, the EtC02 value will be displayed; a value
of zero will be displayed when no breath is signaled. The
duration of the EtC02 value is breath rate dependent.
**
Indicates invalidity by raising the output voltage to full scale.
6.3.3.
Connecting the D/A Converter to
the Power Supply
TO CONNECT THE D/A CONVERTER TO THE POWER SUPPLY
1.
Insert the power supply cable into the D/A Converter (C)
power port (marked with the
symbol), 5 in Figure 42).
2.
Insert the end of the power cord (D) into the power supply
electricity connector (6 in Figure 42).
3.
Insert the other end of the power cord (D) into an electrical
wall socket (7 in Figure 42).
Communication Interface Manual
57
D/A Converter
Figure 42. Connecting the D/A Converter to the Power Supply
6.4.
Calibrating the Analog Device for
Microstream Monitors
The analog device must be calibrated with the D/A Converter to
work with the Microstream monitor, using the procedure described
below. Since the signal sent from the monitor to the analog device
is in volts, the analog device must be calibrated so that it can
interpret the voltage figure which it receives as the correct patient
value.
The calibration procedure includes two parts: Gain Calibration and
Zero Calibration. Both parts of the procedure are required in order
to complete calibration. Carry out both of these procedures in order
as described below.
•
Gain Calibration is used to indicate the maximum
value for a parameter, which corresponds to the
maximum voltage (1.0 V) on the analog device.
•
Zero Calibration is used to indicate the minimum
patient value (zero) for a parameter, which
corresponds to the zero voltage (0.0 V) on the analog
device.
Calibration is required only once, when the devices are set up.
58
Communication Interface Manual
D/A Converter
6.4.1.
The Calibration Procedures
TO GAIN CALIBRATE AN ANALOG DEVICE (SUCH AS A
POLYSOMNOGRAPH)
1.
Check that the Microstream monitor and the analog device
are connected as described in 6.3 Setting up Data Transfer
with a D/A Converter on page 54. Both devices should be
turned on.
2.
Do not connect a FilterLine to the monitor.
3.
Once connected, the monitor will generate an invalid signal
of nominally 1V corresponding, in scale, to 111mmHg for
the CO2 outputs and 167 breath/min for the respiration rate
output.
4.
On your analog device indicate 111 mmHg for CO2
readings for the 1.0 V signal which is generated, and
indicate 167 breath/min for respiration rate output for the
1.0 V signal which is generated.
TO ZERO CALIBRATE AN ANALOG DEVICE (SUCH AS A
POLYSOMNOGRAPH)
1.
Check that the Microstream monitor and the analog device
are connected as described in 6.3 Setting up Data Transfer
with a D/A Converter on page 54. Both devices should be
turned on.
2.
Connect a calibration FilterLine for zero calibration. A
calibration FilterLine is included with the D/A Converter
(PN of the D/A Converter is CS07143).
3.
Ensure that the monitor is not in the process of performing
an autozero. If you perform zero calibration during
autozero, an invalid signal of 1V will be generated.
4.
Expose the FilterLine to room air, and do not breathe into
it.
5.
Once connected, the monitor will generate a nominal
voltage of 0V, corresponding to 0mmHg for the CO2
outputs and 0 breath/min for the respiration rate output.
Communication Interface Manual
59
D/A Converter
6.
On your analog device, indicate 0 mmHg for CO2 readings
for the 0.0 V signal which is generated, and indicate 0
breath/min for respiration rate output for the 0.0 V signal
which is generated.
Note:
The device should not be in the process of performing an
Autozero procedure while zero calibration is taking place. If
Zero calibration is done during autozero, the device will not
be properly calibrated.
6.4.2.
Following Calibration
Once these two processes are completed, the analog device will be
able to interpret the signal it receives from the monitor and record
patient values correctly. For example, since it now knows that 0 V =
0 mmHg (for exhaled CO2) and 1.0 V = 111 mmHg (for exhaled
CO2), a signal received from the monitor of 0.37 V will be
interpreted on the analog device as 41 mmHg.
6.4.3.
Working with the Digital/Analog
System
Once the devices are connected and calibrated as described
above, you can begin working with the system. Calibration is
required only once, when the devices are set up.
Please take note of the following information.
The status indicator LED indicates communication between the D/A
Converter and the monitor. The status LED has three modes:
•
On - no communication with the monitor.
•
Off - no power to the D/A converter.
•
Blinking - communication with monitor functioning
properly.
Ensure that the status indicator LED is blinking to indicate that
communication between the monitor and the analog device is
functioning properly.
The monitor functions normally during communication.
60
Communication Interface Manual
D/A Converter
6.4.4.
Troubleshooting
Some of the problems you might encounter in setting up the
digital/analog conversion system are described below, along with
suggestions to solve these problems.
Table 8. Troubleshooting
Issue
Relevant
Component
Monitor
Problem
Solution
Monitor is set to
Set monitor to
not
record CO2 in
record CO2 in
transferred.
kPa or Vol %.
mmHg.
CO2 data is
CO2 data is
Analog
Calibration was
Calibrate the
not
device
not done or
analog device as
done
described in this
incorrectly.
document.
transferred.
D/A
D/A
Power and
Connect power
Converter
Converter
communication
and
status light
cables were
communication
is either on
mixed up, or
cables to D/A
or off and
one of the two
Converter as
CO2 data is
cables was not
described in this
not
connected
document.
transferred.
correctly.
CO2 data is
D/A Cable
Unused
Do not short
not
connector in
wires/connectors
transferred.
D/A cable has
not in use.
been shorted.
SpO2 data
Monitor
is not
Communication Interface Manual
The D/A utility
N/A
can be used
61
D/A Converter
transferred
only to transfer
from the
CO2 data.
monitor
62
Communication Interface Manual
Hospital Patient Data Systems
Chapter 7.
Systems
Hospital Patient Data
7.1.
Introduction
Microstream monitors provide connectivity with hospital patient data
®
®
systems (Bernoulli and Oxinet III) produced and/or marketed by
Cardiopulmonary Corporation (CPC). This option permits regular,
real-time transfer of data from the monitor to hospital patient data
systems. Eight-bed or 12-bed configurations are available.
Monitor-hospital data system communication is available both for
capnography-only devices and for capnographs/pulse oximeters.
Please note that this utility is available only for use with Microcap,
Microcap Plus, NPB70, and N85 devices containing software
version 3.10 or higher.
7.2.
Connecting the System
Before beginning the connection process, ensure that the following
equipment is available:
•
Bernoulli or Oxinet III system installed in the
hospital
•
Bernoulli-MSM or Oxinet Client Bridge terminated with
a 25 pin D connector cable
•
Microstream monitor (capnograph or
capnograph/pulse oximeter) with software version
3.10 or higher
•
MSM Interface Kit, which includes:
®
®
o
Communication Adapter (see Chapter 2
Communication Adapter Kit on page 10)
o
AC Adapter
o
Bridge Mounting Bracket
o
Pole Mounting Clamp
Communication Interface Manual
63
Hospital Patient Data Systems
TO CONNECT THE MONITOR TO THE BERNOULLI SYSTEM
1.
Please note the parts of the MSM Interface Kit, which
arrives preassembled, as seen in Figure 43. The MSM
Interface Kit on page 64.
•
Communication Adapter (1)
•
AC Adapter (2)
•
Bridge Mounting Bracket (3)
•
Pole Mounting Clamp (4)
Figure 43. The MSM Interface Kit
64
2.
Using the sketch seen in Figure 44. Assembling the MSM
Interface Kit on page 66 as a guide, mount the Monitor (A)
onto the designated groove (B) on the Mounting Clamp
and screw the monitor securely into the Pole Mounting
Clamp (C).
3.
Insert the unattached end of the blue connector (D)
originating from the Communication Adapter into the
Monitor jack (E).
4.
Affix the Client Bridge (F) to the Bridge Mounting Bracket
(G) by inserting the pins (H) into the holes on the back of
the Client Bridge. Remove 2 of the 4 corner screws in the
Client Bridge (on whichever diagonal is convenient) and
Communication Interface Manual
Hospital Patient Data Systems
screw the Client Bridge to the Mounting Bracket (G) using
the additional screws provided.
5.
Connect the 25 pin D connector (I) originating from the
Client Bridge to the designated port on the Communication
Adapter (J). The other end of the Client Bridge should be
®
®
attached to the Bernoulli or Oxinet III system in the
hospital.
6.
Connect the AC Power Cord (K) to the AC Adapter (L) and
plug the unattached end of the line cord into the electrical
wall socket.
7.
To attach the Pole Mounting Clamp to a support, turn the
Pole Mounting Clamp screw (M) counter-clockwise until the
pads are tightly secured around the support (such as to a
bed, post, or shelf).
8.
Position the Pole Mount Clamp jaws (N) around the
support and turn the clamp screw until the pads tightly grip
the support.
Communication Interface Manual
65
Hospital Patient Data Systems
Figure 44. Assembling the MSM Interface Kit
66
Communication Interface Manual
Hospital Patient Data Systems
7.3.
Data Transfer with Hospital Data
Systems
Once the connection between the devices is made as described
above, data in binary format will be transferred automatically from
®
®
the capnograph/pulse oximeter to the Bernoulli /Oxinet III system.
No additional setting of the capnograph/pulse oximeter is required.
The following measurement data is transferred:
•
Instantaneous CO2
•
EtCO2
•
FiCO2
•
Resp rate
•
SpO2
•
Pulse
In addition, information regarding patient type, alarm data, and
device settings (alarm limits, etc.) are transferred.
For more information regarding the Bernoulli system, or for
troubleshooting the setup procedure, contact your local distributor.
Communication Interface Manual
67
Nurse Call Systems
Chapter 8.
Nurse Call Systems
Microstream monitors can transmit data to hospital nurse call
systems via an RS-232 device which receives information from the
capnograph/pulse oximeter regarding alarm conditions and
redirects that information to the hospital nurse call system.
The nurse call alarm output becomes active simultaneously with the
occurrence of an alarm on the monitor, and remains active while
the alarm condition is present. When the alarm condition is no
longer present (that is, when the alarm on the monitor ceases) the
Nurse Call alarm output also becomes inactive.
Monitor-Nurse Call system communication is available both for
capnography-only devices and for capnographs/pulse oximeters.
Please note that this utility is available only for use with Microcap,
Microcap Plus, NPB70, and N85 devices containing software
version 3.10 or higher.
8.1.
Nurse Call Interface Setup
The Nurse Call Interface kit includes the following components:
•
Mounting clamp for monitor
•
Interface Adapter
•
Cable connecting communication adapter to monitor
•
AC Adapter with AC power cord
Additional components required for setup which are not supplied as
part of the Nurse Call Interface kit include:
68
•
Handheld capnograph or capnograph/pulse oximeter,
software version 3.10 and higher
•
Nurse Call system installed in the hospital
•
Nurse Call cable (3.5 m), which can be purchased
from Oridion (part number 011149). One end of the
Nurse Call Cable attaches to the handheld
®
Microstream monitor. The cable is supplied unterminated so it can be built to fit your nurse call
system.
Communication Interface Manual
Nurse Call Systems
or (instead of purchasing a cable)
•
Unterminated Connecting Cable assembled in your
institution – a 1/8 in. (3.5 mm) stereo phono jack
connection to connect the Nurse Call Interface
Adapter to the hospital's Nurse Call system
8.1.1. Types of Nurse Call Systems
From an alarm activation / deactivation perspective, Nurse Call
Systems can usually be configured in two ways, latching and nonlatching.
•
Latching systems: the nurse call light/alarm will
remain active until the connected device ceases to
alarm and until the nurse cancels the alarm by
pressing the nurse call system’s CANCEL ALARM
button.
•
Non-latching systems: the nurse call light/alarm
remains active until the connected device ceases to
alarm. User intervention is NOT required if the alarm
condition clears. This means that if the alarm
condition corrects itself, the nurse call light and tone
will automatically cease.
®
When interfacing between a Microstream handheld monitor and a
Nurse Call system, a non-latching configuration should be used.
Please note that both types of Nurse Call Systems will not permit a
Nurse Call alarm to be silenced while there is an active alarm from
®
a connected device such as a Microstream handheld monitor.
8.1.2.
Wiring Guide
TO CONNECT THE CABLE TO THE NURSE CALL INTERFACE ADAPTER
1.
The cable should have been previously prepared and wired
for the "Normally Open" or "Normally Closed" connection,
in accordance with the hospital's standard.
2.
The signals on the three connector contacts (seen in
Figure 45. The Nurse Call Stereo Jack, below) are:
Communication Interface Manual
69
Nurse Call Systems
•
Normally closed (1)
•
Normally open (2)
•
Common (3)
Figure 45. The Nurse Call Stereo Jack
3.
Plug the 1/8 inch (3.5 mm) stereo phono jack cable into the
top of the Nurse Call Interface Adapter. Connect the other
end of the cable to the hospital system.
8.1.3.
Installation Instructions
The Nurse Call Interface Kit arrives preassembled and consists of
the following components:
70
•
Interface Adapter (1 in Figure 46, below)
•
AC Adapter (2 in Figure 46, below)
•
Mounting Clamp for Monitor (3 in Figure 46, below)
Communication Interface Manual
Nurse Call Systems
Figure 46. The Nurse Call Interface Kit
TO INSTALL THE NURSE CALL INTERFACE KIT
1.
Using the sketch seen in Figure 47. Nurse Call System
Setup on page 73 as a guide, mount the monitor on the
designated groove (1) on the Mounting Clamp and
securely screw the monitor to the Mounting Clamp (2).
2.
Insert the unattached end of the blue connector (3)
originating from the Interface Adapter into the monitor jack
(4).
3.
Connect the AC power cord (5) to the AC Adapter (6) and
plug the unattached end of the line cord into the electrical
wall socket.
4.
Insert the stereo phono jack cable into the Interface
Adapter (7) and turn on the monitor (8).
5.
After the monitor is turned on, the indicator LED on the
Interface Adapter displays the status of Nurse Call. The
LED displays either a green or a red light (see the LED
indicator table below). When switching on the unit, verify
that the status LED blinks, indicating successful
communication.
Communication Interface Manual
71
Nurse Call Systems
6.
72
To attach the Mounting Clamp to a support, turn the
Mounting Clamp screw (9) counter-clockwise until the pads
are completely secured around the support (such as a bed,
post, or shelf). Position the Mounting Clamp jaws (10)
around the support and turn the clamp screw until the pads
tightly grip the support.
Communication Interface Manual
Nurse Call Systems
Figure 47. Nurse Call System Setup
Communication Interface Manual
73
Nurse Call Systems
8.2.
Working with Nurse Call
Systems
The nurse call interface is designed to download information
regarding the alarms listed in Table 10. Alarms Indicated by Nurse
Call on page 75, once the capnograph/pulse oximeter is connected
to the Nurse Call system as described in the previous section. No
further setting of the capnograph/pulse oximeter is required before
information is transmitted.
8.2.1.
LED Indicators
The information is transmitted to the system in the form of LED
indicators. The indicator LED on the Interface Adapter displays the
status of Nurse Call with either a green or a red light; these lights
indicate the state of the monitor as described in Table 9. LED
Indicators Transmitted to Nurse Call System, below.
When an alarm occurs, the Nurse Call system will display a blinking
red LED at the nurse's station; this LED is serves as an indicator of
an alarm situation. The alarms listed in Table 10. Alarms Indicated
by Nurse Call on page 75 (warnings and cautions) activate the
nurse call light.
The Nurse Call system provides real-time information on alarm
situations only; no detailed data or historical data is recorded.
Table 9. LED Indicators Transmitted to Nurse Call System
LED
Description
Blinking Red
Alarm has been triggered
Blinking Green
Communicating with the monitor
Constant Green
The following scenarios cause a
constant green LED to be displayed:
No communication with the monitor
Nurse Call failed self test
Handheld with unsupported software
version
Not lit
No power
74
Communication Interface Manual
Nurse Call Systems
8.2.2.
Alarms
The patient alarms on the monitor that can trigger a blinking red
LED on the hospital nurse call system are listed in Table 10. Alarms
Indicated by Nurse Call, below.
Table 10. Alarms Indicated by Nurse Call
Message
Description
No Breath xxx!!!!
No valid breath has been detected
for xxx seconds
EtCO2 ↑↑ !!!!
The EtCO2 value is above the upper
alarm limit during the last 15
seconds (updated every 5 seconds)
EtCO2 ↓↓!!!!
The EtCO2 value is below the upper
alarm limit during the last 15
seconds (updated every 5 seconds)
RR↑↑
The RR value is above the upper
limit (when RR value is stable)
RR↓↓
The RR value is below the lower limit
(when RR value is stable)
SpO2↑↑
The SpO2 value exceeded the
current upper alarm limit
SpO2↓↓
The SpO2 value is below the current
lower alarm limit
Pulse↑↑
The Pulse Rate value exceeded the
current upper alarm limit
Pulse ↓↓
The Pulse Rate value is below the
current lower alarm limit
Check Unit!!
This message is displayed when a
failure occurs, during self test or
measuring mode (full screen
message)
Check CO2!!
There is a problem with the CO2
module
Blockage!!
Appears after 30 seconds of
unsuccessful clearing
Communication Interface Manual
75
Nurse Call Systems
8.3.
Installation Verification
Procedure
Once the system is set up, verify that the complete system is
functioning by creating a test alarm and checking that the correct
result has been received.
TO VERIFY CORRECT INSTALLATION OF NURSE CALL CONNECTION
76
1.
Checking the LEDs on the Interface Adapter (using
Table 9. LED Indicators Transmitted to Nurse Call
System on page 74 for reference) as you proceed, carry
out the following procedure:
2.
Connect and turn on all the Nurse Call Components.
3.
Confirm that there is communication between the Nurse
Call Interface Adapter and the monitor.
4.
Force an alarm occurrence. For example, start
breathing into the monitor for a few seconds and then
stop breathing into the monitor. The red LED should
blink, indicating the presence of a No Breath alarm.
5.
Confirm that you receive the result you expect in the
system according to the hospital standard for that alarm.
6.
After the test has been successfully concluded, the
Nurse Call system is ready for use.
Communication Interface Manual
Philips Patient Monitor
Chapter 9.
9.1.
Philips Patient Monitor
Introduction
The Microcap capnograph interfaces to several Philips monitor
systems via the Vuelink module. The information is then
automatically integrated into the Philips monitors' trends,
calculations, reports, and recordings.
This utility is designed for capnography-only devices, not for
capnographs/pulse oximeters. Philips’ Vuelink module and the
Philips patient monitor will work with Microcap capnographs with
software version 3.15 and higher and with all VitalCap devices. The
capnograph is compatible with all CMS, V24/26 and most IntelliVue
models. For more detailed information regarding Philips products,
refer to the specific Philips patient monitor User’s Reference
Manual.
9.2.
Setting up Data Transfer with
Philips Patient Monitors
In order to set up the system, you will require:
•
Vuelink Interface Module
•
Interface Kit for Vuelink, comprising:
o
Mechanical Mounting Assembly, which includes
the Interface Adapter and cable to attach the
Interface Adapter to the capnograph, power
supply and cable, pole clamp, and Vuelink cable
for connecting the Interface Adapter to the
Vuelink module.
o
Manuals and Directions for Use for interfacing
the monitor with the Philips monitor
•
The Microcap capnograph
•
Philips patient monitor (purchased separately)
Communication Interface Manual
77
Philips Patient Monitor
Vuelink module
Figure 48. Vuelink Module and Philips Monitor
TO CONFIGURE THE VUELINK MODULE
The Vuelink module must be configured to accept information from
the monitor. For configuration instructions, refer to the Philips
Vuelink Module Handbook. Be sure to follow the instructions for
configuring Open Devices.
Caution:
Use only cables specified by the manufacturer
when connecting the capnograph to the
Vuelink module. Use of unauthorized or
incorrect cables may result in damage to
supported devices and may cause incorrect data
to be displayed on the Philips monitor.
TO CONNECT THE CAPNOGRAPH TO THE PHILIPS MONITOR
78
1.
Snap the Vuelink module firmly into place in the function
box (see 1 in the sketch below).
2.
Connect the capnograph to the Interface Adapter:
a.
Insert the capnograph cable into the capnograph
input/output port (see 2a in the sketch below).
b.
Insert the other end of the cable into the Interface
Adapter’s output port (see 2b in the sketch below).
Communication Interface Manual
Philips Patient Monitor
3.
Connect the Interface Adapter to the Vuelink module:
1.
Connect the Vuelink cable’s D-sub 25-pin connector to the
Interface Adapter and carefully tighten the screws (see 3a
in the sketch below).
2.
Connect the other end of the Vuelink cable into the Vuelink
module, aligning the notch on the cable head with the
matching indented space in the Vuelink module connector
(see 3b in the sketch below).
4.
Connect the capnograph to external power by:
5.
a.
Connecting the modular jack of the power supply
cord – supplied with the capnograph – to the
capnograph Power Supply Unit’s input port (see
4a in the sketch below).
b.
Connecting the other end of the power supply
cord to the wall outlet (see 4b in the sketch
below).
Check that all connections are secure.
Note:
The capnograph can be connected to the Philips monitor
when either device’s power is on or off. It is not necessary to
turn off either device while connecting the capnograph to the
Vuelink module/Philips monitor.
Communication Interface Manual
79
Philips Patient Monitor
4a
3a
4b
EtC
O
2
/mi
2a
2b
1
3b
Figure 49. Connecting Microcap to the Philips Monitor
9.3.
Working with the Capnograph
and the Philips Monitor
9.3.1.
Communication Check
After connecting the capnograph to the Vuelink module, the
operator must perform a communication check by attaching the
capnograph to a patient and ensuring that patient information is
transferred to the Philips monitor. A description of the expected
appearance of capnography data on the Philips monitor appears
below. This is to ensure that the required CO2 waveform and
numerics are displayed on the Philips monitor. Refer to the Philips
Vuelink Module Handbook.
80
Communication Interface Manual
Philips Patient Monitor
9.3.2.
Data Flow
When connected to the Philips monitor, the following data is
transmitted and viewed on the Philips monitor display:
•
CO2 waveform
•
Respiration Rate (AWRR)
•
EtCO2
•
FiCO2 (IMCO2)
•
Microcap setup - Patient mode
Start-up of data flow from the capnograph occurs automatically
when the capnograph is connected to the Vuelink/Philips monitor,
and both devices are turned on.
Initially, it takes approximately 20 seconds for the capnograph
patient data to be displayed on the Standard Display (the default
Philips display). If there is a communication failure (that is, a power
failure or disconnected cable) or data time-out, the Philips monitor
emits a continuous beep and the Vuelink reverts to the start-up
phase.
A data time-out occurs when:
•
The capnograph goes from Standby mode to
measuring mode
•
The language option is changed on the capnograph
•
The CO2 scale is changed on the capnograph
•
The CO2 units are changed on the capnograph
9.3.3.
Data Display
There are two options of data display types on the Philips monitor:
Note:
•
Standard Display
•
Task Window
The CO2 waveform appears in real-time, while numeric data
and messages are shown after a time lag of 5-7 seconds.
Communication Interface Manual
81
Philips Patient Monitor
Note:
Not all display options available on the capnograph are
shown on the Philips data displays. In addition, some of the
numeric labels used on the Philips monitor are different from
those used on the capnograph. Refer to the Microcap
Interface Manual for Vuelink, available from Oridion, for
details.
Standard Display
The Standard Display is the default display of the Philips monitor
after start-up. This display shows patient data (waveforms and
numerics) for all modules selected to be monitored on the Philips
monitor. For each Vuelink module connection, the screen displays
a waveform section with a numeric value aligned next to the wave.
Other parameter numerics are shown on the right side of the
display.
Note:
The Philips monitor must be configured to display the
waveform and assigned numeric value. Refer to the Philips
Patient Monitor User’s Reference Manual.
For the capnograph, the Standard Display shows the CO2
waveform and EtCO2 value aligned next to the waveform. Other
parameter numerics (depending on the Vuelink module used - see
Table 1 and the Philips monitor configuration settings), are aligned
next to the waveform on the right side of the display. See Figure 50.
Standard Display for Philips Monitor, below.
82
Communication Interface Manual
Philips Patient Monitor
Figure 50. Standard Display for Philips Monitor
The following information appears on the display:
•
CO2 waveform
•
EtCO2
•
AWRR (RR)
The AWRR (RR) numeric can be replaced by the IMCO2 (FiCO2),
depending on the configuration setting on the Philips monitor. For
instructions regarding changing the parameter setting, refer to the
Philips Patient Monitor User’s Reference Manual.
Task Window
The Task Window shows data pertinent for the selected patient
module. The following information appears on the Philips monitor
task window display (Refer to Figure 51. Philips Monitor—Task
Window, below):
•
CO2 waveform (range: 20, 40, 80 mmHg–depending
on the scale setting)
•
Monitor status mode (WARMUP, NORMAL)
•
AWRR (RPM)
Communication Interface Manual
83
Philips Patient Monitor
•
ETCO2 (mmHg)
•
IMCO2 (mmHg)
•
PAT (patient mode: ADULT, NEO.)
Figure 51. Philips Monitor—Task Window
To move from the Standard Display to the Task Window (and vice
versa) use either of the following methods:
•
Use a key sequence on the Philips monitor (refer to
the Philips Patient Monitor User’s Reference Manual)
•
Press the setup key on the Vuelink module
9.4.
Monitor Settings
The capnograph parameter settings can be changed from different
menus on the capnograph. The Philips monitor does not recognize
and display all capnograph parameter options. See the Philips
Vuelink Interface Manual for details.
84
Communication Interface Manual
Philips Patient Monitor
9.5.
Alarms and Messages
The Philips monitor displays the same alarms and messages as the
capnograph but in a different format. The capnograph has four
levels of messages that are distinguished by a symbol following the
message, and/or audio and visual indicators.
The Philips monitor displays the same alarms as the capnograph,
although grouped into three priority levels. The alarm levels are
distinguished by color (red, green and yellow), a symbol preceding
the message (*), and a visual indicator.
The alarm and message labels appear at the top of the Philips
monitor display. The red alert is located at the top right, the yellow
alert message is in the center, and the green message is located at
the top left.
Different alarm levels may appear simultaneously on the Philips
monitor display (i.e. a green alert and a yellow alert). If more than
one alert in the same category is active, only the alert with the
highest priority is displayed on the Philips monitor.
See the Vuelink Interface Manual for more information regarding
alarms.
Communication Interface Manual
85
Spacelabs Patient Monitor
Chapter 10. Spacelabs Patient Monitor
10.1.
General
The Microstream monitor can be connected to a Spacelabs monitor
via the Flexport module. The interface with the Spacelabs monitor
enables the user to view patient data from the capnograph on the
Spacelabs monitor screen as well as on the capnograph, either at
the patient’s bedside or at a monitoring station. The Flexport
module integrates the capnograph patient data into the Spacelabs
Monitor. The information is automatically integrated into the
Spacelabs monitor’s trends, calculations, reports, and recordings.
This utility is designed for capnography-only devices, not for
capnographs/pulse oximeters. The Spacelabs Flexport module will
work with any Spacelabs monitor manufactured after 1985, with
Microcap capnographs using Software Version 3.15 or higher, and
with any VitalCap device.
The Spacelabs Monitoring Systems include several classes of
monitors. All of these monitor classes are modular patient
monitoring systems that display patient data on the Spacelabs
Monitor screen. Data consists of waveforms and numeric
measuring values. Data may be displayed from different products
(e.g., ventilators, anesthesia devices, and gas analyzers). For more
information, refer to the Spacelabs Monitor User’s Reference
Manual.
10.2.
Setting up an Interface with
Spacelabs Monitors
The following components are required in order to set up an
interface between a capnograph and the Spacelabs monitor.
•
Flexport Module, SDLC cable, and terminating
connector
•
Interface Kit, comprising:
o
86
Mechanical Mounting Assembly, which includes
the Interface Adapter and cable to attach the
Interface Adapter to the capnograph, power
Communication Interface Manual
Spacelabs Patient Monitor
supply and cable, pole clamp, and cable for
connecting the Interface Adapter to the Flexport
module
o
Manuals and Directions for Use for interfacing
the capnograph with the Spacelabs Monitor.
•
Microcap capnograph
•
Spacelabs monitor (purchased separately)
Note:
The Microcap device is compatible with all Spacelabs
Monitor models manufactured after 1985.
WARNING:
Only use cables specified by the manufacturer
when connecting the capnograph to the
Flexport module. Use of unauthorized or
incorrect cables may result in damage to
supported devices and may cause incorrect data
to be displayed on the Spacelabs monitor.
TO CONNECT THE CAPNOGRAPH WITH THE SPACELABS MONITOR
Before beginning the connection procedure, connect the
capnograph to the Interface Adapter as described in the Directions
for Use for the Interface Adapter.
1.
Connect the L-shaped SDLC cable from the Flexport
module to the Spacelabs monitor by connecting the long
branch of the SDLC cable to the SDLC connector on the
back of the Spacelabs monitor (see 1 in the sketch below).
2.
Connect the Interface Adapter to the Flexport module as
follows:
3.
a.
Connect the Flexport–Interface Adapter cable’s Dsub 25-pin connector to the Interface Adapter, and
carefully tighten the screws (see 2a in the sketch
below).
b.
Connect the other end of the Flexport cable into
the modular jack of the Flexport module (see 2b in
the sketch below).
Connect the capnograph to external power by:
Communication Interface Manual
87
Spacelabs Patient Monitor
a.
Connecting the modular jack of the power supply
cord – supplied with the capnograph – to the
capnograph's Power Supply Unit’s input port (see
3a in the sketch below).
b.
Connecting the other end of the power supply
cord to the wall outlet (see 3b in the sketch
below).
4.
The switch marked SW2 at the back of the Spacelabs
monitor should be set to the On position (the upper
position).
5.
Check that all connections are secure.
Note:
It is recommended to connect the capnograph to the
Spacelabs Monitor when the monitor’s power is off.
EtC 2
O
/min
Figure 52. Connecting the Capnograph to the Spacelabs
Monitor
88
Communication Interface Manual
Spacelabs Patient Monitor
10.3.
Communication Check
After connecting the capnograph to the Spacelabs monitor, you
must perform a communication check by attaching the capnograph
to a patient and ensuring that patient information is transferred to
the Spacelabs monitor. A description of the expected appearance
of capnography data on the Spacelabs monitor appears below. This
is to ensure that the required CO2 waveform and numerics (digital
numeric data) are displayed on the Spacelabs Monitor. Refer to the
Spacelabs Monitor User’s Reference Manual.
10.4.
Data Flow
Start-up of data flow from the capnograph occurs automatically
when the capnograph is connected to the Spacelabs Monitor via
the Flexport Module, and the capnograph and the Spacelabs
Monitor are turned on.
It takes approximately 5 seconds for the capnography patient data
to be initially displayed. If there is a communication failure (i.e., a
power failure or disconnected cable), or a data time-out, the
Spacelabs Monitor will emit a continuous beeping sound, and the
Flexport module will revert to the start-up phase.
When connected to the Spacelabs Monitor, the following data is
transmitted and viewed on the monitor display:
•
CO2 waveform
•
Respiration Rate (RR)
•
EtCO2
•
Microcap setup—Patient mode
•
FiCO2
A data time-out occurs when:
•
The capnograph goes from Standby mode to
Measuring mode
•
The language option is changed on the capnograph
•
The CO2 scale is changed on the capnograph
Communication Interface Manual
89
Spacelabs Patient Monitor
•
The CO2 units are changed on the capnograph
10.5.
Data Displays
There are several options for data display modes on the Spacelabs
Monitor:
•
Small text/ Large text
•
Waveform on /Waveform off
Either size text display can be viewed with or without the waveform,
making four viewing options in all.
Note:
Numeric (digital) data and messages appear in real-time,
while the CO2 waveform is shown after a time delay of
approximately 5 seconds.
Note:
Not all display options available on the capnograph are
shown on the Spacelabs Monitor data displays. Additionally,
some of the digital output labels used on the Spacelabs
Monitor are different from those used on the capnograph.
Refer to Microcap Interface Manual for Flexport, available
from Oridion, for additional details.
10.5.1.
Default Display
The default display after start-up of the Spacelabs Monitor is the
large text view mode. This display shows all the relevant patient
data (waveforms and numerics). See Figure 53. Default Display for
Spacelabs Monitor, below.
For the capnograph, the display shows the CO2 waveform with the
EtCO2 and RR values aligned next to the waveform.
90
Communication Interface Manual
Spacelabs Patient Monitor
Figure 53. Default Display for Spacelabs Monitor
10.6.
Monitor Settings
The capnograph parameter settings can be changed from the
various menus on the capnograph. The Spacelabs monitor does
not recognize and display all capnograph parameter options. The
parameters set on the capnograph can be displayed on the screen
but cannot be controlled by the Spacelabs monitor. The Spacelabs
monitor has its own option for displaying trends. Refer to the
Spacelabs Monitor User’s Reference Manual for the monitor in use.
10.7.
Alarms and Messages
The Spacelabs monitor displays the same alarms and messages as
the capnograph but in a different format.
The capnograph has four levels of messages. These are
distinguished by symbols following the message, as well as by
audio, visual, and textual indicators.
The Spacelabs monitor displays the same alarms as the
capnograph, although they are grouped into two different priority
levels. The alarm levels are distinguished by color (red and yellow).
Refer to Microcap Interface Manual for Flexport, available from
Oridion, for additional details. The alarm message text is displayed
in blue, above the waveform (which is also shown in blue.)
The alarm and message labels appear in two areas of the
Spacelabs monitor:
•
Together with the numerics, in the center of the
screen
Communication Interface Manual
91
Spacelabs Patient Monitor
•
At the bottom of the display.
1
The CO2 button in the center of the Spacelabs monitor screen
flashes the color of the alarm (red or yellow), and the relevant
button on the monitor also changes color.
The priority level of alarms on the capnograph is slightly different.
See the Flexport Interface Manual for more information regarding
alarms.
1 Spacelabs calls the touch-sensitive buttons on its monitor
screens: “keys.”
92
Communication Interface Manual