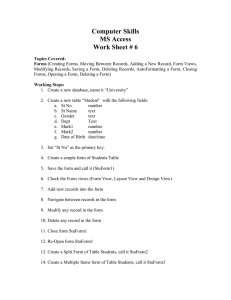steps for creating queries in design view
advertisement

Creating queries in the Menagerie_Kennel database using Design View 1. Click on the ‘Create’ tab above the ribbon and then click on ‘Query Design’. 2. In the ‘Show Tables’ box, select the tables needed for the query. You can do this by either double clicking the name of the table or single clicking the table name and then clicking ‘Add’. So, for example, when creating the first query in the Query building information for design view document (Payments) you need to select the tables: Appointments, Appointment Status, Owners, Payment Details, Pets. Once you do this, the relationship lines will appear between the tables. It is recommended to move the table around until the lines are visible, as shown here: 1|Page 3. Select the fields from each table that are needed for the query. The easiest way to do this is to double click the field name in the table box list. For the query in the example you need the following fields: a. ApptID from Appointments b. First Name and Last Name from Owners c. Service Start Date and Service End Date from Appointments d. Total Cost from Payment Details e. Status Name from Appointment Status 2|Page Once the fields are selected the screen should look like this: 4. Run the query by clicking on ‘! Run’ on the Query Tools: Design ribbon. The query will then display in Datasheet view. 3|Page 5. To toggle back to Design View, click on the ‘Design View’ icon on the Home tab ribbon. 6. Click the ‘X’ in the upper right hand corner of the query to close it. You will be asked if you want to save the query. Click ‘Yes’. 7. Enter the name of the query provided in the Query building information for design view document and click ‘OK’. For the example above it is: qryFullPaymentAppts. 4|Page 8. Repeat the steps for the remaining queries in the Query building information for design view document. **Note** For now, do not worry about the Criteria or Calculated field information. Criteria will be covered in Unit 7.4. Calculated field will be covered in Unit 7.5. 5|Page