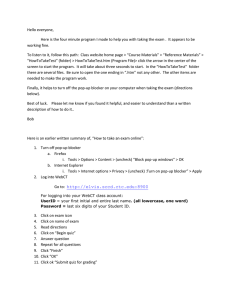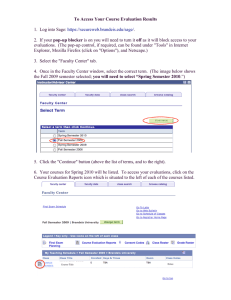How to Disable Common Pop-Up Blockers
advertisement

How to Disable Common Pop-Up Blockers Listed below are some of the more popular Pop-up Blocking software packages and the workarounds that should be followed in order to disable the Pop-Up blocking feature within each of them. There are literally dozens of Pop-Up blocking software packages, so it is next to impossible to document the procedure for disabling each one. In general however, most Pop-Up Blockers will install themselves either within the browser toolbar, or within the Windows Taskbar along the bottom right corner. Most pop-up blockers that may cause problems are associated with the browser software (Internet Explorer, Firefox, Safari, etc.) that you may be using. Other pop-up blockers may be associated with the internet service provider you are using (AT&T, Comcast, etc.) or internet security software (Symantec Norton Internet Security, McAfee, etc.). Microsoft Internet Explorer Internet Explorer Pop-up Blocker: frequently asked questions This information applies to Windows Internet Explorer 7 and Windows Internet Explorer 8. Here are answers to some common questions about pop-ups and Pop-up Blocker. What is a pop-up? A pop-up is a small web browser window that appears on top of the website you're viewing. Pop-up windows often open as soon as you visit a website and are usually created by advertisers. What is Pop-up Blocker? Pop-up Blocker is a feature in Internet Explorer that lets you limit or block most pop-ups. You can choose the level of blocking you prefer, from blocking all pop-up windows to allowing the pop-ups that you want to see. When Pop-up Blocker is turned on, the Information bar displays a message saying "Pop-up blocked. To see this pop-up or additional options click here." How do I turn Pop-up Blocker on or off? Pop-up Blocker is turned on in Internet Explorer by default. To turn it off or to turn it on again if you've already turned it off, follow these steps: 1. Open Internet Explorer by clicking the Start button , and then clicking Internet Explorer. 2. Click the Tools button, and then click Pop-up Blocker. 3. Do one of the following: o To turn off Pop-up Blocker, click Turn Off Pop-up Blocker. o To turn on Pop-up Blocker, click Turn On Pop-up Blocker. Here is more detailed information … From within Internet Explorer v 8.0 On the top menu, click on the Tools button By clicking on the following menu opens . to reveal Click on Here you click to which you respond to turn off the pop-up blocker resulting in . A similar approach may be used in previous versions of Internet Explorer. For example, in Internet Explorer 7 on the Tools menu you select Internet Options Then, from the Privacy tab, uncheck Turn on Pop-up Blocker and click "OK" Can I see a pop-up that Internet Explorer blocked? Yes. Follow these steps: 1. Open Internet Explorer by clicking the Start button , and then clicking Internet Explorer. 2. Navigate to a website with a pop-up, and then click the Information bar when it notifies you that a pop-up window has been blocked. 3. Click Show Blocked Pop-up. How can I choose to allow pop-ups from a specific website? By default, Internet Explorer displays pop-ups that appear as a result of you clicking a link or button. Pop-up Blocker blocks pop-ups that are displayed automatically (without you clicking a link or button). If you want to allow a specific website to display automatic pop-ups, follow these steps: 1. Open Internet Explorer by clicking the Start button , and then clicking Internet Explorer. 2. Click the Tools button, click Pop-up Blocker, and then click Pop-up Blocker Settings. 3. In the Address of website to allow box, type the address (or URL) of the website you want to see popups from, and then click Add. 4. Repeat step 3 for every website you want to allow pop-ups from. When you are finished adding websites, click Close. I turned on Pop-up Blocker but I still see some pop-ups. Why? The following are some common reasons why you might still be seeing pop-ups: • You might have software, such as adware or spyware, on your computer that is opening pop-up windows. To stop these pop-ups, you will have to identify the software that is opening them and then remove it or change its settings to stop it from opening pop-up windows. • Some windows with active content are not blocked. • Internet Explorer will not block pop-ups from websites that are in the Local intranet zone. If you want the pop-ups from these websites to be blocked, you have to remove the websites from this zone. To remove a website from your list of sites that allow pop-ups 1. Open Internet Explorer by clicking the Start button , and then clicking Internet Explorer. 2. Click the Tools button, click Pop-up Blocker, and then click Pop-up Blocker Settings. 3. In the Address of website to allow box, click the website you want to remove from the list, and then click Remove. 4. Repeat step 3 for every website you want to remove from the list of websites that can display pop-ups. When you are finished, click Close. I don't want to see pop-ups, even if they are opened when I click a link or button on a website. Can I set Internet Explorer to block all pop-ups? Yes. Follow these steps: 1. Open Internet Explorer by clicking the Start button , and then clicking Internet Explorer. 2. Click the Tools button, click Pop-up Blocker, and then click Pop-up Blocker Settings. 3. Under Filter level, select High: Block all pop-ups, and then click Close. If you want to see pop-ups that are blocked when you have this setting turned on, hold down CTRL + ALT while the window opens. How do I change the Pop-up Blocker settings? To change the Pop-up Blocker settings, follow these steps: 1. Open Internet Explorer by clicking the Start button , and then clicking Internet Explorer. 2. Click the Tools button, click Pop-up Blocker, and then click Pop-up Blocker Settings. 3. Make the changes that you would like, and then click Close. How do I make pop-ups display in a tab? By default, pop-ups display in separate windows. If you prefer to have pop-ups display in tabs, follow these steps: 1. Open Internet Explorer by clicking the Start button , and then clicking Internet Explorer. 2. Click the Tools button, and then click Internet Options. 3. Click the General tab, and then, under the Tabs section, click Settings. 4. In the Tabbed Browsing Settings dialog box, click Always open pop-ups in new tab, and then click OK twice. Mozilla Firefox What are Pop-ups? Pop-up windows, or pop-ups, are windows that appear automatically without your permission. They vary in size but usually don't cover the whole screen. Some pop-ups open on top of the current Firefox window, while others appear underneath Firefox (pop-unders). Firefox allows you to control both pop-ups and pop-unders through the Content panel in the Options window. select the Tools menu. On the menu bar Then, select Options window from the Tools menu drop-down and select the Content panel … to reveal the Pop-up blocking is turned on by default, so you don't have to worry about enabling it to prevent pop-ups from appearing in Firefox. But, for using some applications (like UConn’s HuskyCT) this is problematic; i.e., popwindow blocking prevents the application from running properly. When blocking a pop-up, Firefox displays an information bar, as well as an icon appear like the following in the status bar, which may When you click either the button in the information bar or the icon in the status bar, a menu is displayed with the following choices: • Allow/Block pop-ups for this site • Edit Pop-up Blocker Options (Windows) or … • Don't show this message when pop-ups are blocked • (show the blocked pop-up) Blocking pop-ups may interfere with some websites: Some websites, including some banking sites, use popups for important features. Blocking all pop-ups disables such features. To allow specific websites to use popups, while blocking all others, you can add specific websites to the list of allowed sites. Blocking pop-ups doesn't always work: Although Firefox blocks most pop-ups, some websites may show popups using uncovered methods, even when blocked. Pop-up Blocker Options To access the Pop-up Blocker settings: 1. At the top of the Firefox window, click on the Tools menu, and select Options … 2. Select the Content panel. In the Content panel: • Block pop-up windows: De-select this option to disable the pop-up blocker altogether. • Exceptions: This is a list of sites that you want to allow to display pop-ups. The dialog has the following choices:Allow: Click this to add a o o website to the exceptions list. Remove Site: Click this to remove a website from the exceptions list. Remove All Sites: Click this to remove all of the websites in the exceptions list. Pop-ups not being blocked Is the pop-up coming from Firefox? The pop-up may not actually be coming from Firefox. You can determine where the pop-up is coming from by the icons it has and the title at the top. • A Firefox icon and "Mozilla Firefox" in the title: keep reading below. • Everything else: you may have malware on your computer that causes the pop-ups. Scan your computer for viruses and spyware. This pop-up comes from Firefox. It has a Firefox icon and the text Mozilla Firefox. Is the pop-up blocker on and enabled for this site? 1. At the top of the Firefox window, click on the Tools menu, and select Options... 2. Select the Content panel. 3. Make sure the Block pop-up windows checkbox is checked. 4. To the right of Block pop-up windows, click the all the sites that are allowed to show pop-ups. button. A dialog will appear that shows 5. If the site that's opening pop-ups is in the list, select it and press 6. Click 7. Click . . . Is the pop-up shown after a mouse click or a key press? Certain events, such as clicking or pressing a key, can spawn pop-ups regardless of if the pop-up blocker is on. This is so that Firefox doesn't block pop-ups that websites need to work. Is it a true pop-up window? Sometimes ads are designed to look like windows, but really aren't. Firefox's pop-up blocker can't stop these ads. Apple Safari In the upper right corner select the Safari Settings Menu Button to revealing Click on Another approach is via the Edit menu … to toggle the setting to not block pop-ups resulting in From the Edit menu, whether or not you block pop-up windows by • Turn On: Selecting a checkmark appearing next to it • Turn Off: Deselecting you can toggle on and off the setting controlling to enable blocking of pop-ups, resulting in . to disable blocking of pop-ups, resulting in no checkmark appearing next to it Blocking pop-up windows stops the windows that appear when you open or close a page. It does not block pop-up windows that open when you click a link. Some Less Widely Used Browsers and Toolbars … Google Chrome In the upper right corner select the Google Chrome Settings Menu Button resulting in Select resulting in to Choose the tab Select Select resulting in resulting in resulting in And click and then again on the previous menu to save the changes. The Google Toolbar On the toolbar, the icon shows that pop-ups are being blocked. To change the setting to allow pop-ups, you need to navigate to the Toolbar Options menu. Two simple ways to get there are as follows: I. Click the Toolbar's icon which brings up the menu II. Or, click on the drop-down arrow next to the icon where selecting On the Toolbar Options menu, select the which leads to a selection opens the same menu. tab Here you should see that the Pop-up blocker is checked. De-select the pop-up blocker it off. And click to save the change. to turn Toolbar Yahoo Toolbar Holding the mouse over mouse over reveals reveals indicating the pop-up blocker is on. Similarly, holding the indicating the pop-up blocker is off. You can toggle the pop-up blocker on and off by simply clicking on the icon. In addition, you can also click on the drop-down arrow to open the menu from which you de-select the resulting in item checked been disabled. which indicates the pop-up blocker has (Checking the menu again would show that the pop-up blocker is not enabled; e.g., the selection is unchecked ) Some Other Settings … (Some of the information below may be out of date.) Microsoft Service Pack 2 (SP2) With the release of Microsoft’s Service Pack 2, Pop-Up Blocking is now directly integrated into Internet Explorer. Note that by default Pop-Up blocking is enabled within SP2. Listed below is the location of the menu within Internet Explorer: Open Internet Explorer. Click on Tools menu. Select Pop-up Blocker. Select Turn Off Pop-up Blocker To turn the Pop-Up Blocker back on, you can go back in and recheck the entry to re-enable their Pop-Up Blocker. MSN Toolbar MSN Toolbar is the latest of the toolbars, but is starting to gain popularity. As with Yahoo! and Google toolbars, it allows other features on top of Pop-Up Blocking. Below is the MSN toolbar: The following icon is the Pop-Up Blocker: To disable Pop-Up Blocking, Click on the Down arrow to the right of the text to bring up the Menu: Click on Allow Pop-ups. To turn the Pop-Up Blocker back on, you go back in and recheck the entry to re-enable their Pop-Up Blocker. AOL Toolbar AOL Toolbar is another fairly new toolbar from one of the big online providers. Like the others, this toolbar offers multiple features, and appears in the browser as follows: The following icon is the Pop-Up Blocker: To allow Pop-ups to appear, merely click on the icon. You should now see the following: To turn the Pop-Up Blocker back on, you can click the icon again to re-enable the Pop-Up Blocker. Netscape Netscape's pop-up blocker is integrated into the browser, much like the pop-up blocker for Internet Explorer. To disable the pop-up blocker: From the Edit menu, select the Preferences option. The following window will appear: Click on the arrow beside the Privacy & Security option on the left-hand side of the window, to make it display the options shown above. Click on the Popup Windows option. Remove the checkmark from beside the Block unrequested popup windows option. Click OK to close the window. Norton Internet Security/Firewall Pop-up Blocker To disable pop-up blocking in Norton's Internet Security/Firewall, bring up Norton Internet Security's/Firewall's main window. This can be accomplished by opening the Windows Start menu, selecting Programs (or All Programs) and then Norton Firewall. A window like the following should appear : Click on the Ad Blocking line. Click on the Turn Off button. Close the window. Norton AntiSpam The status (popups allowed or disallowed) is displayed on the Norton AntiSpam interface. To disable popup blocking: In the main window, on the left hand side click Norton AntiSpam. Click Pop-up Blocking > Turn Off. To enable popup blocking: In the main window, on the left hand side click Norton AntiSpam. Click Pop-up Blocking > Turn On. Opera Opera's pop-up blocker is integrated into the browser, much like the pop-up blocker for Internet Explorer. To disable the pop-up blocker: From the Tools menu, select the Preferences option. The following window will appear: Click on the Windows option in the left-hand list in the window. Select the Open all pop-ups option in the Pop-ups list. Click the OK button to close the window. Once you are finished, you can go back into the menu again to turn on the pop-up blocker. COMCAST Some Pop-Up Blockers may be in place due to your Internet Service Provider, such as COMCAST. The Privacy Settings allow you to block pop-up and banner ads on web pages. To enable or disable pop-up and banner ad blocking, select the Privacy button Settings. from the Security Manager. From the drop down list, select Privacy From here you can enable either pop-up blocking or banner ad blocking by placing a check mark in the appropriate box. If you wish to disable either feature, remove the check mark from it's box. Click Apply and then OK after making any changes. How do I configure Security Manager to allow pop-ups to be displayed from a trusted website? The Security Manager Pop-up Blocker will stop web sites from opening unwanted Internet Explorer windows (pop-ups). Some web sites may require pop-up blockers to be disabled in order to access certain information. To allow pop-ups from specific sites, follow the instructions outlined below. In Internet Explorer make sure that the Security Manager Popup blocker is viewable by selecting View from the top menu, Toolbars from the drop down list and ensure there is a check next to Security Manager Popup Blocker. In your Internet Explorer toolbar the Security Manager Popup Blocker can be identified by its button (see image below). Open the web page you wish to allow pop-ups for, and then click on the Security Manager Popup Blocker button once. The text of the button will change to Site pop-ups Allowed. You will now be able to view pop-ups for that specific web site.