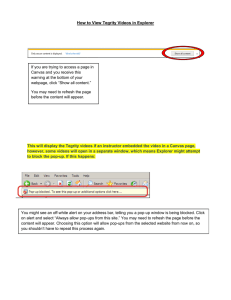How to Allow Pop-ups If you use a PC…
advertisement

How to Allow Pop-ups Whether you are a PC or Mac user, you will need to be able to allow pop-ups on your preferred browser in order to access various services through the SOLUS Student Center. This document is designed to provide instructions on how to allow pop-ups for a variety of popular internet browsers. Further information relating to other browser / operating system combinations will be added as they become available. If you use a PC… Internet Explorer 8 If you get the message bar “Pop-up blocked. To see this pop-up or additional options click here”: 1. Click on this yellow message bar 2. Click ‘Always allow pop-ups from this site’ 3. It will ask you, “Would you like to allow pop-ups from *.ps.queensu.ca?” a. Click Yes 4. The screen will refresh to your SOLUS main page. 5. Your information will open in a new tab or window. Firefox (PC) If you get the message bar “Firefox prevented this site from opening a pop-up window”: 1. 2. 3. 4. Click ‘Options’ on the message bar Click ‘Allow Pop-ups for csprd.ps.queensu.ca’ Click the ‘Retrieve’ button in SOLUS Your information will open in a new tab or window. Google Chrome (PC) If this icon 1. 2. 3. 4. 5. (a box with a red x in the corner) appears in your address bar: Click on the icon in the address bar Click on ‘Always allow pop-ups from csprd.ps.queensu.ca’ Click ‘Done’ Click the ‘Retrieve’ button in SOLUS Your information will open in a new tab or window. Safari (PC) If you click on an action command (i.e: Retrieve, Save, etc.) in Safari and nothing happens: 1. 2. 3. 4. Click on the Safari Settings Icon (top right hand corner, looks like a wheel) Click ‘Block Pop-up Windows’ (It should not have a check mark beside it) Click the ‘Retrieve’ button in SOLUS Your information will open in a new tab or window. Please note that Safari is not as customizable as the other browsers. It will either allow all or block all pop-ups. If you use a Mac… Firefox If you get the message bar: Firefox prevented this site from opening a pop-up window: 1. 2. 3. 4. Click Preferences on the message bar Click Allow Pop-ups for csprd.ps.queensu.ca Click the command button in SOLUS Firefox will either: a. Open a new window with your information b. Open a window which asks what to do with the file. If this occurs: i. Chose Open With (Preview) and then click OK to view your information Google Chrome If this icon 1. 2. 3. 4. 5. (a box with a red x in the corner) appears in your address bar: Click on the icon in the address bar Click on Always allow pop-ups from csprd.ps.queensu.ca Click Done Click the Retrieve button in SOLUS Your information will open in a new tab or window. Safari If you click on an action command (i.e: Retrieve, Save, etc.) in Safari and nothing happens: 1. 2. 3. 4. Click on the Safari menu (at the top) Click on Block Pop-Up Windows (It should not have a check mark beside it) Click the Retrieve button in SOLUS Your information will open in a new tab or window. Safari is not as customizable as the other browsers. It will either allow all or block all pop-ups.