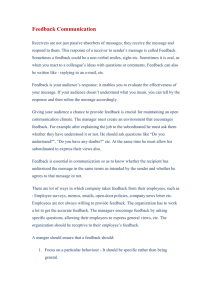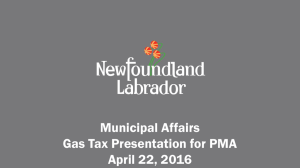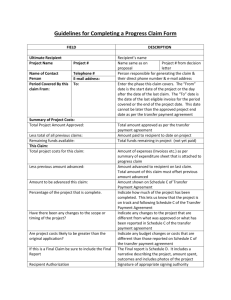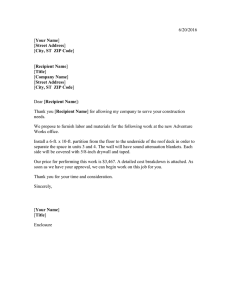Automated Clearing House (ACH) User Guide
advertisement

BMO HARRIS ONLINE BANKINGSM FOR SMALL BUSINESS Automated Clearing House (ACH) User Guide ACH USER GUIDE TABLE OF CONTENTS WELCOME....................................................................................................................................................6 Who should use this guide........................................................................................................................6 What it covers ...........................................................................................................................................6 How it is organized....................................................................................................................................6 What the symbols mean ...........................................................................................................................6 Where to get help......................................................................................................................................6 GETTING STARTED ....................................................................................................................................8 ACH Product Overview .............................................................................................................................8 ACH REPORTS....................................................................................................................................8 SECURITY............................................................................................................................................8 CREDENTIAL AUTHENTICATION ......................................................................................................8 LOGIN PASSWORDS ..........................................................................................................................9 APPROVALS ...............................................................................................................................9 Where to go from here ..............................................................................................................................9 INTRODUCTION TO ACH ..........................................................................................................................10 The Automated Clearing House Network ...............................................................................................10 How ACH payments are processed ........................................................................................................10 CREDIT AND DEBIT TRANSACTIONS.............................................................................................11 Credit transaction example .....................................................................................................................11 Debit transaction example.......................................................................................................................11 SETTLEMENT ....................................................................................................................................12 BATCH CYCLES, CUTOFF TIMES AND LEAD TIMES ....................................................................13 CUT-OFF TIMES ................................................................................................................................13 LEAD TIME .........................................................................................................................................13 MAKING PAYMENTS.................................................................................................................................14 Payment Types .......................................................................................................................................14 Creating Payments .................................................................................................................................14 DIRECT DEPOSIT..............................................................................................................................15 DISBURSEMENTS.............................................................................................................................18 BUSINESS DISBURSEMENT ............................................................................................................21 Collections ..............................................................................................................................................23 PERSONAL COLLECTION ................................................................................................................23 BUSINESS COLLECTION..................................................................................................................25 CHILD SUPPORT...............................................................................................................................27 2 ACH USER GUIDE IMPORTING ACH FILES ............................................................................................................................30 ACH Upload or Import ACH Files. ..........................................................................................................30 Using the Payment Center......................................................................................................................30 SEARCH FOR PAYMENTS ...............................................................................................................32 ADVANCED SEARCH........................................................................................................................34 MODIFY PAYMENT ...........................................................................................................................35 ABOUT UPDATING PAYMENT RECORDS ......................................................................................38 ABOUT RECURRING PAYMENTS....................................................................................................38 VIEW OR PRINT PAYMENT DETAILS..............................................................................................41 DELETE PAYMENT ...........................................................................................................................44 WORKING WITH RECIPIENTS..................................................................................................................46 About Recipients, Recipient IDs and the Recipients Master List............................................................46 Adding or removing recipients in payments and templates ....................................................................46 ADDING RECIPIENTS TO A PAYMENT OR TEMPLATE.................................................................46 CHOOSE FROM RECIPIENT LIST....................................................................................................47 CREATE NEW (ONE-TIME) RECIPIENT ..........................................................................................49 Importing Recipient Files ........................................................................................................................50 FILE TYPES .......................................................................................................................................51 Importing Recipients ...............................................................................................................................53 REMOVING RECIPIENTS FROM A PAYMENT OR TEMPLATE .....................................................55 Creating a recipient in the master list .....................................................................................................60 Managing Recipients ..............................................................................................................................66 SEARCH FOR RECIPIENTS..............................................................................................................68 MODIFY A RECIPIENT ......................................................................................................................70 DELETE A RECIPIENT ......................................................................................................................78 USING TEMPLATES ..................................................................................................................................86 Unique template features........................................................................................................................86 PRENOTES ........................................................................................................................................86 OPTION TO LINK TEMPLATE RECIPIENTS TO THE MASTER LIST .................................................86 LINK A TEMPLATE RECIPIENT TO THE MASTER LIST .................................................................87 CONTROLS ON RECIPIENTS AND PAYMENT AMOUNTS ............................................................89 DIRECT DEPOSIT .............................................................................................................................90 DISBURSEMENTS.............................................................................................................................91 COLLECTIONS ..................................................................................................................................95 Working with templates...........................................................................................................................99 SEARCH FOR TEMPLATES ...........................................................................................................101 INITIATE A PAYMENT FROM A TEMPLATE.................................................................................103 3 ACH USER GUIDE MODIFY A TEMPLATE ....................................................................................................................105 DELETE A TEMPLATE ....................................................................................................................107 APPROVING PAYMENTS AND TEMPLATES .............................................................................108 Understanding approvers and authorizations .......................................................................................108 PAYMENT APPROVAL OPTIONS...................................................................................................108 TEMPLATE DUAL AUTHORIZATION OPTION ...................................................................108 The authorization process.....................................................................................................................108 TIPS FOR MANAGING APPROVALS..............................................................................................110 Authorization Procedures......................................................................................................................111 CHECK THE INFO CENTER............................................................................................................111 APPROVE A PAYMENT...................................................................................................................112 GLOSSARY OF TERMS ...........................................................................................................................116 APPENDIX A: ENTRY FIELD QUICK REFERENCE GUIDE ...................................................................118 Create/Edit [Payment Type] ..................................................................................................................118 PAYMENT INFORMATION PANEL .................................................................................................118 RECIPIENTS PANEL (PAYMENTS) ................................................................................................120 CREATE NEW (ONE-TIME) RECIPIENT WINDOW .......................................................................125 Create/Edit [Payment Type] Template...................................................................................................126 TEMPLATE INFORMATION PANEL................................................................................................127 Create/Edit Recipient (master list) and Edit Recipient (payment/template record) ..............................132 RECIPIENT INFORMATION PANEL ...............................................................................................132 CONTACT INFORMATION PANEL .................................................................................................133 SECONDARY ACCOUNT INFORMATION PANEL.........................................................................138 ADDITIONAL OPTIONS PANEL ......................................................................................................139 STANDARD BANKS PANEL (SEARCH WINDOW).........................................................................140 Payment Center ....................................................................................................................................141 PAYMENT SELECTION PANE ........................................................................................................141 PAYMENT INFORMATION PANEL (ADVANCED SEARCH WINDOW).........................................142 Recipients .............................................................................................................................................148 RECIPIENTS SELECTION PANE....................................................................................................148 RECIPIENT INFORMATION (ADVANCED SEARCH) WINDOW....................................................149 4 ACH USER GUIDE List of Tables Figure 1: Automated Clearing House Network.................................................................................................... 10 Figure 2: ACH Credit Transaction ....................................................................................................................... 11 Figure 3: ACH Debit Transaction ........................................................................................................................ 12 Figure 4: ACH Settlement ................................................................................................................................... 12 Figure 5: ACH Batch Cycle ................................................................................................................................. 13 Figure 6: Create Payment Page.......................................................................................................................... 15 Figure 10: Payment Selection Search Pane ....................................................................................................... 32 Figure 12: Edit Payment Page ............................................................................................................................ 36 Figure 13: How to go to the Edit Payment or View (Sent) Payment pages. ....................................................... 37 Figure 14: View (Sent) Payment Page................................................................................................................ 42 Recipient Import txt file screen:........................................................................................................................... 51 Import Recipient Data Information source file defined ........................................................................................ 52 Figure 15: Create Recipient Page ....................................................................................................................... 61 Figure 16: Optional Secondary Account Information Panel — Create Recipient Page ...................................... 62 Figure 17: How to go to the Create Recipient Page (from Payments menu)...................................................... 62 Figure 18: How to go to the Create Recipient Page (from Recipients panel) ..................................................... 63 Figure 19: Recipients Page ................................................................................................................................. 67 Figure 20: How to go to the Recipients Page...................................................................................................... 67 Figure 21: Recipient Selection Pane ................................................................................................................... 68 Figure 22: Recipient Information (Advanced Search) Window ........................................................................... 69 Figure 23: Edit Recipient Page............................................................................................................................ 71 Figure 24: Edit Recipient Window (from payment or template) — for Individual ................................................ 75 Figure 25: Edit Recipient Window (from payment or template) — for Organization ........................................... 76 Figure 26: Standard Banks Window.................................................................................................................... 80 Figure 27: Standard Banks Window Search Pane.............................................................................................. 80 Figure 28: Create Template Page....................................................................................................................... 89 Figure 29: Initiate from Template Page............................................................................................................. 100 Figure 30: How to go to the Initiate from Template Page ................................................................................. 101 Figure 32: Edit Template Page ......................................................................................................................... 106 Figure 33: Payment Authorization Window ....................................................................................................... 110 Figure 34: Info Center on Home Page .............................................................................................................. 111 5 ACH USER GUIDE WELCOME 0B Who should use this guide 10B BMO Harris Online BankingSM for Small Business ACH User Guide is for BMO Harris Online Banking for Small Business customers who use the ACH Payments option of the Cash Flow Management product line. This option allows users to make or collect electronic payments via the Automated Clearing House (ACH) network. What it covers 1B The ACH User Guide covers ACH Payment functions and procedures of interest to operational users — i.e., those who make or approve ACH payments. It does not cover administrative procedures, such as managing ACH entitlements or maintaining the preferred bank list. Those topics are covered in BMO Harris Online Banking for Small Business Company System Administrator (CSA) Guide. How it is organized 12B The first chapter, Getting Started, gives you an overview of the ACH network and of the ACH functions available to BMO Harris Online Banking Customers. The next chapters — Making Payments, Working with Recipients and Using Templates — go into detail about ACH functions and tools. They begin with a general discussion of the topic, followed by step-by-step instructions for performing the tasks associated with it. The rest of the guide contains help and reference material, including Quick Links to Procedures, a list of procedures with links to all the instructions given in this guide. What the symbols mean 13B Not all of the topics and procedures in this guide may pertain to your installation. To help you quickly see which ones do, we use symbols to identify a particular version of the product or an optional product or feature being discussed. Topics and procedures that pertain only to special versions are preceded by an icon: Multi-user version of BMO Harris Online Banking for Small Business Template Dual Authorization Option — Add-on feature for multi-user systems that requires two users to modify templates — one to make changes and one to approve them. Where to get help 14B Help in this document is provided in Appendix A: Entry Field Quick Reference Guide. This section describes all the entry fields used on ACH forms and where you will find them; it also includes guidelines for filling them out correctly. 6 ACH USER GUIDE If you need help while using BMO Harris Online Banking for Small Business, click Help at the top of any screen or contact BMO Harris Online Services. (Look for the We’re Here to Help panel in the ACH Payment Center or below any Info Center panel): 7 ACH USER GUIDE GETTING STARTED 1B In this chapter we give you an overview of the BMO Harris Online Banking for Small Business ACH Payment option. ACH Product Overview 15B The ACH Payment option enables you to make electronic payments and collections via the Automated Clearing House Network, a nationwide network of financial institutions. ACH payment types include direct deposit payments, disbursements, collections and child support payments. Customers may choose which of these payment types to include in their setup. Besides the ability to make and manage ACH payments, the ACH payment option includes enhanced reports and security features. ACH REPORTS 43B Two sets of standard ACH bank reports are included with the Enhanced Reports package: Current Day ACH Detail and ACH Summary reports. For information on using and customizing these reports see BMO Harris Online Banking for Small Business Enhanced Reports User Guide. SECURITY 4B The ACH Payments option requires additional security to protect your accounts. Depending on whether you have a single-user or multi-user setup, up to three types of security may be used at your site: Credential Authentication Signing Passwords Approvals (Multi-user ACH installations only) CREDENTIAL AUTHENTICATION 45B Besides your login ID and password, which are your credentials, BMO Harris Online Banking for Small Business requires two-factor credential authentication at login for all businesses using the ACH Payment option. You authenticate your credentials by entering a PIN and a code number generated by an RSA SecurID® token. Therefore you need this token with you whenever you sign on to BMO Harris Online Banking for Small Business. For information on logging in with and setting up your token see BMO Harris Online Banking for Small Business RSA SecurID Token User Guide. 8 ACH USER GUIDE If you don’t have an RSA SecurID token, contact your Company System Administrator or BMO Harris Online Services. You won’t be able to access your accounts without it. LOGIN PASSWORDS 46B Online Banking requires that users enter their passwords when creating, modifying or authorizing ACH transactions. This prevents unauthorized persons from bypassing credential authentication by using a workstation that was left unattended. Only the user who has signed on to the workstation can make ACH payments from it. APPROVALS 47B In multi-user installations, BMO Harris Online Banking for Small Business requires that every ACH transaction be approved by at least one other authorized user before the transaction can be completed. Above this minimum requirement, you can choose to have additional approvers and set approval thresholds, as well as require dual approval on changes to payment templates. The approval process and instructions for approving payments and templates are discussed in the chapter Approving Payments and Templates. Information on how to designate approvers and manage the approval process is provided in the BMO Harris Online Banking for Small Business Company System Administrator Guide. Where to go from here 16B The ACH User Guide is a reference book designed to serve a variety of customers. It’s not necessary to read it cover-to-cover. You can go to just the topics that interest you and follow the links if you need more information. Here are some suggestions for where to look first: If you’re new to ACH payments, read Introduction to ACH. This chapter explains ACH terminology and how ACH payments are processed. To start making payments, go to Making Payments. This chapter talks about the different payment types and includes step-by-step instructions for creating each one. It also discusses automatic recurring payments and how to edit pending payments. If you plan on re-using recipients in multiple ACH transactions, look at Working with Recipients. This chapter covers how to create and maintain a central list of recipients and their associated banking information, as well as how to enter and edit recipient information in payments and templates. If you want to set up templates for ACH payments, see Using Templates. Templates simplify making common ACH payments and let you set controls on how much or whom to pay. Finally, if you are responsible for approving ACH payments at a company set up with multi-user access to Online Banking for Small Business, read Approving Payments and Templates. 9 ACH USER GUIDE INTRODUCTION TO ACH 2B The Automated Clearing House Network 17B ACH payments are made through the Automated Clearing House interbank network. The ACH network has central facilities for clearing electronic payments among participating financial institutions. Because they are transmitted electronically, ACH payments are processed much faster than paper checks, which must be physically handled. Figure 1: Automated Clearing House Network All ACH payments go through an ACH Operator also known as a clearing house. The clearing house forwards payment instructions, distributes funds and settles the transactions of member organizations, which typically send payments on behalf of their customers. Although you don’t deal directly with the ACH, if you understand how ACH payments are processed you will know what to expect. How ACH payments are processed 18B When you make an ACH payment, you give instructions to your bank and it sends these instructions to the ACH clearing house, which routes them to the other financial institutions involved in the transaction. What 10 ACH USER GUIDE happens next depends on the type of payment you are requesting. Unlike checks, there are many types of ACH payments and we discuss the ones you can make through BMO Harris Online Banking for Small Business below. You’ll see they fall into two categories: (1) credit transactions and (2) debit transactions. CREDIT AND DEBIT TRANSACTIONS 48B In a credit transaction, your payment instructions tell the institutions involved to take funds from your bank account and deliver them to one or more recipient accounts. In a debit transaction, funds are taken from another party’s account and transferred into yours. In either case, when you are initiating the transaction, you are considered the originator of the instructions and the other party is the receiver or recipient. The terms “credit” and “debit” are applied from the point of view of the recipient. Of course, you can’t just tell a bank to take money from someone else’s account and give it to you. You need written authorization from the recipient. Credit transaction example 19B Let’s say you operate an office supply company and you want to pay an employee by direct deposit. In this case, the recipient is receiving money, so it is a credit transaction. You submit a direct deposit request through BMO Harris Online Banking for Small Business, which verifies the information, debits your account and forwards your instructions to the ACH operator. The clearing house then routes the transaction to the employee’s bank, which credits the employee’s bank account. Figure 2: ACH Credit Transaction Debit transaction example 20B Now let’s suppose you have leased office equipment to another business and you’ve agreed to collect the money via an ACH payment. In this case the recipient of the payment instructions is paying you, so it is a debit transaction. You submit an ACH collection request through BMO Harris Online Banking for Small Business and BMO Harris forwards the instructions to the clearing house. The clearing house routes the instructions to the recipient’s bank, which checks your authorization, debits the recipient’s account and notifies the clearing house that the funds are available. The clearing house forwards that information to BMO Harris which then credits your account. 11 ACH USER GUIDE Figure 3: ACH Debit Transaction SETTLEMENT 49B After it’s been established that all the payment instructions have been carried out successfully, the clearing house settles the transaction and disburses the funds. The date this occurs is called the settlement date, and banks post the transaction to customer accounts as of this date. Figure 4: ACH Settlement From the time your ACH payment request is accepted until the transaction is posted is usually between one and two business days. This depends partly on whether any problems were encountered in processing the payment, but it also depends on the type of transaction and when it entered the ACH batch cycle. 12 ACH USER GUIDE BATCH CYCLES, CUTOFF TIMES AND LEAD TIMES 50B ACH payments are not processed individually. Given the huge volume of transactions an ACH clearing house deals with, that wouldn’t be efficient. Instead the clearing house accumulates transactions, sorts them by destination and sends them in batch at prearranged times. The financial institutions processing ACH transactions also accumulate and process them in batch. That’s why BMO Harris, as well as other financial institutions, has cut-off times for submitting ACH payment requests. Figure 5: ACH Batch Cycle CUT-OFF TIMES 51B Cut-off times for BMO Harris Online Banking for Small Business vary depending on the type of ACH payment and the business unit processing the request. The point to remember is that payment requests submitted before the cut-off time will be sent in a batch that day; otherwise they will be sent on the following business day. To find out what your cut-off times are, consult the documentation you received when you signed up for ACH payments. LEAD TIME 52B Batch cycles are the main reason you or your recipient might not see a transaction posted immediately after settlement. Some institutions run their batches overnight, so their transactions wouldn’t appear until the day after they were settled. In any case, payments will always be dated as of the settlement date. Still, if an employee is expecting a pay check, not seeing it posted on payday can be disconcerting. That’s why we ask you to allow up to two business days lead time for credit transactions and one business day for debit transactions, starting the day after your payment is sent for processing. That allows enough time for the transaction to be posted to all the accounts involved. Cut-off time and lead time are calculated into the default Effective Date that appears on the BMO Harris Online Banking for Small Business payment entry form. 13 ACH USER GUIDE MAKING PAYMENTS 3B In this chapter, we introduce you to the different ACH payment types you can originate from BMO Harris Online Banking for Small Business and how to create each one. We also talk about how to use the Payment Center to locate payment records and to edit or delete pending payments. Payment Types 21B The ACH payment types you can originate through BMO Harris Online Banking for Small Business are: Direct Deposit — A credit transaction that transmits funds to one or more individuals. Funds may be allocated to primary and secondary accounts for each recipient. Disbursement — A credit transaction that deposits funds to the primary account(s) of one or more recipients. If the recipients are individuals, it is called a personal disbursement. If organizations, it is a business disbursement. The difference between an ACH disbursement and a direct deposit payment is that disbursements may go to organizations as well as to individuals and that a direct deposit payment may be split between two accounts for a single recipient. Collection — A debit transaction that collects funds from the primary accounts of one or more recipients. If the recipients are individuals, it is a personal collection. If the recipients are organizations, it is a business collection. Child Support — A credit transaction that transmits funds to one or more child support enforcement agencies. The payment types that appear on your menu depend on your setup. You may not see all of them. Refer to Creating for instructions for creating each type of payment. Creating Payments 2B You can create ACH payments for the following payment types: Direct Deposit Disbursements Payments are created on a Create Payment page named for the payment type. There are minor variations on these pages, but the basic elements are depicted in Figure 6 14 ACH USER GUIDE Figure 6: Create Payment Page The page contains two panels: (1) the Payment Information panel, in which you enter the originator account and effective payment date as well as any recurring payment information; and (2) the Recipient Information panel, in which you enter one or more recipients and their payment amounts. If you initiate the payment from a template, much of this information is filled in for you. DIRECT DEPOSIT 53B To create a direct deposit payment: 1. On the Payments menu, choose ACH >> Create Direct Deposit. 2. At Account, select an account from the dropdown list. 15 ACH USER GUIDE 3. At Description, enter a brief phrase identifying the payment. (Be careful to enter it correctly. You won’t be able to edit it after you submit the payment.) 4. At Effective Date, select the expected settlement date from the pop-up calendar. (Click the text box.) next to TIP: Use the default date that appears in the text box if you want the next available date with the recommended lead time. It takes into consideration the cut-off time and the transaction type. 5. If you want this payment to be repeated periodically, select Make This Payment Recurring, and… a. Select How Often from the dropdown list; and b. Enter How Many times to repeat the payment. If you don’t want to set a limit, select No End. 6. Add one or more recipients to the Recipients table. (See Adding Recipients to a Payment or Template for instructions.) 7. In the Recipients table, at Amount, enter the amount to pay the recipient. 16 ACH USER GUIDE 8. If you want to provide additional instructions or more information about the payment, enter them at Addendum. 9. If you want to change the amount to deposit to a secondary account, change the value under Secondary Account Information. 10. Click Preview. 11. When the preview window appears, review your entries. If they are correct, type your login password at Enter Password. If you want to edit them, click Edit. 17 ACH USER GUIDE 12. Click Submit. Because ACH payments are scheduled for future payment dates, we do not check balances when you submit them. Make sure there are sufficient funds in the account during the scheduled processing period, or the payment may be rejected. DISBURSEMENTS 54B There are two types of ACH disbursements: Personal Disbursement Business Disbursement Personal Disbursement 102B To create a disbursement to individuals: 1. On the Payments menu, choose ACH >> Create Personal Disbursement. 2. At Account, select an account from the dropdown list. 18 ACH USER GUIDE 3. At Description, enter a brief phrase identifying the payment. (Be careful to enter it correctly. You won’t be able to edit it after you submit the payment.) 4. At Effective Date, select the expected settlement date from the pop-up calendar. (Click text box.) next to the TIP: Use the default date that appears in the text box if you want the next available date with the recommended lead time. It takes into consideration the cut-off time and the transaction type. 5. If you want this payment to be repeated periodically, select Make This Payment Recurring, and… a. Select How Often from the dropdown list; and b. Enter How Many times to repeat the payment. If you don’t want to set a limit, select No End. 19 ACH USER GUIDE 6. Add one or more recipients to the Recipients table. (See Adding Recipients to a Payment or Template for instructions.) 7. In the Recipients table, at Amount, enter the amount to pay the recipient. 8. If you want to provide additional instructions or more information about the payment, enter them at Addendum. 9. Click Preview. 10. When the preview window appears, review your entries. If they are correct, type your login password at Enter Password. If you want to edit them, click Edit. 20 ACH USER GUIDE 11. Click Submit. Because ACH payments are scheduled for future payment dates, we do not check balances when you submit them. Make sure there are sufficient funds in the account during the scheduled processing period, or the payment may be rejected. BUSINESS DISBURSEMENT 5B To create a disbursement to organizations: 1. On the Payments menu, choose ACH >> Create Business Disbursement. 2. At Account, select an account from the dropdown list. 3. At Description, enter a brief phrase identifying the payment. (Be careful to enter it correctly. You won’t be able to edit it after you submit the payment.) 4. At Effective Date, select the expected settlement date from the pop-up calendar. (Click text box.) next to the TIP: Use the default date that appears in the text box if you want the next available date with the recommended lead time. It takes into consideration the cut-off time and the transaction type. 5. If you want this payment to be repeated periodically, select Make This Payment Recurring, and… a. Select How Often from the dropdown list; and 21 ACH USER GUIDE b. Enter How Many times to repeat the payment. If you don’t want to set a limit, select No End. 6. Add one or more recipients to the Recipients table. (See Adding Recipients to a Payment or Template for instructions.) 7. In the Recipients table, at Amount, enter the amount to pay the recipient. 8. If you want to provide additional instructions or more information about the payment, enter them at Addendum. 9. Click Preview. 10. When the preview window appears, review your entries. If they are correct, type your login password at Enter Password. 22 ACH USER GUIDE If you want to edit them, click Edit. 11. Click Submit. Because ACH payments are scheduled for future payment dates, we do not check balances when you submit them. Make sure there are sufficient funds in the account during the scheduled processing period, or the payment may be rejected. Collections 23B There are two types of ACH collection Personal Collection and Business Collection. PERSONAL COLLECTION 56B To create a collection from an individual: 1. On the Payments menu, choose ACH >> Create Personal Collection. 2. At Account, select an account from the dropdown list. 3. At Description, enter a brief phrase identifying the payment. (Be careful to enter it correctly. You won’t be able to edit it after you submit the payment.) 4. At Effective Date, select the expected settlement date from the pop-up calendar. (Click text box.) next to the TIP: Use the default date that appears in the text box if you want the next available date with the recommended lead time. It takes into consideration the cut-off time and the transaction type. 5. If you want this payment to be repeated periodically, select Make This Payment Recurring, and… 23 ACH USER GUIDE a. Select How Often from the dropdown list; and b. Enter How Many times to repeat the payment. If you don’t want to set a limit, select No End. 6. Add one or more recipients to the Recipients table. (See Adding Recipients to a Payment or Template for instructions.) 7. In the Recipients table, at Amount, enter the amount to collect from the recipient. 8. If you want to provide additional instructions or more information about the payment, enter it at Addendum. 24 ACH USER GUIDE 9. Click Preview. 10. When the preview window appears, review your entries. If they are correct, type your login password at Enter Password. If you want to edit them, click Edit. 11. Click Submit. BUSINESS COLLECTION 57B To create a collection from an organization: 1. On the Payments menu, choose ACH >> Create Business Collection. 2. At Account, select an account from the dropdown list. 3. At Description, enter a brief phrase identifying the payment. (Be careful to enter it correctly. You won’t be able to edit it after you submit the payment.) 4. At Effective Date, select the expected settlement date from the pop-up calendar. (Click text box.) next to the TIP: Use the default date that appears in the text box if you want the next available date with the recommended lead time. It takes into consideration the cutoff time and the transaction type. 5. If you want this payment to be repeated periodically, select Make This Payment Recurring, and… 25 ACH USER GUIDE a. Select How Often from the dropdown list; and b. Enter How Many times to repeat the payment. If you don’t want to set a limit, select No End. 6. Add one or more recipients to the Recipients table. (See Adding Recipients to a Payment or Template for instructions.) 7. In the Recipients table, at Amount, enter the amount to collect from the recipient. 8. If you want to provide additional instructions or more information about the payment, enter them at Addendum. 26 ACH USER GUIDE 9. Click Preview. 10. When the preview window appears, review your entries. If they are correct, type your login password at Enter Password. If you want to edit them, click Edit. 11. Click Submit. CHILD SUPPORT 58B To create a child support payment: 1. On the Payments menu, choose ACH >> Create Child Support Payment. 2. At Account, select an account from the dropdown list. 3. At Description, enter a brief phrase identifying the payment. (Be careful to enter it correctly. You won’t be able to edit it after you submit the payment.) 4. At Effective Date, select the expected settlement date from the pop-up calendar. (Click text box.) It cannot be earlier than the Pay Date. next to the 5. If you want this payment to be repeated periodically, select Make This Payment Recurring, and… 27 ACH USER GUIDE a. Select How Often from the dropdown list; and b. Enter How Many times to repeat the payment. If you don’t want to set a limit, select No End. 6. Add one or more recipients to the Recipients table. (See Adding Recipients to a Payment or Template for instructions.) 7. At Addendum, click Edit Addendum. The Child Support Addendum window will be displayed. (Figure 7, below) Figure 7: Child Support Addendum Window (with example data) 28 ACH USER GUIDE 8. Fill in the form. The required items are: Application Identifier Case Identifier Pay Date Child Support Amount Non-Custodial Parent SSN Optional items are: Medical Support Indicator Non-Custodial Parent First Name Non-Custodial Parent Last Name FIPS Code Employment Termination Indicator (See Child Support Addendum Window Help for a description of items in the Child Support Addendum or click one of the items above.) 9. Click Save Addendum. 10. On the Create Child Support Payment page, click Preview. 11. When the preview window appears, review your entries. If they are correct, type your login password at Enter Password. If you want to edit them, click Edit. 12. Click Submit. Because ACH payments are scheduled for future payment dates, we do not check balances when you submit them. Make sure there are sufficient funds in the account during the scheduled processing period, or the payment may be rejected. 29 ACH USER GUIDE IMPORTING ACH FILES 4B ACH Upload or Import ACH Files. 24B You can upload or import NACHA formatted ACH files from your bookkeeping/accounting software. Importing your ACH direct deposit, payment or collection transactions for your customers, employees, vendors allows you to upload your entries from your bookkeeping/accounting software saving you time from having to duplicate keying the information in. Your bookkeeping/accounting software may need additional software to actually create a NACHA formatted file for importing to our website. Go to Importing Recipient Files & ACH Files. Using the Payment Center 25B Once you have a submitted an ACH payment, you can access it in the Payment Center: Figure 8: Payment Center Page 30 ACH USER GUIDE The Payment Center page is divided into two main sections: The Payment Selection search pane on top, and the Payments list immediately below it. (The third section, on the right, gives you access to the Info Center and Help resources.) If the list is long enough, a page selection bar, which lets you jump to different pages of the list, also appears at the bottom of the screen. From the Payment Center page you can Search for payments Modify payment View or print payment details Delete payment If you are an approver, you can also Approve a payment. Approvals are discussed in the chapter Approving Payments and Templates. To go to the Payment Center page: 1. Go to the Payments tab. 2. On the Payments menu, choose Payment Center — OR — choose ACH. Figure 9: How to go to the Payment Center OR TIP: To save time, do not click the Payments tab, just point to it, then move the pointer down to the Payments menu and click Payment Center. 31 ACH USER GUIDE SEARCH FOR PAYMENTS 59B The Payment Selection search pane (Figure 10, below) is used to find and display payments in the Payments list. You can use the search pane to display payments from any date range; you can specify other criteria as well. There are two ways to search for payments: (1) by changing the view on the search pane directly; or (2) by changing the view by specifying more complex criteria in the Advanced Search window. Figure 10: Payment Selection Search Pane Changing the view by date, payment type or status 103B If you want to do a simple search by date, payment type or status, you can change the view directly on the search pane by selecting a payment type or payment status (or both) and specifying a date range: When you click Change View, only the payments that match your criteria will be displayed in the Payments list: If there are multiple pages in the list, a page selection bar appears at the bottom of the panel. This lets you browse or jump to different pages of the list. 32 ACH USER GUIDE To search for payments by type, status or date range (simple search): 1. Go to the Payment Center page. (On the Payments menu, choose Payment Center.) 2. On the Payment Selection pane, under Select Date Range, enter the first and last effective dates of the payments you want to view. (Click to select a date from the calendar.) 3. If you want to view only one type of payment, select it from the dropdown list at Type. 4. If you want to view payments with a particular status, select it at Status. 5. Click Change View. Payments matching your criteria will be displayed in the Payments list. 33 ACH USER GUIDE ADVANCED SEARCH 60B If you want to look for payments based on criteria other than date, type or status, or if you have more complex selection criteria — if, for example, you’re looking for more than one type of payment — use the Advanced Search window (Figure 11). . Figure 11: Advanced Search Window — Payment Information In the Advanced Search window, you enter selection criteria for the items by which you want to search. If you enter values, the items containing the values you enter will be selected. For example, if you type “payroll” in the Template Name box, any payments made from templates that have “payroll” somewhere in the template name, such as “Employee payrolls for 2009,” would be selected. When you click Search, your specifications for all the items are combined, so that only payments meeting the combined criteria will be displayed in the Payments list. 34 ACH USER GUIDE See Payment Information Panel Help (Advanced Search) for more information about each item in the window and how to enter selection criteria. To search for payments using complex criteria (Advanced Search): 1. Go to the Payment Center page. (On the Payments menu, choose Payment Center.) 2. On the Payment Selection search pane, click Advanced Search. 3. When the Advanced Search window appears, enter your criteria. You can enter selection criteria for the items below. (If you enter no selection criteria for an item, all values will be returned.) Search is case sensitive. (“Company” and “company” are not the same.) Reference ID Template Name Confirmation Number Recipient First Name Recipient M(iddle) I(nitial) Company Name Recipient ID Payment Type Status Source Account Effective Date Payment Amount See Payment Information Panel Help (Advanced Search Window) for more information, or click one of the items above. 4. Click Search. Payments matching your combined criteria will be displayed in the Payments list. MODIFY PAYMENT 61B Sometimes you may need to modify a pending payment. This is done on the Edit Payment page. 35 ACH USER GUIDE Figure 12: Edit Payment Page The type of payment appears in the heading, and some of the items that appear on the page may vary slightly depending on the payment type, but basically, the page always contains two panels: (1) the Payment Information panel, on which you can change, the account, effective date and recurring payment information; and (2) the Recipients panel, on which you may change recipients and their payment amounts as well as update addenda. See About updating payment records, below, for more information. If the payment is a recurring payment, you can also specify whether your changes apply only to this particular payment or to the entire series of payments. This option appears in the Recurring Payment pane above the Payments Information panel. See About recurring payments, below, for more information. Only pending payments can be modified. Payments that have already been sent to the clearing house can only be viewed. You can tell whether a payment has been sent to the clearing house by checking its status. 36 ACH USER GUIDE A status of “Completed” means that the payment can no longer be modified. (“Completed” means only that Harris has sent the payment to the ACH operator, not necessarily that the transaction has been processed there or posted to your account. To see if a payment has been posted, go to the Account Register page.) To go to the Edit Payment or View Payment page: 1. Go to the Payment Center page. 2. On the Payments list, under Payment, click the payment link of the payment you want. Figure 13: How to go to the Edit Payment or View (Sent) Payment pages. If the payment has not yet been sent, the Edit Payment page will be displayed. If the payment has been sent, the View Payment page will be displayed. 37 ACH USER GUIDE ABOUT UPDATING PAYMENT RECORDS 62B When you create a payment, all the necessary information, such as the amount, date, recipient’s name, address and bank account number is saved in a payment record created especially for that payment. If you initiated the payment from a template or selected a recipient from the Recipients master lists, a snapshot of that information is taken from the source and copied into the payment record. This ensures that payment records remain intact, even if the sources that were used to generate them are later changed. Generally, you want changes to an individual payment to affect only that payment. But there are situations in which you’d want to update payment sources too. For example, if you want to make a payment to a client who just notified you of her new address, this change may affect future payments. It would be useful to update the Recipients master list, as well as any templates that reference this client, at the same time you enter the payment. That’s why whenever you enter or edit recipient information in a payment record, you are always given the option to save this information to the Recipients master list. (See Modify a recipient for more information.) This is a special copy function that is available only for recipient information. Keep in mind that once a payment record is created, it is independent of all other payment records and sources. If you want pending payments to reflect changes made elsewhere, you must edit them separately. This is especially important to remember for recurring payments, because recurring payment records replicate themselves when they generate payments; they do not go back to their original sources for current information. (See About recurring payments, below.) ABOUT RECURRING PAYMENTS 63B Recurring payments are payments that are repeated automatically. You can set up a recurring payment for regularly scheduled payments like a monthly installment loan remittance, a weekly rent collection or a biweekly payroll. This saves you from having to create each ACH payment individually. (For repeating payments that are scheduled on demand, see Using Templates.) To make a payment recurring, select the Make this Payment Recurring option, when you create or modify the payment. Then specify how often you want the payment to repeat and how many times. You have several options for how often to schedule recurring payments — weekly, biweekly, monthly, bimonthly, quarterly, annually, every six months or every last day of the month — and you can specify a set number of repetitions or continue the series indefinitely. You can convert a recurring payment back into a regular, one-time payment at any time simply by unselecting the Make this Payment Recurring option. Recurring payments are just like one-time payments with one significant difference: when the scheduled date arrives, the recurring payment record replicates itself automatically, creating a new recurring payment for the next date in the series; the original record then turns into a one-time, scheduled payment and is processed that way. If you specify a set number of repetitions, the value automatically decreases every time the payment record is replicated. For example, if you had set up monthly ACH payments of an installment loan amortized over 12 months, and 6 payments had already been made, you’d see a “6” in the How many? box when you opened the recurring payment record. Recurring payments are easy to set up and, if you don’t make any changes, you don’t need to think about them. However, if you modify a recurring payment, here are a few points to keep in mind: 1. The last scheduled payment in the series is the recurring one. The recurring payment record, or the record from which future payments are generated, is always the 38 ACH USER GUIDE last one in the series, because each recurring record turns into a one-time (non-recurring) payment after replicating itself. So if you want to make a change that affects future payments, make sure you edit the latest record in the series. (DO NOT select the Make This Payment Recurring option for an earlier scheduled payment, because that will create a new series.) 2. Only a recurring payment gives you the option of updating future payments. One way to distinguish a recurring payment record from a one-time payment in the series is to open the record for editing and look for the Recurring Payment option above the Payment Information panel. (See Figure 12.) This option, which lets you choose whether to update only this payment or all (future) payments in the series, appears only in a recurring payment record. 3. Updating the “entire series” of recurring payments affects only the payment you are editing and future payments, not payments that have already been scheduled. Think of the recurring payment record as a kind of “template” from which future one-time payments are automatically generated. Once they are generated, however, they become independent, one-time payments. If you want them changed, you have to edit them separately. (See About updating payment records, above.) 4. Make sure you explicitly select the Recurring Payment option you want. The Recurring Payment option, which is available only when you edit a recurring payment, lets you choose whether to update just the current payment or the entire (future) series. It’s located above the Payment Entry form (see Figure 12.) Recurring payment options include: Current payment only (Default) In this option when you submit your changes, the old information is replicated as a recurring payment scheduled for the next date in the series, and the current record, with your changes, is saved as a one-time payment. Entire series of payments Only the recurring payment record is modified when you submit your changes; those changes will be replicated in future payments at the appropriate time. If you don’t make a choice, you get “The current payment only” by default, and if that’s not what you wanted, making a correction requires you to delete one of the two payments that were saved because of this choice, and modify the other. You must also re-establish the sequence of the recurring payments. For example, if you delete the future (recurring) payment, you’d have to modify the current payment to make it a recurring payment. (Remember it became a one-time, regular payment after replicating the old version of itself.) That means you’d need to know how many payments were remaining in the series. (To create a recurring payment, you must enter values for How often? and How many?). But if you delete the current (one-time) payment, you’d have to update the recurring payment again with your changes, as well as set the date back to the previous one in the series and increment the How Many? counter to the correct number of remaining payments. That’s why it’s always better to explicitly choose the option you want. 5. Recurring payment information is not automatically updated. It’s up to you to keep it current. If you create a recurring payment from a template or take its recipient information from the Recipients master list, keep in mind this information will not be reflected in future recurring payments. Updates to sources have no effect on recurring payments, even if those payments have not yet been scheduled. Remember that recurring payments replicate themselves from existing payment records, so each payment in the series is already “pending” in that its payment record already exists. Pending payment records are independent from their sources; they are always updated separately. (See About updating payment records, above.) To update future recurring payments you must update the current recurring payment record. 39 ACH USER GUIDE To modify a pending payment: 1. Go to the Payment Center page. 2. On the Payments list, under Payment, click the link for the payment you want to edit (Use the Payment Selection search pane if you don’t see the payment on the list.) Only pending payments (i.e., payments with a status other than “Completed”) may be modified. If you choose a pending payment, the Edit Payment page will be displayed. 3. If you want to add or remove recipients, see Adding or removing recipients in payments and templates for instructions. If you want to edit recipient information, see Modifying a recipient in payments or templates.) 4. Edit any other items you want to change. The items on the Payment Information panel you can edit are: Pay To/Pay From Effective Date Make This Payment Recurring (If recurring) How Often (If recurring) How Many or No End (See Payment Information Panel Help for a description of items on the Payments Information panel or click one of the items above.) The items on the Recipients panel you can edit are: Amount Addendum Also, if this is a direct deposit payment and recipients have elected to split payments between accounts, you may edit Secondary Account Information. (See Recipients Panel Help for descriptions of items on the Recipients panel, or click one of the items above.) 5. If you are editing a recurring payment record, at Recurring Payment, select one of the following options: 40 ACH USER GUIDE The current payment only — choose this option if your changes should be applied only to the payment you are editing. The entire series of payments — choose this option if you are changing the number of occurrences (How Many Times or No End) or if your changes should be applied to this payment and to all future payments in this series. For Help, click Recurring Payment. (See also About recurring payments.) 6. Click Preview. 7. When the preview window appears, review your entries. If they are correct, type your login password at Enter Password. If you want to edit them, click Edit. 8. Click Submit. VIEW OR PRINT PAYMENT DETAILS 64B As discussed earlier, one way to view details of payments is to click the payment link in the Payments list: This displays the Edit Payment page for pending payments and the View Payment page for payments that have already been sent to the clearing house. 41 ACH USER GUIDE Figure 14: View (Sent) Payment Page Another way to see payment details is to view the transaction receipt, which is also available from the Payment Center’s Payments list. This method is useful for printing payment records, since the transaction receipt has a printable view for all payments, pending and sent. To view or print payment details: 1. Go to the Payment Center page. 2. On the Payments list, under Reference ID, click the Reference ID link of the payment you want to view or print. (Use the Payment Selection search pane if you don’t see the payment on the list.) 42 ACH USER GUIDE The Transaction Receipt window will be displayed. 3. To print, click Print Screen. 4. When the printable view appears, click Print Screen. 43 ACH USER GUIDE DELETE PAYMENT 65B Deleted payments are considered errors and therefore they do not require approval. Only pending payments can be deleted. To delete a pending payment: 1. Go to the Payment Center page. 2. On the Payments list, under Payment, click the payment link of the payment you want to delete. (Use the Payment Selection search pane if you don’t see the payment on the list.) Only pending payments (i.e., payments with a status other than “Completed”) may be deleted. If you choose a pending payment, the Edit Payment page will be displayed. 3. Click Delete. 44 ACH USER GUIDE 4. When the preview window appears, type your login password at Enter Password. 5. Click Delete. BE CAREFUL ABOUT DELETING PAYMENTS. No warning message is given prior to deleting and once a payment is deleted, it can’t be recovered. 45 ACH USER GUIDE WORKING WITH RECIPIENTS 5B This chapter covers creating and maintaining a central list of recipients and their associated banking information, as well as entering and editing recipient information in payments and templates. About Recipients, Recipient IDs and the Recipients Master List 26B All ACH transactions involve at least one recipient. Because ACH transactions are electronic, the recipient information entered with the payment must include the recipient’s bank account and bank routing number, or ABA number, as well as the recipient’s name. Other contact information, such as a telephone number or e-mail address, is also useful if there are issues with a payment and the recipient needs to be contacted. In BMO Harris Online Banking for Small Business, recipient information is collected in a recipient record that is identified by a recipient ID — a name you create that represents a combination of the recipient and its primary bank account (or, in the case of some direct deposits, its primary and secondary bank accounts). Because ACH customers often work with the same recipients, BMO Harris Online Banking for Small Business gives you the option of storing recipient records in a central list, where they can be kept current and re-used for multiple payments. This list is referred to as the “Recipients master list” or simply the “master list.” If you save a recipient in the master list, the recipient ID you choose must be unique. If you don’t intend on using a recipient again, you can enter just the required minimum recipient information directly into the payment. This is called a “one-time” recipient. A recipient ID is still required, however, because until the payment is sent, you have the option of copying recipient information to the master list. The Recipients master list is discussed in more detail in Creating a recipient in the master list and in Managing Recipients. One-time recipients are discussed in the next section, Adding or removing recipients in payments and templates. Adding or removing recipients in payments and templates 27B This section discusses procedures for adding and removing recipient information in payment records and templates. Adding Recipients to a Payment or Template Removing recipients from a payment or template For information on creating, modifying or deleting recipients in the Recipients master list, see Creating a recipient in the master list and Managing Recipients. ADDING RECIPIENTS TO A PAYMENT OR TEMPLATE 6B When you create a payment or a template, you are required to have at least one recipient. You have two options for adding recipients: 46 ACH USER GUIDE Choose from Recipient List Create New (One-Time) Recipient These choices are presented as links at the top of the Recipients panel. The simplest way to add recipients is to select them from the Recipients master list (Choose from Recipients List option). Each record on this list contains all the necessary details about the recipient’s bank account(s). If the recipient you want is not on the master list or if the recipient’s primary bank account is not the one you want to use, you must create a new recipient record. You can do this either by Creating a recipient in the master list (and then creating the payment using the Choose from Recipient List option) or by creating a onetime recipient in the payment (Create New option). In either case you will need to know the recipient’s bank account number, including the ABA number of the bank, and the type of account (i.e., checking, savings or loan). You will also need to provide a recipient ID. (See About Recipients, Recipient IDs and the Recipients Master List.) The recipient ID is a “nickname” you create to identify a unique recipient/bank account combination. This is mainly for ensuring there are no duplicate records in the master list; but if you are entering a one-time recipient, the ID need not be unique. Just enter something that will help you identify the recipient. The new recipient information you enter into a payment can be used for only that payment, or it can be copied to the Recipients master list where it may be used again. You can copy a payment’s recipient information up until the time the payment is sent. For templates, there is no time limit, but if you think a recipient will be used in other payments, it’s better to copy the information right away and maintain it in one place. CHOOSE FROM RECIPIENT LIST 67B To add recipients to a payment or template (Choose from Recipients List): This procedure assumes you are in the process of creating or editing a payment or template. 1. On the Recipients panel, click Choose from Recipient List. 47 ACH USER GUIDE 2. When the Recipients window appears, select one or more recipients from the list. (Only recipient types appropriate to the payment type will be shown — i.e.., a business disbursement will show only organizations, not individuals.) 3. When you have finished selecting recipients on the page, click Submit. 4. If the list is longer than one page, use the page selection bar to scroll through pages. You must submit recipients from a page before going to the next. When you have finished submitting recipients, click Done. The selected recipients are added to the Recipients panel. 48 ACH USER GUIDE CREATE NEW (ONE-TIME) RECIPIENT 68B To add a new or one-time recipient to a payment or template (Create New): This procedure assumes you are in the process of creating or editing a payment or template. 1. On the Recipients panel, click Create New. The Recipients window will appear. The items that are displayed vary depending on whether the payment type involves individuals or organizations. 2. If this recipient is an individual, enter the following information: Last Name First Name Recipient ID ABA Number Account Number Account Type (See Create New (One-Time) Recipient Window Help for a description of items in the window or click one of the items above.) 3. If this recipient is an organization, enter the following information: 49 ACH USER GUIDE Recipient Name Recipient ID ABA Number Account Number Account Type (See Create New (One-Time) Recipient Window Help for a description of items in the window or click one of the items above.) 4. If you want to save a copy of this recipient information in the Recipients master list, select Save. (If you do not copy it to the master, the recipient information will be saved only in the payment or template to which it is being added.) 5. If you want to create more recipients, click Add Another Recipient. 6. When you are finished entering recipients, click Submit. The recipients you created are returned to the Recipients panel. Importing Recipient Files 28B Importing your list of customers, employees, vendors allows you to upload your entries from your bookkeeping/accounting software saving you time from having to duplicate keying the information in. You may 50 ACH USER GUIDE also import a NACHA payment file to add recipients and/or for submit the payments in the file for processing. Your bookkeeping/accounting software may need additional software to actually export your recipient or transaction information to the file types available for importing to our website. FILE TYPES 69B There are two import file types used to upload recipient data: txt and csv files (Comma Delimited Text files) – Usually created by downloading from your accounting software to a spreadsheet which is saved as a CSV file type. You can also generate a text file following the format defined below. ach and txt files – This is a NACHA file which is a standard format used by all financial institutions for processing transactions between institutions electronically. Comma Delimited 104B Files saved with txt extension and specific format to import. Recipient Import txt file screen: ACH file 105B An ACH file iIs in the NACHA format. This is a standard format used by all financial institutions for processing transactions between institutions electronically. When a customer uploads an ACH file, they are actually giving the Bank a file in the NACHA format that the financial institution can then download and process. If the customer imports a file, they are simply importing the recipient’s information from their PC. The bank will create the ACH formatted file when transactions are initiated based on the imported information. Import files require the customer to identify the structure and intent of the file being imported. Whether uploading or importing files, the customer is able to create profiles to import data into templates and payments for future use. The only option to upload/import recipient list is when creating a template (e.g., Direct Deposit, Child Support, etc). When importing the recipient list it can be in three file extension types: ..ach, .csv or .txt. This is useful for the customer when the customer is making recurring payments for multiple recipients eliminating the reentering of individual recipient names and other information each time. This feature reduces time, mistakes or duplicate entry. The Import Recipient File Format table below outlines how each record within the Comma Delimited file should be arranged, from left to right, to be used as an Import Recipient Information record. Each line in the file represents a specific Recipient and each piece of recipient information, except for the Last Name, First Name, 51 ACH USER GUIDE and Middle Initial of an individual Recipient, each field is separated by a comma. Remember ACH files will be in the NACHA format instead. Text Format Layout Import Recipient Data Information source file defined Text File Formatted Recipient Data Example: Trellight Jane A,012345678,987654321,99988899,checking,300.00,Bonus Hounts John B,123456789,987654321,99988898,savings,, Smitthea John,123456789,987654321,99988897DDA,checking,, Shinter Mio I,22345678,987654321,99988896DDA,savings,, PLEASE NOTE: The comma delimited source file should only contain Recipients of a single type (individual or business/company). A comma-delimited file does not require a header or footer 52 ACH USER GUIDE Import Recipient File Format Table 106B Comma Delimited Field RECIPIENT_NAME (If Recipient Type = Individual, this field contains the entire name in LastName <space> FirstName <space> MiddleInitial> format). Import Information column H Last Name and First Name where Template Payment Type = PPD Maximum Characters Required or Optional? 22 R Or Company Name where Template Payment Type = CCD RECIPIENT_ID Recipient ID 15 R ROUTING_NUMBER (ABA Routing Number) Bank Identifier 9 R ACCOUNT_NUMBER Account Number 17 R ACCOUNT_TYPE (Must be denoted as ‘Checking’ or ‘Savings’) Account Type N/A * R AMOUNT (Optional) Default Amount - the default amount to appear when using the template to make a payment. 10 O MEMO (Optional) Addendum 80 O When importing, you can select any template import from the template list but, you can only import or upload ACH and Comma Delimited file types. By giving your template a unique name and saving it, your template will be placed in the template list. Default Amounts column must be greater than zero or left blank. A zero value may be detected after an import, but it cannot be saved as a Default Amount. You will be allowed to modify the Default Amount after checking the box for Save All new recipients to the Master Recipient List. A page will display at which time you can modify the zero value or leave the field empty. Importing Recipients 29B You can Import Comma Delimited Files or ACH formatted files (NACHA format). 107B You can import multiple recipients and default amounts into the Master Recipient List saving you time and rekeying. To import files: 1. Go to the Payments tab >> Templates >> choose any Template. 2. Choose an Account at the Pay From drop down. 3. Enter a unique template name in the Template Name box. 53 ACH USER GUIDE 4. Type an amount in the Total Maximum box (optional). 5. Under Recipients, click the Import column link. The Import Recipients page displays. 6. Choose a File Type from the drop down (i.e., ach, csv, txt). 7. At File Name click Browse and locate the file to be imported. 8. Click Submit. 9. In the Import Information page, review the imported recipient information. 10. Check the box for “Save all new recipients to the Master Recipient List”. If you just want to save the recipients to the template and not the Master Recipient List then leave the box unchecked. 11. Click Submit. 12. When the template page displays, scroll down and review the Recipients list. You can edit the ‘Default Amount’ if you wish it to be different than the ACH payment or what was entered in the comma delimited file. This field can also be left blank but not zero. 13. Click Preview. 14. The Template Information preview page displays, scroll up to see data. Use the inner scroll bar to view data top to bottom. 15. If you need to make a change click on ‘Edit’ at the bottom of the page to return to the template page. 54 ACH USER GUIDE 16. Click Submit at the bottom of the Recipient list to add to the “Master Recipient List” or if you want to also create a payment click the ‘Submit and Initiate Payment’ to add to the “Master Recipient List” and submit the ACH payment at the same time. If the file uploaded was a comma delimited file you will see the Create Direct Deposit page so you can enter or verify the amount before submitting the payment. 17. Initiate From Template page displays a green checkmark with a Successful Submit message. 18. Locate the Templates section to see the imported file link located under the Template Name column heading. REMOVING RECIPIENTS FROM A PAYMENT OR TEMPLATE 70B When you remove a recipient from a payment, you delete that recipient’s information from the payment record. Generally, this does not delete the recipient from BMO Harris Online Banking for Small Business, unless you created a one-time recipient for only that payment. If you initiated the payment from a template or selected the recipient from the Recipients master list, the recipient continues to exist in those source records until you delete it there. (See About updating payment records for more information.) There are slight differences in the ways payments and templates display recipients on the screen and in the options that are available for removing them. These are discussed in more details in the sections below. Remove recipients from a payment 108B There are two methods for removing recipients from a payment. The first method may be used only for payments that were created directly — i.e., payments not initiated from a template. The second method may be used for any payment; however, because payments initiated from a template do not allow new recipients to be added, the second method does not permit you to remove all recipients: at least one recipient must remain in the payment. BE CAREFUL ABOUT REMOVING RECIPIENTS. Removing a one-time recipient from a payment deletes the information permanently. If you’re unsure about a recipient, save it to the Recipients master list with a new recipient ID before removing it. You can always delete the record from the master list later. 55 ACH USER GUIDE To remove recipients from a payment (Method 1): This procedure applies only to payments that were created directly. (For payments initiated from templates, see Method 2.) It assumes you are in the process of creating or editing a payment. 1. On the Recipients panel, in the far right column, select the recipients you want to remove. (To select all of them, select the column heading.) 2. Click (Remove) at the bottom of the column. (DO NOT CLICK Delete beneath the panel. This deletes the payment.) The selected recipients are removed from the payment. (You must save the payment for these changes to be saved.) 56 ACH USER GUIDE To remove recipients from a payment (Method 2): This procedure must be used for template-generated payments. It may also be used as an alternative method for other payments. You cannot remove all recipients using this method. (To remove all recipients, use Method 1.) RECIPIENTS REMOVED FROM TEMPLATE-GENEREATED PAYMENTS ARE REMOVED PERMANENTLY. You can’t add any recipients to these payments. This procedure assumes you are in the process of creating or editing a payment. 1. On the Recipients panel, in the far left column, unselect the recipients you want to remove. (You must leave at least one recipient selected.) 2. Click Preview. When you return from the preview window, the unselected recipients are removed from the Recipients panel. (To save your changes you must save the payment.) Remove recipients from a template 109B Recipients aren’t typically removed from templates, because recipients can’t be added to template-generated 57 ACH USER GUIDE payments. That’s why its usually better to leave them in the template and remove them on the payment level. However, if a recipient will no longer be used for future payments, it should be removed from templates. There are two ways to remove recipients from a template, individually (single method) or as a group (multiple method). The “multiple” method, which can be used for removing one or more recipients, is faster than the “single” method, which can remove only one recipient at a time, but the single method lets you look at the recipient record’s details before removing it. BE CAREFUL ABOUT REMOVING RECIPIENTS. Removing a one-time recipient from a template deletes the information permanently. If you’re unsure about a recipient, save it to the Recipients master list with a new Recipient ID before removing it. You can always delete the record from the master list later. To remove recipients from a template (multiple): This procedure assumes you are in the process of creating or editing a template. 1. On the Recipients panel, under Delete, select the recipients you want to remove. (To select all of them, select the column heading.) 2. Click (Delete) at the bottom of the column. (DO NOT CLICK beneath the panel. This deletes the template.) 58 ACH USER GUIDE The selected recipients are removed from the template. (You must save the template for these changes to be saved.) To remove a recipient from a template (single): This procedure assumes you are in the process of creating or editing a template. 1. On the Recipients panel, under a recipient name column, click the link for the recipient you want to remove. (The column headings vary slightly depending on the type of payment and whether the recipients are individuals or organizations.) The Edit Recipient Window will be displayed where you can review the recipient record. (See Figure 24.) 2. Click Delete. The selected recipient is removed from the template. (You must save the template for this change to be saved.) 59 ACH USER GUIDE Creating a recipient in the master list 30B This section discusses creating re-usable recipients in the Recipients master list. For information on creating one-time recipients, see Adding Recipients to a Payment or Template. If you intend to use a recipient in more than payment, it’s better to create a recipient record in the Recipients master list; you won’t have to re-enter the recipient information for each payment or template. Although you can create one-time recipients elsewhere and copy them to the master list, you normally create re-usable recipients on the Create Recipient page (Figure 15), since more options are available to you there. 60 ACH USER GUIDE Figure 15: Create Recipient Page The Create Recipient page contains three standard panels: (1) Recipient Information, which contains the recipient’s name and ID; (2) Recipient Contact Information; and (3) Primary Account Information, which contains information about the recipient’s bank account and bank. It also contains a link to the Standard Bank List, which lets you look up the ABA numbers of all U.S. banks. An optional fourth panel appears when you elect to provide secondary account information for Direct Deposit payments (Figure 16). This option is available only for recipients that are individuals, not for businesses or other organizations. 61 ACH USER GUIDE Figure 16: Optional Secondary Account Information Panel — Create Recipient Page To go to the Create Recipient page: Method 1 (from Payments menu): 1. Go to the Payments tab. 2. On the Payments menu, choose Recipients >> Create Recipient. Figure 17: How to go to the Create Recipient Page (from Payments menu) 62 ACH USER GUIDE TIP: To save time, do not click the Payments tab, just point to it, then move the pointer down to the Payments menu, point to Recipients and click Create Recipient. Method 2 (from Recipients panel): 1. Go to the Recipients page. 2. On the Recipients panel, click Create Recipient. Figure 18: How to go to the Create Recipient Page (from Recipients panel) TIP: Use Recipient ID to provide more information about recipients and their accounts, since only the recipient’s name, ID and account number appear on the payment detail. For example, if a recipient uses different accounts for collections and disbursements, you can enter that information in the Recipient ID — e.g., “Jones-Disbursements” and “Jones-Collections”. To create a new recipient in the Recipients master list (from Create Recipient page): 1. Go to the Create Recipient page. 2. On the Create Recipient page, in the Recipient Information panel, select whether this recipient is an individual or an organization: If the recipient is an individual — e.g.., a private person, or a sole proprietor or partner of a business, select Individual. If the recipient is a company, a government agency, or any other corporate entity, select Business. 63 ACH USER GUIDE 3. Fill in the form in the Recipient Information panel. For recipients who are individuals, the required items are: First Name Last Name Recipient ID For recipients that are organizations, the required items are Company Name Recipient ID (See Recipient Information Panel Help for a description of all the items on the panel or click one of the items above.) 4. If this recipient is an individual and you want to split Direct Deposit payments between two bank accounts, select Optional Setting in the Recipient Information panel. 5. If you want to add the recipient’s contact information, fill in the form on the Recipient Contact Information panel. All of the items are optional. 64 ACH USER GUIDE (See Recipient Contact Information Panel Help for a description of the items.) 6. Fill in the first part of the form in the Primary Account Information panel. The required items are Account Number Account Type (See Primary Account Information Panel Help for a description of all the items on the panel or click one of the items above.) 7. On the Primary Account Information panel, select or enter the bank at which the primary account is held. Four alternative methods for identifying banks are shown on the page. Only the first three are used for ACH payments. Choose one of the following methods: Method 1: if the recipient’s bank is on your company’s Preferred Bank list, select the bank from the dropdown list at Bank. After you have made your selection, do not enter anything else on this panel. Method 2: if you know the recipient bank’s routing number, enter it at ABA Number. After you have made your entry, do not enter anything else on this panel. Method 3: if you don’t know the recipient bank’s routing number, click the Standard Bank List link to search for the bank. The Standard Banks Window will be displayed. If you submit a bank from this list, the remainder of the panel is filled in for you. 65 ACH USER GUIDE 8. If this recipient is an individual and you want to split Direct Deposit payments between two bank accounts, fill in the Secondary Account Information form (If you don’t see the Secondary Account Information panel, select Optional Setting in the Recipient Information panel. (Step 4.) The required items are Account Type Account Number Bank or ABA Number Payment Allocated By Payment Allocation (See Secondary Account Information Panel Help for a description of all the items on the panel or click one of the items above.) TIP: If you don’t know the ABA number of the secondary bank, click Standard Bank List in the Primary Account Information panel to look it up. (It is displayed in the Bank Identifier column.) After you have jotted down the number, click Cancel (or Back if you looked up the details) to exit the window without submitting a selection. 9. Click Preview. 10. When the preview window appears, review your entries. (If you want to edit them, click Edit.) When you are finished, click Submit. Managing Recipients 31B In this section, we discuss how to maintain recipient records in the Recipients master list. We also discuss how to update recipients in payments and templates. The Recipients master list is the central repository for recipient records used in templates and future payments. The Recipients master list is located on the Recipients page (Figure 19). 66 ACH USER GUIDE Figure 19: Recipients Page The Recipients page is divided into two sections: The Recipient Selection search pane on top, and the Recipients panel immediately below it. On the Recipients page you can search for recipients, modify a recipient and delete a recipient. You can also go to the Create Recipient Page where you can add new recipients to the master list. To go to the Recipients page: 1. Go to the Payments tab. 2. On the Payments menu, choose Recipients. Figure 20: How to go to the Recipients Page 67 ACH USER GUIDE TIP: To save time, do not click the Payments tab, just point to it, then move the pointer down to the Payments menu and click Recipients. SEARCH FOR RECIPIENTS 71B You can search for recipients on the Recipient Selection pane (Figure 21). Figure 21: Recipient Selection Pane To search for a recipient by name, enter one or more letters at Find Recipients. When you click Find, only the recipients with names beginning with the letter sequence you entered are displayed on the page. For individuals, the search applies to the beginning of the first, middle or last name. For organizations, the search applies to the beginning of the organization name. You can use an asterisk (*) as a wildcard to search for a letter sequence within a name. If you want to search for recipients using other criteria, click Advanced Search. Then enter your selection criteria in the Advanced Search window (Figure 22). 68 ACH USER GUIDE Figure 22: Recipient Information (Advanced Search) Window See Recipients Information (Advanced Search) Window Help for more information on entering criteria in this window. To search for recipients by name (simple search): 1. Go to the Recipients Page. (On the Payments menu, choose Recipients.) 2. On the Recipient Selection Pane, at Find Recipients, do one of the following: (To find a match at the beginning of the name) Enter one or more letters. — OR — (To find a match anywhere in the name) Enter an asterisk (*) followed by any number of letters. (Entering only an asterisk will return all recipients.) 3. Click Find. The recipients matching your criteria will be displayed in the Recipients panel. To clear the filter, run another search or exit the page. To search for recipients using compound criteria (advanced search): 1. Go to the Recipients Page. (On the Payments menu, choose Recipients.) 2. On the search pane, click Advanced Search. 69 ACH USER GUIDE 3. When the Recipient Information (Advanced Search) Window appears, enter your criteria in one or more boxes. (See Recipients Information (Advanced Search) Window Help for instructions on entering selection criteria.) 4. Click Search. Only recipients matching all of your criteria will be displayed in the Recipients panel. To clear the filter, run another search or exit the page. TIP: When using Advanced Search, enter the minimum information necessary to locate the recipients you want. If you enter too much information and it isn’t entered exactly as listed, you might not find what you’re looking for. MODIFY A RECIPIENT 72B You can edit recipient records in the master list as well as in payments and templates. Modifying a recipient in the master list Modifying a recipient in payments or templates One thing to keep in mind when modifying recipients is that the master list is essentially being kept for creating future payments, not modifying existing ones, so any changes you make to recipients in the master list have no effect on payments that have already been scheduled. If you want to modify recipient information in pending payments, you must edit each payment separately. (See About updating payment records.) This is not the case for templates, however, since templates are also used for generating future payments. That’s why updates to the master list are reflected in templates, provided their recipients have been linked to the master list. (See Option to link template recipients to the master list.) Also, whether you are updating payments or templates, you always have the option of copying their recipient information to the master list. Modifying a recipient in the master list 10B Master list recipients are modified on the Edit Recipient page (Figure 23). 70 ACH USER GUIDE Figure 23: Edit Recipient Page The Edit Recipient page contains three standard panels: (1) Recipient Information, which contains the recipient’s name and ID, (2) Recipient Contact Information and (3) Primary Account Information, which contain information about the recipient’s bank account and bank. It may also contain an optional fourth panel, Secondary Account Information, if the recipient is used for Direct Deposit payments and payments are split between two accounts. 71 ACH USER GUIDE To modify a recipient in the master list: 1. Go to the Recipients Page. (On the Payments menu, choose Recipients.) 2. On the Recipients list, under Recipient Name, click the link for the recipient you want to edit. (Use the Recipient Selection pane or the page selection bar if you don’t see the recipient on the list.) The Edit Recipient Page will be displayed. 3. On the Recipient Information panel, edit the items you want to change. For recipients who are individuals, the items you can edit are First Name MI (Middle Initial) Last Name Recipient ID Optional Setting For recipients that are organizations, the items you can edit are Company Name Recipient ID Optional Setting (See Recipient Information Panel Help for a description of all the items on the panel or click one of the items above.) 4. If you want to edit the recipient’s contact information, enter your changes on the Recipient Contact Information panel. (See Recipient Contact Information Panel Help for a description of the items.) 72 ACH USER GUIDE 5. If you want to edit the recipient’s primary bank account information, enter your changes on the Primary Account Information panel. (See Primary Account Information Panel Help for further descriptions.) Four alternative methods for identifying banks are shown on the page. Only the first three are used for ACH payments. If you want to enter a new bank, choose one of the following methods: Method 1: if the recipient’s bank is on your company’s Preferred Bank list, select the bank from the dropdown list at Bank. After you have made your selection, do not enter anything else on this panel. Method 2: if you know the recipient bank’s routing number, enter it at ABA Number. After you have made your entry, do not enter anything else on this panel. Method 3: if you don’t know the recipient bank’s routing number, click the Standard Bank List link to search for the bank. The Standard Banks Window will be displayed. (See Search for banks in the Standard Banks list for instructions.) If you submit a bank from the list, the remainder of the panel will be filled in. 6. If this recipient is an individual and you want edit Secondary Account Information for direct deposit payments, enter your changes in the Secondary Account Information form. (If you don’t see the Secondary Account Information panel, select Optional Setting in the Recipient Information panel.) 73 ACH USER GUIDE (See Secondary Account Information Panel Help for a description of the items.) TIP: If you don’t know the ABA number of the secondary bank, click Standard Bank List in the Primary Account Information panel to look it up. (It is displayed in the Bank Identifier column.) After you have jotted down the number, click Cancel (or Back if you looked up the details) to exit the window without submitting a selection. 7. Click Preview. 8. When the preview window appears, review your entries. (If you want to edit them, click Edit.) When you are finished, click Submit. Modifying a recipient in payments or templates 1B When creating or editing a payment or template, you can edit recipient information by clicking a recipient link on the Recipients panel. Clicking this link displays the Edit Recipient Window. The items shown in the window depend on whether the recipient is an individual (Figure 24) or an organization (Figure 25). There are also some variations that depend on the type of payment and whether you are editing a payment or a template. 74 ACH USER GUIDE Figure 24: Edit Recipient Window (from payment or template) — for Individual In any case, the edit window always contains four standard panels: (1) Recipient Information, which contains the recipient’s name and ID, (2) Contact Information , (3) Primary Account Information, which contains information about the recipient’s bank account and bank and (4) Additional Options, which lets you copy any updates you make here to the Recipients master list as well. If this is a Direct Deposit payment or template, the window also contains a fifth panel, Secondary Account Information, for a second bank account. Other variations include different Recipient Information panels for individuals (Figure 24) and organizations (Figure 25), and a delete button that appears only for templates. This lets you remove the recipient from the template after reviewing its information. 75 ACH USER GUIDE Figure 25: Edit Recipient Window (from payment or template) — for Organization To modify a recipient in a payment or template: This procedure assumes you are in the process of creating or editing a payment or template and that it has at least one recipient. 1. On the Recipients panel, under a recipient name column, click the link for the recipient you want to edit. (The column headings vary slightly depending on the type of payment or template and on whether the recipients are individuals or organizations.) The Edit Recipient Window will appear. (See Figure 24 for an individual or Figure 25 for an organization.) 76 ACH USER GUIDE 2. On the Recipient Information panel, edit the items you want to change. The items that appear on this panel will vary depending on whether the recipients for this payment type are individuals or organizations. For recipients who are individuals, the items you can edit are: First (Name) MI (Middle Initial) Last (Name) Recipient ID For recipients that are organizations, the items you can edit are Company Name Recipient ID (See Recipient Information Panel Help for a description of all the items on the panel or click one of the items above.) 3. If you want to edit the recipient’s contact information, enter your changes on the Contact Information panel. (See Contact Information Panel Help for a description of these items.) 4. If you want to edit the recipient’s primary bank account information, enter your changes on the Primary Account Information panel. (See Primary Account Information Panel Help for a description of these items.) 5. If this recipient is an individual and you want edit Secondary Account Information for direct deposit payments, enter your changes in the Secondary Account Information form. (If you don’t see the Secondary Account Information panel, you must save this recipient to the master list (see Step 6, below) and edit the information there. (See Modifying a recipient in the master list.) 77 ACH USER GUIDE (See Secondary Account Information Panel Help for a description of the items.) 6. If you want to copy these changes to the Recipients master list, select Save to Master List on the Additional Options panel. If you choose to copy the information and this recipient is not already on the master list, a new entry will be created with this record’s Recipient ID; if the Recipient ID is already in use, you must change the ID before your copy request will be accepted. (See Additional Options Panel Help for more information.) 7. Click Submit. DELETE A RECIPIENT 73B You can delete recipients in the master list and you can remove them from payments and templates. Deleting a recipient from the master list Deleting recipients from payments and templates The Recipients master list is the central repository for recipients used in templates. As such, templates often contain links to recipients in the master list. If you delete a recipient in the master list, you also delete that recipient from any templates that are linked to it. (Removing a recipient from a template or payment does not delete it in the master list, even when the records are linked.) Therefore, if you want to delete a recipient from the master list, but keep it in a template, you have to unlink the recipient. (See Option to link template recipients to the master list for more information.) Deleting a recipient from the master list To delete a recipient from the master list: 1. Go to the Recipients Page. (On the Payments menu, choose Recipients.) 2. On the Recipients list, under Recipient Name, click the link for the recipient you want to delete. (Use the Recipient Selection pane or the page selection bar if you don’t see the recipient on the list.) The Edit Recipient Page will be displayed. 78 ACH USER GUIDE 3. Click Delete. 4. When the confirmation window appears, click Delete. The recipient is deleted from the master list as well as from any templates in which the recipient was linked to the master. Deleting recipients from payments and templates 12B Deleting a recipient from an individual payment or template is referred to as removing the recipient, because it doesn’t necessarily delete the recipient from BMO Harris Online Banking for Small Business. If that recipient is being maintained in the Recipients master list, it is still available for other payments. The procedures for removing recipients from payments and templates are covered in Removing recipients from a payment or template, above. SEARCH FOR BANKS IN THE STANDARD BANKS LIST 13B When you create or edit a recipient in the Recipients master list, you have the option of looking up the ABA number of the primary bank by searching the Standard Banks List. Clicking this link opens the Standard Banks window (Figure 26). 79 ACH USER GUIDE Figure 26: Standard Banks Window The Standard Banks window contains a search pane, a listing of all U.S. banks and a page selection bar. You can locate a bank by entering selection criteria in the search pane or use the page selection bar to browse through pages. If you submit a bank from the list, the bank’s ABA number and other information is automatically entered into the recipient’s Primary Bank Information form. Using the search pane 14B The search pane sets a filter that controls which banks are displayed in the banks list. You can use the search pane (Figure 27) to search for a bank by name or by first letter. Figure 27: Standard Banks Window Search Pane To search by name, select “Bank Name” from the Search by box and enter your criteria in the Search for box. (You may use an asterisk as a wildcard to represent any number of characters.) When you click Search, only the banks that match your criteria will appear in the list: 80 ACH USER GUIDE Another way to search is to click the first letter of the bank’s name at Search by Name and use the page selection bar to page through the banks beginning with that letter. Notice that when you click a letter, it appears in the Search for box: If the result list is long, you can refine your search by adding more letters in the Search for box. That way only the banks beginning with those letters will appear on the list. 81 ACH USER GUIDE Procedures for all of these searches, as well as instructions for retrieving an ABA number and inserting it into the Primary Account Information form, can be accessed using the links below: Searching by bank name Searching by first letter Inserting bank information into a recipient record Searching by bank name This procedure assumes you are creating or editing a recipient in the Recipients master list and that the recipient record is open. (If not, go to the Recipients page and click on a recipient name to open the record.) 1. On the Primary Account Information panel, click Standard Bank List. The Standards Banks Window will be displayed. (See Figure 26.) 2. On the search pane, at Search by, select “Bank Name” from dropdown list. 82 ACH USER GUIDE 3. Enter your criteria in the Search for box. (See Standard Banks Window Help for more information.) 4. Click Search. All banks matching your criteria are displayed in the bank list. Searching by first letter To search for a bank by first letter(s): This procedure assumes you are creating or editing a recipient in the Recipients master list and that the recipient record is open. (If not, go to the Recipients page and click on a recipient name to open the record.) 1. On the Primary Account Information panel, click Standard Banks List. The Standards Banks Window will be displayed. (See Figure 26.) 2. On the search pane, at Search by Name, click the first letter of the bank’s name. Only banks starting with that letter will appear in the list. If more than one page begins with that letter, use the page selection bar to page through the banks. 83 ACH USER GUIDE 3. If you want to refine your search, enter more letters in the Search for box. (See Standard Banks Window Help for more information.) 4. Click Search. All banks matching your new criteria are displayed in the bank list. Inserting bank information into a recipient record 15B When creating or editing a recipient on the master list, you can use the Standard Bank list to fill in primary account information about the bank, including its ABA number. This option is available only from the Recipients page. If you edit a recipient in a payment or template, the Standard Bank list is not available. To insert bank information into a recipient record (master list only): This procedure assumes you are creating or editing a recipient in the Recipients master list and that the recipient record is open. (If not, go to the Recipients page and click on a recipient name to open the record.) 1. On the Primary Account Information panel, click Standard Banks List. The Standards Banks Window will be displayed. (See Figure 26.) 2. On the banks list, under Bank Name, click the bank you want. (Use the Standard Banks Window Search Pane and the page selection bar to locate it.) 84 ACH USER GUIDE 3. When the Bank Information window appears, click Submit. The ABA number and other bank information is entered in the Primary Account Information form. 85 ACH USER GUIDE USING TEMPLATES 6B In this chapter, we talk about templates for generating payments. It covers features unique to templates as well as how to create, modify and use templates to create payments. Templates are models you use to create payments. They save time because they contain information you commonly enter into payments, such as recipients and default payment amounts, and you can edit this information when you generate payments from them. But templates also have features you can’t get with directly created payments. Unique template features 32B Working with templates is much the same as working with directly created payments, but templates have a few capabilities payments don’t have. These features include Prenotes Option to link template recipients to the master list Controls on recipients and payment amounts PRENOTES 74B A template generates multiple payments, so it’s useful to be able to verify whether recipient information is correct before you use it. You can do this with prenotes. A prenote is a notification that verifies the recipient’s bank account. If you elect to send a prenote, BMO Harris Bank contacts the recipient bank and asks it to confirm the recipient’s account information. According to ACH rules, the recipient bank has six business days to respond. This is called the prenote expiration period. During this time, you won’t be able to make payments to this recipient until the prenote expires. PRENOTES require six business days to process. Templates using prenotes cannot be used until the prenote expiration date. Prenotes aren’t absolutely necessary, since errors are usually caught when the first payment is made, but they can provide assurance that there won’t be any issues with particular accounts, especially if you plan on making numerous payments. Instructions for sending prenotes are included in the procedures for creating and editing templates. OPTION TO LINK TEMPLATE RECIPIENTS TO THE MASTER LIST 3B Because templates exist to generate future payments, it’s important to keep their recipient information current and to maintain it in one place. You can do this by linking template recipients to the Recipients master list, and 86 ACH USER GUIDE maintaining the information there. That way, any time you update a recipient in the master list, the templates using that recipient are automatically updated. LINK A TEMPLATE RECIPIENT TO THE MASTER LIST 75B To link a template recipient to the master list: 1. Go to the Initiate from Template page. 2. On the Templates list, under Template Name, click the link for the template you want. (Use the Template Selection Parameters search pane or the page selection bar if you don’t see the template on the list.) The Edit Template Page for the payment type will be displayed. (See Figure 32.) 3. On the Recipients panel, under a recipient name column, click the link for the recipient you want to link to the master list. (The column headings vary slightly depending on whether the recipients are individuals or organizations.) The Edit Recipient Window will appear. (See Figure 24 for an individual or Figure 25 for an organization.) 4. On the Additional Options panel, select Save to Master List. 5. Click Submit. 87 ACH USER GUIDE 6. Click Preview. 7. When the preview window appears, click Submit. 8. Any updates to the recipient in the master list will now be reflected in this template. Also, any changes you make to the recipient in this template will update the master list. Unlink a template recipient from the master list 16B To unlink a template recipient from the master list: 1. Go to the Initiate from Template page. 2. On the Templates list, under Template Name, click the link for the template you want. (Use the Template Selection Parameters search pane or the page selection bar if you don’t see the template on the list.) The Edit Template Page for the payment type will be displayed. (See Figure 32.) 3. On the Recipients panel, under a recipient name column, click the link for the recipient you want to unlink from the master list. (The column headings vary slightly depending on whether the recipients are individuals or organizations.) The Edit Recipient Window will appear. (See Figure 24 for an individual or Figure 25 for an organization.) 4. On the Additional Options panel, unselect Save to Master List. 5. Click Submit. 88 ACH USER GUIDE 6. Click Preview. 7. When the preview window appears, click Submit. Any updates to this recipient in the master list or in this template will now be independent of each other. CONTROLS ON RECIPIENTS AND PAYMENT AMOUNTS 76B You can add or remove recipients in a template, just as you can in a payment; the difference is that when a template is used to initiate a payment, that payment is limited to the recipients defined in the template. Users can remove recipients from the payment, but they can’t add any. This enables the template designer to limit which recipients may be used in payments. The template designer can also set a not-to-exceed payment amount for a template. (This is in addition to any transaction limits set for the user.) If the aggregate total of payments to recipients exceeds the template limit, that payment can’t be submitted. Instructions for using both of these features are included in the procedures for creating and editing templates. Creating templates 17B You can create templates for the same payment types you have for directly created payments: Direct Deposit Disbursements Collections Child Support Templates are created on a Create Template page for the specific payment type. There are minor variations on these pages, but the basic elements are depicted in Figure Figure 28. Figure 28: Create Template Page 89 ACH USER GUIDE Usually you can start using a template immediately after creating it. (Exceptions are templates with prenotes and templates that require approvals. See Prenotes and Approving Payments and Templates for more information.) DIRECT DEPOSIT 7B To create a template for direct deposit payments: 1. Go to the Create Direct Deposit Template page. On the Payments menu, choose Templates >> Create Direct Deposit Template. — OR — On the Initiate from Templates page, at Create New Template, select “Direct Deposit” from the dropdown list. 2. On the Template Information panel, at Pay From, select an account from the dropdown list. 3. At Template Name, enter a unique name for the template. (Be careful to enter it correctly. You won’t be able to edit it after you submit the template.) 4. If you want to set a not-to-exceed amount for the template, enter it at Total Maximum Payment Amount. 5. Add one or more recipients to the Recipients table. (See Adding Recipients to a Payment or Template for instructions.) 6. If you want to verify the accuracy of a recipient’s bank account number before using the template, select the recipient under Prenote. (To select all recipients, select the column heading.) 90 ACH USER GUIDE 7. If you want to enter a default payment amount for a recipient, enter it at Default Amount. (You can enter or change the amount when you create the payment.) 8. If you want to provide additional instructions or more information, enter it at Addendum. TIP: In templates, use the Addendum as a reminder to enter additional reference information, such as invoice or purchase order numbers, when payments are created. 9. Click Preview. 10. When the preview window appears, review your entries. If you want to make changes, click Edit. If you want to use the template immediately after saving it, click Submit and Initiate Payment. If you want to save the template for later use, click Submit. The template is saved on the Initiate from Template page. DISBURSEMENTS 78B Disbursements may be made to individuals (personal disbursements) or to organizations (business disbursements). Personal Disbursement 18B To create a template for disbursements to individuals: 1. Go to the Create Personal Disbursement Template page. 91 ACH USER GUIDE On the Payments menu, choose Templates >> Create Personal Disbursement Template. — OR — On the Initiate from Templates page, at Create New Template, select “Personal Disbursement” from the dropdown list. 2. On the Template Information panel, at Pay From, select an account from the dropdown list. 3. At Template Name, enter a unique name for the template. (Be careful to enter it correctly. You won’t be able to edit it after you submit the template.) 4. If you want to set a not-to-exceed amount for the template, enter it at Total Maximum Payment Amount. 5. Add one or more recipients to the Recipients table. (See Adding Recipients to a Payment or Template for instructions.) 6. If you want to verify the accuracy of a recipient’s bank account number before using the template, select the recipient under Prenote. (To select all recipients, select the column heading.) 92 ACH USER GUIDE 7. If you want to enter a default payment amount for a recipient, enter it at Default Amount. (You can enter or change the amount when you create the payment.) 8. If you want to provide additional instructions or more information, enter it at Addendum. TIP: In templates, use the Addendum as a reminder to enter additional reference information, such as invoice or purchase order numbers, when payments are created. 9. Click Preview. 10. When the preview window appears, review your entries. If you want to make changes, click Edit. If you want to use the template immediately after saving it, click Submit and Initiate Payment. If you want to save the template for later use, click Submit. The template is saved on the Initiate from Template page. Business Disbursement 19B To create a template for disbursements to organizations: 1. Go to the Create Business Disbursement Template page. On the Payments menu, choose Templates >> Create Business Disbursement Template. — OR — On the Initiate from Templates page, at Create New Template, select “Business Disbursement” from the dropdown list. 2. On the Template Information panel, at Pay From, select an account from the dropdown list. 3. At Template Name, enter a unique name for the template. (Be careful to enter it correctly. You won’t be able to edit it after you submit the template.) 93 ACH USER GUIDE 4. If you want to set a not-to-exceed amount for the template, enter it at Total Maximum Payment Amount. 5. Add one or more recipients to the Recipients table. (See Adding Recipients to a Payment or Template for instructions.) 6. If you want to verify the accuracy of a recipient’s bank account number before using the template, select the recipient under Prenote. (To select all recipients, select the column heading.) 7. If you want to enter a default payment amount for a recipient, enter it at Default Amount. (You can enter or change the amount when you create the payment.) 8. If you want to provide additional instructions or more information, enter it at Addendum. TIP: In templates, use the Addendum as a reminder to enter additional reference information, such as invoice or purchase order numbers, when payments are created. 9. Click Preview. 10. When the preview window appears, review your entries. 94 ACH USER GUIDE If you want to make changes, click Edit. If you want to use the template immediately after saving it, click Submit and Initiate Payment. If you want to save the template for later use, click Submit. The template is saved on the Initiate from Template page. COLLECTIONS 79B Collections may be made from individuals (personal collections) or from organizations (business collections). Personal Collection 120B To create a template for collections from individuals: 1. Go to the Create Personal Collection Template page. On the Payments menu, choose Templates >> Create Personal Collection Template. — OR — On the Initiate from Templates page, at Create New Template, select “Personal Collection” from the dropdown list. 2. On the Template Information panel, at Pay To, select an account from the dropdown list. 3. At Template Name, enter a unique name for the template. (Be careful to enter it correctly. You won’t be able to edit it after you submit the template.) 4. If you want to set a not-to-exceed amount for the template, enter it at Total Maximum Payment Amount. 95 ACH USER GUIDE 5. Add one or more recipients to the Recipients table. (See Adding Recipients to a Payment or Template for instructions.) 6. If you want to verify the accuracy of a recipient’s bank account number before using the template, select the recipient under Prenote. (To select all recipients, select the column heading.) 7. If you want to enter a default payment amount for a recipient, enter it at Default Amount. (You can enter or change the amount when you create the payment.) 8. If you want to provide additional instructions or more information, enter it at Addendum. TIP: In templates, use the Addendum as a reminder to enter additional reference information, such as invoice or purchase order numbers, when payments are created. 9. Click Preview. 10. When the preview window appears, review your entries. If you want to make changes, click Edit. If you want to use the template immediately after saving it, click Submit and Initiate Payment. If you want to save the template for later use, click Submit. The template is saved on the Initiate from Template page. Business Collection 12B To create a template for collections from organizations: 1. Go to the Create Business Collection Template page. 96 ACH USER GUIDE On the Payments menu, choose Templates >> Create Business Collection Template. — OR — On the Initiate from Templates page, at Create New Template, select “Business Collection” from the dropdown list. 2. On the Template Information panel, at Pay To, select an account from the dropdown list. 3. At Template Name, enter a unique name for the template. (Be careful to enter it correctly. You won’t be able to edit it after you submit the template.) 4. If you want to set a not-to-exceed amount for the template, enter it at Total Maximum Payment Amount. 5. Add one or more recipients to the Recipients table. (See Adding Recipients to a Payment or Template for instructions.) 6. If you want to verify the accuracy of a recipient’s bank account number before using the template, select the recipient under Prenote. (To select all recipients, select the column heading.) 97 ACH USER GUIDE 7. If you want to enter a default payment amount for a recipient, enter it at Default Amount. (You can enter or change the amount when you create the payment.) 8. If you want to provide additional instructions or more information, enter it at Addendum. TIP: In templates, use the Addendum as a reminder to enter additional reference information, such as invoice or purchase order numbers, when payments are created. 9. Click Preview. 10. When the preview window appears, review your entries. If you want to make changes, click Edit. If you want to use the template immediately after saving it, click Submit and Initiate Payment. If you want to save the template for later use, click Submit. The template is saved on the Initiate from Template page. Child Support 12B To create a template for child support payments: 1. Go to the Create Child Support Template page. On the Payments menu, choose Templates >> Create Child Support Template. — OR — On the Initiate from Templates page, at Create New Template, select “Child Support” from the dropdown list. 2. On the Template Information panel, at Pay From, select an account from the dropdown list. 3. At Template Name, enter a unique name for the template. (Be careful to enter it correctly. You won’t be able to edit it after you submit the template.) 98 ACH USER GUIDE 4. If you want to set a not-to-exceed amount for the template, enter it at Total Maximum Payment Amount. 5. Add one or more recipients to the Recipients table. (See Adding Recipients to a Payment or Template for instructions.) 6. If you want to verify the accuracy of a recipient’s bank account number before using the template, select the recipient under Prenote. (To select all recipients, select the column heading.) 7. Click Preview. 8. When the preview window appears, review your entries. If you want to make changes, click Edit. If you want to use the template immediately after saving it, click Submit and Initiate Payment. If you want to save the template for later use, click Submit. The template is saved on the Initiate from Template page. Working with templates 34B After you have a created a template, you can access it on the Initiate From Template page. 99 ACH USER GUIDE Figure 29: Initiate from Template Page The Initiate from Template page is divided into two main sections: The Template Selection Parameters search pane on top, and the Templates list immediately below it. If the list is long enough, a page selection bar, which lets you jump to different pages of the list, appears at the bottom of the list. From the Initiate from Template page you can do the following tasks: Search for templates View or print payment details Modify a template Delete a template If you are an approver, you can also Approve a template 100 ACH USER GUIDE Approvals are discussed in Approving Payments and Templates To go to the Initiate from Template page: 1. Go to the Payments tab. 2. On the Payments menu, choose Templates — OR — choose ACH >> Initiate from Template. Figure 30: How to go to the Initiate from Template Page — OR — TIP: To save time, do not click the Payments tab, just point to it, then move the pointer down to the Payments menu, and click Templates. SEARCH FOR TEMPLATES 80B You can search for templates on the Templates Selection Parameters pane (Figure 31) of the Initiate from Template Page. Figure 31: Template Selection Parameters Pane 101 ACH USER GUIDE You can search by template name, by account, by payment type or by any combination of these items. To search for a template by name, you can enter the full name or you can substitute an asterisk (*) as a wildcard to represent one or more letters. When you click Change View, only the templates matching all of the criteria you entered are displayed on the panel. If there are multiple pages in the list, a page selection bar appears at the bottom of the panel. This lets you browse or jump to pages of the list. To search for templates: 1. Go to the Initiate from Payment page. (On the Payments menu, choose Templates.) 2. On the Template Selection Parameters Pane, enter your selection criteria for one or more of the following items: (Entering no criteria means you want all values for that item.) a. At Template Name, 102 ACH USER GUIDE Enter the template name — OR — Enter part of the template name and one or more wildcards (*). b. At Select Account, select a bank account from the dropdown list. c. At Select Payment Type, select one or more payment types from the list. (You can select multiple items by holding <Ctrl> as you click.) 3. Click Change View. The templates matching all of your criteria are displayed in the Templates panel. To clear the filter, run another search or exit the page. INITIATE A PAYMENT FROM A TEMPLATE 81B When you initiate a payment from a template, you create a new payment that copies information from the template into a new payment record. Templates available for creating payments have an option button in the Select column of the Templates list. 103 ACH USER GUIDE To initiate a payment, you select the payment option button for the template you want. Sometimes the payment option does not appear on the list. This occurs when templates are unavailable for creating payments. A template is unable to create payments under the following conditions: If all its recipients have prenotes that have not yet expired. (See Prenotes for more information.) * If the template requires approval after being created or modified. (See Approving Payments and Templates.) To initiate a payment from a template: 1. Go to the Initiate from Template page. 2. On the Templates list, under Select, click the payment option of the template you want to use. (Use the Template Selection Parameters search pane or the page selection bar if you don’t see the template on the list.) 3. Click Initiate Payment. The Create Payment Page will be displayed filled in with information from the template. 4. Select the recipients to include in the payment. (By default, all available recipients are selected. See To remove recipients from a payment (Method 2) for instructions on removing recipients.) 5. Edit any items you want to change. The items on the Payment Information panel you may edit are 104 ACH USER GUIDE Date Make This Payment Recurring (If recurring) How Often (If recurring) How Many or No End (See Payment Information Panel Help for a description of items on the Payments Information panel or click one of the items above.) The items on the Recipients panel you may edit are Amount Addendum Also, if this is a direct deposit payment and recipients have elected to split payments between accounts, you may edit: Secondary Account Information (See Recipients Panel Help for descriptions of items on the Recipients panel, or click one of the items above.) 6. Click Preview. 7. When the preview window appears, review your entries. If they are correct, type your login password at Enter Password. If you want to edit them, click Edit. 8. Click Submit. MODIFY A TEMPLATE 82B Templates are modified on an Edit Template page for the specific payment type. There are minor variations on these pages, but the basic elements are depicted in Figure 32. 105 ACH USER GUIDE Figure 32: Edit Template Page To modify a template: 1. Go to the Initiate from Template page. 2. On the Templates list, under Template Name, click the link for the template you want to edit. (Use the Template Selection Parameters search pane or the page selection bar if you don’t see the template on the list.). The Edit Template Page for the payment type will be displayed. (See Figure 32.) 3. If you want to add or remove recipients, see Adding or removing recipients in payments and templates for instructions. If you want to edit recipient information, see Modifying a recipient in payments or templates.) 4. Edit any items you want to change. The items on the Template Information panel you may edit are Pay To/Pay From Total Maximum Payment Amount. (See Template Information Panel Help for a description of all items on the Template Information panel or click one of the items above.) The items on the Recipients panel you may edit are Prenote Default Amount Addendum (See Recipients Panel Help for descriptions of items on the Recipients panel, or click one of the items above.) 5. Click Preview. 6. When the preview window appears, review your entries. 106 ACH USER GUIDE If they are correct, type your login password at Enter Password. If you want to edit them, click Edit. 7. Click Submit. DELETE A TEMPLATE 83B To delete a template: 1. Go to the Initiate from Template page. 2. On the Templates list, under Template Name, click the link for the template you want to delete. (Use the Template Selection Parameters search pane or the page selection bar if you don’t see the template on the list.) The Edit Template Page for the payment type will be displayed. (See Figure 32.) 3. Click (not Delete ). 4. When the confirmation window appears, click Delete. 107 ACH USER GUIDE APPROVING PAYMENTS AND TEMPLATES 7B This section is for users designated as approvers for businesses that have multi-user access to BMO Harris Online Banking for Small Business. It covers procedures for approving ACH payments and payment templates. For information on designating approvers and administering approver entitlements, see BMO Harris Online Banking for Small Business Company System Administrator Guide. Understanding approvers and authorizations 35B PAYMENT APPROVAL OPTIONS 84B ACH payments submitted on behalf of businesses that have multi-user access to BMO Harris Online Banking for Small Business require formal approval from at least one other authorized user before they can be scheduled. This second user must be a designated approver who is authorized to make similar payments. Beyond this minimum requirement, BMO Harris Online Banking for Small Business offers several payment approval options, such as the ability to set transaction thresholds requiring additional approvals. If your company requires more than one approval for a payment, the additional approval must be made by qualified approver(s) who have not already approved the transaction. If you are unsure about what types of payment approvals your company requires or what payments you are qualified to approve, talk to your CSA. TEMPLATE DUAL AUTHORIZATION OPTION 85B Some businesses also require formal approval on changes to templates. This option is called Template Dual Authorization. If your company uses this option, any template created or modified by one user must be approved by a second user who is a designated approver before the template can be used to initiate payments. The authorization process 36B Any time someone successfully submits a transaction or a template that requires approval, that item goes into a pending state until all the required approvals are obtained. The pending state is shown in the item’s status: 108 ACH USER GUIDE If you are qualified to approve the item, the status will show as a link: Clicking the link opens an authorization window that allows you to either accept or reject the pending item: 109 ACH USER GUIDE Figure 33: Payment Authorization Window If you approve the item and no further approvals are needed, the payment or template becomes active. In the case of ACH payments that means the transaction is scheduled. In the case of templates, it means the template can used to initiate payments. However, if all the required approvals are not obtained, the payment or template can remain as pending indefinitely. That’s why, as an approver, it is important to make sure no outstanding items are waiting for your approval. TIPS FOR MANAGING APPROVALS 86B 1. Check the Info Center for items requiring approvals. Eligible approvers are notified of pending approvals in the Info Center (Figure 34, below) until the end of the scheduled transaction date, if there is one. 110 ACH USER GUIDE Figure 34: Info Center on Home Page The number to the right of the approval indicates the number of items requiring approval. See Check the Info Center, below, for more details on using the Info Center. 2. Have approval alerts sent to your e-mail address. Approval alerts are among the optional alerts to which users can subscribe. Create alerts for the types of approvals that require your attention and have them sent to your e-mail address. (See Online Banking Help or Guide to BMO Harris Online Banking for Small Business for more information on alerts.) 3. Periodically check for pending approvals. Go through the screens where pending approvals appear and check for items that might have been missed. (Remember to change the view so that it covers the period since your last check.) This is important because once a pending transaction passes its scheduled date it no longer appears in the Info Center. Authorization Procedures 37B CHECK THE INFO CENTER 87B To check the Info Center for pending approvals: 1. Go to any page with an Info Center panel. (e.g., Click the Home tab.) 2. On the Info Center panel, look for items pending approval. 111 ACH USER GUIDE 3. Click the link to view pending items. APPROVE A PAYMENT 8B To approve a payment: 1. Go to the Payment Center page. (Click the Payments tab or click Payments Approvals link from Info Center.) 2. In the Status column, click the authorization link of the item you want to approve. 3. When the authorization window appears, you may add a memo by entering it in the Memo box of the Authorization Memo panel: 112 ACH USER GUIDE 4. Click Approve. To reject a payment: 1. Go to the Payment Center page. (Click the Payments tab or click Payments Approvals link from Info Center.) 2. In the Status column, click the authorization link of the item you want to reject. 3. When the authorization window appears, you may add a memo by entering it in the Memo box of the Authorization Memo panel: 113 ACH USER GUIDE 4. Click Reject. APPROVE A TEMPLATE To approve a template: (Requires Template Dual Authorization feature) 1. Go to the Initiate from Template page. (Choose Payments >>Templates from the Payments menu or click Templates Approvals link from Info Center.) 2. On the Templates panel, in the Status column, click the authorization link of the item you want to approve. 3. When the authorization window appears, you may add a memo by entering it in the Memo box of the Authorization Memo panel: 4. Click I Accept. To reject a template: (Requires Template Dual Authorization feature) 1. Go to the Initiate from Template page. (Choose Payments >>Templates from the Payments menu or click Templates Approvals link from Info Center.) 114 ACH USER GUIDE 2. On the Templates panel, in the Status column, click the authorization link of the item you want to reject. 3. When the authorization window appears, you may add a memo by entering it in the Memo box of the Authorization Memo panel: 4. Click I Decline. 115 ACH USER GUIDE GLOSSARY OF TERMS 8B ABA number (or routing number) American Banking Association number. A nine-digit number that identifies a specific financial institution. Also referred to as the routing number or the routing/transit number. ACH Automated Clearing House — a nationwide, store-and-forward network managed by the Electronic Payments Association known as NACHA. The ACH network provides central clearing facilities for the electronic exchange of payments among member financial institutions. ACH Operator (or clearing house) A central ACH clearing facility through which financial institutions transmit or receive ACH instructions and which settles ACH transactions. The Federal Reserve and the Electronic Payments Network are ACH Operators. ACH authorization A written or otherwise authenticated agreement between an originator and a receiver allowing ACH payments to be deposited in or withdrawn from the receiver’s account at a financial institution. For ACH credit transactions, authorization may be verbal. clearing house (or ACH Operator) A central ACH clearing facility through which financial institutions transmit or receive ACH instructions and which settles ACH transactions. The Federal Reserve and the Electronic Payments Network are ACH Operators. credit transaction An ACH transaction in which an originator transfers funds into a receiver’s account. debit transaction An ACH transaction in which funds are collected from a receiver’s account and transferred to an originator’s account. Debit transactions require written authorization from the receiver before funds can be collected. effective entry date The date the originator expects the payment to take place. The ACH Operator uses the effective entry date to determine the settlement date. NACHA The Electronic Payments Association (National Automated Clearing House Association). A national trade association that administers the ACH network and establishes the standards, rules and procedures for the exchange of electronic payments throughout the United States. originator Any individual, corporation or other entity that initiates an ACH transaction according to an agreement with a receiver. posting The recording of debits and credits to individual account balances. prenotification (or prenote) A non-dollar entry sent by an originator to the receiver’s financial institution to notify it that a live-dollar transaction will soon follow and to verify the receiver’s account number. The receiver’s financial institution has six business days to respond to the notification. recipient (or receiver) Any individual, corporation or other entity that has authorized the originator of an ACH transaction to transfer funds to or from the 116 ACH USER GUIDE receiver’s account. The term “receiver” relates to the direction of the payment instructions, not the funds. (For example, in a debit transaction, the receiver’s financial institution receives instructions to transfer funds out of the receiver’s account.) routing number See ABA number. settlement A transfer of funds between two parties in cash, or on the books of the Federal Reserve, made to complete one or more transactions (subject to final accounting). settlement date The date on which a settlement took place as recorded on the books of the Federal Reserve. 117 ACH USER GUIDE APPENDIX A: ENTRY FIELD QUICK REFERENCE GUIDE 9B Create/Edit [Payment Type] 38B Payments are created and edited on pages for their specific payment type (e.g., Create Direct Deposit, Edit Business Disbursement). The payment types are (1) Direct Deposit, (2) Personal Disbursement, (3) Business Disbursement, (4) Personal Collection, (5) Business Collection and (6) Child Support. The items that appear on these pages vary somewhat, depending on the type of payment and whether recipients are individuals or organizations. Variations are noted in the tables below. PAYMENT INFORMATION PANEL 89B Description/(Comments) Recurring Payment Type Account/ Pay To/Pay From Required (Appears above the Payment Information Panel only on Edit Payment page and only for recurring payment records) Option button indicating whether the changes apply only to the current payment record or to future payments as well. Yes (Not editable) The type of payment being created N/A (Account appears on Create payment page; Pay To or Pay From appears on Edit payment page, depending on whether payment is a credit (Pay From) or debit (Pay To) transaction.) Default Value The current payment only Valid Entries/Choices Examples Choose one: ○ The current payment only ○ The entire series of payments Yes N/A (None) The originator bank account to be used in this transaction. If this is a credit transaction (i.e., direct deposit, disbursement or child support payment), funds will be withdrawn from this account. If it is a debit transaction (i.e., collection), funds will be deposited into this account. (Any transaction limits in effect for this user will be applied to the aggregate amount of the transaction, even if it is a debit transaction.) 118 N/A Select from dropdown list of accounts “Business Disbursement” ACH USER GUIDE Description Description/(Comments) Required (Editable on Create payment page only ) A reference name for the payment. Yes Default Value Valid Entries/Choices Examples 32 characters maximum “Copier Lease” “Plumbing Invoice 10-255” “Loan repayment for announcement ad” (Aside from the Confirmation Number, which is system generated, this is the only other field that identifies the payment on the Payment Center screen (Payment column). Effective Date The expected settlement date. (Allow one business day for debit transactions and two days for credit transactions, after the expected send date. The system includes these factors, as well as the cut-off time, in calculating the default date, assuming the next available send date.) Authorization Memo (Appears on Edit Payment page - not editable) The comments made by the last person who authorized this payment. Yes First available date with the recommended lead time. Select date from calendar: (You may select any business day at least one day from today and no more than one year away.) For Child Support payments, Effective Date may not be earlier than the Pay Date, set by Child Support Enforcement. N/A N/A N/A Yes (checked) No (unchecked) Select a period from dropdown list: One Time Only Every Week Every Two Weeks Every Month Every Two Months Every Three Months Every Six Months Every Year Every Last Day of Month Make This Payment Recurring Checkbox indicating whether this payment is to be repeated regularly. (If “Yes”, How Often and How Many Times or No End appear on the screen) No No (unchecked) How Often (Appears only if Make This Payment Recurring is selected) No “One Time Only” The period of the payment cycle or when the payment is repeated (e.g., every week). Used together with How Many Times or No End which set the number of times the payment is repeated. (Selecting “One Time Only” has the same effect as unselecting Make This Payment Recurring — anything entered in How Many Times or No End is ignored.) 119 N/A ACH USER GUIDE How Many Times or No End Description/(Comments) Required (Appears only if Make This Payment Recurring is selected) Yes, if a payment period is specified in How Often The number of times the payment is repeated. Used together with How Often, which specifies the payment period. Default Value Valid Entries/Choices Examples Enter either a number from “1” through “9999” in the How Many box — OR — Select (check) the No End box. Entering a number in the How Many box, sets a limit on the number of payments; checking the No End box allows the payments to continue indefinitely. (If How Often is set at “One Time Only”, anything entered in How Many Times or No End is ignored.) Transaction Reference Number (aka Reference ID) N/A (Appears on Edit Payment page – not editable) The system-generated identifier for this payment record. (If this is a recurring payment master, the first payment in the series will retain the original Reference ID and a new Reference ID will be generated for each subsequent master in the series.) N/A N/A N/A Status (Appears on Edit Payment page – not editable) The internal processing status of the payment. Payments go through various stages before being sent to the ACH network. Status codes reflect the stage in which the payment is currently. (“Completed” indicates the payment has completed all internal processing and has been sent to the ACH network; it does not mean the payment has been made.) N/A N/A N/A Pending Add Approval Pending Mod(ify) Approval Add Partially Approved Mod(ify) Partially Approved (Approval) Overdue Scheduled Completed RECIPIENTS PANEL (PAYMENTS) 90B Description/(Comments) Required Default Value 120 Valid Entries/Choices Examples ACH USER GUIDE Selection box Description/(Comments) Required Default Value Valid Entries/Choices A checkbox indicating whether to include this recipient in this payment. At least one recipient must be selected Yes (checked) Yes (checked) No (unchecked) N/A N/A N/A N/A N/A N/A N/A N/A N/A N/A N/A N/A N/A N/A N/A (This box is used to remove recipients from the current payment that were included in a template or a recurring payment.) Recipient Name (Visible only if the recipient is a corporate entity, not an individual. Not editable on this panel. Click link to Edit Recipient.) The name of the recipient Last Name (Visible only if the recipient is an individual. Not editable on this panel. Click link to Edit Recipient.) Last name of the recipient First Name (Visible only if the recipient is an individual. Not editable on this panel. Click link to Edit Recipient.) First name of the recipient Recipient ID (Not editable on this panel) The user-created identifier for this recipient. Account Number (Not editable on this panel) The recipient bank account to be used in this transaction. If this is a credit transaction (i.e., direct deposit, disbursement or child support payment), funds will be deposited into this account. If it is a debit transaction (i.e., collection), funds will be withdrawn from this account. 121 Examples ACH USER GUIDE Description/(Comments) Secondary Account Information (Direct Deposit only) Required (Appears for Direct Deposit and only if Recipient has been set up to receive money in a secondary account.) Default Value Valid Entries/Choices Amount specified in Recipient record If percentage, value must be between 0 and 100. Examples Percentage: “50”, “33.33” If fixed amount, value must be between zero (0) and Amount. Amount of money to deposit into the secondary account. The amount is expressed as either a percentage or a fixed quantity. (Only the value may be edited here, not whether it is a percentage or a fixed quantity. To change that information, edit the Recipient.) Amount Amount of money to credit or debit this recipient’s account. Yes A valid dollar amount >0 up the maximum transaction amount allowed this user. It must be in one of the following formats (no $ sign): If this is a credit transaction (i.e., direct deposit, disbursement or child support payment), this amount will be deposited to this recipient’s account. If it is a debit transaction (i.e., collection), this amount will be withdrawn from the recipient’s account. # .## Edit Addendum Window Additional information about this transaction. If this is a Child Support payment, this field is reserved for information required by the child support enforcement agency. It contains a link to another window, Edit Addendum, where you enter this information. #,### Not allowed: “$50” (uses $ sign); “–50” (negative number); #,###.## Only if payment type is “Child Support” “Purchase Order A-2000” “Final installment on bridge loan” “New Year’s Bonus” (Linked to Addendum. Available only if this is a Child Support Payment.) Recipient Name (Child (Not editable) Support) Child support enforcement entity that is receiving the payment. “5,000.00” #.## (Any transaction limits on the originating account in effect for this user will be applied to the aggregate amount of the transaction, even if it is a debit transaction.) Addendum “50” “.50” “0.50” “5000.00” “5,000” N/A N/A 122 ACH USER GUIDE Description/(Comments) Required Default Value Valid Entries/Choices ABA Number (Child Support) (Not editable) N/A N/A Must be a valid ABA number Data Segment Identifier (Child Support) (Not editable) EDI Data Segment Identifier for N/A N/A “DED” Application Identifier (Child Support) A two-character code required by the recipient’s EFT/EDI system. Examples The nine-digit American Banking Association routing number (or transit code) of the recipient’s financial institution. Child Support deductions Yes Select from dropdown list. Yes Minimum: 1 character (“CS” is the abbreviation for child support. Unless you are instructed otherwise by the recipient, select “CS” from the dropdown menu.) Case Identifier (Child Support) The identifier that was assigned to the case by the child support enforcement entity. Maximum: 20 characters. (Obtain this information from the recipient.) You may include letters, digits, spaces or special characters, but do not enter any asterisks (*) or Pay Date (Child Support) The date the child support payment is due. (This date is established by the child support enforcement entity. Obtain this information from the recipient) Yes Enter any valid date in one the following formats: MM/DD/YYYY M/D/YYYY M/D/YY Or select a date from the pop-up calendar. 123 “01/29/2010” “1/29/2010” “1/29/10” Not allowed: “1-29-2010”, “JAN 29 2010” ACH USER GUIDE Child Support Description/(Comments) Required The amount of the child support payment. Yes Default Value Amount (Child Support) Valid Entries/Choices Examples A valid dollar amount between 0 and 9999999999 (or 10 characters max). It must be in one of the following formats (no $ sign): “0” “50” “.50” “0.50” # “$50” (uses $ sign); .## #.## #,### “5000.00” “5,000” “5,000.00” Not allowed: “–50” (negative number); “10000000000” (too many digits) “1,000,000.1” (>10 characters) #,###.## Non-Custodial Parent SSN (Child Support) Social Security number of the employee who is providing child support. Medical Support Indicator (Child Support) Option button indicating whether the employee (noncustodial parent) has health insurance available at place of employment. Non-Custodial Parent First Name (Child Support) The first name of the employee who is providing child support. Yes No (off) Must use nine-digit format : “123456789” ######### (No hyphens) Not allowed: “123-45-6789” Yes (on) = health insurance available No (off) No Maximum length: 10 characters Maximillian (more than 10 characters) = “Maximillia” No Maximum length: ten characters Maximillian (more than ten characters) = “Maximillia” No Minimum length: five characters (If the name is longer than ten characters, do not abbreviate. Enter only the first ten characters.) Non-Custodial Parent Last Name (Child Support) The last name of the employee who is providing child support. FIPS Code (Child Support) Federal Information Process Standard code assigned to the child support enforcement entity that is receiving the payment. (If the name is longer than ten characters, do not abbreviate. Enter only the first ten characters.) Maximum length: seven characters (Obtain this information from the recipient.) 124 ACH USER GUIDE Description/(Comments) Employment Termination Indicator (Child Support) Required Option button indicating whether the employee who is providing child support is no longer employed at this organization. Default Value Valid Entries/Choices No (off) Yes (on) = employee is no longer working at this organization Examples No (off) (This should be used only to notify the child support enforcement entity.) CREATE NEW (ONE-TIME) RECIPIENT WINDOW 91B This window appears when the Create New link is clicked on the Recipients panel of a payment or template. Save Description/(Comments) Required Checkbox indicating whether to save this recipient to the Recipients master list. No Default Value No (unchecked) (If this box is selected, you must enter a Recipient ID that is not already on the list for this recipient type.) Last Name (Appears only if Payment Type is Direct Deposit, Personal Disbursement or Personal Collection.) Valid Entries/Choices Examples Yes (checked) — save the recipient to the master list No (unchecked) — save the recipient in this payment Yes (none) Any text. Maximum length: 15 characters Yes (none) Any text. Maximum length: 15 characters Yes (none) Any text. Maximum length: 35 characters Last name of the recipient. First Name (Appears only if Payment Type is Direct Deposit, Personal Disbursement or Personal Collection.) First name of the recipient. Recipient Name (Appears only if Payment Type is Business Disbursement, Business Collection or Child Support Payment.) The name of the recipient organization. 125 “Amalgamated Widget Corp.” “Illinois Dept. of Family Services” “UNISEF” ACH USER GUIDE Recipient ID Description/(Comments) Required A user-defined identifier for this recipient Yes Default Value (none) (Used to uniquely identify a recipient record on the Recipients master list. Also useful for providing additional information about recipients or their accounts when a recipient has multiple recipient records — i.e., when recipient has multiple bank accounts — because only the recipient’s name, ID and account number appear on payment screens.) Valid Entries/Choices Any text. Maximum length: 50 characters If Save is checked (i.e., to save this recipient to the master Recipient list), the Recipient ID cannot already be on the list for this recipient type. Examples “Jane Jones-Payroll Acct” “IOU Bank-Vacation Home Mortgage Acct” ABA Number The nine-digit American Banking Association routing or transit code of the recipient’s bank. Yes (none) Must be a valid ABA number “071025661” Account Number The recipient’s bank account number Yes (none) Numerals, letters or hyphens only. Maximum length: 34 characters “123456789” Account Type The type of bank account recipient has — Yes (none) Select from dropdown list e.g.., checking, savings or loan. Create/Edit [Payment Type] Template 39B Templates are created and edited on pages for their specific payment type (e.g., Create Direct Deposit Template, Edit Business Disbursement Template). The payment types are (1) Direct Deposit, (2) Personal Disbursement, (3) Business Disbursement, (4) Personal Collection, (5) Business Collection and (6) Child Support. The items that appear on these pages vary somewhat, depending on the type of payment and whether recipients are individuals or organizations. Variations are noted in the tables below. 126 ACH USER GUIDE TEMPLATE INFORMATION PANEL 92B Pay To/Pay From Valid Entries/Choices Yes Default Value (None) Yes (None) Any text. 32 characters maximum Description/(Comments) Required ( Pay To or Pay From appears on the Create Template page, depending on whether the template is for credit (Pay From) or debit (Pay To) transactions.) Examples Select from dropdown list of bank accounts. The originator bank account to be used in this template. If it is for credit transactions (e.g.., direct deposit, disbursement or child support payments), funds will be withdrawn from this account. If it is for debit transactions (e.g.., collections), funds will be deposited into this account. Template Name (Not editable on Edit template page.) A unique name for the template. (This name, along with payment type, account and who last updated it, appears in a list on the Initiate from Templates page. It should contain enough descriptive information to differentiate it from other templates of the same type.) “Contractor Payroll” “Electric Bills” “Acme Copier C198234 Rental” Payment Type (Not editable) N/A N/A N/A N/A Total Maximum The type of payment this template will produce. The not-to-exceed amount for the batch (i.e., all recipient amounts added together.) No (None) Leave blank or enter a valid dollar amount >0 up the maximum transaction amount allowed this user. It must use one of the following formats (no $ sign): # .## #.## #,### “50” “.50” “0.50” “5000.00” “5,000” Payment Amount (If the aggregate amount (debited or credited) to recipients exceeds this amount, the payment cannot be submitted.) #,###.## 127 “5,000.00” Not allowed: “$50” (uses $ sign); “–50” (negative number); ACH USER GUIDE Prenote Description/(Comments) Required A checkbox indicating whether to send a prenote verify the ownership of recipient’s account. No Default Value No (unchecked) (Not editable. Used only if Prenote is selected.) Yes (checked) — Send a prenote N/A N/A N/A N/A N/A N/A N/A N/A N/A N/A N/A N/A N/A N/A N/A If Prenote has been selected, the date on which the prenote verification period ends. The template may be used to create payments after this date. (The date does not appear until the prenote transaction is sent to the ACH Operator. If the prenote fails, you will be notified by Harris Online Services.) Recipient Name (Visible only if the recipient is a corporate entity, not an individual. Not editable.) The name of the recipient. (Click link to edit recipient.) Last Name (Visible only if the recipient is an individual – not editable.) Last name of the recipient (Click link to edit Recipient.) First Name (Visible only if the recipient is an individual –- not editable.) First name of the recipient. (Click link to edit Recipient.) Recipient ID (Not editable) Examples No (unchecked) — Do not send a prenote (Prenote verification requires six business days to complete. If this option is selected, the template cannot be used until the prenote has expired. See Prenote Expire Date. ) Prenote Expire Date Valid Entries/Choices The user-created identifier for this recipient. 128 N/A ACH USER GUIDE Account Number Valid Entries/Choices N/A Default Value N/A N/A N/A N/A No (none) Leave blank or enter a valid dollar amount >0 up the maximum transaction amount allowed this user. It must be in one of the following formats (no $ sign): # .## #.## #,### Description/(Comments) Required (Not editable) Examples N/A The recipient bank account to be used for these transactions. If this is a credit transaction template (i.e., direct deposit, disbursement or child support payment), funds will be deposited into this account. If it is a debit transaction template (e.g.., collection), funds will be withdrawn from this account. Secondary Account Information (Not editable. Appears only for Direct Deposit and only if Recipient has been set up to receive money in a secondary account.) N/A Amount of money to deposit into the secondary account. The amount is expressed as either a percentage or a fixed quantity. Default Amount The default amount of money to enter for this recipient in payments generated from this template. (This amount may be modified when the payment is created.) If this is a credit transaction (e.g.., direct deposit, disbursement or child support payment), the amount of the payment will be deposited to this recipient’s account. If it is a debit transaction (e.g., collection), the amount will be withdrawn from the recipient’s account. #,###.## Addendum Edit Addendum Window (Not available for Child Support templates.) Optional boilerplate information. No (None) N/A N/A (Linked to Addendum. Available only if this is a Child Support Payment.) Recipient Name (Child (Not editable) Support) Child support enforcement entity that is receiving the payment. 129 Any text. 80 characters maximum “50” “.50” “0.50” “5000.00” “5,000” “5,000.00” Not allowed: “$50” (uses $ sign); “–50” (negative number); “[Enter Purchase Order Number]” ACH USER GUIDE Valid Entries/Choices N/A Default Value N/A N/A N/A “DED” Description/(Comments) Required ABA Number (Not editable) (Child Support) The nine-digit American Banking Association routing number (or transit code) of the recipient’s financial institution. Data Segment (Not editable) EDI Data Segment Identifier for Identifier Child Support deductions Application A two-character code required by the recipient’s EFT/EDI system. Identifier (Child Support) Case Identifier (Child Support) Examples Must be a valid ABA number Yes Select from dropdown list. Yes Minimum: One character (“CS” is the abbreviation for child support. Unless you are instructed otherwise by the recipient, select “CS” from the dropdown menu.) The identifier that was assigned to the case by the child support enforcement entity. Maximum: 20 characters. (Obtain this information from the recipient.) You may include letters, digits, spaces or special characters, but do not enter any asterisks Pay Date (Child Support) The date the child support payment is due. (This date is established by the child support enforcement entity. Obtain this information from the recipient) Yes Enter any valid date in one the following formats: MM/DD/YYYY M/D/YYYY M/D/YY Or select a date from the popup calendar. 130 “01/29/2010” “1/29/2010” “1/29/10” Not allowed: “1-29-2010”, “JAN 29 2010” ACH USER GUIDE Description/(Comments) Child Support Amount The amount of the child support payment. Required Default Value Yes (Child Support) Valid Entries/Choices Examples A valid dollar amount between 0 and 9999999999 (or ten characters max). It must be in one of the following formats (no $ sign): “0” “50” “.50” “0.50” # .## #.## Social Security number of the employee who is providing child support. Yes Parent SSN Medical Support Indicator (Child Support) Option button indicating whether the employee (non-custodial parent) has health insurance available at place of employment. Non-Custodial Parent First Name (Child Support) The first name of the employee who is providing child support. No (off) The last name of the employee who is providing child support. Federal Information Process Standard code assigned to the child support enforcement entity that is receiving the payment. “123456789” ###### ### (no Not allowed: “123-456789” Yes (on) = health insurance available No No (off) Maximum length: 10 characters No Maximum length: 10 characters No Minimum length: five characters Maximum length: seven characters (Obtain this information from the recipient.) 131 “–50” (negative number); Must use nine-digit format : (If the name is longer than ten characters, do not abbreviate. Enter only the first ten characters.) FIPS Code (Child Support) “$50” (uses $ sign); #,###.## (If the name is longer than ten characters, do not abbreviate. Enter only the first ten characters.) Non-Custodial Parent Last Name (Child Support) Not allowed: “10000000000” (too many digits) “1,000,000.1” (>10 characters) #,### Non-Custodial “5000.00” “5,000” “5,000.00” Maximillian (more than 10 characters) = “Maximillia” Maximillian (more than 10 characters) = “Maximillia” ACH USER GUIDE Description/(Comments) Employment Termination Indicator (Child Support) Required Option button indicating employment status of the employee who is providing child support Default Value No (off) Valid Entries/Choices Examples Yes (on) = employee is no longer working at this organization (This should be used only to notify the child support enforcement entity.) No (off) Create/Edit Recipient (master list) and Edit Recipient (payment/template record) 40B RECIPIENT INFORMATION PANEL 93B Description/(Comments) Recipient Type (Editable only when recipient is being created) Option button indicating whether recipient is a person or an organization. Required Default Value Valid Entries/Choices Examples Yes Individual Select one: Individual: sole proprietor, partner, employee, private individual e.g. Jane Jones, Esq. Business: company, government body, not-forprofit institution or any corporate entity e.g., Amalgamated Widget Corp. Illinois Dept. of Family Services UNISEF ○ Individual = a person ○ Business = an organization (This field affects required fields: First (Name) and Last (Name) are required for “Individual” recipients; Company Name is required for organizations. It also affects the types of payments a recipient may participate in: Direct Deposit, Personal Disbursement and Personal Collection payments may go only to “Individual” recipients; Business Disbursement, Business Collection and Child Support payments may go only to organizations.) First (Name) (Used only if Recipient Type = Individual) First name of the recipient Only If Recipient Type = Individual Any text. Maximum length: 32 characters (15 characters in Edit Recipient window) MI (Middle Initial) (Used only if Recipient Type = Individual) First letter of recipient’s middle name No Any text. Maximum length: ONE character (5 characters in Edit Recipient window) 132 ACH USER GUIDE Required Description/(Comments) Default Value Valid Entries/Choices Examples Last (Name) (Used only if Recipient Type = Individual) Last name of the recipient Only If Recipient Type = Individual Any text. Maximum length: 32 characters (15 characters in Edit Recipient window) Company Name (Used only if Recipient Type = Business) The name of the recipient Only If Recipient Type = Business Any text. Maximum length: 35 characters “Amalgamated Widget Corp.” “Illinois Dept. of Family Services” “UNISEF” Recipient ID A user-defined identifier for this recipient Yes Any text. Maximum length: 50 characters “Jane Jones-Payroll Acct” “IOU BankSummer Home (Used to identify a recipient record, since the recipient’s name might not be unique. It may also be used to provide additional information about recipients or their accounts when a recipient has multiple records — i.e., when the recipient has multiple bank accounts — since only the recipient’s name, ID and account number appear on payment screens.) Optional Setting (Editable only if Recipient Type = Individual. Does not appear in the Edit Recipient Window) A checkbox indicating whether to provide secondary account information for Direct Deposit payments. Mortgage Acct” No No (unchecked) Yes (checked) = Provide secondary account information for Direct Deposit payments No (unchecked) (If checked, the Secondary Account Information panel will be displayed at bottom of page. Secondary account Information is for split Direct Deposit payments only — i.e., when a portion of the direct deposit payment goes into one account and the rest goes into another. If more than one account is needed for other types of payments, separate recipient records must be created for each account.) CONTACT INFORMATION PANEL 94B Street Address Description/(Comments) Required The recipient’s street address No Default Value 133 Valid Entries/Choices Examples Any text. Maximum length: 32 characters per line (35 characters in payment record) 354 N. Milwaukee Ave. Buckingham Palace Rd. ACH USER GUIDE City Description/(Comments) Required The city where the recipient is located No Default Value Valid Entries/Choices Examples Any text. Maximum length: 32 characters (35 characters in payment record) Libertyville State/Region The state where the recipient is located. No Select from dropdown list Zip/Postal Code The postal code where the recipient is located No Any text. Maximum length: 11 characters London 60048 60048-1234 Country The country where the recipient is located No Select from dropdown list. Phone Number The recipient’s phone number. No Any text. Maximum length: 32 characters 7185541327 +1 (718) 554-1327 x1234 (+44) (0)20 7930 4832 E-mail Address The recipient’s e-mail address. No Must have a valid e-mail address format. manager@h ercompany.c om H Cannot use special characters other than @, underscore (_), hyphen (-) and period (.) Account Number The recipient’s account number Yes Account Currency (Not editable) The monetary unit of the recipient’s account. Only the U.S. dollar is allowed for ACH payments. N/A Account Name (Not available on Edit Recipient Window – i.e., in payment record) An optional, userdefined name for the account No Numerals, letters or hyphens only. Maximum length: 34 characters U.S. Dollar Abc-12345-001 N/A Any text. Maximum length: 32 characters 134 1234567890 “Preferred Disburseme nt ACH USER GUIDE Account Type Description/(Comments) Required Dropdown list specifying the kind of account this is. Yes Default Value Select one from dropdown list: “Checking” “Savings” “Loan” (Some types of accounts may not be valid for all transactions — i.e., a loan account may not be used in collection payments.) Enter Recipient’s Bank (Preferred) Bank (Alternative 1) Valid Entries/Choices Yes Choose from one of four alternatives to enter information about the recipient’s bank or financial institution. (Alternative 4 is valid only for international wires.) For ACH payments, select or enter a bank using alternative 1, 2 or 3 below. For wires, use 1, 2, 3, or 4. Dropdown list of company’s preferred banks Select bank from dropdown list If the recipient’s bank is on your company’s Preferred Bank list, select a bank from this dropdown list. (If you select a Preferred Bank, do not enter any information for the remaining alternatives.) Standard Bank List (link) (Alternative 2) Select bank from window (Not available on Edit Recipient Window — i.e., in payment record) Link to the Standard Bank search window. This link lets your search the list of all banks in the American Banking Association (includes all U.S. banks). (When you make a selection, ABA Number (Alternative 3) and Bank Name, Street Address, City, State/Region, Zip/Postal Code and Country (Alternative 4) are filled in ) 135 Examples ACH USER GUIDE Description/(Comments) ABA Number (Alternative 3) Required Default Value The nine-digit American Banking Association routing or transit code of the recipient’s bank. Valid Entries/Choices Must be a valid ABA number Examples 071025661 If you select a bank from the Preferred Bank List (Alternative 1), you may not enter anything in this field. (If you select the bank from the Preferred Bank List, leave this field blank. If you select the bank from the Standard Bank List (Alternative Bank Name (Alternative (Used only for wires) The name of the bank. 4) Only for wires with no ABA number Any text. Maximum length: 32 characters (If you select the bank from the Preferred Bank Street Address (Alternative 4) “Tenth National Bank” If you select a bank from the Preferred Bank List (Alternative 1), you may not enter anything in this field. List, leave this field blank. If you select the bank from the Standard Bank List (Alternative 2), this information is filled in for you.) (Used only for wires) Any text. Maximum length: 32 characters The bank’s address. (Do not include city or state, unless the bank is located outside the U.S. or Canada.) “10 Main St.” “Twelve 17th St., N.E.” (If you select the bank from the Preferred Bank List, leave this field blank. If you select the bank from the Standard Bank List (Alternative 2), this information is filled in for you.) City (Alternative 4) (Used only for wires) The city in which the bank is located. Only for wires with no ABA number Any text. Maximum length: 32 characters (If you select the bank from the Preferred Bank List, leave this field blank. If you select the bank from the Standard Bank List (Alternative 2), this information is filled in for you.) 136 Chicago ACH USER GUIDE Description/(Comments) State/Region (Alternative 4) Required Default Value (Used only for wires) The state, province or region in which the bank is located. Select from dropdown list. If Country = U.S. or Canada, you must select a valid state, province or region in the selected country. (If you select the bank from the Preferred Bank List (Alternative 1), leave this field blank. If you select the bank from the Standard Bank List (Alternative 2), this information is filled in for you. Otherwise, if the state or province is not on the list or if not applicable, select “Select a State/Region” and enter item in Street Zip/Postal Code (Alternative 4) (Used only for wires) The postal code for the area in which the bank is located. Valid Entries/Choices Only for wires with no ABA number Any text. Only for wires with no ABA number Select country from dropdown list. (If you select the bank from the Preferred Bank List (Alternative 1), leave this field blank. If you select the bank from the Standard Bank List (Alternative 2), this information is filled in for you.) Country (Alternative 4) (Used only for wires) The country in which the bank is located. (If you select the bank from the Preferred Bank List (Alternative 1), leave this field blank. If you select the bank from the Standard Bank List (Alternative 2), this information is filled in for you.) 137 Examples ACH USER GUIDE SECONDARY ACCOUNT INFORMATION PANEL 95B Secondary account information is available only in individual recipient records (not organizations) because it is used for Direct Deposit payments only. Description/(Comments) Required Yes Default Value Valid Entries/Choices Account Type Dropdown list specifying the kind of account (e.g.., Checking, Savings or Loan) Account Number The recipient’s bank account number Yes Account Currency (not editable) The monetary unit of the recipient’s account. N/A Choose from one of two alternatives to enter information about the recipient’s bank or financial institution. Yes Select or enter a bank using alternative 1, or 2. Dropdown list of company’s preferred banks Only if an ABA number is not entered Select bank from dropdown list Only if a Preferred Bank is not selected Must be a valid ABA number Yes Select one: (Enter Recipient’s Bank) (Preferred) Bank (Alternative 1) If the recipient’s bank is on your company’s Preferred Bank list, select a bank from this dropdown list. Examples Select from dropdown list: (“Loan” may not be valid for all transactions — e.g., collections.) Numerals, letters or hyphens only. Maximum length: 32 characters “US Dollar” 1234567890 Abc-12345-001 N/A (If you select a Preferred Bank, do not enter any information for ABA Number.) ABA Number (Alternative 2) The nine-digit American Banking Association routing or transit code of the recipient’s bank. (If you select the bank from the Preferred Bank If you select a bank from the Preferred Bank List (Alternative 1), you may not enter anything in this field. List, leave this field blank.) Option button indicating how money should be Payment Allocated By allocated: (1) as a fixed dollar amount or (2) as a percentage of the overall payment. ○ Dollar Amount ○ Percentage Used with Payment Allocation which specifies the amount of the allocation 138 071025661 ACH USER GUIDE Payment Allocation The amount to allocate to the secondary account. Used with Payment Allocated By which sets the type of allocation. Yes If dollar amount, value must be between 0 and 999999999 or (nine characters max) in a valid currency format (no $ sign): If Payment Allocated By = “Dollar Amount” Payment Allocation specifies the exact amount to deposit. If “Percentage”, it specifies the percentage of the overall payment (e.g., if the overall payment were $120, a value of “25” would deposit $30 (25% of $120) into the secondary account.) Dollar Amount: “50”, “5,000.5”, “5000.00”, “5,000” Percentage: If percentage, value must be between 0 and 100 (2 decimal places max) in a valid percent format (no % sign). “30”, “33.3”, “33.33” Not Allowed: “$500” (uses dollar sign) “30%” (uses percent sign) ADDITIONAL OPTIONS PANEL 96B This panel is available only from the Edit Recipient Window (payment or template records). Save to Master List Description/(Comments) Checkbox indicating whether to save this recipient to the Recipients master list. Required No Default Value No (unchecked) Valid Entries/Choices Yes (checked) — save the recipient to the master list No (unchecked) — save the recipient in this payment or template only (If you choose “Yes” and this is a payment, the master list will be updated when you submit the changes to this recipient, whether you save the payment or not. If this is a template, you If you choose “Yes” and this recipient was not taken from the master list (i.e., this is a one-time recipient), you must enter a Recipient ID that is not already on the list for this recipient type. must save the template before the master list will be updated.) 139 Examples ACH USER GUIDE STANDARD BANKS PANEL (SEARCH WINDOW) 97B This panel appears in a window when the Standard Bank List link on the Primary Account Information panel is clicked. It is not available from the Edit Recipient Window (accessed from payment or template record). Search by Description/(Comments) A dropdown list showing fields you can search. Search by is used together with Search for to determine where to look for the value entered value in Search by Required No Default Value “Bank Name” Valid Entries/Choices Select one field from the dropdown list: Examples “Bank Name” “Bank Identifier“ “Country” Also used with Search for name. When a Search for name letter is clicked, “Bank Name” is automatically selected. (“Bank Name” is the only relevant selection here. The Standard Bank List is also for other functions; “Bank identifier” and “Country” pertain to those uses.) Search for An entry box for your search criteria. Does partial word searches beginning with first character in the field. Used with Search by which specifies which field to search for this value. (To run the search, click the Search button.) No (blank) Also used with Search by name. When a Search by name letter is clicked, the letter is entered in the Search for field. Search by name A row of linked alphabet letters representing the first letter in bank’s name. Clicking one of these letters returns all the banks beginning with this letter in the bank list. (not case sensitive) No (none) Used with Search by and Search for. When a Search for name letter is clicked, the letter is entered in the Search for field and the Search by field is set to “Bank Name”; the search is automatically executed. . 140 Any text. 28 characters maximum. (Do not use quotes or special characters unless they are in the value you are searching for) “Harris” — returns all banks beginning with the word “Harris” (not case sensitive) (You may use an asterisk (“*) as a wildcard to represent any letter or group of letters) “H” – returns all banks beginning with the letter “H”. ABCDEFGHIJKLMNOPQ RSTUVWXYZ “*America*” — returns all banks containing “America” in their Clicking “A” — returns all banks beginning with the letter “A” ACH USER GUIDE Payment Center 41B PAYMENT SELECTION PANE 98B Type Description/(Comments) A dropdown list showing the ACH payment types you can search by. Required No Default Value (none) This field is used together with Status and Select Date Range to determine which payments to display. If you don’t select a Type, all payment types are returned in the results list. Status A dropdown list showing the ACH payment status code you can search by. Valid Entries/Choices Select from dropdown list: Direct Deposit Personal Disbursement Business Disbursement Personal Collection Business Collection Child Support Payment No (none) This field is used together with Type and Select Date Range to determine which payments to display. If you don’t select a Status, all status codes are returned in the results list. Select from dropdown list: Pending Add Approval Pending Mod(ify) Approval Add Partially Approved Mod(ify) Partially Approved (Approval) Overdue Scheduled (Payments go through various internal processing stages before being sent to the ACH network. Status reflects the internal processing stage in which the payment is currently; it does not indicate the overall status Completed — i.e.., “Completed” indicates the payment has completed all internal processing and has been sent to the ACH network; it does not mean the payment has been made.) 141 Examples ACH USER GUIDE Select Date Range From/To Criteria for selecting payments by Effective Date, the user-requested settlement date of the payment. Payments within the range of selected dates are returned. New session (after Login): From: one week before today This field is used together with Type and Status to determine which payments to display. To: one month from today Returning to page: the last range that was set by Change View button Enter a specific date —OR— Formats allowed: “01/29/2010” “1/29/2010” “1/29/10” Select a range of dates (inclusive). Dates may be entered in one the following formats: Not allowed: “1-292010”, “JAN 29 2010” MM/DD/YYYY M/D/YYYY M/D/YY You can also select a date from the pop-up calendar. PAYMENT INFORMATION PANEL (ADVANCED SEARCH WINDOW) 9B This panel appears in a window when Advanced Search is clicked. Reference ID Description/(Comments) Criteria for selecting payments by Reference ID, the system-generated transaction identifier. Required Default Value (blank — i.e., select everything) Payments with Reference IDs containing the criteria you enter are selected. If you leave the field blank, all reference IDs are selected. When you click “Search” the criteria specified for this field are combined with those specified for all other fields in the Advanced Search window. Only payments meeting the combined criteria will be displayed in the Payments list (i.e., criteria are joined with logical AND). 142 Valid Entries/Choices Any text. 32 characters maximum. (Do not use quotes, asterisks or other special characters unless they are in the values you are searching for.) Examples Entering “060” returns payments with Reference IDs containing the characters” 060”. e.g., “060703”, “306071”, “332060”. ACH USER GUIDE Template Name Criteria for selecting payments by the name of the template that generated the payment. (blank — i.e., select everything) (Use only if the payments you are looking for were initiated from a template.) Any text. 32 characters maximum. (Do not use quotes, asterisks or other special characters unless they are in the values you are searching for.) Payments with template names containing the criteria you enter are selected. If you leave the field blank, all template names (including blanks) are selected. (Search is case sensitive.) e.g., “PayrollGeneral”, “Contractor Payrolls”, When you click “Search” the criteria specified for this field are combined with those specified for all other fields in the Advanced Search window. Only payments meeting the combined criteria will be displayed in the Payments list (i.e., criteria are joined with logical AND). Confirmation Number But not “Adjustments to payroll” (Wire payments only) The Fed/SWIFT Confirmation Number. Before confirmation, the MoneyNet Sequence Number may be displayed (blank — i.e., select everything) Any text. 32 characters maximum. (Do not use quotes, asterisks or other special characters unless they are in the values you are searching for.) (blank — i.e., select everything) Any text. 32 characters maximum. (Do not use quotes, asterisks or (Not used for ACH payments — leave blank) Payment Description Entering “Payroll” returns payments that were generated from templates with names that contain “Payroll” (case sensitive). Criteria for selecting payments by Payment Description, the user-created name for the payment. (Appears under Payment column in Payments list) other special characters unless Payments with Payment Description containing the criteria you enter are selected. If you leave the field blank, all Payment Descriptions are selected. (Search is case sensitive) they are in the values you are searching for.) When you click “Search” the criteria specified for this field are combined with those specified for all other fields in the Advanced Search window. Only payments meeting the combined criteria will be displayed in the Payments list (i.e., criteria are joined with logical AND). N/A. Not used in ACH payments. Entering “Repair” returns payments with descriptions that contain “Repair”. (case sensitive) “Roof Repair”, “Car Repaired” But not “Invoice for repairing car”, “Copier 143 ACH USER GUIDE Recipient First Name Criteria for selecting payments by First Name of recipient. (Use only for Direct Deposit, Personal Disbursement and Personal Collection payments.) (blank — i.e., select everything) Payments with first names containing the criteria you enter are selected. If you leave the field blank, all First Names are selected. (Search is case sensitive.) Any text. (Do not use quotes, asterisks or other special characters unless they are in the values you are searching for.) Entering “Rob” returns payments with First Name containing “Rob” (case sensitive). e.g., “Robert”, “Roberta” (Search looks only at recipient information that was saved with the payment record, not at recipients in the permanent Recipients list.) When you click “Search” the criteria specified for this field are combined with those specified for all other fields in the Advanced Search window. Only payments meeting the combined criteria will be displayed in the Payments list (i.e., criteria are joined with logical AND). Recipient MI (Middle Initial) Criteria for selecting payments by the middle name (MI) of recipient. (Use only for Direct Deposit, Personal Disbursement and Personal Collection payments.) ((blank — i.e., select everything)) Payments with middle names containing the criteria you enter are selected. If you leave the field blank, all middle names (including blanks) are selected. (Search is case sensitive.) Any text. (Do not use quotes, asterisks or other special characters unless they are in the values you are searching for.) Entering “E” returns payments with recipients whose middle names contain “E” (case sensitive). e.g., “E”, “Ema” (Search looks only at recipient information that was saved with the payment record, not at recipients in the permanent Recipients list.) When you click “Search” the criteria specified for this field are combined with those specified for all other fields in the Advanced Search window. Only payments meeting the combined criteria will be displayed in the Payments list (i.e., criteria are joined with logical AND). (Although the field is called MI (middle initial) and no more than one character is permitted in the permanent Recipients list, the MI field in 144 ACH USER GUIDE Recipient Last Name Criteria for selecting payments by Last Name of recipient. (Use only for Direct Deposit, Personal Disbursement and Personal Collection payments.) ((blank — i.e., select everything)) Payments with last names containing the criteria you enter are selected. If you leave the field blank, all Last Names are selected. (Search is case sensitive.) Any text. (Do not use quotes, asterisks or other special characters unless they are in the values you are searching for.) (Search looks only at recipient information that was saved with the payment record, not at recipients in the permanent Recipients list.) Entering “Smith” returns payments with recipients whose last names contain “Smith” (case sensitive). e.g., “Smith”, “Smithson”, “SilverSmith” When you click “Search” the criteria specified for this field are combined with those specified for all other fields in the Advanced Search window. Only payments meeting the combined criteria will be displayed in the Payments list (i.e., criteria are joined with logical AND). Company Name Criteria for selecting payments by Company Name (or Recipient Name on Edit payment screen). (Use only for Business Disbursement, Business Collection and Child Support payments.) (blank — i.e., select everything) Any text. 35 characters maximum. (Do not use quotes, asterisks or other special characters unless Payments with company names containing the criteria you enter are selected. If you leave the field blank, all company names are selected. (Search is case sensitive.) they are in the values you are searching for.) (Search looks only at recipient information that was saved with the payment record, not at recipients in the permanent Recipients list.) When you click “Search” the criteria specified for this field are combined with those specified for all other fields in the Advanced Search window. Only payments meeting the combined criteria will be displayed in the Payments list (i.e., criteria are joined with logical AND). 145 Entering “Rep” returns payments with organizations whose names contain “Rep” (case sensitive). e.g., “Reporters Anonymous”, “Car Repair King” ACH USER GUIDE Recipient ID Criteria for selecting payments by Recipient ID, the user-created identifier for the recipient. (blank — i.e., select everything) Payments with Recipient IDs containing the criteria you enter are selected. If you leave the field blank, all Recipient IDs are selected. (Search is case sensitive.) Any text. 40 characters maximum. (Do not use quotes, asterisks or other special characters unless they are in the values you are searching for.) (Search looks only at recipient information that was saved with the payment record, not at recipients in the permanent Recipients list.) Entering “60” returns payments with recipients whose Recipient IDs contain”60” (case sensitive). e.g., “60”, “306071R”. “R60”, When you click “Search” the criteria specified for this field are combined with those specified for all other fields in the Advanced Search window. Only payments meeting the combined criteria will be displayed in the Payments list (i.e., criteria are joined with logical AND). Payment Type Checkboxes for selecting payments by Payment Type. No (unchecked) for all payment types. Use checkboxes to select one or more ACH payment types, or leave all unselected (no selection criteria). Yes (checked) = select payments of this payment type No (unchecked) = do not select payments of this payment type if at least one other type is checked Payments of the types you checked are selected. If you selected no types, all payment types are selected. All unchecked = same as all checked — i.e., select every payment type. When you click “Search” the criteria specified for this field are combined with those specified for all other fields in the Advanced Search window. Only payments meeting the combined criteria will be displayed in the Payments list (i.e., criteria are joined with logical AND). 146 Selecting both “Business Collection” and “Personal Collection” returns all payments with a Payment type of either “Business Collection” or “Personal Collection” — i.e., all collections. ACH USER GUIDE Status Checkboxes for selecting payments by Status. Use checkboxes to select one or more ACH status No (unchecked) for all status codes. codes, or leave all unselected (no selection criteria). Yes (checked) = select payments with this status code No (unchecked) = do not select payments of this status if at least one other status is checked Payments with the statuses you checked are selected. If you select no status codes, all payments are selected. All unchecked = same as all checked — i.e., select every status code. When you click “Search” the criteria specified for this field are combined with those specified for all other fields in the Advanced Search window. Only payments meeting the combined criteria will be displayed in the Payments list (i.e., criteria are joined with logical AND). Source Account Dropdown list for selecting payments by the originator’s Account. (Only one account can be selected.) (blank — i.e., select everything) Payments originating with the selected account are returned. If you do not select an account, all accounts are selected. When you click “Search” the criteria specified for this field are combined with those specified for all other fields in the Advanced Search window. Only payments meeting the combined criteria will be displayed in the Payments list (i.e., criteria are joined with logical AND). 147 Select an account from dropdown list Selecting “Completed” and “Scheduled” returns all payments in the Payment Center with a status either of “Completed” or “Scheduled” ACH USER GUIDE Effective Date Criteria for selecting payments by Effective Date, the user-requested settlement date of the payment. (blank — i.e., select everything) —OR— Formats allowed: “01/29/2010” “1/29/2010” “1/29/10” Select a range of dates (inclusive). You may enter either a specific date or a range of dates (but not both). Dates may be entered in one the following formats: Payments with the selected date(s) are returned. If you do not enter any dates, all dates are selected. MM/DD/YYYY M/D/YYYY M/D/YY When you click “Search” the criteria specified for this field are combined with those specified for all other fields in the Advanced Search window. Only payments meeting the combined criteria will be displayed in the Payments list (i.e., criteria are joined with logical AND). Payment Amount Enter a specific date Not allowed: “1-292010”, “JAN 29 2010” You can also select a date from the pop-up calendar. Criteria for selecting payments by Payment Amount. (blank — i.e., select everything) You may enter either a specific amount or a range of amounts – but not both. Enter a specific amount —OR— Enter a range of amounts (inclusive) Amounts may be between 0 and 9999999999 (or a maximum of 10 characters) and must use one of the following formats (no “$” sign): Payments with the specified amounts are selected. If you do not enter any amount, all payments are selected. # When you click “Search” the criteria specified for this field are combined with those specified for all other fields in the Advanced Search window. Only payments meeting the combined criteria will be displayed in the Payments list (i.e., criteria are joined with logical AND). .## #.## #,### “50” “5000.00” “5,000” Between “0” and “10,000” Not allowed: “$50” (uses $ sign); “–50” (negative number); “10000000000” (too many digits) “1,000,000.1” (too many characters) #,###.## Recipients 42B RECIPIENTS SELECTION PANE 10B Description/(Comments) Required Default Value 148 Valid Entries/Choices Examples ACH USER GUIDE Find Recipients Criteria for selecting recipients by name. No (blank) Any text. 30 characters maximum. For individuals, the first, middle or last name is searched. For organizations, the company name is searched. An asterisk (*) may be used as a wildcard. Search begins with first letter of the name, unless preceded by a wildcard. “h” -- returns any individuals with a first, middle or last name beginning with “H” or any organization with a name beginning with “H” (not case sensitive). “*har” – returns all recipients that have the letter sequence “har” somewhere in their name. (To run the search, click Find. To search using more advanced criteria click Advanced Search and enter criteria in the Recipients Information (Advanced Search) Window.) RECIPIENT INFORMATION (ADVANCED SEARCH) WINDOW 10B This window appears when Advanced Search is clicked. Recipient Type Description/(Comments) Criteria for selecting recipients by Recipient Type — i.e., whether recipients are individuals or organizations/business. Required Default Value (blank — i.e., select everything) Recipients of the type you specify are selected. If you leave the field blank, all recipients are selected. When you click “Search” the criteria specified for this field are combined with those specified for all other fields in the Advanced Search window. Only recipients meeting the combined criteria will be displayed in the Recipients list (i.e., criteria are joined with logical AND). 149 Valid Entries/Choices Select a type or leave blank. Examples ACH USER GUIDE Recipient Name First Criteria for selecting recipients by First Name of recipient. (blank — i.e., select everything) Any text. 32 characters maximum. Recipients with first names matching the criteria you specify are selected. If you leave the field blank, all recipients are selected. (Search is not case sensitive.) e.g., “Robert”, “Roberta” You may use an asterisk (*) as a wild card. When you click “Search” the criteria specified for this field are combined with those specified for all other fields in the Advanced Search window. Only recipients meeting the combined criteria will be displayed in the Recipients list (i.e., criteria are joined with logical AND). Recipient Name MI (Middle Initial) Entering “Rob*” returns recipients with First Name beginning with “rob”. (not case sensitive) Entering “*rob*” returns recipients with a First Name containing “rob” e.g., “Terrobina“, “Hearthrob” ((blank — i.e., select everything)) Criteria for selecting recipients by the middle name (MI) of recipient. Recipients with middle names containing the criteria you enter are selected. If you leave the field blank, all middle names (including blanks) are selected. (Search is not case sensitive.) Any text. 32 characters maximum Entering “e” returns recipients with recipients whose middle names begin with “e” (not case sensitive) e.g., “E”, “Ema” You may use an asterisk (*) as a wild card. When you click “Search” the criteria specified for this field are combined with those specified for all other fields in the Advanced Search window. Only recipients meeting the combined criteria will be displayed in the Recipients list (i.e., criteria are joined with logical AND). Entering “*e*“ returns recipients whose middle names contain “e” e.g., “Manuel” 150 ACH USER GUIDE Recipient Name Last Criteria for selecting recipients by Last Name of recipient. (blank — i.e., select everything) Any text. 32 characters maximum Recipients with last names containing the criteria you enter are selected. If you leave the field blank, all Last Names are selected. (Search is not case sensitive.) e.g., “Smith”, “Smithson”, Entering “*smith*” returns You may use an asterisk (*) as a wild card. When you click “Search” the criteria specified for this field are combined with those specified for all other fields in the Advanced Search window. Only recipients meeting the combined criteria will be displayed in the Recipients list (i.e., criteria are joined with logical AND). Company Name Entering “Smith*” returns recipients whose last names begin with “smith” (not case sensitive recipients whose last names Criteria for selecting recipients by Company (blank — i.e., select everything) Name Any text. 35 characters maximum. contain “smith” e g Entering “rep” returns organizations with names begin with “rep” (not case sensitive) Recipients with company names containing the criteria you enter are selected. If you leave the field blank, all company names are selected. (Search is not case sensitive.) e.g., “Reporters Anonymous”, Entering “*rep*” returns You may use an asterisk (*) as a wild card. When you click “Search” the criteria specified organizations with names for this field are combined with those specified containing “rep” e.g., “Car Repair for all other fields in the Advanced Search window Ki 151 ” ACH USER GUIDE Recipient ID Criteria for selecting recipients by Recipient ID, the user-created identifier for the recipient. (blank — i.e., select everything) Any text. 40 characters maximum. Recipients with Recipient IDs containing the criteria you enter are selected. If you leave the field blank, all Recipient IDs are selected. (Search is not case sensitive.) Entering “*60*” returns recipients with Recipient IDs containing ”60” (not case sensitive) e.g., “60”, “R60”, “306071R”. You may use an asterisk (*) as a wild card. When you click “Search” the criteria specified for this field are combined with those specified for all other fields in the Advanced Search window. Only recipients meeting the combined criteria will be Street Address Criteria for selecting recipients by Street (blank — i.e., select everything) Address. Any text. 40 characters maximum per line. Recipients containing the criteria you enter are selected. If you leave the field blank, all street addresses are selected. (Search is not case sensitive.) Entering “*e*” returns recipients with street addresses containing You may use an asterisk (*) as a wild card. When you click “Search” the criteria specified ”e” (not case sensitive) th e.g., “1234 East 64 St”, “60 E. Adams Street”, th “1234 17 Street, N.E.” for this field are combined with those specified City Entering “60*” returns recipients with street addresses beginning with “60”, e.g., “60 E. Adams Street”” for all other fields in the Advanced Search window. O l i i t ti th bi d it i ill b Criteria for selecting recipients by City. Recipients containing the criteria you enter are (blank — i.e., select everything) selected. If you leave the field blank, all cities Any text. 40 characters maximum. Entering “Y*” returns cities beginning with “C” e.g., “Yonkers” (not case sensitive) Entering “*y” returns cities ending with “y” e.g., “Punxsutawney” are selected. (Search is not case sensitive.) You may use an asterisk (*) as a wild card. When you click “Search” the criteria specified for this field are combined with those specified for all other fields in the Advanced Search window 152 ACH USER GUIDE State/Region Dropdown list for selecting recipients by state or region. (blank — i.e., select everything) Select a state/region from the dropdown list or leave blank. (blank — i.e., select everything) Any text. 40 characters maximum. Recipients containing the criteria you enter are selected. If you leave the field blank, all states/regions are selected. When you click “Search” the criteria specified for this field are combined with those specified for all other fields in the Advanced Search window. Only recipients meeting the combined criteria will be displayed in the Recipients list (i.e., criteria are joined with logical AND). Zip/Postal Code Criteria for selecting recipients by zip or postal code. Recipients containing the criteria you enter are selected. If you leave the field blank, all cities are selected. (Search is not case sensitive.) Country Entering “60*” returns recipients with postal codes beginning with ”60” (not case sensitive) You may use an asterisk (*) as a wild card. When you click “Search” the criteria specified e.g., “60048” for this field are combined with those specified Entering “*60*” returns recipients with postal codes containing “60” for all other fields in the Advanced Search window. Only recipients meeting the combined criteria will be displayed in the Recipients list (i.e., criteria are Dropdown list for selecting recipients by country. e.g., “R60 AB2” (blank — i.e., select everything) Recipients containing the criteria you enter are selected. If you leave the field blank, all states/regions are selected. When you click “Search” the criteria specified for this field are combined with those specified for all other fields in the Advanced Search window. Only recipients meeting the combined criteria will be displayed in the Recipients list (i.e., criteria are joined with logical AND). 153 Select a country from the dropdown list or leave blank. ACH USER GUIDE Phone Number (blank — i.e., select everything) Criteria for selecting recipients by phone number. Any text. 40 characters maximum. Recipients containing the criteria you enter are selected. If you leave the field blank, all phone numbers are selected. (Search is not case sensitive.) Entering “60*” returns recipients with phone numbers beginning with ”60” e.g., “606-555-1212” You may use an asterisk (*) as a wild card. When you click “Search” the criteria specified Entering “*60*” returns recipients with phone numbers containing “60” for this field are combined with those specified e.g., “+60 2 1234-1234” for all other fields in the Advanced Search window. Only recipients meeting the combined E-mail Address (blank — i.e., select everything) Criteria for selecting recipients by e-mail address. Any text. 40 characters maximum. Recipients containing the criteria you enter are selected. If you leave the field blank, all e- mail addresses are selected. (Search is not case sensitive.) Entering “A*” returns e-mail addresses beginning with “a” (not case sensitive) e.g., “acustomer@sample.com H You may use an asterisk (*) as a wild card. When you click “Search” the criteria specified for this field are combined with those specified Entering “*A*” returns e-mail addresses containing “a” for all other fields in the Advanced Search window. Only recipients meeting the combined Account Type Dropdown list for selecting recipients by the originator’s Account Type. (blank — i.e., select everything) Recipients containing the criteria you enter are selected. If you leave the field blank, all states/regions are selected. When you click “Search” the criteria specified for this field are combined with those specified for all other fields in the Advanced Search window. Only recipients meeting the combined criteria will be displayed in the Recipients list (i.e., criteria are joined with logical AND). 154 Select an account type from the dropdown list ACH USER GUIDE Account Name (blank — i.e., select everything) Criteria for selecting recipients by account name. Any text. 40 characters maximum. Recipients containing the criteria you enter are selected. If you leave the field blank, all account names are selected. (Search is not case sensitive.) Entering “*savings” returns recipients with account names ending with ”savings” (not case sensitive) e.g., “Joe’s Savings” You may use an asterisk (*) as a wild card. When you click “Search” the criteria specified for this field are combined with those specified for all other fields in the Advanced Search window. Only recipients meeting the combined Account Number (blank — i.e., select everything) Criteria for selecting recipients by primary account number. Any text. 40 characters maximum. Recipients containing the criteria you enter are selected. If you leave the field blank, all account numbers are selected. (Search is not case sensitive.) Entering “1*” returns recipients with accounts beginning with “1” e.g., “123456789” Entering “*1” returns recipients with account ending with “1” You may use an asterisk (*) as a wild card. When you click “Search” the criteria specified e.g., “987654321” for this field are combined with those specified for all other fields in the Advanced Search window. Only recipients meeting the combined ABA Number Criteria for selecting recipients by primary account ABA number, the nine-digit American Banking Association routing or transit code of the recipient’s bank. (blank — i.e., select everything) Any text. 40 characters maximum. Entering “1*” returns recipients whose primary account routing numbers begin with “1” e.g., “123456789” Entering “*1” returns recipients with primary account routing numbers ending with 155