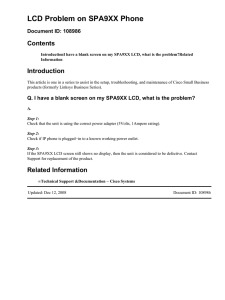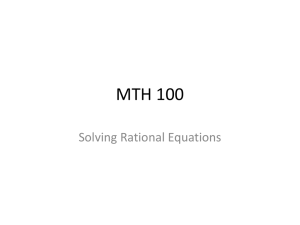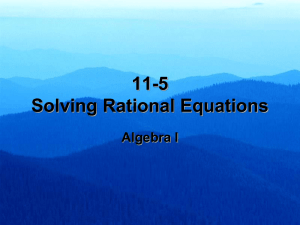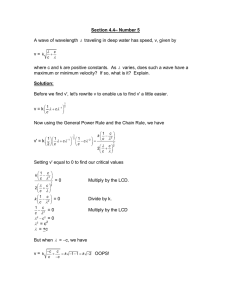Character LCDs
advertisement

Character LCDs
Created by Ladyada
Last updated on 2013-07-26 02:45:29 PM EDT
Guide Contents
Guide Contents
2
Overview
3
Character vs. Graphical LCDs
4
LCD Varieties
6
Wiring a Character LCD
8
Installing the Header Pins
8
Power and Backlight
9
Contrast Circuit
10
Bus Wiring
12
Using a Character LCD
14
Multiple Lines
17
RGB Backlit LCDs
19
The createChar Command
22
© Adafruit
Industries
http://learn.adafruit.com/character-lcds
Page 2 of 22
Overview
We sell tons of lovely character LCDs for use with Arduino (http://adafru.it/aIS), they are
extremely common and a fast way to have your project show status messages. This tutorial will
show how you can easily connect a character LCD, either 16x2 or 20x4 (http://adafru.it/198).
The LCDs we sell at Adafruit have a low power LED backlight, run on +5v and require only 6 data
pins to talk to. You can use any data pins you want!
This tutorial will cover character LCDs carried at Adafruit - such as our "standard" blue&white
16x2, RGB 16x2 LCDs, "standard" blue&white 20x4 and RGB 20x4 (http://adafru.it/aIT). We don't
guarantee it will work with any other LCDs. If you need help getting other LCDs to work, please
contact the place you purchased it from, they'll be happy to help!
© Adafruit
Industries
http://learn.adafruit.com/character-lcds
Page 3 of 22
Character vs. Graphical LCDs
There are hundreds of different kinds of LCDs, the ones we'll be covering here
are character LCDs. Character LCDs are ideal for displaying text. They can also be configured
to display small icons but the icons must be only 5x7 pixels or so (very small!)
Here is an example of a character LCD, 16 characters by 2 lines:
If you look closely you can see the little rectangles where the characters are displayed. Each
rectangle is a grid of pixels. Compare this to a graphical LCD such as the following:
© Adafruit
Industries
http://learn.adafruit.com/character-lcds
Page 4 of 22
The graphical LCD has one big grid of pixels (in this case 128x64 of them) - It can display text
but its best at displaying images. Graphical LCDs tend to be larger, more expensive, difficult to
use and need many more pins because of the complexity added.
This tuto rial isn't abo ut graphical LCDs. Its o nly abo ut text/character LCDs!
© Adafruit
Industries
http://learn.adafruit.com/character-lcds
Page 5 of 22
LCD Varieties
OK now that we're clear about what type of LCD we're talking about, its time to also look at the
different shapes they come in.
Although they display only text, they do come in many shapes: from top left we have a 20x4
with white text on blue background, a 16x4 with black text on green, 16x2 with white text on
blue and a 16x1 with black text on gray.
The good news is that all of these displays are 'swappable' - if you build your project with one
you can unplug it and use another size. Your code may have to adjust to the larger size but at
least the wiring is the same!
For this part of the tutorial, we'll be using LCDs with a single strip of 16 pins as shown above.
There are also some with 2 lines of 8 pins like so:
© Adafruit
Industries
http://learn.adafruit.com/character-lcds
Page 6 of 22
These are much harder to breadboard. If you want some help in wiring these up, check out this
page (http://adafru.it/cl1).
© Adafruit
Industries
http://learn.adafruit.com/character-lcds
Page 7 of 22
Wiring a Character LCD
Installing the Header Pins
OK now you've got your LCD, you'll also need a couple other things. First is a 10K
potentiometer. This will let you adjust the contrast. Each LCD will have slightly different contrast
settings so you should try to get some sort of trimmer. You'll also need some 0.1" header - 16
pins long.
If the header is too long, just cut/snap it short!
Next you'll need to solder the header to the LCD.Yo u must do this, it is no t OK to just
try to 'press fit' the LCD!
Also watch out not to apply too much heat, or you may melt the underlying breadboard. You
can try 'tacking' pin 1 and pin 16 and then removing from the breadboard to finish the remaining
solder points
© Adafruit
Industries
http://learn.adafruit.com/character-lcds
Page 8 of 22
The easiest way we know of doing this is sticking the header into a breadboard and then sitting
the LCD on top while soldering. this keeps it steady.
Power and Backlight
K now we're onto the interesting stuff!
Get your LCD plugged into the
breadboard.
Now we'll provide power to the
breadboard. Connect +5V to the red rail,
and Ground to the blue rail.
© Adafruit
Industries
http://learn.adafruit.com/character-lcds
Page 9 of 22
Next we'll connect up the backlight for
the LCD. Connect pin 16 to ground and
pin 15 to +5V. On the vast majority of
LCDs (including ones from Adafruit) the
LCD includes a series resistor for the LED
backlight.
If you happen to have one that does not
include a resistor, you'll need to add one
between 5V and pin 15. To calculate the
value of the series resistor, look up the
maximum backlight current and the
typical backlight voltage drop from the
data sheet. Subtract the voltage drop
from 5 volts, then divide by the maximum
current, then round up to the next
standard resistor value. For example, if
the backlight voltage drop is 3.5v typical
and the rated current is 16mA, then the
resistor should be (5 - 3.5)/0.016 = 93.75
ohms, or 100 ohms when rounded up to
a standard value. If you can't find the data
sheet, then it should be safe to use a 220
ohm resistor, although a value this high
may make the backlight rather dim.
Connect the Arduino up to power, you'll
notice the backlight lights up.
Note that some low-cost LCDs dont come with a backlight. Obviously in this case you should
just keep going.
Contrast Circuit
© Adafruit
Industries
http://learn.adafruit.com/character-lcds
Page 10 of 22
Next, lets place the contrast pot, it goes
on the side near pin 1.
Connect one side of the pot to +5V and
the other to Ground (it doesn't matter
which goes on what side). The middle of
the pot (wiper) connects to pin 3 of the
LCD.
Now we'll wire up the logic of the LCD this is seperate from the backlight! Pin 1
is ground and pin 2 is +5V.
Now turn on the Arduino, you'll see the
backlight light up (if there is one), and
you can also twist the pot to see the first
line of rectangles appear.
© Adafruit
Industries
http://learn.adafruit.com/character-lcds
Page 11 of 22
This means you've got the logic, backlight and contrast all worked out. Don't keep going unless
you've got this figured out!
Bus Wiring
Now we'll finish up the wiring by connecting the data lines. There are 11 bus
lines: D0 through D7 (8 data lines) and RS, EN, and RW. D0-D7 are the pins that have the raw
data we send to the display. TheRS pin lets the microcontroller tell the LCD whether it wants to
display that data (as in, an ASCII character) or whether it is a command byte (like, change
posistion of the cursor). The EN pin is the 'enable' line we use this to tell the LCD when data is
ready for reading. The RW pin is used to set the direction - whether we want to write to the
display (common) or read from it (less common)
The good news is that not all these pins are necessary for us to connect to the microcontroller
(Arduino). RW for example, is not needed if we're only writing to the display (which is the most
common thing to do anyways) so we can 'tie' it to ground. There is also a way to talk to the LCD
using only 4 data pins instead of 8. This saves us 4 pins! Why would you ever want to use 8
when you could use 4? We're not 100% sure but we think that in some cases its faster to use 8
- it takes twice as long to use 4 - and that speed is important. For us, the speed isn't so
important so we'll save some pins!
So to recap, we need 6 pins: RS, EN, D7, D6, D5, and D4 to talk to the LCD.
We'll be using the LiquidCrystal library to talk to the LCD so a lot of the annoying work of
setting pins and such is taken care of. Another nice thing about this library is that you can
use any Arduino pin to connect to the LCD pins. So after you go through this guide, you'll find it
easy to swap around the pins if necessary
As mentioned, we'll not be using
the RW pin, so we can tie it go ground.
That's pin 5 as shown here.
Next is the RS pin #4. We'll use a brown
wire to connect it to Arduino's digital pin
#7.
© Adafruit
Industries
http://learn.adafruit.com/character-lcds
Page 12 of 22
Next is the EN pin #6, we'll use a white
wire to connect it to Arduino digital #8.
Now we will wire up the data pins. DB7 is
pin #14 on the LCD, and it connects with
an orange wire to Arduino #12.
Next are the remaining 3 data
lines, DB6 (pin #13 yellow) DB5 (pin
#12 green) and DB4 (pin #11 blue)
which we connect to Arduino #11,
10 and 9.
Yo u sho uld have fo ur 'gap' pins
o n the LCD between the 4 data
bus wires and the co ntro l wires.
This is what you'll have on your desk.
© Adafruit
Industries
http://learn.adafruit.com/character-lcds
Page 13 of 22
Using a Character LCD
Now we must upload some sketch to the Arduino to talk to the LCD. Luckily
the LiquidCrystal library is already built in. So we just need to load one of the examples and
modify it for the pins we used.
If you've changed the pins, you'll want to make a handy table so you can update the sketch
properly.
LCD pin name
Arduino pin #
RS
7
EN
8
DB4
9
DB5
10
DB6
11
DB7
12
Open up the File® Examples® LiquidCrystal® Hello Wo rld example sketch
Now we'll need to update the pins. Look for this line:
LiquidCrystal lcd(12, 11, 5, 4, 3, 2);
And change it to:
LiquidCrystal lcd(7, 8, 9, 10, 11, 12);
To match the pin table we just made.
Now you can compile and upload the sketch.
© Adafruit
Industries
http://learn.adafruit.com/character-lcds
Page 14 of 22
Adjust the contrast if necessary
You can of course use any size or color LCD, such as a 20x4 LCD
© Adafruit
Industries
http://learn.adafruit.com/character-lcds
Page 15 of 22
Or a black on green
The nice thing about the black on green ones is you can remove the backlight. Sometimes they
dont come with one!
© Adafruit
Industries
http://learn.adafruit.com/character-lcds
Page 16 of 22
Multiple Lines
One thing you'll want to watch for is how the LCD handles large messages and multiple lines. For
example if you changed this line:
lcd.print("hello, world!");
To this:
lcd.print("hello, world! this is a long long message");
The 16x2 LCD will cut off anything past the 16th character:
© Adafruit
Industries
http://learn.adafruit.com/character-lcds
Page 17 of 22
But the 20x4 LCD will 'wrap' the first line to the third line! (Likewise the 2nd line runs into the
4th) This seems really bizarre but its how the LCD memory configured on the inside. This
probably should have been done differently but hey that's what we have to live with. Hopefully
we'll have a future LCD library that is very smart and wraps lines but for now we are stuck. So
when writing long lines to the LCD count your characters and make sure that you dont
accidentally overrun the lines!
© Adafruit
Industries
http://learn.adafruit.com/character-lcds
Page 18 of 22
RGB Backlit LCDs
We now stock a few different RGB backlight LCDs (http://adafru.it/aIV) . These LCDs work just
like the normal character type, but the backlight has three LEDS (red/green/blue) so you can
generate any color you'd like. Very handy when you want to have some ambient information
conveyed.
After you've wired up the LCD and tested it as above, you can connect the LEDs to the PWM
analog out pins of the Arduino to precisely set the color. The PWM pins are fixed in hardware
and there's 6 of them but three are already used so we'll use the remaining three PWM pins.
Connect the red LED (pin 16 of the LCD) to Digital 3, the green LED pin (pin 17 of the LCD) to
digital 5 and the blue LED pin (pin 18 of the LCD) to digital 6. You do not need any resistors
between the LED pins and the arduino pins because resistors are already soldered onto the
character LCD for you!
Now upload this code to your Arduino to see the LCD background light swirl! (Click here to see
what it looks like in action (http://adafru.it/aEW)).
// include the library code:
#include <LiquidCrystal.h>
#include <Wire.h>
#define REDLITE 3
#define GREENLITE 5
#define BLUELITE 6
// initialize the library with the numbers of the interface pins
© Adafruit
Industries
http://learn.adafruit.com/character-lcds
Page 19 of 22
// initialize the library with the numbers of the interface pins
LiquidCrystal lcd(7, 8, 9, 10, 11, 12);
// you can change the overall brightness by range 0 -> 255
int brightness = 255;
void setup() {
// set up the LCD's number of rows and columns:
lcd.begin(16, 2);
// Print a message to the LCD.
lcd.print("RGB 16x2 Display ");
lcd.setCursor(0,1);
lcd.print(" Multicolor LCD ");
pinMode(REDLITE, OUTPUT);
pinMode(GREENLITE, OUTPUT);
pinMode(BLUELITE, OUTPUT);
brightness = 100;
}
void loop() {
for (int i = 0; i < 255; i++) {
setBacklight(i, 0, 255-i);
delay(5);
}
for (int i = 0; i < 255; i++) {
setBacklight(255-i, i, 0);
delay(5);
}
for (int i = 0; i < 255; i++) {
setBacklight(0, 255-i, i);
delay(5);
}
}
void setBacklight(uint8_t r, uint8_t g, uint8_t b) {
// normalize the red LED - its brighter than the rest!
r = map(r, 0, 255, 0, 100);
g = map(g, 0, 255, 0, 150);
r = map(r, 0, 255, 0, brightness);
g = map(g, 0, 255, 0, brightness);
b = map(b, 0, 255, 0, brightness);
// common anode so invert!
r = map(r, 0, 255, 255, 0);
g = map(g, 0, 255, 255, 0);
b = map(b, 0, 255, 255, 0);
Serial.print("R = "); Serial.print(r, DEC);
Serial.print(" G = "); Serial.print(g, DEC);
Serial.print(" B = "); Serial.println(b, DEC);
analogWrite(REDLITE, r);
analogWrite(GREENLITE, g);
analogWrite(BLUELITE, b);
}
© Adafruit
Industries
http://learn.adafruit.com/character-lcds
Page 20 of 22
© Adafruit
Industries
http://learn.adafruit.com/character-lcds
Page 21 of 22
The createChar Command
You may want to have special characters, for example in this temperature sensor, we created a
'degree' symbol (°)
You can do that with the createChar command, and to help you out we're going to point you
to this really great website that does the hard work for you! (http://adafru.it/aIW)
© Adafruit Industries
Last Updated: 2013-07-26 02:45:32 PM EDT
Page 22 of 22