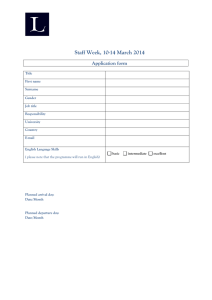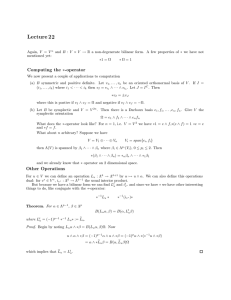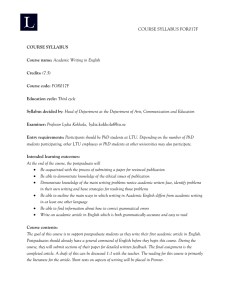Create a report with formatting, headings, page numbers and table
advertisement

Next page Create a report with formatting, headings, page numbers and table of contents MS Office Word 2010 Combine this model with instructions from your teacher and your report will be something you can be proud of. I have made a sample report based on this instructions. You can find it here. ICT-instructor LTU Christer Wahlberg MS Word 2010 Contents Contents Outline Formatting Headings Body References Page and Section Breaks Pagination Table of Contents Multilevel List Table of Figures Final touch ICT-instructor LTU Christer Wahlberg MS Word 2010 The links on the left leads you directly to a particular topic. Some topics consist of several pages. Next page Contents Outline Start by creating the report's outline. It may look slightly different depending on in which department you are studying. An example: • • • • • • • • • • • • The title page Foreword Summary Abstract Table of Contents(TOC) Introduction Theory Method Evaluation/Outcomes Discussion References Appendices ICT-instructor LTU Christer Wahlberg MS Word 2010 Once you know the layout and what to enter under the headings, type your text into a word processor. This guide shows MS Office Word 2010, but, with a little ingenuity you can transfer the instructions to other programs. Next page Contents Outline, continued Next page Fill your report with text and anything else that should be there. Don´t worry about any formatting at this stage. This heading will be at the top of next page, but we will solve that later by inserting a Page Break. Do not use the Enter key to force it into the next page! ICT-instructor LTU Christer Wahlberg MS Word 2010 Write your text continuously under each heading. The only time you should use the ENTER key is where you want to create a new paragraph! And maybe to create a little "air" on the pages once you finish formatting. Contents Formatting It's up to you when you want to start formatting but my suggestion is to write as much as possible from the beginning. Optionally, you can format the headings at the beginning to more easily find the document. If you do not use RefWorks, you have probably already done some formatting of your references italicized book titles and more. How do you do to keep the italics formatting? I will show you soon. ICT-instructor LTU Christer Wahlberg MS Word 2010 Next page NOTE! The formatting used here are examples only. You should use the fonts, sizes, etc. listed in the study guide or other governing documents. Contents Formatting, continued Next page What should be formatted? • The body, i.e. the main text of paragraphs. • The reference list, with italics and easy to navigate in. • The headings, possibly numbered. When formatted correctly, you can easily create and update a table of contents. • In connection with the headings comes Page Breaks and Section Breaks. • Page numbers, not all pages are numbered. ICT-instructor LTU Christer Wahlberg MS Word 2010 Contents We start with the headings Next page By formatting the headings, we don’t just get a nice document, we also provides for an automatic* table of contents. * It is created automatically but must be updated manually! Tip! Make a list of your headings and heading levels. NOTE! Foreword, Summary, Abstract and TOC will just look like heading level no 1. These will not appear in the TOC so therefore we will format them manually. You can of course give them heading style, but then you have to remember to remove them from the table of contents. ICT-instructor LTU Christer Wahlberg MS Word 2010 Contents Headings, continued • Select what will be a heading. • • Click on desired heading format. In this case heading 1. Go through your document and format all the headings. You can always add, delete and change heading level. Normally, limit the number of heading levels to three. ICT-instructor LTU Christer Wahlberg MS Word 2010 Next page Contents Headings, continued Heading formatting is completed, but they don’t look like we had planned. Select any title with the heading level you want to change, for example Introduction with heading level 1. Here I have changed to Arial, bold, 18 points and black text. • With the heading still selected, right-click the Format button and click Update Heading 1 to match selection. This will change all number 1 headings. • Repeat with the other heading levels. ICT-instructor LTU Christer Wahlberg MS Word 2010 Next page Contents Headings, continued A quick way to keep an eye on the headings (and the Page and Section Breaks that come later) is to click the Outline under the View tab. Here you can very easily move, change order and level. ICT-instructor LTU Christer Wahlberg MS Word 2010 Next page Contents And so the Body Assuming you have written all body text in the same format this becomes as easy as changing the headings. But first we must "save" the italics in the references*, if you've already made such. • Copy the references and paste them into a blank document. We will pick them up later*. • Select a paragraph in the document somewhere. • Change font face to, for example, Bembo, 12 points. • Change Line spacing under Paragraph. Here I have changed to 1,5 lines and 10 pt after each paragraph. * Does not apply if you use Refworks. ICT-instructor LTU Christer Wahlberg MS Word 2010 Next page Contents Body, continued Right-click on the selected format button and click Update Normal… All text with body format have now received the new format. In all probability, the italic format in the reference list has been removed but we will solve that on the next page. Now you can change the headings(one by one) that are ahead of the Introduction to Arial, bold, 18 point and black text, but this time, don’t right click and change in any format. The change should just be in the selected text. This way they will not be added to the table of contents. ICT-instructor LTU Christer Wahlberg MS Word 2010 Next page Contents And references If you use Refworks, skip this chapter. Information about Refworks can be found here http://libguides.ltu.se/refworks • Go back to the temporary document (the one you created in the Body section) with the reference list and copy the list. • Paste it back into your document. • Select the references and change the font to 12 point Bembo. • It looks OK but you can make it even better. See next page. ICT-instructor LTU Christer Wahlberg MS Word 2010 Next page Contents References, continued • Select the references and open Paragraph. • By changing the line spacing to Single, Spacing before 0 pt and Spacing After to 6 pt, you get a good looking list that does not take much space. • Better still, change to Hanging Indentation, 2-3 mm will do the trick! ICT-instructor LTU Christer Wahlberg MS Word 2010 Next page Contents Page breaks and Section breaks Page breaks and section breaks are used to control the Text Flow. A new chapter starts on a new page and a table is more attractive and more readable if it is on a separate page instead of being divided on two pages. To make the pagination start on page 1 after the TOC you use Section break and also after your references if you add any appendices because they are usually not paginated. In the rest of report you use the page break. ICT-instructor LTU Christer Wahlberg MS Word 2010 Next page Contents Page breaks and Section breaks, continued Start with the section break. • Place the cursor directly in front of the Heading Introduction. • Select Page layout – Page setup – Breaks – Section Breaks– Next Page. • Repeat with Heading Appendices. ICT-instructor LTU Christer Wahlberg MS Word 2010 Next page Contents Page breaks and Section breaks, continued Continue with Page Break. • Place the cursor directly in front of the Heading to be on top of the page, in this case the Foreword. • Select Insert – Pages – Page Break. • Insert Page Breaks in the rest of the report. Remember, Introduction and Appendix already have breaks. ICT-instructor LTU Christer Wahlberg MS Word 2010 Next page Contents Pagination Before you insert page numbers, remove the link in the Footer between your Sections. • Position the cursor on the page where the Introduction is. Under the Insert tab, choose Footer, and click Edit Footer. • Clear Link to Previous • Repeat with Appendices ICT-instructor LTU Christer Wahlberg MS Word 2010 Next page Contents Pagination, continued • Insert the cursor again on the page where the Introduction is. The will be page number 1. • Under the Insert tab, select Page Number and click on Bottom of page. • Click Plain Number 3 to place the pagination at the bottom right. ICT-instructor LTU Christer Wahlberg MS Word 2010 Next page Contents Pagination, continued • Click on Format Page Numbers… under Page Number. • Click on Start at: and chose 1. ICT-instructor LTU Christer Wahlberg MS Word 2010 Next page Contents Table of Contents(TOC) Formatting your heading has now made it possible to insert an automatic table of contents. It is usually placed directly before the Introduction. • • If you already have a heading for the table of contents, select the row below it. Under References, click Table of Contents and then click Insert Table of Contents ... ICT-instructor LTU Christer Wahlberg MS Word 2010 Next page Contents Table of Contents(TOC), continued Choose the format and how many levels you want displayed. Normally three. How to update the table of contents? See the section on Multilevel List. ICT-instructor LTU Christer Wahlberg MS Word 2010 Next page Contents Multilevel List Sometimes the chapters are numbered. This is done best by creating a Multilevel List. Multilevel list keeps track of the numbers if you decide that you must rearrange, add or remove parts of your report. • Place the cursor on a heading. Click on Multilevel List under Paragraph and select from the List Library. I think this one gives the best result. It also affects the other heading levels with one click. ICT-instructor LTU Christer Wahlberg MS Word 2010 Next page Contents Multilevel List, continued Update the Table of Contents. This does not happen automatically. You must do this manually. It is important to remember to do this ones you are done with your report! • Rightclick on the table of contents and chose Uppdate Field. • Chose Uppdate entire table. ICT-instructor LTU Christer Wahlberg MS Word 2010 Next page Contents Table of Figures Does your report contain a lot of pictures, tables, equations etc? Then it might be necessary with a Table of figures. Place it directly after the TOC. The program needs to know what to include in the table. You can fix this by inserting a caption to your figures. • Click on the picture, table, equation etc. Then click on Insert Caption under References. • With all the parts described, place the cursor after the table of contents and select Insert Table of Figures. ICT-instructor LTU Christer Wahlberg MS Word 2010 Next page Contents Final touch It is time to review the report and fine-tune the layout. Look for ... • Inserted pictures, diagrams, etc. Are they within the margins? • A few lines of text on an otherwise blank page? Right-click the paragraph, choose Paragraph, and change the Line Spacing to Exactly and to try to fit the lines into the previous page. If not, you can try to reduce the line spacing in the paragraph above. ICT-instructor LTU Christer Wahlberg MS Word 2010 Next page Contents Final touch, continued • • Tables. Will they fit on one page? If not, add table headers also on the following page / pages to improve readability. Sometimes it seems that evil spirits have control over the document. The spirits are often paragraph marks and other hidden formatting. Make them visible with ctrl + shift + ( alternatively, click on . When you see them you know what to do with them! ICT-instructor LTU Christer Wahlberg MS Word 2010 Remember to update your table of contents when you have finished your final touch! Next page Contents I hope this has been a helping hand and that you now have a report you can be proud of. Good luck with your writing! Christer ICT-instructor LTU Christer Wahlberg MS Word 2010