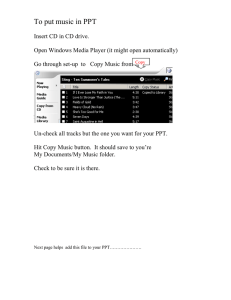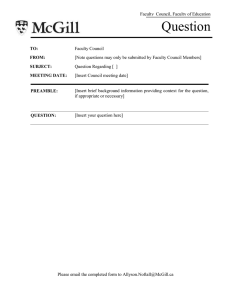Instructions for placing PPT slides in an Appendix
advertisement

Instructions for placing PPT slides in an Appendix (revised 4/13/13) In conjunction with the doctoral project, participants often choose to do a seminar or other teaching setting, which may include a PowerPointTM (Mac/PC) or KeynoteTM (Mac) presentation. Slides from such a presentation should be included in an APPENDIX of the Project in order to familiarize readers with the seminar content. In order to avoid large, cumbersome files, keep in mind the necessity to save graphics at a smaller resolution before inserting them into the presentation. Keep in mind that certain backgrounds to slides may also encompass large amounts of unnecessary data. Once your slides are in the Word document, check the accuracy of each slide’s content; sometimes graphics or fonts can change in the exporting process. If changes are necessary, you will need to re-export any individual slide(s) then re-insert into the document. To insert slides into the Project document (Word 2010/2011): 1) 2) 3) 4) With the PPT open, go to FILE and “save as” JPGs. It will ask you if you want to save just one slide or all. Say all. It will save them all into a folder. Then go into Word and click on the INSERT tab. Go to “Picture” (the fifth icon over). The slides will pop in, in order, two to a page. To insert slides into the Project document (Older versions of Word): Method A (PowerPointTM) (Use this for Word 2007) 1) 2) 3) 4) 5) 6) 7) 8) 9) 10) 11) Open the PowerPoint presentation Go to the Office “button” (upper left hand corner) and choose“save as” Come down to “other formats” and select that Under “save as type” (at the bottom of the window) scroll to JPG and choose that Click “save” (It will ask you if you want to export every slide or just the current one. Choose every slide.) It will save all the JPGs in a separate folder; click “OK” after it’s saved. Now go into your Word document and click where you want the slides to go Go to “Insert” and choose “Picture” Browse to find where the JPGs you just saved are Select all the JPGs and click “insert.” It will insert two slides to a page with this method. Method B (PowerPointTM) 1) Go to the “file” menu. 2) Select “Send to” and select “Microsoft Office Word.” 3) Slides will automatically appear arranged in a Word document in the format you selected under “Send to.” Reformatting options are available such as deleting columns and enlarging slides according to your formatting preferences. Method C (more time-consuming and complicated) 1) From within your slide presentation, export or save slides as JPG files. 2) Go to the “Insert” menu in your Word document. Select “picture” then “from file.” 3) Arrange slides on the page in such a way that they will be readable, neat, and uniform. Note: Double click on a JPG and go to “layout” to select “tight/left” in order for a slide to stay at the left margin, and “tight/right” to have a slide stay on the right side of the page. H:\Projects_Writing\PROJECT DESIGN_Writing Clinic\TEACHING MATERIALS\Writing Resources\Instructions for placing PPT slides in an Appendix.doc