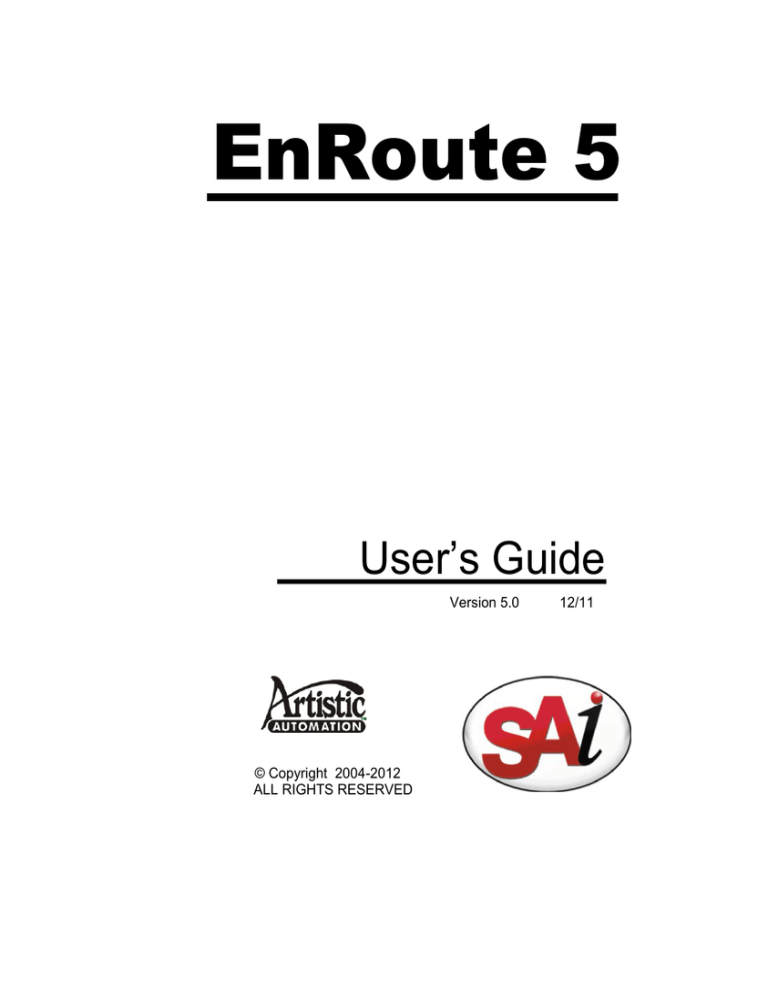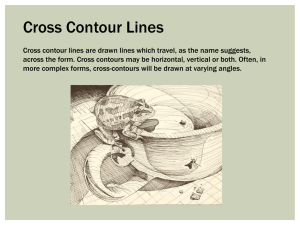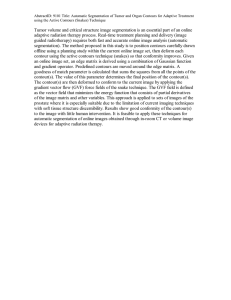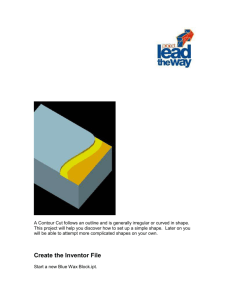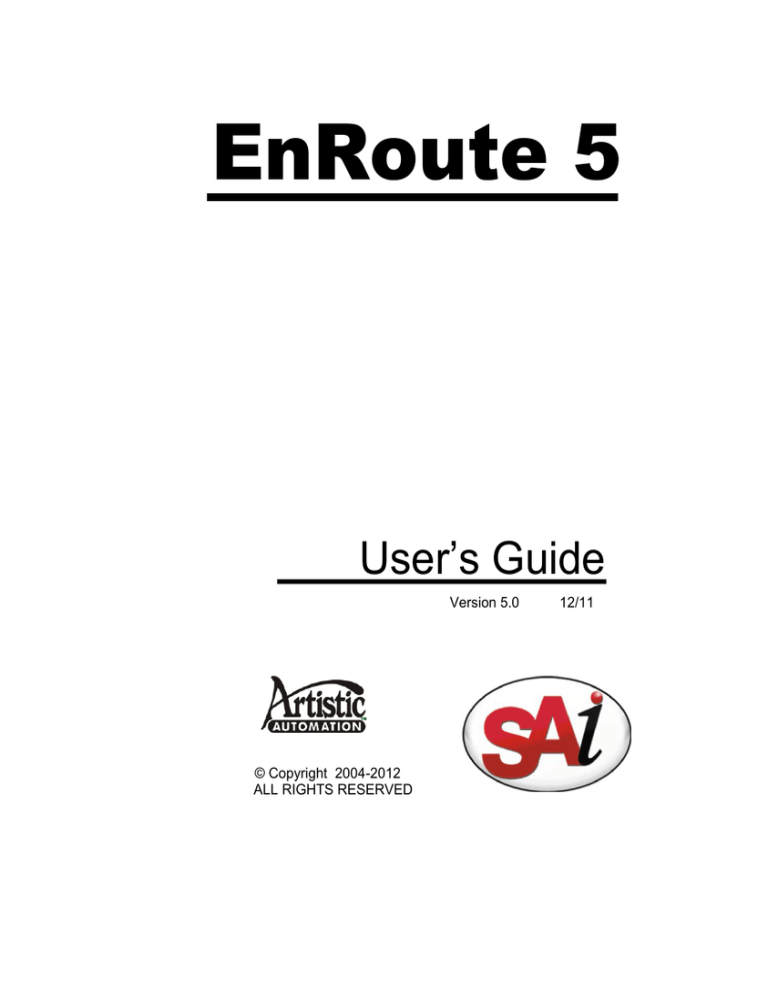
EnRoute 5
User‟s Guide
Version 5.0
© Copyright 2004-2012
ALL RIGHTS RESERVED
12/11
Table of Contents
TABLE OF CONTENTS ........................................................................................III
1.
WELCOME ..................................................................................................... 1
W ELCOME TO ENROUTE ................................................................................... 1
W HAT‟S NEW IN ENROUTE ................................................................................ 1
RECOMMENDED SYSTEM REQUIREMENTS .......................................................... 4
HARDWARE KEY ............................................................................................... 4
INSTALLING THE SOFTWARE .............................................................................. 5
ENROUTE 5 SUPPORT SERVICES ...................................................................... 6
2.
GETTING STARTED ...................................................................................... 9
W ORKFLOW...................................................................................................... 9
BASIC ELEMENTS OF ENROUTE ......................................................................... 9
W ORKING WITH VIEWS .................................................................................... 10
MENUS........................................................................................................... 10
TOOLBARS ..................................................................................................... 10
CHANGING UNITS ........................................................................................... 11
STATUS LINE .................................................................................................. 11
USING SCROLL BARS ...................................................................................... 12
PRECISION INPUT CENTER .............................................................................. 12
USING SNAPS ................................................................................................. 13
USING GUIDELINES ......................................................................................... 14
EDIT GUIDELINES DIALOG ............................................................................... 14
CHANGING THE VIEW ...................................................................................... 16
ZOOM COMMANDS .......................................................................................... 17
REDRAW ........................................................................................................ 17
VIEW SETUP ................................................................................................... 17
USING THE UNDO AND REDO FEATURES .......................................................... 18
W ORKING WITH LAYERS .................................................................................. 18
CHANGING A CONTOUR‟S LAYER ..................................................................... 20
USING HELP ................................................................................................... 20
SETTING PREFERENCES.................................................................................. 21
EXITING THE SOFTWARE ................................................................................. 28
3.
TOOLBARS AND COMMAND ICONS ........................................................ 29
OTHER COMMAND ICONS ................................................................................ 46
4.
WORKING WITH FILES ............................................................................... 53
CREATING NEW FILES ..................................................................................... 53
USING PLATE TEMPLATES ............................................................................... 55
OPENING A DESIGN ........................................................................................ 56
SAVING A DESIGN ........................................................................................... 56
CLOSING A DESIGN ......................................................................................... 57
IMPORTING A DESIGN ...................................................................................... 57
EXPORTING A DESIGN..................................................................................... 57
PRINTING ....................................................................................................... 58
CALCULATOR ................................................................................................. 58
SNAPSHOT ..................................................................................................... 59
MEASURE ...................................................................................................... 59
5.
CREATING CONTOURS ............................................................................. 61
LINE, POLYARC OR BEZIER CURVE .................................................................. 61
RECTANGLE ................................................................................................... 66
CIRCLE .......................................................................................................... 67
ARC ............................................................................................................... 69
ELLIPSE ......................................................................................................... 70
POLYGON ...................................................................................................... 71
TEXT ............................................................................................................. 72
SHAPE W IZARD .............................................................................................. 75
CONE W IZARD ............................................................................................... 76
BOXSTER ....................................................................................................... 77
DIMENSIONS .................................................................................................. 80
6.
CONTOUR EDITING .................................................................................... 83
EDITING POINTS ON A CONTOUR ..................................................................... 83
EXTENDING CONTOURS .................................................................................. 88
TRIMMING CONTOURS .................................................................................... 90
FILLETING CONTOURS .................................................................................... 92
JOINING CONTOURS ....................................................................................... 94
OFFSET CONTOURS ....................................................................................... 94
PARTIAL OFFSET CONTOURS .......................................................................... 95
MERGING SELECTED OPEN CONTOURS ........................................................... 96
EXPLODE SELECTED CONTOURS..................................................................... 96
CONVERTING CONTOURS TO ARCS ................................................................. 97
REVERSE OPEN CONTOURS ........................................................................... 97
CREATING MULTIPLE COPIES OF A CONTOUR .................................................. 98
VECTORIZING BITMAPS ................................................................................. 103
CLEANING UP CONTOURS............................................................................. 104
7.
ARRANGING CONTOURS ........................................................................ 105
SELECTING CONTOURS ................................................................................ 105
CUTTING, COPYING AND PASTING CONTOURS ............................................... 105
DELETING CONTOURS .................................................................................. 106
GROUPING AND UNGROUPING CONTOURS ..................................................... 107
MOVING, SCALING, AND ROTATING OBJECTS ................................................. 107
MOVE TOOL ................................................................................................. 111
SCALE TOOL ................................................................................................ 112
ROTATE TOOL .............................................................................................. 116
DISTORT CONTOURS .................................................................................... 118
ALIGNING CONTOURS ................................................................................... 123
W ELDING CONTOURS ................................................................................... 124
USING THE CUT BY LINE TOOL ...................................................................... 127
NEST TOOL .................................................................................................. 128
NEST SUMMARY REPORT .............................................................................. 134
8.
WORKING WITH TOOLPATHS ................................................................. 139
OVERVIEW ................................................................................................... 139
CREATING ROUTING OFFSET TOOLPATHS ...................................................... 140
CREATING OPEN CONTOUR OFFSET TOOLPATHS ........................................... 150
DAISY CHAIN TOOLPATHS ............................................................................. 153
CREATING HATCH FILL TOOLPATHS ............................................................... 154
CREATING ISLAND FILL TOOLPATHS ............................................................... 158
SPIRAL FILL TOOLPATHS ............................................................................... 160
DRILL TOOLS ................................................................................................ 162
CREATING SLOT TOOLPATHS ........................................................................ 170
CREATING AN ENGRAVE TOOLPATH ............................................................... 171
SQUARE CORNER FOR EXTERNAL 3D ENGRAVE............................................. 173
CREATING PYRAMID TOOLPATHS ................................................................... 174
EDITING TOOLPATHS..................................................................................... 176
EDITING THE TOOLPATH PLAN ....................................................................... 177
EDITING ENTRY/EXIT POINTS ........................................................................ 178
EDITING BRIDGES ......................................................................................... 180
DISTORTING TOOLPATHS .............................................................................. 182
DELETING TOOLPATHS .................................................................................. 185
PROJECT TOOLPATHS ................................................................................... 185
9.
PREVIEWING OUTPUT ............................................................................. 187
SIMULATING OUTPUT IN 2D ........................................................................... 187
SIMULATING OUTPUT USING AN ORTHOGRAPHIC VIEW ................................... 189
CREATE RENDERED VIEW OF TOOLPATHS ..................................................... 190
10. CONFIGURING THE SOFTWARE ............................................................ 193
CONFIGURING MACHINE DRIVERS ................................................................. 193
EDITING THE MATERIAL LIBRARY ................................................................... 199
EDITING THE TOOL LIBRARY .......................................................................... 200
11. OUTPUT TO MACHINE ............................................................................. 205
SETTING THE TOOLPATH ORDER ................................................................... 205
GENERATING OUTPUT................................................................................... 206
USING OUTPUT CONTROL CENTER TO MANAGE OUTPUT ................................ 211
12. 3D SURFACES AND 3D TOOLPATHS ..................................................... 213
INTRODUCTION ............................................................................................. 213
3D SURFACE APPLICATIONS ......................................................................... 213
CREATING 3D SURFACES.............................................................................. 214
CREATING OUTPUT FOR 3D SURFACES ......................................................... 214
13. CREATING RELIEFS ................................................................................. 215
CREATING A RELIEF ...................................................................................... 215
RELIEF SHAPE .............................................................................................. 215
RELIEF OPTIONS .......................................................................................... 216
APPLICATION METHOD.................................................................................. 218
RELIEF PARAMETERS ................................................................................... 221
USING THE RELIEF DIALOG ........................................................................... 224
14. REVOLUTIONS AND EXTRUSIONS ........................................................ 229
INTRODUCTION ............................................................................................. 229
REVOLVE ..................................................................................................... 229
SPIN ............................................................................................................ 235
EXTRUDE ..................................................................................................... 246
SWEEP TWO RAILS....................................................................................... 255
15. CHAMFERING ........................................................................................... 263
INTRODUCTION ............................................................................................. 263
STANDARD CHAMFER ................................................................................... 263
CHAMFER CENTERLINE ................................................................................. 270
BAROQUE CARVE CHAMFER ......................................................................... 274
16. USING 3D MESHES .................................................................................. 277
INTRODUCTION ............................................................................................. 277
USING 3D MESHES FROM OTHER APPLICATIONS ........................................... 278
CREATING 3D MESHES WITH ENROUTE TOOLS ............................................. 278
APPLYING MESHES TO A RELIEF.................................................................... 280
17. MODIFYING AND COMBINING RELIEFS ................................................ 285
INTRODUCTION ............................................................................................. 285
SELECTING RELIEFS ..................................................................................... 285
CUTTING, COPYING AND PASTING RELIEFS .................................................... 285
DELETING RELIEF OBJECTS .......................................................................... 286
CLEARING RELIEFS....................................................................................... 286
MOVING RELIEFS ......................................................................................... 286
ROTATING RELIEFS ...................................................................................... 287
SCALING RELIEFS......................................................................................... 288
FIT RELIEF TO PLATE .................................................................................... 289
SMOOTHING RELIEFS ................................................................................... 289
INVERTING RELIEFS ...................................................................................... 290
CREATE A MESH SURFACE FROM A RELIEF ..................................................... 293
OFFSET RELIEF SURFACE............................................................................. 294
MERGING RELIEFS ....................................................................................... 295
COMBINE RELIEFS ........................................................................................ 297
EXTRACTING SLICES .................................................................................... 297
18. USING BITMAPS ....................................................................................... 303
INTRODUCTION ............................................................................................. 303
APPLYING BITMAPS TO A RELIEF ................................................................... 303
USING A MASK ............................................................................................. 305
3D EFFECTS USING BITMAPS ........................................................................ 306
19. TEXTURE TOOLS ..................................................................................... 309
INTRODUCTION ............................................................................................. 309
APPLYING TEXTURES TO A RELIEF ................................................................. 310
RAPID TEXTURE ........................................................................................... 316
RAPID TEXTURE DIALOG ............................................................................... 317
STEP BY STEP EXAMPLES ............................................................................. 319
CREATING AND CUTTING CONTINUOUS PANELS ............................................. 332
RAPID PICTURE TOOL ................................................................................... 341
20. RELIEF EDIT TOOLS................................................................................. 349
EDIT RELIEF TOOLBAR .................................................................................. 349
FADE AND SHRINK ........................................................................................ 350
BUILD PARAMETER ....................................................................................... 351
21. 3D TOOLPATHS ........................................................................................ 353
INTRODUCTION ............................................................................................. 353
3D TOOLPATH STRATEGIES .......................................................................... 353
3D TOOLPATH STRATEGY PARAMETER .......................................................... 354
3D TOOLPATHS WITH A STEP ROUGH ............................................................ 363
ENGRAVE TOOLPATHS ON A RELIEF ............................................................... 370
CREATE RENDERED VIEW OF TOOLPATHS ..................................................... 373
22. AUTOMATIC TOOLPATHS ....................................................................... 375
INTRODUCTION ............................................................................................. 375
DESIGN APPLICATION SUPPORT .................................................................... 376
OVERVIEW OF THE ATP PROCESS................................................................. 376
ACTIVATING THE ATP DIALOG ....................................................................... 377
THE ATP DIALOG ......................................................................................... 378
SELECTING THE ACTIVE DESIGN APPLICATION ............................................... 379
SELECTING FILES TO PROCESS ..................................................................... 380
LAYER MAPPING ........................................................................................... 382
ORDERING AND NESTING .............................................................................. 388
ATP SETUP.................................................................................................. 394
EXAMPLE STEPS TO PROCESS YOUR FILES ................................................... 397
23. KEYBOARD SHORTCUTS ........................................................................ 401
24. INDEX ......................................................................................................... 403
Software License Agreement
Carefully read the following terms and conditions sign and return as accepting these terms and
conditions.
This is a legal agreement between you, the end user (either an individual or an entity), and SA International, Inc. If
you do not agree with the following, you should promptly return the package. Use of this program indicates your
acceptance of the terms and conditions stated below.
The enclosed computer program "Software" is licensed, not sold, to you by SA International, Inc., for use on a
non-exclusive, non-transferable basis, only under the following terms, and SA International, Inc., reserves any
rights not expressly granted to you. You may not disclose to any third party any confidential information
concerning the Software or SA International, Inc. or use such confidential information to the detriment of SA
International, Inc...
1. License.
This software is protected by the United States Copyright Law and International Treaty Provisions. Therefore, you
must treat the Software just as you would any other copyrighted material, such as a book. This license allows you
to:
(a) Make one copy of the Software in machine readable form; provided that such a copy of the original
may be used solely for backup purposes. As an express condition of this License, you must reproduce
on each copy of the SA International, Inc., copyright notice and any other proprietary legends on the
original copy supplied by SA International, Inc.
(b) Transfer the Software and all rights under this License to another party together with a copy of this
License and all written materials accompanying the Software provided you give SA International, Inc.,
written notice of the transfer and the other party reads and agrees to accept the terms and conditions of
this License.
(c) Use this Software on a single computer only, but may transfer it to another computer as long as it is
used on only one computer at a time. “In Use” constitutes being loaded onto either temporary (i.e.,
RAM) or permanent memory (e.g., hard disk, CD-ROM or other storage device) of a computer.
2. Restrictions.
You may NOT distribute copies of the Software to others or electronically transfer the Software from one
computer to another over a network. You may not de-compile, reverse engineer, disassemble or otherwise reduce
the Software to a human perceivable form. You may not modify, adapt, transfer, rent, lease, loan, resell for profit,
distribute, network or create derivative works based upon the software or any part thereof.
3. Termination.
This License is effective until terminated. This License will terminate immediately if you fail to comply with any of
its provisions. Upon termination, you must return the Software, and all copies thereof, to SA International, Inc.,
and you may terminate this License at any time by doing so.
4. Export Law Assurances.
You agree that neither the Software nor any direct product thereof will be transferred or exported, directly or
indirectly, into any country prohibited by the United States Export Administration Act or any international export
laws and the restrictions and regulations thereunder, nor will it be used for any purposes prohibited by the Act or
laws.
5. Warranty Disclaimer, Limitation of Remedies and Damages.
In no event will SA International, Inc., be liable for any damages, including infringement, lost data, lost profits, cost
of cover or other special, incidental, consequential or indirect damages arising from the use of the program
however caused and on any theory of liability. This limitation will apply even if SA International, Inc., or an
authorized dealer or distributor has been advised of the possibility of such damage. SA International, Inc. MAKES
NO WARRANTY, EXPRESS OR IMPLIED, WITH RESPECT TO THE SOFTWARE, AND DISCLAIMS, WITHOUT
LIMITATION, ANY IMPLIED WARRANTY OF MERCHANTIBILITY OR FITNESS FOR A PARTICULAR
PURPOSE. SA International, Inc. does not warrant any drivers for plotting, scanning or either devices. These
drivers are provided for our customers as a service only, and were developed using information provided to us at
the time by the equipment manufacturers.
SA International, Inc. is not responsible for any typographical errors in the software or in the documentation.
6. General.
If you are a U.S. Government end-user, this License of the Software conveys only "RESTRICTED RIGHTS," and
its use, disclosure, and duplication are subject to Federal Acquisition Regulations, 52.227-7013(c) (1) (ii). This
License will be construed under the laws of the State of Pennsylvania, except for that body of law dealing with
conflicts of law, if obtained in the U.S., or the laws of jurisdiction where obtained, if obtained outside the U.S. If
any provision of this License is held by a court of competent jurisdiction to be contrary to law, that provision of this
License will remain in full force and effect.
© Copyright 2012 by SA International, Inc. All rights reserved. No part of this publication may be reproduced,
stored in a retrieval system or transmitted, in any form or by any means, electronic, mechanical, photocopy,
recording or otherwise, without the prior written permission of the publisher. Printed in the United States of
America. The information in this manual is subject to change without notice and does not represent a commitment
on the part of SA International, Inc.
Acrobat® Reader Copyright© 1987-2011 Adobe Systems Incorporated. All rights reserved. Adobe and Acrobat
are trademarks of Adobe Systems Incorporated which may be registered in certain jurisdictions. PostScript®
software Copyright© 1984-1998 Adobe Systems Incorporated. All rights reserved.
Flexi, FlexiFAMILY, FlexiSIGN-Pro, FlexiSIGN Plus, FlexiEXPERT, FlexiSIGN, FlexiLETTER, FlexiDESIGNER,
FlexiCUT, FlexiENGRAVE, PhotoPRINT Server, PhotoPRINT, PhotoPRINT SE, EnRoute-Pro, EnRoute Plus,
EnRoute, EnRoute-Machine Shop, and/or other SA International products referenced herein are either
trademarks or registered trademarks of SA International, Inc. Illustrator is a registered trademark of Adobe
Systems Incorporated. FreeHand is a registered trademark of Macromedia Corporation. CorelDRAW! is a
trademark of Corel Systems Corporation. AppleTalk, ImageWriter, LaserWriter, and Macintosh are registered
trademarks of Apple Computer, Inc. Windows is a registered trademark of Microsoft Corporation. The names of
actual companies and products mentioned herein may be the trademarks and/or registered trademarks of their
respective owners. Adobe® is a trademark of Adobe Systems Incorporated or its subsidiaries and may be
registered in certain jurisdictions. PostScript® is a trademark of Adobe Systems Incorporated or its subsidiaries
and may be registered in certain jurisdictions.
SA International, Inc.
1. Welcome
Welcome to EnRoute
EnRoute is a design, toolpath generation, and output application that will allow you to create a wide
range of finished products. With it you can create two-dimensional (2D) and three dimensional (3D)
designs and then create all of the toolpaths necessary to produce the parts using your CNC machine.
EnRoute includes many productivity-enhancing features that simplify the design process. Templates
can be saved at many points in the process so that your decisions regarding material types, tool
choices, toolpath strategies, and output ordering may be saved for future use.
The goal of your design process is to produce finished parts efficiently and economically. EnRoute‟s
wide range of toolpath creation tools, nesting, and output ordering options help you accomplish this
goal.
This manual is intended to serve as a starting point for learning EnRoute. It is also available in the
form of online Help in the software. Many other training options are available from SAI for those who
would like additional assistance in taking advantage of EnRoute‟s capabilities.
In this chapter, you will learn about:
What‟s new in EnRoute
Recommended System Requirements
Installing a hardware key
Installing the Software
EnRoute 5 Support Services
What’s new in EnRoute
Version 5 of EnRoute includes many significant changes and improvements from previous versions.
Nesting in EnRoute has been enhanced in many ways, providing an interface that contains all of the
nesting options, and providing several new nesting capabilities. Relief creation and editing has also
been enhanced with new offsetting and distortion tools. Also, new ways to distort contours and
toolpaths have been added to provide a new set of creative capabilities. The following list of
changes represents the most significant enhancements. Each of these is explained in more detail
throughout this manual.
Nesting
1.
New Nesting Algorithms
True-shape nesting algorithm – This is a new EnRoute algorithm that allows EnRoute to
provide several new options and capabilities.
Block nesting algorithm – Block nesting can be the most efficient and fastest method of
Welcome
Page 1
nested for certain types of objects. This is another algorithm we developed in-house to
provide more control other the options and the results.
2.
Simplified nesting interface – We consolidated all of the different nesting options into one
interface so that it is simpler and more straightforward to use.
3.
Easier to nest multiples – Nesting originals, a copy, or multiple copies of objects can all be
accessed in one interface.
4.
Creation of sheet remnant contours – As a result of the nesting process, EnRoute can
automatically create a contour that represents the remnant, or leftover portion, of the original
sheet. This automates a process that was previously something that users had to do
manually. Contours can be saved in files so that users can manage sheet remnants for
future use.
5.
Use of sheet remnants for nesting – EnRoute can now also utilize non-rectangular outlines
for nesting. This allows users to utilize the remnant contours for nesting, another step toward
automating the process.
6.
Recognition and use of obstructions – EnRoute can automatically recognize contours that
are selected as nesting “obstructions” and will nest around these obstructions. This provides
a very simple way to avoid clamps on the machine, or to avoid a section of the material that
is not good for nesting, such as knots or other defects in a solid wood panel.
7.
Common-line contour creation for cutting – As part of the block nesting process, users can
choose to create contours that can be used for common-line cutting. This is useful for cutting
rectangular parts because it prevents “double cutting” of the parts.
8.
Nesting summary report – EnRoute creates a nesting summary document that allows users
to track the efficiency of the nest, and also to track their material utilization for job cost
tracking.
Dimensions Creation of different plates on different layers using non-rectangular shapes –
This allows users to define different material sizes in one drawing, and to also utilize remnant
contours as their plate definitions. This is a productivity tool that will make the plate definition more
useful for users during the design process.
Daisy-chain cutting for no-lift cutting option – This provides a method for reducing the number of
tool lifts during cutting. To accomplish this, the tool modifies the location of start points in order to
minimize the amount of cutting required between parts
Rendering and simulation enhancements – EnRoute includes a new rendering option that
improves the OpenGL rendering to better utilize graphic card hardware. This speeds up and
improves the rendering process. This can be seen both in normal 3D rendering, and will also be an
improvement to the simulation process.
Single-stroke fonts – EnRoute now includes single-stroke fonts that can be used just the same as
other font styles in EnRoute. These fonts are intended for use primarily for marking purposes using
an Engrave toolpath strategy.
Relief distortion allowing existing reliefs to be modified to follow a path – This is a way to
distort existing reliefs. It can be used as a creative tool, and it can also be used to modify a relief to
follow a specific path. For example, modify a rectangular design to follow a curved path.
Relief offset to enhance mold-making, and for other effects – Offsetting a relief surface can
enhance EnRoute‟s applications for mold-making. It is also an interesting creative tool, and can be
used to improve the effects achieved with Rapid Texture.
Page 2
Welcome
Contour noise distortion – One of the criticisms of CNC machining, particularly in creative
applications, is that the parts are too perfect and look like they were cut on a machine. EnRoute
includes a tool that allows you to distort contours by defining distortion parameters. This can be used
to introduce small distortions to contours so that they don‟t look too “perfect”. It can also be used as
a design tool to change contours more dramatically.
Toolpath noise distortion – This is a similar tool to the contour distortion, but it is applicable to
toolpaths. The cool thing about this is that it allows you to introduce variations into the surfaces you
cut, which allows you to achieve a more “hand cut” look to your pieces.
File preview – Files saved in the EnRoute 5 have a preview created so that the next time the file is
opened, a preview is available in the Open File dialog. This makes it easier to identify the correct file
to be opened.
Bridges on open-contour offset toolpaths – It is now possible to manually place bridges on opencontour offset toolpaths. Bridges are placed after the toolpath has been created.
Fine tool for routing offsets – A fine tool can be used in the Routing Offset strategy in order to
allow inside corners to be cut out using a smaller tool than is used to cut the object out. This allows
sharper inside corners to be created without having to use a smaller diameter tool to cut a part out.
Extend arc as an arc – The user now has the option of extending arc segments as either a
continuation of the arc or as a line segment.
G-code import – This is primarily for troubleshooting and possibly as a help for certain small cutting
adjustments.
Align bottom of relief or selected 2D object to the top of the plate – This is helpful when working
with reliefs, allowing the user to position the relief back in the standard position for editing.
Import .rou files using layers – Import an EnRoute drawing into the current drawing, maintaining
the layer structure of the imported drawing.
Improved cutting estimation tool – The new tool creates a detailed cutting report and displays it as
a page in the user‟s active web browser.
Sharp Corners for Engrave and Routing Offset – EnRoute implements the ability to create sharp
external corners using conic tools in the Engrave and Routing Offset strategies. For certain
applications the sharp corners look more natural, and fit the design better. In the engrave strategy
this is presented as an option, and with routing offsets it happens automatically with square corner
offsets when a 3D clean pass is created.
Tool Compensation Support – Added support for real tool compensation. This is applicable for
specific high-end router manufacturers and users. It is typically used for more repetitive
manufacturing applications that don‟t utilize complex toolpathing but need to have the flexibility of
using tools that have been sharpened. Sharpening tools changes their diameter slightly so without
tool compensation it is necessary to re-create toolpaths using the modified diameter. The tool
compensation method allows the compensation to happen at the machine without the need to recalculate the toolpaths, which is much easier in a high production setting.
Support for improved labeling, and support for robotic labeling applications – Our work with
high-production users has allowed us to implement support for machine manufacturers that utilize
automated labeling solutions.
Support for horizontal drilling solution – EnRoute now includes support for horizontal drillbank
tools. Drillbanks can be configured with both horizontal and vertical drills, which will then be
automatically utilized during output.
Welcome
Page 3
Automatic Toolpath (ATP)
DXF Part Quantities – You will be able to specify the quantities of parts you want to process using
DXF files that are not associated with a specific design application.
Cut List Sorting – You are able to sort parts in the cut list by clicking on the column headers.
Reporting – EnRoute has worked to improve the organization and presentation of the printed report
that is generated showing the nested sheets.
Recommended System Requirements
Before you begin installing the software, read the hardware requirements below. For optimal
performance we suggest that your system meet the recommended requirements. As with all
computer software, systems with faster processors, more RAM, and greater amounts of storage
space allow you to work with larger files and keep your processing time to a minimum.
Windows
Processor
RAM
Pentium 4 or better
1 GB
Install Space
300 MB
Working Disk
Space
4 GB
Operating System
Windows 98/ME/NT4.0/2000/XP/Vista/7
Video
1024 x 768 resolution with 24-bit color
Other
DVD drive
Free USB port for hardware key
Hardware Key
The hardware key is provided with each software license. It is required, along with an appropriate
password, in order to run the software. The hardware key serves two purposes. First, it protects the
software from being unlawfully copied and distributed. Second, it provides a simple way for you to
transport your software license between computers. It is acceptable to install EnRoute on more than
one computer and then use the hardware key to move between computers.
EnRoute 5 requires the use of a SafeNet USB key. If you are using an earlier version of EnRoute
that utilized a different type of hardware key it will be necessary to exchange your key for a SafeNet
Sentinel key. If you are already using a SafeNet key then this is not an issue.
Page 4
Welcome
SafeNet Sentinel USB Hardware Key
It is necessary to install a hardware key driver in order for the key to function properly. This can be
accomplished as part of the software installation process. It is only necessary to install the hardware
key driver one time on a computer.
Installing the Software
If you received an installation CD, then place the CD in the CD drive on your computer. The
installation should start after several seconds. If the installation does not start automatically, do the
following:
9.
In Windows, from the Start menu choose Run.
10. Type D:\setup.exe and click the OK button. (The letter D represents the CD drive on your
computer. Use the appropriate letter for your CD drive.)
11. The installation process should start.
It is also possible that you may have received an EnRoute installer via email or by downloading it
from the EnRoute web site. In this case you can start the installation process by double-clicking on
the installer file.
The EnRoute installer will lead you through several steps to install the software in the desired
location on your computer. You will also have the opportunity to install the appropriate password for
your version of EnRoute during the installation process.
Following are the installer steps along with an explanation of the appropriate action.
1.
Welcome to the EnRoute
Setup Wizard
Click Next to continue.
2.
License Agreement
This provides the agreement between you and SA International,
Inc. for the license of EnRoute. You are encouraged to read this
agreement in full. If you agree, click the I Agree button to
continue with the installation.
3.
Choose Install Location
The default location is c:\EnRoute5\. EnRoute is a selfcontained application so all of the files required to run the
software are included in the install folder. You can choose
another location or another name for the EnRoute folder. After
choosing the desired install folder click Next.
4.
Choose Start Menu Folder
The default folder name is EnRoute5. You may choose to call it
something else if you wish. After defining the start menu folder
name, click Next.
5.
Key Driver Installer Option
You may choose to install the Hardware Key Driver in this step.
If you are already using a SafeNet key like the one pictured in
Welcome
Page 5
the previous section, you likely do not need to install the key
driver. If you are installing EnRoute for the first time, or if you
are using a SafeNet key for the first time, it will be necessary to
install the key driver. Installing the driver again even if it is
already installed will not cause a problem. Choose the desired
option and click Next.
6.
Password Installer Option
You may choose to install the EnRoute password in this step.
Password installation is required before you are able to run
EnRoute, but you may also install the password after EnRoute
has finished installing. Choose the desired option and click
Install.
7.
Installation of the software
will start
8.
Do you prefer to work in
millimeters?
You will be prompted with this question. If you do most of your
work in millimeters, click Yes. Some of the initial default values
in EnRoute will be defined appropriately based on your choice.
9.
Hardware Key Installer
If you chose to install the key driver, that process will be
executed now. This requires a few installation dialogs. Follow
the instructions to install the driver.
10.
Password Installer
If you chose to install the password, that process will be started
now. Enter your 32-digit password carefully in the spaces
provided. After you have completely entered the password, the
OK button will be enabled. Click OK. A dialog
11.
Installation Complete
After all of the files have been installed, you will be notified that
the installation is complete. Click Next and then click on Finish
in the dialog that will exit the installation wizard.
EnRoute 5 Support Services
On-Line Support Services
SA International recognizes the pressures you must endure with you business, computers and new
software. There are times when you need help, which we understand. SA International is available
to help you with your technical question, as well as your “How To” problems with our software. A
variety of help methods are available to fit your budget, as well as your urgency to offer true value
and peace of mind.
Support in North America
New and upgraded products qualify for 90 Days Free Support from the date of purchase. During
these first 90 days, unlimited free technical support is available in North America by calling our
Technical Support Team Line: 800.229.9044
Page 6
Welcome
Technical Support Hours: Monday – Friday 8:00 AM – 5:00PM MST
E-Support: Esupport@SAintl.biz
Questions regarding current version products can be submitted to our e-Support at no charge at any
time. Replies are generally made within one business day.
Fax Support:
Questions regarding current version products can be submitted to our Technical Support Fax line at
anytime. Replies are generally made within one business day.
Contact
Fax Support Line: 801.401.7840
Corporate Office
1490 N. 2200 West, Suite 120
Salt Lake City, UT 84116 USA
Tel: 800.229.9066
Tel: 800.229.9068
Fax: 801.401.7234
European Office
Minevastraat 14 Bis
B-1930 Zaventem, Belgium
Tel: +32.2.725.5295
Fax: +32.2.725.2809
Welcome
Page 7
Page 8
Welcome
2. Getting Started
Workflow
Design
Toolpath
Output
The graphic above illustrates the basic concept for completing a project in EnRoute. It may seem
overly simplistic, but it does have a valuable practical use. When you are working in EnRoute, you
are at all times within one of these steps of the process, and it is important to always understand
where you are in the process. In the Design phase you are typically creating 2D contours for your
design. You might also be creating a relief surface. Everything you do to define the geometry and
surfaces of your design is part of the design process.
After completing the design, you are ready to create the toolpaths for cutting out the design. In this
stage, it is important to understand such things as the material you plan to use, the tools you have
available, and the quality of the finish required on the cut edges and surfaces of the parts. Output to
the machine requires you to select the correct output driver, and to make sure that the configuration
in EnRoute matches your specific machine.
Basic Elements of EnRoute
The main display area shows a view of the workspace. It can display a Top, Right, Front or
Perspective view of the workspace, or all four views at the same time. Although you will likely do the
majority of your work in the top view, it is often very convenient to be able to view contours and
toolpaths from other views in order to see how they relate to each other.
Getting Started
Page 9
Working with Views
To maximize a view, double-click on the name of the view that appears in its upper left corner.
Double-clicking on the name a second time returns you to the four-view layout.
You can also toggle between the top view and the perspective view using the F12 key.
Menus
All tools and options are available by selecting them from the menus at the top of the screen. File
Edit, View, etc. Click on the Menu name to open the menu.
Toolbars
In addition to locating the tools through the menus you can also find the tools readily available on the
toolbars. Some of the toolbars contain flyout Toolbars. The flyout Toolbar is a group of tools that
share the same space on a toolbar, the entire group of tools “fly out” when you press and hold the
first tool. A small yellow triangle in the lower right corner identifies the first tool in a fly-out toolbar.
Hiding and Displaying Toolbars
Menu: Setup / Toolbars
The user has the option to turn off some or all of the toolbars associated with this program. If there is
a check mark in front of the toolbar‟s name the toolbar is turned ON.
Resetting Toolbars
Menu: Setup / Toolbars / Reset to Defaults
Select Reset to Defaults if you would like to set the toolbars back to their original position.
Using Toolbar Flyout Menus
Many toolbar icons have a small yellow triangle in their lower right corner indicating that a flyout
menu for the tool exists.
A quick click on the toolbar icons will activate that particular tool. Click and hold for a short time in
order to access the flyout menu containing several more tools.
If you click on the edge of a flyout menu and drag it, the menu will “tear off” and form a floating menu.
Page 10
Getting Started
The original flyout menu will still be there: the floating menu is a duplicate.
Rulers
Menu: View / View Ruler
Rulers appear along the top and left side of the main screen to help you measure and align contours.
Rulers can be activated for the top, right and front views from the View menu. The rulers can be very
helpful in keeping track of where you are in a design as you move around in the design during the
design process.
The rulers are also a handy way to bring guidelines into the work area, by just clicking on a ruler and
dragging the guideline into the design.
Displaying and Hiding Rulers
Menu: View / View Ruler
To show or hide the rulers, from the View menu, point to View Ruler and click Top, Right or Front
view.
Changing Units
Menu: Setup / Preferences / Units tab
To change the units used for all the drawing elements in your design, from the View menu, click on
Preferences and choose the Units tab. Select the unit of measure desired.
Status Line
The status line along the bottom of the display provides a number of pieces of information. On the left
side of the status bar the current coordinates of the cursor are constantly updated. If objects are
selected, their size is displayed to the right of the coordinates.
During operations that require more than a moment or two of processing, a status bar is activated to
provide feedback of the progress of the task.
Getting Started
Page 11
Using Scroll Bars
Menu: View / View Scroll Bars
Scroll bars are horizontal and vertical bars located on the bottom and left side of your design area.
Use them to scroll the design area.
Click the arrows on both sides to scroll
the design area in small increments
Click the blank area to move the
design area in large increments
Click and drag to scroll the design
area
To toggle scroll bars on and off, from the View Menu, select the View scroll bars option.
Precision Input Center
Menu: View
Toolbar: Settings
The Precision Input Center is utilized as an interface for some of EnRoute‟s activities. It can be
activated at any time by pressing F2 or clicking on the icon in the Settings toolbar. Activating the
Precision Input Center by using F2 provides a simple method to move, scale or rotate selected
objects. Other, more detailed, methods for moving, scaling, and rotating selected objects are also
available, and are discussed in other sections of this manual.
For example, if you want to move the selection to a specific location, press F2 and select the Move
tab. Then enter the coordinates for the new location of the selection.
Page 12
Getting Started
Using Snaps
Menu: Setup / Snaps
Snaps allow you to select specific points during
geometry construction and editing activities.
Within most of the drawing commands, if you
have snaps activated then as you move the
cursor around on the screen the cursor will
snap to other drawing element points that meet the criteria of the snap. For example, if you have
Snap to Endpoint on and then move the cursor close to a contour endpoint the cursor will snap to the
point. Snapping makes it much simpler to precisely create and edit contours.
Icon
Description
Snap to grid
Snaps to the nearest grid point. The grid
spacing is configured on the Grid page in
Preferences.
Snap to
guideline
Snaps to a nearby guideline when the cursor
gets close. Also when dragging a contour, the
perimeter of the contour snaps to nearby
guidelines.
Snap to
intersection
Snaps to the intersection of two line segments.
Snap to
endpoint
Snaps to the endpoints of arc, curve and sine
segments.
Snap to
nearby
contour
Snaps to the nearest point on a contour when
the cursor gets close to it.
Snap to
center of arc
Snaps to the center of an arc segment when
the cursor is placed near the arc.
Snap to
midpoint
Snaps to the midpoint of a segment when the
cursor gets close to it.
Snap to
perpendicular
point
When constructing line segments, after
defining the first point in the segment, the
second endpoint will snap to a point on a
contour so that the line segment will be
perpendicular to the contour.
Getting Started
Cursor
Page 13
Snap to
tangent point
When constructing line segments, the second
endpoint will snap to a point on an arc so that
the new line segment will be tangent to the
arc.
The snap distance value is set on the General Tab of the Preferences Dialog. See “Setting
Preferences” for details.
Using Guidelines
Menu: View / Edit Guidelines
Guidelines are design aids that display as a dotted line in your design view. If Snap to Guidelines is
enabled, contours moved near a guideline will automatically be positioned along the guideline.
Clicking on the Next button will allow you to move through the guidelines that have been placed.
The guideline will be highlighted in blue to show which guideline has been selected.
Edit Guidelines Dialog
Menu: View / Edit Guidelines
Use the Edit Guidelines Dialog to Create, Delete, Move, Rotate, and Lock or Hide a guideline.
To open the Guideline Dialog: Select Edit Guideline from the View Menu.
Page 14
Getting Started
Creating a Guideline
Menu: View / Edit Guidelines
The simplest way to place a guideline is to „drag‟ it from the horizontal or vertical rulers on the screen.
Place the guideline by left-clicking on the ruler and then dragging the guideline out into the design.
You can also create a new guideline using the Edit Guideline dialog:
1.
Activate the view in which the
guideline is to be placed by
clicking in that view.
2.
Enter in the coordinates and
angle of the new guideline.
3.
Click on the New button.
4.
Click on Done to exit the dialog.
Deleting a Guideline
Menu: View / Edit Guidelines
1.
Activate the Guidelines dialog.
2.
Click on the Next button until the guideline is highlighted in blue.
3.
Click on the Delete button.
It is also possible to right-click on a guideline and then select Delete guideline from the shortcut
menu. You cannot delete a guideline by dragging it out of a view.
Moving a Guideline
Menu: View / Edit Guidelines
1.
Activate the Guidelines dialog.
2.
Click on the Next button until the guideline is highlighted in blue.
3.
Enter the coordinates for the new location.
4.
Click on the Move button.
Guidelines may also be moved interactively by simply selecting the guideline with the
mouse…left click, hold and drag to the desired location. If the lock guides option has been
enabled this interactive method does not work.
Getting Started
Page 15
Rotating a Guideline
Menu: View / Edit Guidelines
Activate the Guidelines dialog.
1.
Click on the Next button until the guideline is highlighted in blue.
2.
Enter the angle (in degrees) you would like the guideline to be rotated to in the Angle field.
3.
Click Rotate.
4.
Click Done.
Locking Guidelines
Menu: View / Edit Guidelines
The Lock Guidelines feature prevents guidelines from being moved or edited by accident.
Guidelines may be added while the guidelines are locked, but may not be deleted, moved or edited.
1.
Activate the Guidelines dialog.
2.
Check the Lock Guides box.
3.
Click Done.
Hiding Guidelines
Menu: View / Edit Guidelines
The Hide Guidelines feature allows you to hide the guidelines without actually deleting them. While
this feature is enabled, no guidelines will be displayed, the Snap to Guidelines feature is disabled.
1.
Activate the Guidelines dialog.
2.
Check the Hide Guides box.
3.
Click Done.
Changing the View
The commands available in the View menu and the Zoom toolbar allow you to zoom in and out to
get a closer look at part of your design or see the whole thing. The zoom commands do not change
the size of any part of your design; they simply change your view of the information.
Zooming with the Mouse
To zoom in and out using the mouse, hold down the CTRL key and drag with the right mouse button.
Dragging the mouse up or left zooms out, down or right zooms in.
Zooming using a Wheel Mouse
Zooming with a wheel mouse is a particularly handy way to get around a drawing. Move the cursor
to where you want to work, and move the wheel backward to zoom out or forward to zoom in.
Zooming is centered on the cursor location which makes it very easy to zoom into a particular
location.
Page 16
Getting Started
Zoom Commands
Menu: View
Toolbar: Zoom
Function
Icon
Zoom
Window
Description
The Zoom Window command allows you to select an area to
magnify.
1. Click with the mouse and drag a box around the area
you want to magnify.
2.
Release the left mouse button and the software will
zoom in on the selected area.
Zoom In
(Ctrl + I)
Zoom in towards the center of the window.
Zoom Out
(Ctrl + K)
Zoom out and enlarge the view of the design.
Zoom to
Plate
(Ctrl + P)
Display the entire plate.
Zoom
Previous
Return to the previous zoom setting.
Zoom to
Extents of
Selection
Zoom in on the currently selected contour or contours.
Zoom to
Extents of
all Objects
Zoom out to display all contours, including the plate if one is
designed.
Redraw
Menu: View / Redraw
The Redraw Tool is used to redraw or refresh the screen and clear any remnants left over from
manipulating drawing elements, from the View menu, select Redraw or press Ctrl + R.
View Setup
Menu: View / Setup
Toolbar: Setup / View Tab
The View Setup tab of the Preferences dialog determines how information is displayed on screen. To
access the View Setup tab, from the View menu, select View Setup.
Getting Started
Page 17
Using the Undo and Redo Features
Menu: Edit / Undo
To undo the last operation, from the Edit menu, select Undo […] or type CTRL+Z.
of the last operation is displayed after the Undo command.
. The name
If you decide that you didn't want to undo an action, from the Edit menu, select Redo […] or type
CTRL+SHIFT+Z.
If you have more than one design open, the Undo and Redo commands only affect changes
made to the active design.
Working with Layers
Menu: Setup
Toolbar: Settings
EnRoute offers the ability to organize your designs into Layers. Layers provide a way to separate
design information and toolpaths into groups. Individual layers may be displayed or hidden at any
time. In addition, contours contained in different layers can be displayed in different colors to help
distinguish different parts of the design.
Toggle Layers
Toolbar: Settings
To activate the layers toolbar click on the layers toggle icon. This will open the layers toolbar. The
layers can be easily managed using the arrows to access the different layers.
By clicking on the Activate all layers icon
displayed and displaying all of the layers.
you can easily switch between the current layer
Layers Dialog
Menu: Setup
Toolbar: Settings
Each layer has several options for display and use. These options include: On, Off, Lock and Move
Lock. A check in the box indicates that this function is turned on for this layer.
If the Layer is:
The Objects on the layer:
On
All objects on that layer are displayed and can be selected.
Off
None of the objects on the layer are displayed, and none of the objects on that
layer can be selected.
Page 18
Getting Started
Lock
Lock Move
All of the objects on the layers are displayed but cannot be selected. You can
still snap to the objects using the snap tools.
The current layer cannot be locked.
All of the objects on the layers are displayed, they can be selected but they
cannot be moved.
To access the Layers dialog, click on the Layers icon
To:
Do The Following:
Select the Current
Layer
Check the box in the Current column for that layer.
Add a New Layer
Click New.
The current layer is the layer in which any contours will be created.
The layer is added to the bottom of the list, and is automatically selected as
the current layer.
Delete Layers
Select the layer and click Delete.
If there are contours contained in that layer, you will be asked to confirm
your action. If you delete the layer, its contents will also be deleted.
Remove Empty
Click on the Remove Empty button to remove all layers that are empty. This
is useful in helping to clean up a drawing by removing empty layers.
Rename a Layer
Edit the text in the Name column for that layer.
Highlight and type the new name.
Change the Color
of a Layer
Click on the color displayed in the Color column for that layer. A standard
Windows color selector window will open.
Select the new color and click OK.
Moving Layers
To move a layer, select the layer and click on Move Up or Move Down. You
can also move a layer by dragging the row header at the left edge of the list.
Hide or Display
Layers
In the On and Off column, check On to display a layer, Off to hide it. The
current layer cannot be hidden.
Getting Started
Page 19
Lock a Layer
Check the box in the Lock column to lock a layer. Contours contained in a
locked layer cannot be edited or deleted.
Unlock a Layer
Clear the box in the Lock column to unlock the layer.
The current layer cannot be locked.
Save Changes
and Exiting
Click OK to save all changes and close the dialog.
Cancel Changes
Click Cancel to close the dialog without saving any changes.
Changing a Contour’s Layer
Menu: Transform / Change Layer
Toolbar: Settings
When a contour is created, it is placed on the current layer.
To change a contour‟s layer:
1.
Select the contour(s).
2.
Activate the Change Layer
dialog either from the menu or from the toolbar button.
3.
Click on the layer you want to move the contours into.
4.
Click OK.
Using Help
Menu: Help
To display the EnRoute Help system, from the Help menu, select Help Contents. You can also
press F1.
Page 20
Getting Started
Setting Preferences
Menu: Setup / Preferences
EnRoute allows for several categories of options to be individually chosen by the user. Access the
preference settings in the Setup Menu. Enter your preferred settings. Click OK to save changes.
Click Cancel to close the dialog without saving changes.
The available settings are:
General Tab
Merge
Contours
Automatic
Cleanup
Getting Started
Designs which were created and exported from other drawing programs are not
always created as closed contours. This function provides for and automatically
merges contours together.
Import
Check this box to merge contours when they are imported.
Paste
Check this box to merge contours when they are pasted from the
clipboard.
Tolerance
The maximum separation between contour endpoints that will still
be merged.
These options specify whether the program should automatically delete short
segments when importing or copying contours into the program.
Import
Check this box to delete segments when contours are imported.
Paste
Check this box to delete segments when contours are pasted from
the clipboard.
Tolerance
The maximum length of segments that will be deleted.
Page 21
Undo
Operations
Limit
Save
Sets the number of operations that are saved so that the Undo command can
undo them.
Unlimited
All operations since the last save can be undone.
Limited
The Undo command will be able to undo only the specified number
of operations.
The Auto Save function automatically saves the current design at the specified
time interval.
Auto
Save
Check to enable the AutoSave function.
Time
Interval
The time interval at which the design is automatically saved.
Allow scaling
of toolpath
groups
Check to allow groups of toolpaths to be resized as a group. If cleared, toolpath
groups cannot be resized. Checked by default.
Clip toolpaths
to plate
If checked, output toolpaths will not extend outside the boundary of the plate.
Horizontal
Cutting
If this option is available, it allows you to control whether you want to allow
toolpaths to be rotated out of the horizontal x-y plane. This is only appropriate if
your machine has the ability to cut toolpaths that are not in the x-y plane – most
likely using an aggregate head. If this option is available in your version of
EnRoute, it should most likely remain unchecked unless you specifically need to
rotate toolpath groups.
Bump
Increment
Set the amount that a selection is moved when an arrow key is pressed.
Click
Increment
Sets the amount that values in a field are changed by when the “spinner” to the
right of the field is clicked.
Snap
Threshold
The distance in pixels at which the snap function is triggered, snapping a contour
to a grid point or other positioning guide.
When moving a contour using the arrow keys to bump it, it is normally
bumped by the increment specified here. However by holding down the shift
key, the bump becomes a portion of the display width, so it gets smaller as
you Zoom In.
Initialization Tab
Maximize
Application
Check this box to automatically maximize the software on startup.
Maximize
Document
Enable this function to automatically maximize new documents when they are
opened.
Display 4 Views
Check to display designs in the 4-view mode by default.
Prompt for Plate
Check to open the Define Plate dialog automatically when a new design.
Page 22
Getting Started
Small Part Size
Threshold
This parameter is used by EnRoute for selecting „small parts‟ when the option to
output small parts first is selected in the output dialog.
Solutions Path
This defines the path of any installed 3 party applications that provide
additional functionality to EnRoute.
rd
Display Tab
The Display tab allows the user to define which colors are associated with the different types of
drawing elements.
To change a color:
1.
Double-click on the color you want to change.
2.
Select the color desired and click OK.
3.
Click OK to exit and save any changes.
Show Layer
Colors
Check this box to show the colors assigned to the individual layers.
Update
Buttons
This should typically be checked. It allows EnRoute to update buttons so that
buttons are only enabled when they are appropriate based on the current status
of the selected objects. If it is not checked, then buttons will be left enabled even
though they might not be functional.
Real-time
rendered
panning
EnRoute now offers the ability to have full-time rendered move-pan-rotate of
reliefs in the perspective view, allowing users to spin their designs around to
better understand how they will look when completed. If real-time panning for
some reason causes a problem with your computer, it is possible to disable this
feature by changing a parameter in EnRoute‟s preferences configuration file.
Rendering Options – Choose the option that best fits your hardware configuration.
OpenGL Level 3
This is the most advanced option. It uses the graphics card on your
computer to perform OpenGL rendering in the perspective view. This
mode is new in EnRoute 5.
OpenGL Level 2
This is the option that was the default method in EnRoute 4. Some users
may continue to find this to be the preferable rendering method for their
computer configuration.
OpenGL Level 1
This option has proven to work best on computers that do not include a
dedicated graphics card for rendering, instead relying on a graphics
chipset on the computer motherboard.
Windows Graphics
If your computer does not have OpenGL rendering capabilities, this
method of rendering will still provide good results but will not be quite as
fast.
Getting Started
Page 23
Units Tab
The Units tab allows you to select the units that will be used to measure Length, Time and Speed in
the software.
If the units are changed, the measurements of any existing contours will be converted to the new
units so that they remain the same size.
If the units are changed while a design containing toolpaths is open, the measurements of the
toolpaths may not be converted correctly. For this reason, you should save and close the
design, then change the units and reopen the design. This ensures the toolpaths will be
converted properly.
Grid Tab
The Grid tab allows the user to determine the view of the grid shown on the document page. Using
the grid is very helpful in determining the placement of contours. There are two levels of the grid that
may be enabled and adjusted to the layout of a particular project.
Show Grid
A checkmark in this box indicates the grid is turned on.
Interval of the grid
marks
The distance between the grid marks.
Style of grid marks
Select None, Cross, Tick, or Line.
Size
Size of the grid marks in pixels.
Color
Color of the grid marks.
Show grid in
perspective
Check this box to display the grid in the Perspective view.
View Setup Tab
The View Setup tab determines how information is displayed on screen.
Standard Items
Plate
Check this box to display the plate, if any.
Contours
Check this box to display the contours.
Since contours are the main type of drawing element, this is typically left
on. Sometimes it can be convenient to turn contour display off to review
only the toolpaths.
Contour Loops
Check this box to display contour loop indicators.
While converting a contour to a toolpath, the software will try to detect loops in
the contours. If loops are detected, and you choose not to proceed (in which
case the loops are automatically removed), the points at which the contour
crosses itself will be indicated with contour loop indicators.
Open Contour
Direction
Check to display direction arrows on open contours.
Page 24
Getting Started
Popup menu
on Right Click
Check to enable a right click with the mouse to bring up a popup menu for the
tool you are using.
Toolpath Items
Toolpaths
Check this box to display the toolpaths.
Direction
Check this box to display direction arrows on toolpaths.
Entry/Exit
Check this box and the Start Point to display the Entry/Exit positions for each toolpath.
Bridges
Check this box to display the location of toolpath bridges.
Start
Point
Check this box to display a small circle with an X in the middle at the start point of
each toolpath. If you want to see Lead In/Lead Out toolpaths make sure the Start
Point is turned on also.
Toolpath
Width
The Width option determines how toolpaths are displayed on screen. There are two
options:
Lines
The toolpaths are displayed as lines with directional arrows (Default).
By
Tool
The toolpaths are displayed using the diameter of the tool used to create
the toolpath.
Depth
Tools
This option will give you a better idea of what the final piece will look
like after it has been machined. The Simulate 2D command located in
the Machining Menu will show the same thing as the By Tool option, in
addition to showing the cutting sequence.
This option controls how the depth of the toolpaths affects the way they are displayed.
All
Depths
All toolpaths at all depths are displayed (Default).
Surface
The toolpaths at the surface is displayed.
Final
The last (bottom) toolpath is displayed.
[Specific
depth]
One of the specific depths assigned to the passes is selected for display.
This option selects which toolpaths will be displayed based on the type of tool
associated with the toolpath.
All Tools
Toolpaths for all tool types are displayed (Default).
[Specific
Type]
Only the toolpaths which use the selected type of tool are displayed.
Relief Tab
Toolpath
Tolerance
This parameter defines how closely 3D toolpaths follow their relief. This value might
vary depending on the size and resolution of the reliefs. The smaller the tolerance the
more closely the toolpaths will follow the relief, but this will also create more segments
in the toolpaths and increase the size of the output files.
Getting Started
Page 25
Relief
Lighting
You can adjust the lighting of the relief with these parameters.
Start Points
This tab allows you to define a preference for where start points are automatically located on Routing
Offset toolpaths.
Long Edge
and Edge
Midpoint
This will locate the start point on the longest edge of the contour. If Edge Midpoint is
checked, then the start point will be moved from the start of the long edge to its
midpoint.
Direction
This option allows you to define a direction that EnRoute will then use to locate the
start point. The direction is entered in the edit box to the right in degrees.
Magnetic
This option allows you to enter a specific point, and then EnRoute will create the start
point for each object as close to that point as it can. This allows you to automatically
pull start points toward an area of the material.
Longest
Segment
This option picks the longest segment within the contour and locates the start point
either at the start of the midpoint of the segment depending on whether the Segment
Midpoint option is checked.
Dimensions Tab
The Dimensions Tab sets up the display parameters of the dimension tools. All dimensions in the
drawing will be displayed using these parameters.
Text
Select the font for the dimension text.
This parameter sets the height of the text in the dimensions tool.
This parameter sets the distance that the extension lines start to draw from the start and
end points of the dimension.
This parameter determines the height of the arrow.
This parameter determines the width of the arrow.
Page 26
Getting Started
This parameter sets the number of decimal positions for the measurement of a line
segment.
This parameter sets the number of decimal positions for the measurement of an angle.
This sets the position of the text above the arrow line.
This sets the position of the text in the center of the arrow line.
This sets the position of the text under the arrow line.
Ordering Tab
The Ordering tab allows you to define default ordering preferences so that when toolpaths are
automatically ordered by EnRoute, the order will follow your preferences. The layout of this dialog is
essentially the same as the ordering dialog that is presented in other tools such as Output, 2D
Simulate, Ortho Simulate, and the Rendering tool. And, they are all related.
It is possible from each of those other ordering tools to reset the ordering to match these
preferences, and it is also possible to send the current ordering settings in a file to the ordering
preferences. For example, maybe you have defined your preferences so that Routing Offset
strategies come before Drill strategies. And then you find that when you prepare your jobs for output
you always change the Strategy Order so that the routing offsets go last. From within the output
dialog you can easily make those updated choices become your ordering preferences. Then the
next time you create a design that includes routing offsets and drills, the default ordering settings will
reflect the updated preferences that have the routing offset after the drills.
Getting Started
Page 27
The following table provides a brief description of each of the parameters in the Ordering
Preferences dialog.
Priority
Order
Set the priority order for the order in which toolpaths sorted. In the priority settings
in the graphic above, the toolpaths will be sorted based on the tool order as the top
priority, followed by the Object Order, Strategy Order, etc... A more detailed
explanation of the ordering philosophy in EnRoute is located in Chapter 11 of this
manual.
Tool Order
You can choose tools from EnRoute‟s tool library to add to the Tool Order list. You
might typically add tools that you use often, and then click and drag them into the
preferred order.
Strategy
Order
This list includes all of the strategy types available in EnRoute. By default they are
in a reasonable order – drills are first in the list and routing offsets are last. You
can click and drag these strategy types into your preferred order.
Object Order
You can choose the default object ordering method, including shortest, rows,
columns, inside out, and outside in.
Small Parts
First
If this is checked, objects with a surface area less than the small part size
threshold defined in the Initialization tab will be put at the top of the object order list
regardless of the object ordering method.
Maintain
Grouping
If objects are grouped together, this checkbox allows them to be treated as one
object for object ordering.
Add Tool
This button allows you to add a tool to the Tool Order list.
Delete Tool
This button removes the current tool from the Tool Order list.
Clear Tools
This button clears all the tools from the Tool Order list.
Reset Active
This resets the currently active parameters (Priority, Tool, Strategy or Object) to
their default values.
Reset
Parameters
This resets all the ordering parameters to their default values.
Exiting the Software
Menu: File
From the File menu, select the Exit command to close all layouts and exit the program.
Page 28
Getting Started
3. Toolbars and Command Icons
This section provides a summary of the major functions of EnRoute. As you will recognize, most of
the commonly used tools are readily available by clicking the screen buttons available in the toolbars.
The icons presented and described in this section are organized based on the toolbars in which they
reside.
The toolbars can easily be moved to the top, bottom, right or left side of the display. This allows you
to customize the interface to fit your preferences. The changes you make will be saved when you
exit so that the layout will come back just as you left it the next time you start the program.
Until you become familiar with each of the icons, you can view a short “hint” about each icon by
placing the cursor over the button and leaving it there for a second or two.
In addition to the screen icons, you can also reach all of the EnRoute functions by using the pull
down menus.
File Toolbar
New (Ctrl+N) - Use the New command to start a new drawing. EnRoute supports the
Multi Document Interface (MDI), which allows you to have more than one layout open at a
time.
Open (Ctrl+O) - Use the Open command to open an existing EnRoute file. When you
open a file it is placed in its own drawing window, not the current one.
Import a File - Use the Import command to load a file that has been saved in a compatible
format other than the native EnRoute format.
Save (Ctrl+S) - Use the Save command to save the current design file. If you are saving
a file for the first time, the Save File As dialog will be displayed.
Print – The Print command gives you the opportunity to print the current screen view or
drawing.
Calculator - This will activate the windows calculator tool.
Save Snapshot of Active View – This tool allows you to take a snapshop of the active
view and save it to a file.
Measure Lengths- This tool opens a toolbar with access to several measurement tools.
Cut (Ctrl+X) – The Cut command allows you to remove items from the design file and
place them in the Windows Clipboard so they can be “pasted” either back in the original
file, or in a another design file.
Toolbars and Command Icons
Page 29
Copy (Ctrl+C) – The Copy command is similar to the cut command, except it places a
copy of the selection into the clipboard.
Paste (Ctrl+V) – The Paste command takes information that is stored in the Windows
Clipboard and places it in the currently active design file.
Delete – Use this tool to delete the selected objects.
Undo (Ctrl+Z) - Use the Undo command to reverse your most recent actions. The Undo
command may be chosen as many times as needed to undo previous editing operations
up to the first operation in the editing session. If you load a file and make a number of
editing changes to it, EnRoute will allow you to Undo all of the changes.
Redo (Shift+Ctrl+Z) Redo command to reverse any operation changed by the Undo
command. You can continue to select the Redo command until all of the Undo operations
have been reversed.
Zoom Toolbar
Zoom Window – Use the Zoom Window command to magnify a selected area. The Zoom
Window command is different than the Zoom Out and Zoom In commands in that you can
specify a particular area for the zoom to cover.
Zoom In (Ctrl+I) - Use the Zoom In command to zoom up or magnify the current window.
Zoom Out (Ctrl+K) - Use the Zoom Out command to zoom straight back.
Zoom to Plate (Ctrl+P) – Use the Zoom to Plate command to magnify to the extent of the
plate size.
Zoom Previous - This command will return you to the previous zoom display.
Zoom to Extents of Selection - Use the Zoom Selection command to display the
selected group in the current layout.
Zoom to Extents of all Objects– Use the Zoom to the Extents command to display all
design objects in the current file. This will include the plate if one is defined.
Page 30
Toolbars and Command Icons
Settings Toolbar
Define Layers (F7) – This icon activates a dialog that allows the user to
manage the layers that are used to store drawing elements. Within this dialog
you can specify the active layer.
Change Layers – Activates a dialog that allows you to change the layer to store
the current selection.
Toggle the layers toolbar – Opens or closes the layers toolbar.
Toggle the snaps toolbar – Opens or closes the snaps toolbar.
Precision Input Tool – Opens the Precision Input Dialog.
Libraries Toolbar
Redefine the Current Plate – This activates the dialog to define the plate in the
current drawing. The Plate provides a good reference during the design process
and it also provides a means of making sure that toolpaths stay within the limits
of the material you are using.
Create Plate from Selected Contour – This tool allows the user to select a
contour shape to be used as the plate. This allows for the easy use of remnant
materials.
Material Library (F4) – The Material Library provides a method for customizing
settings for your machine and specific activities. You may define speeds for
different types of materials (wood, metal, etc.) that are to be routed or
engraved. When the Define Plate command is used, there is the option to
select a material type to be associated to the plate. Speed settings can be set
for the materials you use most often so that EnRoute will apply these
parameters to new toolpath strategies jobs without having to re-specify them
each time.
Tool Library (F5) - The Tool Library command is used to define routing and
engraving tools used with the toolpath commands. The tool geometry
entered for each tool is used to generate toolpaths.
Toolbars and Command Icons
Page 31
Driver Setup (F6) - This icon will bring up the parameters for the currently
active driver. Each driver parameter may be edited and then saved back to the
driver configuration file. All of the drivers that have been installed on the
computer are available to be selected as the active driver.
Output Toolbar
Generate Output - This is the main icon used to send toolpath output either to a
file or directly to the machine. In this dialog the user defines how the information
is to be sent, how the toolpaths are ordered as they are output, and which
toolpaths are included.
Automatic Toolpath - The EnRoute Wood version of EnRoute provides
Automatic Toolpath (ATP) capabilities that allow you to process parts contained
in external DXF geometry files.
Simulate 2D (F8) – This icon activates a mode in which the user can visualize
how the toolpaths will be sent to the machine. The toolpaths are drawn to the
screen in the same sequence that they will be sent to the machine as output.
Statistics regarding the number of tool changes and the number of tool lifts are
also presented in this mode. In addition, the user has the opportunity to modify
the order of the toolpaths and then immediately see the effect on the output
using the 2D simulation.
Simulate Ortho - This icon activates a mode similar to the 2D Simulation except
it is in the perspective view. The toolpaths are drawn to the screen in the same
sequence that they will be sent to the machine as output. Statistics regarding
the number of tool changes and the number of tool lifts are also presented in
this mode. In addition, the user has the opportunity to modify the order of the
toolpaths and then immediately see the effect on the output using the Simulate
Ortho mode.
3D Rendered View - This icon activates a 3D mode that allows you to view a
solid model of your material, and the results of the toolpaths cutting the
material. This mode is useful for seeing the effects of both 2D and 3D toolpaths.
Project Toolpaths - This tool provides a method for tipping toolpaths vertically.
It is useful for cutting non-horizontal surfaces, and is likely most useful for
routing offset and fills.
Set Toolpath Order – This tool is used to manually set the order of the objects
as they will be used to generate output. The user can define the order using
different methods for sorting the objects or define the specific order by selecting
the sequence with this tool.
Page 32
Toolbars and Command Icons
Object Edit Toolbar
Selection Tool – This is the main selection tool in EnRoute for selecting, rotating and
scaling objects.
Move Tool (Shift + F5) – This tool allows the user to precisely move an object.
Scale (Shift + F6) – This tool is used to precisely scale objects. By selecting a group of
objects and then clicking on the scale icon the user can enter precise size or scale
information to change the size of the selection.
Rotate (Shift + F7) – This tool is used to either interactively or precisely rotate selected
objects.
Mirror Object (Shift + F8) - This tool is used to interactively mirror an object.
Group (Ctrl+G) – This command is used to group two or more objects together so they
may be selected and manipulated as a unit. After the objects have been placed in a group,
they can be selected as a group by clicking on any member of the group. Also, they may
be released to return them to their original state as separate objects.
Ungroup (Ctrl+U) – This command is used to release objects from a group to their
original state as separate objects.
Alignment – This icon can be used to activate a toolbar that presents a number of
different options for aligning the objects in a selection. The first icon is used to align
objects to center both horizontally and vertically. The additional icons in this toolbar
provide other alignment options.
Weld –This icon is used to activate a toolbar that presents a number of options for welding
selected objects. The first icon is used to weld objects that are overlapping each other into
one single object. Additional options include: Weld Common and Weld Subtract, as well
as two interactive welding tools.
Nest - This tool allows you to arrange selected objects into the plate in a configuration that
will allow them to be cut out so they will efficiently utilize the material. Select the objects
you want to nest and then click on the Nest icon. This will activate a dialog for specifying
nesting options and parameters. This icon is also used to activate a toolbar that contains
two additional tools, Dynamic Nesting and Nesting Report.
Toolbars and Command Icons
Page 33
Toolpaths Toolbar
Edit Toolpath Plan – This icon activates the Plan dialog that allows you to edit
the Plan associated with the selected toolpath groups. The Plan represents the
strategies applied to a toolpath group.
Routing Offset – The Routing Offset command is used to offset, or
compensate, for the engraving or routing tool. This will make sure no matter
what size tool you use the parts will be the correct size. You can also use this
command to create inlayed objects. Click and hold to open the flyout menu.
Daisy Chain - This tool can be more efficient because it allows the cutting to be
done without having to lift the tool out of the material as often.
Hatch Fill – The Hatch Fill command is used to generate a series of toolpaths to
remove an area or section of material.
Island Fill – The Island Fill option is a series of inlines (lines and arcs) that are
generated until the selected contours are filled.
Drill - The drill functions provide tools for adding drill objects to the design. Drill
objects are a special type of toolpath group that define drill points that can either
be created on their own, or be created based on selected contours. Drill points
can be created in patterns such as arrays, around a circle, and along a path.
Multiple tools can be specified for any drill point.
Slot – The Slot command is used to create a single line that the router will cut.
Engrave – The Engrave command is used to generate a machine path on the
original contour to be engraved or to generate a 3D path without a fill.
Pyramid – This type of toolpath strategy is used to create a positive bevel on
the selected set of contours using a conic-shaped tool. It can also include a
roughing pass to ensure that the pyramid tool will be able to complete its cuts,
and an offset toolpath to cut the pieces out after the beveled tool has completed
its work. This method is popular for making lettering and artwork that is
commonly referred to as beveled, chiseled, sculpted, or prismatic.
Delete Toolpath – This command allows the user to delete toolpaths that have
been applied to selected objects.
Page 34
Toolbars and Command Icons
Contour Editing Toolbar
Edit Points - This tool provides access to a number of editing functions. You can move,
insert, and delete points, open and close contours, change segments to arcs, curves and
lines. After selecting the tool and clicking on a contour, right click to make these functions
available.
Extend/Trim - The Extend tool is used to extend an open contour either interactively, by a
specific distance, or to intersection with another contour segment. If you click and hold
this button, a flyout menu will open. From there you can access the Trim tool.
Fillet Corners – This tool provides a method to insert rounded corners, or fillets, at
selected corners in a contour.
Join Contours - This tool allows you to connect open contours at their endpoints either
into an open or closed contour.
Offset Contours - This tool opens a dialog that allows you to enter parameters to offset a
closed or an open contour.
Multicopy – This tool opens a dialog which allows you to produce multicopies of an object
in three different ways.
Vectorize Bitmap - This powerful tool is used to create a series of closed vector contours
from a bitmap image. In order to create toolpaths in EnRoute, it is necessary for the
artwork to be represented by vectors. This tool provides the means of converting scanned
images or other bitmap images into vectors so that they may be used to create toolpaths.
Cleanup Contours - When bitmap images are vectorized, the vectors often require some
degree of „cleaning up‟ in order for them to be appropriate to toolpath. This tool provides
an automated means of cleaning up contours, by reducing the number of curve segments
to create smooth contours that will then create better toolpaths.
Construction Toolbar
Draw Polyarc – This tool is used to create a series of connected line or arc
segments that can either be open or closed. Click and hold to activate a flyout
toolbar that contains a number of other line drawing tools.
Draw Rectangle – This tool will open the Precision Toolbar for the rectangle.
Rectangles can be precisely or interactively created.
Toolbars and Command Icons
Page 35
Draw Circle – This icon activates the Precision Toolbar for the circle. Several
tools are available to interactively or precisely create a circle.
Draw Ellipse – This tool will open the Precision Toolbar for the ellipse. Create
an ellipse interactively or precisely.
Draw Arc – This tool activates the Precision Toolbar that provides other arc
construction options.
Draw Polygon – This button activates a dialog for defining the parameters for
placing polygon shapes.
Text – This tool opens a Precision Toolbar. Any True Type® font that is
installed on your computer is available to be used. The toolbar allows for many
options in placing and editing the text to create the desired effects.
Shape Wizard – Click and hold to open a toolbar containing the Shape Wizard
tools. These tools provide several different methods for creating shapes using
parameters to define size and shape.
Create Dimensions – Click and hold to open a set of dimension tools to be used
to measure and record in the drawing.
3D Surfaces Toolbar
Create Relief - This icon opens a dialog that enables several options to create a relief for
the selected contours.
Edit Selected Relief – This icon opens a dialog that provides several relief editing tools
that allow the user to interactively edit a selected relief.
Textures – Click and hold this icon to open a flyout menu containing several different
textures that can be edited and applied to a relief.
Rapid Texture – This opens a tool designed to create textured panels using the diameter
of the tool to create the texture.
Extrusions - This icon activates a toolbar that provides additional options in creating
reliefs. These tools use revolutions and extrusions to create meshed objects and modify
selected relief surfaces.
Chamfer - This icon activates a toolbar allowing the selection of different chamfering
tools. The Chamfer tools allow you to modify reliefs by applying profiles that can range
anywhere from a simple rounded edge all the way to an intricate profile that changes the
whole relief.
Apply Mesh - This icon activates a dialog designed for the application of 3D meshes to
reliefs. Meshes are made up of triangles of varying sizes that define their surface.
Page 36
Toolbars and Command Icons
Apply Bitmap - This icon enables a dialog used to apply bitmap images as a method for
modifying relief surfaces. The application method defines how the bitmap will be applied
to the relief surface.
Merge Reliefs - This tool allows you to merge one or more reliefs with a base relief. This
allows you to create portions of a relief separately and then merge them together to
create the final surface.
Modify Relief – Click and hold this icon to activate a toolbar that provides tool options
that allow you to modify reliefs to fit the needs of your design.
Align Reliefs - This icon can be used to activate a toolbar that presents a number of
different options for aligning the reliefs in a selection. The first icon is used to align all
reliefs to the bottom of the plate. The additional icons in this toolbar provide other
alignment options.
Create Primitive Objects - The Primitives tool is used to create a range of basic 3D
mesh shapes. These shapes can be used to build more complex shapes, or they can be
used as design elements in your relief.
Rendered View - This icon activates a rendered view of the selected relief.
Delete Relief - Deletes the selected relief.
Snaps Toolbar
Snap to grid – Snaps to the nearest grid point. The grid spacing is configured on the Grid
page in Preferences.
Snap to guideline – Snaps to a nearby guideline when the cursor gets close. Also when
dragging an object, the perimeter of the object snaps to nearby guidelines.
Snap to intersection – Snaps to the intersection of two line segments.
Snap to endpoint – Snaps to the endpoints of arc, curve and sine segments.
Snap to nearby contour – Snaps to the nearest point on a contour when the cursor gets
close to it.
Snap to center of arc – Snaps to the center of an arc segment when the cursor is placed
near the arc.
Snap to midpoint – Snaps to the midpoint of a segment when the cursor gets close to it.
Toolbars and Command Icons
Page 37
Snap to perpendicular point – When constructing line segments, after defining the first
point in the segment, the second endpoint will snap to a point on a contour so that the line
segment will be perpendicular to the contour.
Snap to tangent point – When constructing line segments, the second endpoint will snap
to a point on an arc so that the new line segment will be tangent to the arc.
Routing Offset Toolbar
Routing Offset – The Routing Offset command is used to offset, or compensate for, the
engraving or routing tool. This will make sure no matter what size tool you use; the parts
will be the correct size.
Routing Offset Open Contour - This command is similar to the standard routing offset tool
except that it is used for open contours instead of closed contours. This imposes some
limitations on the types of offsets that make sense with an open contour.
Drill Toolbar
Drill Point - The Drill Point command is used to create a single hole or pierce point.
Drill Circle - The Drill Circle command is used to create a pattern of drill points around the
radius of a circle.
Drill Array - The Drill Matrix command is used to create a series of drill points by rows and
columns to form a grid.
Drill Center of Objects -The Drill Centers command is used to place a drill point in the
center of the selected contours.
Drill Along Contour - The Drill Contours command is used to create a series of drill points
along a contour.
Drill Corners of Plate - The Drill Corners command is used to create a pattern of drill
points around a Plate. You must have defined a plate before you can use this command.
Page 38
Toolbars and Command Icons
Alignment Toolbar
Align Bottom – Use this command to align the bottom of objects that have been selected.
Align Top – Use this command to align the top of objects that have been selected.
Align Centers Vertical - Use this command to align the vertical centers of selected objects.
Align Centers Horizontal – Use this command to align the horizontal centers of selected
objects.
Align Left – Use this command to align selected objects to the left side.
Align Right – Use this command to align selected objects to the right side.
Weld Toolbar
Weld Joined – This is the most commonly used method for welding objects. It works by
combining overlapping objects into one object by creating a new object that is defined by
the outer perimeter of the overlapping objects.
Weld Common – This tool is used to define a new object based on overlapping contours.
The new contour is defined by the perimeter of the overlapping portion of the contours.
Weld Subtract – Weld Subtract subtracts from the object that was selected first, using all
subsequently selected objects.
Jigsaw Weld - This is a design tool used to create a shape in which both open and closed
contours may be used in the creation process. It is an interactive tool. By moving the
cursor into different areas on the screen, EnRoute looks for closed shapes that can be
formed by overlapping contours.
Cut by Line – The Cut by Line tool allows the user to “cut” an object with a line drawn
across it to make two separate objects.
Toolbars and Command Icons
Page 39
Extrusions Toolbar
Revolve to create surface - The Revolve tool allows you to use one or more contours to
revolve around an axis to either modify a relief or to create a new mesh object.
Spin Contours - With the Spin tool the selected contours are spun around the Z-axis,
located at a center of rotation that is defined by the user.
Extrude Contours - The Extrude tool provides a means to extrude a profile along a path
to either modify a relief or create a mesh object.
Sweep Two Rails - The Sweep Two Rails tool provides another method of using profile
contours to either modify an existing relief or create a new mesh surface.
Chamfer Toolbar
Chamfer Relief - The Standard Chamfer works by first adding a height to a relief that is
equal to the height of the profile, and then removing material around the perimeter of the
relief in the shape of the profile.
Chamfer Centerline - The Chamfer Centerline tool creates a chamfered surface using a
profile where the profile size is modified so that it extends to the centerline of the shape.
Baroque Chamfer - This tool allows the user to simulate the effects of a traditional handcarved surface. It automatically determines convex and concave sections of the artwork
and then applies different profiles to these sections with smooth transitions between them.
Align Reliefs Toolbar
Align all reliefs to bottom of plate - Aligns each of the selected reliefs to the bottom
of the plate.
Align selected reliefs to bottom of plate - Aligns the selection to the bottom of the
plate. The relative position of the reliefs in the selection doesn‟t change.
Align all reliefs to top of plate - Aligns each of the selected reliefs to the top of the
plate.
Page 40
Toolbars and Command Icons
Align selected relief to top of plate - Aligns the selection to the top of the plate. The
relative position of the reliefs in the selection doesn‟t change.
Align all reliefs to center of plate - Aligns each of the selected reliefs to the middle of
the plate.
Align selected reliefs to center of plate - Aligns the selection to the middle of the
plate. The relative position of the reliefs in the selection doesn‟t change.
Align relief contours to top of plate – Aligns the contours that contain the relief to the
top of the plate. This is the default location for reliefs before they are moved vertically.
Modify Relief Toolbar
Smooth Relief - This tool allows you to be able to soften, or smooth, the relief either to
make it more attractive or to make it so that it will machine better.
Invert Relief - This is a simple way to convert a 'positive‟ relief to a „negative‟ relief.
Fit Relief to Plate - This tool will automatically position and scale a relief so that it fits
vertically within the defined plate in your active drawing.
Apply Draft angle to Relief - This function allows you to add a draft angle to your relief.
Create a Mesh surface from Relief - This tool allows for the creation of a mesh surface
from a relief.
Offset Relief Surface - Offsetting a relief surface can enhance EnRoute‟s applications
for mold-making. It is also an interesting creative tool, and can be used to improve the
effects achieved with Rapid Texture.
Dimension Toolbar
Single Dimension – This tool allows you to determine the dimension between two
selected points.
Angle Dimension – This tool allows you to determine the angle of two selected points.
Radius Dimension – This tool allows you to determine the radius of a selected circle.
Toolbars and Command Icons
Page 41
Diameter Dimension – This tool will determine the diameter of a selected contour.
Leader Dimension – This tool allows you to place a leader arrow in the selected
location of the drawing.
Relief Toolbar
Merge Reliefs – This tool is used to merge one relief to another.
Combine Selected Reliefs – This tool will combine two or more selected reliefs.
Extract a slice from a relief – This tool allows for a section of the relief to be extracted
from the relief.
Nest Toolbar
Nest– This tool is used to automatically nest the objects on the plate according to
selected parameters.
Dynamic Nest – This tool allows the user to specifically place the objects on the plate.
Nest Report– This tool will activate a detailed nesting report that is displayed using your
default browser.
Scale Toolbar
Scale – This tool is use to interactively scale an object.
Distort – This tool lets you stretch an object disproportionately.
Patch Distort – This tool allows selected objects, both contours and reliefs, to be
distorted by defining the shape of a container for the selected objects.
Add Noise to Objects - This tool allows the user to parametrically distort selected
contours and reliefs in order to introduce affects ranging from subtle to dramatic.
Page 42
Toolbars and Command Icons
Fill Toolbar
Island Fill – This tool is used to create Island Fill toolpaths.
Spiral Fill – This tool is used to create toolpaths in a spiral pattern.
Draw Lines Toolbar
Draw Line – This tool is used to draw a line between two specific points.
Draw Polyarc - The new Polyarc tool allows you to construct a series of lines and arcs
to form a new contour.
Draw Bezier Curve – This tool allows you to draw precisely curved lines.
Extend/Trim Toolbar
Extend Contour –This tool is used to extend an open contour either interactively, by a
specific distance, or to and intersection with another contour segment.
Trim Contour – This tool allows you to shorten a contour either interactively, by a
specific distance, or based on intersections with boundary contours.
Edit Contours Toolbar
Edit Points – This tool allows you to manipulate line, curves and points in contours.
Linearize Curve Section - This tool allows you to edit a contour to define line
segments between two points.
Toolbars and Command Icons
Page 43
Insert Corner – This tool allows you to interactively place a corner in an existing
contour.
Smooth Approximation Tool – This tool allows you to interactively edit a contour to
smooth the segment between two selected points.
Add Noise to Objects- This tool allows the user to parametrically distort selected
contours and reliefs in order to introduce affects ranging from subtle to dramatic
Offset Toolbar
Offset Closed Contour – This tool allows you to define one or more offsets to a
selected closed contour.
Offset Open Contour – This tool allows you to create offsets for selected open
contours.
Text Toolbar
Create New Text Objects – This tool is used to interactively create text objects.
Edit Existing Text Objects – Use this tool to edit existing text objects.
Convert Text Objects to Curves – This tool converts the text objects to curves so
that you can then apply toolpaths.
Textures Toolbar
Basic Noise Texture – This texture creates a bumpy surface using just a power
parameter and the scale of the texture.
Brick Texture – This is a simple Bricks and Mortar texture that can be applied to reliefs.
Page 44
Toolbars and Command Icons
Cellular Texture – Cellular Texture breaks up space into cells or regions.
Flagstone Texture – Flagstone texture simulates a mosaic of stone tiles. The stones
appear to be selected to fit together but have a random grain direction.
Flame Texture – Flames texture simulates the look of flames.
Hammered Texture – This texture can create many different looks of textures.
Hexes Texture – Hexes texture produces a hexagonal or honeycomb pattern.
Marble Texture – Marble texture produces a pattern of veins in the relief.
Mudpot Texture – The Mudpot texture basically looks like the surface of bubbling mud.
MultiCell Texture – The MultiCell texture is related to the cellular texture but with more
control parameters. Cellular texture breaks up space into cells or regions. The point
being evaluated falls into one cell. The texture calculates the distance to the center of
that cell and centers of adjoining cells. Combining these distances gives different effects.
MultiFract Texture – MultiFract texture can be generally described as a roughness
texture. Adjusting the parameters will change the appearance of the texture in a wide
variety of ways.
Terrain Texture – Terrain texture gives options to create the look of the landscape.
Veneer Texture – Veneer texture like the Wood texture simulates the look of wood rings
and grain in the relief. The veneer produces a series of slices through the wood and tiles
them next to each other.
Weave Texture – Weave texture produces a simple basket weave or textile pattern in
the relief.
Wood Texture – Wood texture simulates the look of wood rings and grain in the relief.
The appearance of different species of wood can be simulated by adjusting the various
parameters of the texture.
Toolbars and Command Icons
Page 45
Other Command Icons
This section identifies icons from many of the tools in EnRoute. The main intent here is to provide a
listing of EnRoute icons in one place for your review. All of these functions are explained in more
detail, within the context of the EnRoute functions to which they belong.
Noise Distort - This method allows users to create noise distortion co contours
and reliefs by defining a small number of parameters. It is the simpler of the two
methods.
Noise Distort - This method provides the ability to define a two-pass directional
distortion. It has mare parameters than Method 1, but also gives the user more
control over how the distortion is applied.
Add relief – This option is used to create a raised relief.
Apply Mesh to Relief – This tool allows you to apply a mesh object to a relief.
Arc by center and two points – Use this command to define an arc by defining its
center and two endpoints. It is defined interactively; you can either leave it as an
open contour with just the arc, or define it as a closed contour by placing the cursor
either outside or inside the arc as it is constructed.
Arc by point and angle – Define an arc by entering coordinates for the center and
start, and then defining the angle turned by the arc.
Arc by three points – This is a handy interactive tool to define an arc by clicking
on the start point, then clicking on the end point, and then dragging to define an
intermediate point on the curve.
Arc copy – In the Multicopy function, select this parameter to copy around an arc.
Array copy – Creates multiple copies of an object according to the selected
parameters.
Bevel Relief – This tool is chosen to create a beveled relief.
Bevel Relief Edit Tool – This tool allows editing of a relief using a beveled shaped
tool.
Blending Relief Edit Tool – This tool will blend the surface of the relief within the
parameters specified in the toolbar dialog.
Block Nester - The Block Nester is designed to be used with squares and
rectangles. It can be the most efficient and fastest method of nesting. It allows for
the option to create a common-line contour. This option is useful for cutting
rectangular parts because it prevents “double cutting” of the parts.
Box – Box shaped mesh found in create primitive objects.
Circle by Center and Point – This tool allows you to enter the coordinates for both
the center and a point on the circle to define the circle.
Page 46
Toolbars and Command Icons
Circle by Center and Radius – Use this tool to click on a circle center and then
drag to define its size. You can also define the circle by coordinates and
dimension.
Circle by corners – Click and drag to define the corners of a boundary box around
a circle, or define these corners by precision input.
Circle by three points – This is an interactive tool used to define a circle. Click on
the first point then click, hold and drag to define the circle.
Concave polygon – Choose this tool to draw a concave polygon, or star shape.
Cone – Cone shaped mesh found in create primitive objects.
Convex Polygon – Choose this tool to draw a convex polygon.
Corner chamfer – This tool will chamfer the corners of a rectangle. Specific
parameters can be entered to determine the radius and placement of the rectangle.
Corner fillet – This tool allows you to place a fillet on the corner of a rectangle to
your desired parameters.
Corner reverse fillet – This tool puts a reverse fillet on the corners of a rectangle.
Corner square – When this option is chosen, the corners of the rectangle is
square.
Cylinder – Cylinder shaped mesh found in create primitive objects.
Dimension Arrow Height - This parameter determines the height of the arrow.
Dimension Arrow Width– This parameter determines the width of the arrow.
Dimension Decimal position for arc– This parameter sets the number of decimal
positions to be displayed for the arc dimensions.
Dimension Decimal position for Line– This parameter sets the number of
decimal positions to be displayed for the line dimensions.
Dimension Extension line parameter- This parameter sets the distance that the
extension lines start to draw from the start and end points of the dimension.
Dimension parameter Height-This parameter sets the height of the text in the
dimensions tool.
Dimension Text Position above- This sets the position of the text above the arrow
line.
Dimension Text Position Center- This sets the position of the text in the center of
the arrow line.
Toolbars and Command Icons
Page 47
Dimension Text Position Below- This sets the position of the text under the arrow
line.
Disc – Disc shaped mesh found in create primitive objects.
Distort Toolpaths – This allows users to modify Island and Hatch fill toolpaths in
order to introduce variations that can allow designs to appear hand carved. It is
now possible to add a unique touch to any 3D surface just by adding some variation
to the toolpaths after they have been created.
Dome Relief Edit Tool – This tool is used to edit a relief in a dome shape.
Edit Bridges – The edit bridges tool allows you to edit individual bridges, moving
them and changing their parameters.
Edit entry exit – Each cut in a toolpath has its own entry and exit points. Use this
tool to edit the points or type of entry and exit.
Ellipse by dimensions – Enter the coordinates for the center of an ellipse and
then define its height and width along its two axes.
Ellipse from corner to corner – This tool is similar to the circle command of this
same type. Just interactively click and drag on the corners of a boundary rectangle
to define an ellipse.
Explode selected contours – This tool will separate a selected contour into
individual segments.
Faceted mesh to relief – After a mesh is created, it is then added to a relief. If the
faceted option is selected, then the object is applied to the relief surface using its
facets directly.
Flat relief – This tool is chosen to create a flat relief.
Flat Relief Edit Tool – This tool is used to edit a relief using a flat shape.
Horizontal Distance Multicopy – This tool defines the distance horizontally
between the objects when using the Multicopy function.
Horizontal Distance Multicopy - This tool defines the distance horizontally
between objects in Multicopy from the front end of an object to the front end of the
next object.
Measure Tool Angle – This tool will calculate the degree of the angle between two
selected points on a contour, or three selected points not on a contour.
Measure Tool Area – This tool will calculate the area of a closed contour. If you
select more than one contour, it will also add the total area of the selected objects.
Measure Tool Segment - This tool will measure the distance between two points.
It will continue to add each selected segment to the total.
Page 48
Toolbars and Command Icons
Merge highest relief – This option is used to modify a relief. The new portion of
the relief only modifies the existing relief where it is higher than the existing relief.
Merge lowest relief – This option is similar to the Merge Highest option, except
that a relief is only modified where the new relief is lower than the existing relief.
Merge selection – The Merge Selection tool is used to join open contours together
based on a definable tolerance.
Mesh – Mesh objects are made up of triangles of varying sizes that define their
surface.
Mirror Horizontal – This tool reverses the selected contour so that it becomes its
mirror image horizontally.
Mirror Vertical – This tool reverses the selected contour so that it becomes its
mirror image vertically.
Move Absolute - Absolute move will move the selected object from one point to
another precisely or interactively.
Move Corner- The Corner move tool allows you to move the selection based on
the points of the bounding box for the selection.
Move Relative- The Relative move allows the user to move the selection by a
specific amount in each direction.
Move Text - Select this tool to move the location of the selected text up or down. A
positive value will move up; a negative value will move down.
Multiple Fillet – This tool is used to fillet multiple corners of a selected object.
Path copy – In the Multicopy function this will allow you to create multiple copies
along a path specified.
Plane – Plane shaped mesh found in Create Primitive Objects.
Project toolpaths to plane – Use this tool to change the height or angle of existing
toolpaths.
Rectangle by dimensions – Enter the parameters to define a corner of a rectangle
and then specify its size by height and width.
Rectangle corner to corner - Use this tool to define a rectangle by clicking on one
corner and dragging to define to the opposite corner. Hold the shift key down to
keep the rectangle a square.
Replace relief – This option is also used primarily to modify an existing relief. The
applied profile takes the place of the existing relief wherever the new profile
overlaps the existing profile.
Reset Parameters – This tool is used to reset the ordering parameters of the
toolpaths using the Preferences.
Toolbars and Command Icons
Page 49
Reverse Open Contours – This tool will reverse the direction of the selected open
contour.
Rounded relief – This tool is chosen to create a rounded relief.
Save Parameters – This tool will save the current parameters to the preferences.
Scale 3 Dimensions – In the scale tool, this option will scale the selection in all 3
axes, based on the scale factors that are defined either precisely or interactively.
Scale 2 Dimensions – In the scale tool, this option allows three-dimensional
objects such as reliefs and meshes to be scaled in just two dimensions. For
example, you can scale a relief in XY dimensions without changing its thickness.
Scale 1 Dimension – In the scale tool, this option allows you to scale a selection in
just 1 direction. Stretch the x-dimension without changing the y or z size of a
selection.
Set start point – Use this option in the edit points tool to set the start point of a
contour.
Shape Nester – This option, within the nesting tool provides access to three
different nesting algorithms for true-shape nesting of contours, reliefs and toolpaths.
Simulate done – Close the simulation.
Simulate Draw Next Segment – The start of the simulation.
Simulate next tool lift – This will play the simulation until the tool is lifted.
Simulate pause – This will stop the simulation.
Simulate to end of job – This will play the simulation to the end of the job.
Simulate to tool change –This will play the simulation until the tool is finished.
Simulate rewind – In the simulation tool, this is the function to rewind the
simulation to play it again.
Single Fillet – This tool is used to interactively place a fillet into a select area of a
contour.
Slant Text - Select this option to change the slant of the characters. A positive
value will cause the letter to lean towards the right, while a negative value will make
the letter lean back or to the left.
Smooth mesh to relief – This option implements a means of smoothing out the
facets of the mesh to provide a smoother finished surface when applying the mesh
to the relief.
Page 50
Toolbars and Command Icons
Smooth Relief Edit Tool – This tool has a smooth shape to use when editing the
existing relief.
Sphere – Sphere shaped mesh found in create primitive objects.
Subtract relief – This option is used to create a recessed relief.
Text Height- Select this tool to change the height of the text objects.
Text position on contour - Select this tool to determine which side of a line or
curve the selected text is to be placed.
Text Spacing - Select this tool to change the spacing between the text objects. A
positive value will increase the spacing; a negative value will decrease the spacing
between characters.
Text Width- Select this tool to change the width of the selected text objects.
Texture Relief Edit Tool – This tool allows the user to edit a relief with a texture
tool.
Torus - Torus shaped mesh found in create primitive objects.
Vertical distance Multicopy – This tool defines the distance vertically between
objects when using the Multicopy tool.
Vertical distance Multicopy – This tool defines the distance vertically between the
objects in Multicopy from the front end of an object to the front end of the next
object.
Toolbars and Command Icons
Page 51
Page 52
Toolbars and Command Icons
4. Working with Files
Creating New Files
Menu: File / New
Toolbar: File / New
Click New.
The keyboard shortcut is Ctrl+ N.
EnRoute supports the Multi Document Interface (MDI), which allows you to have more than one
design open at a time.
If you have the Prompt for Plate option turned ON (see “Setting Preferences”), you will be
asked to define the Plate each time you start a new design.
Defining a Plate
Menu: Machining / Define Plate
Toolbar: Libraries / Redefine the current plate
When a new design is created, the Define Plate dialog opens.
The Define Plate dialog allows you to specify the dimensions of the material on which you are
working, as well as the type of material.
Working with Files
Page 53
The following options are available:
User Defined
If this option is selected, you can enter the Origin, Width and Height of the material
to be used.
Fit Plate to
Design
If this option is selected, a plate will automatically be created with height and width
values based on the current design.
Fit Plate to
Selection
If this option is selected, a plate will be created based on the currently selected
contours.
Width
The measurement of the plate along the X-axis.
Height
The measurement of the plate along the Y-axis.
Thickness
The measurement of the plate along the Z-axis.
X/Y Origin
The X/Y Origin is the position of the lower left corner of the plate.
X/Y Margin
If a margin is entered, a second, dashed rectangle is created on the inside of the
plate‟s edges. The margin is used to help create the layout. It can be very helpful for
masking out the locations of clamps.
Surface
Option
Surface at top of plate tells the program that you have set the surface at the top of
the material. If you choose surface at bottom of plate, this means that you will set
the surface at the top of the table (or bottom of the material).
Material
Clicking on the Material list box will display the types of materials (wood, metal,
etc.) that are defined. Selecting the Material Library button will allow you to create a
new material type, and the routing speeds associated with that material.
OK
Click OK to accept.
Cancel
Click Cancel to close this dialog.
Save As
Click Save As to save the current parameters as a template. The parameters can
then be reloaded from the library by selecting the template from the Template list.
Remove
Click to remove the plate that is currently defined. You will be returned to the layout
window and the plate will be removed.
Material
Library
The Material Library may be accessed from this dialog. This allows you to define
new material, change information on previously defined material, and save new or
edited information set for specific materials. See “Editing the Material Library” for
details.
Creating a Basic Plate
1.
Click the Define Plate icon.
2.
Enter the Width (distance along the X axis).
3.
Enter the Height (distance along the Y axis).
4.
Enter the Thickness of the material.
5.
Enter values for Margin and Origin if desired.
Page 54
Working with Files
6.
Choose a Material Type. (This is optional).
7.
Check to surface at the top or bottom of plate.
8.
Click OK to create the plate.
Creating Plate from Selected Contour
With EnRoute 5 the user has the choice to create a plate that is not a rectangle. This allows users to
define different material sizes in one drawing. Any shape of plate can be defined simply by drawing
a contour, selecting that contour and clicking on the icon.
This feature can be used with the nesting feature when a remnant has been created. By selecting
that contour and clicking on the Create plate from selected contour icon, the shape of that remnant
will be the next plate. This allows the user to easily utilize the leftover material for another part of the
job.
Example:
This shows nesting the objects and creating a remnant from the remaining material. Select that
remnant contour and click on the Create plate from selected contour icon. This will create the
plate that represents the remaining material.
Any contour shape can be used with this feature.
Using Plate Templates
Templates are used to store frequently used settings. Selecting the template reloads the information
saved in the template.
Saving a Template
1.
Enter the desired information in the Define Plate dialog box.
2.
Click Save As.
3.
Enter the name of this template and click OK.
4.
This template will now be added to your plate template library.
Working with Files
Page 55
Using a Template
1.
Click on the Template list and the saved plate templates will be displayed.
2.
Select the desired template.
Opening a Design
Menu: File / Open
1.
Click Open
or Ctrl +O.
2.
Select the file format, folder and the file that will be opened.
3.
Press Enter or click Open.
Preview Files
With EnRoute 5 you can now see a preview of the drawing when you go to open the file.
Saving a Design
Menu: File / Save
1.
From the File menu, select Save or Save as.
2.
If you have selected the Save as command or you are saving the document for the first time,
a dialog box is displayed. Enter the name and the location that will be used to save the
document.
3.
Click Save.
The file will be saved in the currently active drive and folder. Be sure that you know where the
file is being saved so that you will be able to locate it the next time you want to open it.
Page 56
Working with Files
Closing a Design
Menu: File / Close
1.
From the File menu, select Close.
2.
If your file has changed since the last time it was saved, a dialog box is displayed asking if
you want to save the current file.
Click Yes to save the file before closing it.
Click No to close the file without saving the changes.
Click Cancel to keep the file open.
Importing a Design
Menu: File / Import.
1.
Click Import.
2.
Select the file format, folder and the file that will
imported.
3.
Press Enter or click Open.
See the Preference command located in the Setup
menu for options regarding the Import command.
Bitmap graphics must be converted into contours
before they can be used to generate toolpaths. See
“Vectorizing Bitmaps” on for details.
be
Exporting a Design
Menu: File / Export
The software can export a design to a number of different 2D drawing formats.
Only the 2D design will be exported. Toolpaths will not be exported, and the software cannot
export a 3D model of a finished piece.
1.
Click Export.
2.
Select the file format, folder and the file name.
3.
Type the name of the file to be exported in the File Name box.
4.
Select the directory and drive you want the file exported to.
5.
Press Enter or click Save.
Working with Files
Page 57
Printing
Menu: File / Print
Use the Print command to print the active design.
1.
Click Print.
This will open the Print dialog.
2.
Select the type of print option.
Design
Select this option to send all the contours that exist in
the current layout to the printer.
Selection
Select this option to send only the selected contours to
the printer.
Window
Select this option to send the layout window to the
printer. Exactly what is displayed on screen is what is
sent to the printer.
Plate
Select this option to pint only the plate.
3.
Click OK.
Setup
Click the setup button to open the print setup dialog.
Calculator
Menu: File / Calculator
If you find the need for a calculator, EnRoute provides quick access to the Windows calculator with a
simple click on the calculator icon.
Page 58
Working with Files
Snapshot
Menu: File / Snapshot
EnRoute has the ability to take a snapshot of the active view.
1.
Click on the Snapshot icon.
2.
Select the file type and location that you wish to save the file.
3.
Click the Save button.
The file format types that are available are listed here:
AI
DXF
Flexi 5.8
HPGL
CasMate
Stereolithograph
JPEG Image
Measure
Menu: File / Measure
The Measure tool allows you to easily calculate angles, segments and area of an object.
Segment Length - This tool will measure the distance between two points. It will
continue to add each selected segment to the total.
Angle Measure Tool - This tool will calculate the degree of the angle between two
selected points on a contour, or three selected points not on a contour.
Area Measure Tool - This tool will calculate the area of a closed contour. If you
select more than one contour, it will also add the total area of the selected objects.
Working with Files
Page 59
1.
Click on the Measure tool to activate the Precision Toolbar.
2.
Select the icon for measurement type: Segment, Angle or Area.
3.
Using the snap tools will help you to easily select specific points in order to get accurate
measurements.
4.
The Precision Toolbar displays the information for the function that you are performing. In
addition, temporary dimensions are displayed showing the measurement.
5.
Right click in order to reset the measurement value. If you click for measurements without
resetting, the new measurements will continue to be displayed. Right click any time to reset
and clear the displayed measurements.
6.
Changing from a length measurement to an angle measurement also resets the display.
Page 60
Working with Files
5. Creating Contours
A selection of drawing tools is provided to allow you to create your design elements. Design
elements may be created interactively by clicking and dragging, or they may be created precisely by
entering desired values in the Precision Toolbars.
Line, Polyarc or Bezier Curve
Drawing a Line
Menu: Draw / Draw Line
Toolbar: Construction / Draw Polyarc / Draw Line
The Line tool draws a straight line segment connecting two points.
1.
Click and hold Polyarc
then select Draw line.
2.
Click at the desired starting point then move the cursor to where you want the line to end and
then click again.
Hold the SHIFT key down while drawing to force the tool to create only horizontal and vertical
lines.
You can also press the F2 key to enter each starting and ending point‟s coordinates into the
Precision Input Center. Enter each point‟s coordinates into the X, Y and Z fields and click OK.
Polyarc
Menu: Draw / Draw Line
Toolbar: Construction / Draw Polyarc / Draw Polyarc
The new Polyarc tool allows you to construct a series of lines and arcs to form a new contour.
Although it is always possible to construct lines and arcs as separate entities and then join them
together to form a contour, this tool allows you to accomplish both tasks together.
After activating the Polyarc command, the Precision Toolbar is activated, allowing you to choose
between line and arc mode. The following table defines the buttons in the Precision Toolbar that
present the available options for constructing lines and arcs.
Line - This toggles the segment creation mode to the line mode.
Arc - This toggles the segment creation mode to the arc mode.
Position - This allows you to define a position for either the start of a segment or the
end of the active segment.
Creating Contours
Page 61
Direction – This allows you to define a direction for either the line or arc you are
creating. If you are defining a line, the direction is the direction of the line. If you are
defining an arc, the direction is the direction of the tangent to the arc relative to the
previous segment. If it is the first segment, then the direction is relative to a line to
the right.
Arc Center – This is only available in arc mode and is the center of the arc you are
creating.
Radius – This is the length of the radius of the arc you are creating.
Sweep Angle – This is the sweep angle of the arc you are creating.
As you use the tool, you see that only the options that are possible based on where you are in the
command are available at any given time. If you are in line mode then the arc parameters are
disabled.
The idea with this tool is to construct segments, one at a time, and to use the method that fits the
information you have available. Construction of the segments can be done either interactively or by
entering values into the available edit boxes in the Precision Toolbar. This tool was designed to be
used exclusively in the top view because you are creating arcs, and EnRoute expects arcs to be
planar in the x-y plane.
Constructing a Line Segment – following are the simple steps required to create a line segment.
Activate the Line Mode.
If this segment is the first segment in you Polyarc contour, then either snap/click to
the correct location in the drawing or define the correct x- and y-coordinates in the
toolbar in order to start the segment.
Then define the next position for the endpoint of the line.
The other option for the endpoint of the line is to switch to the direction mode and
then define an angle and distance in order to complete the line segment.
You are now ready for the next segment.
Constructing an Arc Segment – following are the steps required to create an arc segment. With an
arc segment, EnRoute is trying to get enough information to define the arc. As soon as enough
information has been defined then the arc is created. You can use many different combinations of
information – start point, direction, radius, center point, sweep angle, and end point – to define the
arc. The key is to remember that you are always trying to define enough parameters to allow the arc
to be finalized.
The following examples demonstrate how arcs can be constructed in different ways.
Page 62
Creating Contours
Example 1
Activate the Arc Mode.
If this segment is the first segment in you Polyarc contour, then either snap/click to
the correct location in the drawing or define the correct x- and y-coordinates in the
toolbar in order to start the segment.
Then define the next position for the endpoint of the arc. The endpoint allows the arc
to be constructed because the arc is assumed to be tangent to the previous
segment. If it‟s the first segment then the tangent is assumed to be 0 degrees. With
the endpoint and the tangent known, the rest of the arc parameters can be calculated
and the arc constructed.
You are now ready for the next segment.
Example 2
Activate the Arc Mode if necessary.
If this segment is the first segment in you Polyarc contour, then either snap/click to
the correct location in the drawing or define the correct x- and y-coordinates in the
toolbar in order to start the segment.
Now switch to direction. You can now either define the direction by clicking on a
point or by defining the direction in the edit box.
The position mode is activated, so just click on a point or define its coordinates in
order to complete the arc.
You are now ready for the next segment.
Example 3
Activate the Arc Mode if necessary.
If this segment is the first segment in you Polyarc contour, then either snap/click to
the correct location in the drawing or define the correct x- and y-coordinates in the
toolbar in order to start the segment.
Now switch to center point. You can now either define the center of the arc either by
clicking on a point or by defining the point in the edit boxes.
Or
Now you just need to define either the endpoint of the arc or the sweep angle in
order to complete this segment. Choose the preferred mode and then either enter
the information in the toolbar or click on the appropriate point in the drawing. This
will complete the segment.
Creating Contours
Page 63
You are now ready for the next segment.
If you try these examples in your drawing, it demonstrates how arcs can be constructed very
precisely by providing just enough information to construct each segment. When you are
constructing precise parts that are based either on customer specifications, or on a drawing that you
have been provided, this tool allows you to work your way around the part using the information
available for each segment.
Bezier Curve
Menu: Draw / Draw Line
Toolbar: Construction / Draw Polyarc / Draw Bezier Curve
Bezier curves provide a way of drawing precisely curved lines on a computer. Each section of a
Bezier curve is defined by four points: its beginning and end points, and two handle points which
determine the shape of the curve.
Handle Point
End Point
End Point
Handle Point
Normally, a Bezier curve is composed of multiple segments. Each segment can be a curve or a
straight line.
1.
Click and hold
2.
To place the first point in the curve, do one of the following:
3.
Click once without dragging to place the point. This will make the first segment a straight line.
4.
Click to place the starting point and drag to create its handle. This will make the first segment
a curve.
5.
For all subsequent points in the curve, click to place the point and drag to create its handle. If
you do not drag to create a handle, the next line segment will be a straight line.
6.
Right-click to release the tool and end the curve.
Page 64
then click Draw Bezier curve.
Creating Contours
If one of your segments does not come out exactly right, keep going and finish the curve: you
can easily come back and edit the segments later. See “Editing Points on a Curve or Contour”
for details.
You cannot create a Bezier curve using the Precision Input Center. You must create the curves with
the mouse.
Example:
To draw a simple s-curve:
1.
Click and hold
2.
Click to create the upper right-hand starting point of the curve.
3.
Click one grid unit to the left of the first point and drag one
additional point to the left. This sets you up for the creation of the
first curve.
4.
Click one grid unit below the second point and drag one unit to the
right.
5.
Click one grid unit below the third point and drag one unit to the
left.
Creating Contours
then click Draw Bezier curve.
Page 65
6.
Click one grid unit to the left of the fourth point and right-click to
finish drawing the curve.
Rectangle
The rectangle tool was designed to allow the user to construct rectangles using whatever method is
most convenient. All of these construction methods are available within one tool, and you can switch
between them at any time. Also, you can define rectangles either interactively or precisely, and you
can combine both methods. Following are some specific instructions for creating rectangles.
Drawing a Rectangle by Corners
Menu: Draw / Rectangle
Toolbar: Construction / Rectangle / Corner to Corner
1.
Click the Rectangle Icon. This will open the Precision Toolbar. Select the Draw from
Corner to Corner.
2.
Click to place the first corner, and then drag the mouse to the location of the opposite corner
and click the mouse again to place the rectangle.
3.
If desired, you can continue to create more rectangles. Repeat step 2 to place the rectangles.
4.
Right-click to end the rectangle function.
Hold down the SHIFT key to force the software to draw only squares.
You can also enter each corner‟s coordinates into the X and Y fields and click Apply.
The Corner icons in the Precision Toolbar allow you to create a rectangle with radiused corners.
Select the style of corner you want and the size of the radius.
Rectangle by Dimensions
Menu: Draw / Rectangle
Toolbar: Construction / Rectangle / By Dimensions
To draw a rectangle by defining a starting point and the height and width of the rectangle:
1.
Click the Rectangle Icon. This will bring up the Precision Toolbar. Select Draw by
Dimensions.
Page 66
Creating Contours
2.
In the Precision Toolbar, click the reference grid button that corresponds to the corner, side
or center point that will be used to position the rectangle.
3.
Enter the Height and Width values to define the size of the rectangle.
4.
Left click to place the rectangle or enter the X, and Y coordinates for the positioning point.
5.
To create a rectangle with radiused corners, select the style of corner you want and the size
of the radius.
The selected corner option will only be constructed if both the height and width of the rectangle
are large enough to allow the size (radius) of the corner.
6.
Click Apply. The rectangle will be placed in the workspace.
7.
If desired, you can continue to draw more rectangles. Left click to place additional rectangles
with the same values or enter the new values for the rectangles in the fields as before and
click Apply to draw.
8.
Right-click to end the rectangle function.
Circle
Like the rectangle tool, the circle tool provides several options for defining a circle. All of the options
are available in one tool, and you can define coordinates either interactively or precisely.
Drawing a Circle by Center and Radius:
Menu: Draw / Circle
Toolbar: Construction / Circle / By Center and Radius
1.
Click the Circle Icon. From the Precision Toolbar select By Center and Radius.
2.
Enter the value for the Radius of the circle. Left click the mouse to place the circle.
3.
If desired, you can continue to create more circles of the same size by left clicking the mouse
to place the additional circles. The circles can also be precisely placed by entering the x and
y coordinates for the center of the circle and click Apply.
4.
Right-click to end the circle function.
After defining the radius for a circle, you can place multiple circles with that radius just by clicking
to define center locations.
Creating Contours
Page 67
Drawing a Circle by Center and Point
Menu: Draw / Circle
Toolbar: Construction / Circle / By Center and Point
1.
Click the Circle Icon. This will bring up the Precision Toolbar. Select Circle by Center and
point.
2.
Click to place the center point of the circle, then drag to define the point on its radius. Click
the mouse again to complete the circle.
3.
If desired, you can continue to create more circles. Repeat step 2.
4.
Right-click to end the circle function.
5.
You can also enter the data for the center and the point into the corresponding fields. Click
Apply.
Don‟t forget that you can use snaps to precisely locate the points on your circle.
Drawing a Circle by Three Points
Menu: Draw / Circle
Toolbar: Construction / Circle / By Three Points
1.
Click the Circle Icon. This will open the Precision Toolbar. Select By Three Points.
2.
Click to place the first point on the circle.
3.
Click to place the center point on the circle, then drag to define the third point. Click the
mouse again to complete the circle.
4.
If desired, you can continue to create more circles. Repeat steps 2 and 3.
5.
Right-click to end the circle function.
You can also enter the data for the points into the corresponding X and Y fields. Click Apply.
Drawing a Circle by Corners
Menu: Draw / Circle
Toolbar: Construction / Circle / Circle by Corners
1.
Click the Circle Icon. This will open the Precision Toolbar. Select Circle by Corners.
2.
Click to place the first corner, then drag to define the opposite corner. Click the mouse again
to complete the circle.
3.
If desired, you can continue to create more circles. Repeat step 2.
4.
Right-click to end the circle function.
You can also enter the X and Y coordinates for the corners and click Apply.
Page 68
Creating Contours
Arc
The arc tool provides three different methods for constructing an arc. All of the methods allow both
interactive and precise definition of points and parameters. After the arc is constructed, it is a
separate open contour. If your design is comprised of several open contours before certain types of
toolpaths, such as fills, may be applied.
Drawing an Arc by Center, Start and Finish
Menu: Draw / Arc
Toolbar: Construction / Arc / By Center, Start and Finish
1.
Click the Arc Icon. This will open the Precision Toolbar. Select Arc by Center, Start and
Finish.
2.
Click to define the arc center.
3.
Click to define the start point.
4.
Click to define the arc endpoint.
5.
If desired, you can continue to create more arcs using the same method.
6.
Right-click to end the arc function.
You can also enter the data into the X and Y fields for each point and click Apply.
Drawing an Arc by Center, Radius and Angle
Menu: Draw / Arc
Toolbar: Construction / Arc / By Center, Radius and Angle
1.
Click the Arc Icon. This will open the Precision Toolbar. Select Arc by Center, Radius and
Angle.
2.
Enter the X and Y coordinates for the Center point.
3.
Enter the Radius parameter.
4.
Enter the Start Angle parameter
5.
Enter the Sweep angle parameter. Left click to place the arc. Left click to place more arcs
with the same parameters.
6.
If desired, you can continue to create more arcs using the same method.
7.
Right-click to end the arc function.
You can also enter the data into the X and Y fields for the points and enter the degree of the angle
and click Apply.
Creating Contours
Page 69
Drawing an Arc by Three Points
Menu: Draw / Arc
Toolbar: Construction / Arc / By Three Points
1.
Click the Arc Icon. The Precision Toolbar will open. Select By Three Points.
2.
Click to define the start point.
3.
Click to define the end point.
4.
Click or drag to define a third point along the arc.
5.
If desired, you can continue to create more arcs using the same method as the first.
6.
Right-click to end the arc function.
You can also enter the data in the X and Y fields for the coordinating points. Click Apply.
Ellipse
The ellipse tool works much the same as the other drawing tools, including three options for
construction method. A new method in this tool allows the ellipse to be constructed by defining the
angle of the major axis of the ellipse and the height and width. This allows the ellipse to be rotated
so that the major axis is not the x axis when it is constructed.
Drawing an Ellipse by Height and Width
Menu: Draw / Ellipse
Toolbar: Construction / Ellipse / Draw by Height and Width
To draw an ellipse by defining a center point and the height and width:
1.
Click Ellipse Icon. From the Precision Toolbar select Draw by Height and Width.
2.
Enter the parameter for the center point.
3.
Enter the Height and Width values.
4.
Enter the Angle parameter for the ellipse.
5.
Click Apply. The ellipse will be placed in the workspace.
6.
If desired, you can continue to draw more ellipses. Left click to place more ellipses with the
same parameters or enter the new values for the ellipses in the fields as before and click
Apply to draw.
7.
Right-click to end the ellipse function.
Page 70
Creating Contours
Drawing and Ellipse by Major and Minor Axis
Menu: Draw / Ellipse
Toolbar: Construction / Ellipse / Major and Minor Axis
1.
Click the Ellipse Icon. This will open the Precision Toolbar. Select Ellipse by Major and
Minor Axis.
2.
Left click to place the center point, drag and click to define the angle of the major axis and
the width of the ellipse, drag and click to define the height of the ellipse.
3.
You can now change to the Ellipse by Height and Width
method to continue placing
ellipses with the same parameters. The preview will show on the screen, simply left click to
place another ellipse.
Drawing an Ellipse by Corners
Menu: Draw / Ellipse
Toolbar: Construction / Ellipse / Corner to Corner
To draw an ellipse by identifying opposite corners of a bounding rectangle:
1.
Click the Ellipse Icon. This will open the Precision Toolbar. Select Draw from Corner to
Corner.
2.
Click to place the first corner, then drag to define the opposite corner. Click the mouse again
to complete the ellipse.
3.
If desired, you can continue to create more ellipses. Repeat step 2.
4.
Right-click to end the ellipse function.
You can also enter the data into the X and Y fields. Click Apply.
Polygon
Menu: Draw / Polygon
Toolbar: Construction / Polygon / Convex or Concave
The polygon tool allows you to create multi-sided, closed contours such as pentagons and stars.
1.
Click the Polygon Icon. This will open the Precision Toolbar.
2.
In the Precision Toolbar, select the type of contour you want to create: either a convex
polygon
3.
or a concave polygon.
Set the number of Points for your convex shape or concave shape.
Creating Contours
Page 71
4.
When drawing a convex polygon, simply left click to represent the center of the polygon, drag
the mouse to the outside point and then click to end. At this point, you can now enter the
coordinates for the center point and one outside point as well as the number of corners for
the polygon. Any changes that you make to the coordinates are shown as a preview. Once
you click apply the polygon is placed in the workspace.
External Radius
Internal Radius
5.
If you are creating a concave polygon, set the Internal Radius for the circle that the inner
vertices intersect.
6.
Click Apply to draw the polygon.
7.
If desired, you can continue to draw more polygons. Enter the new values for the polygons in
the fields as before and click Apply to draw.
8.
Right-click to end the polygon function or press Close.
Text
Menu: Draw / Text
Toolbar: Construction / Text
The Text tool allows the user to place text and then edit it to change parameters such as size, font
style and spacing. The user is also able to place text on a curve or an arc.
EnRoute 5 introduced the ability to place and edit single-stoke fonts. Rather than
the more typical outline fonts, single-stroke fonts utilize a single contour width to
define the letter. This type of lettering is typically used for marking purposes
utilizing an engrave toolpath strategy.
Text Precision Toolbar
Shown below is the first section of the toolbar.
Font Style
Page 72
Preview of the selected font
Creating Contours
This is the second section of the Precision Toolbar.
Select this option to change the height of the selected text objects. The height of
the character is a nominal height not an exact height.
Select this option to change the slant of the characters. A positive value will cause
the letter to lean towards the right, while a negative value will make the letter lean
back or to the left.
Select this tool to change the width of the selected text objects.
Select this tool to change the spacing between the text objects. A positive value
will increase the spacing; a negative value will decrease the spacing between
characters.
Select this tool to move the location of the selected text up or down. A positive
value will move up; a negative value will move down.
Click on the preferred alignment of the text. Align Left, Align Center, or Align Right.
Select this tool to determine which side of a line or curve the selected text is to be
placed.
1.
Click the Add Text Icon.
2.
Click to place the cursor in the workspace. To place the text on an arc or curve, simply
click on the contour at the point you wish to start your text. The icon may show slanted to the
angle of the arc or curve. Continue with the following steps.
3.
Select the text style. A preview of the text is shown the right of the text selection dialog. All
text fonts that are installed in your computer are available to you.
4.
You may click the arrows in the height field to adjust the nominal height of the text objects.
The cursor will adjust in size to give you a preview of the size.
5.
Type the text.
6.
Press Close to exit the Text tool.
Creating Contours
This will open the Precision Toolbar.
Page 73
Editing Text Objects
1.
Select the text objects to edit by left clicking and dragging the edit selection box around the
objects that you wish to edit. Objects can be selected individually or as a group.
2.
Make changes to the objects using the tools available to edit the text. A description of the
tools is listed in the above section.
Edit Existing Text Object Tool
Menu: Draw / Text / Edit Existing Text
Toolbar: Construction / Text / Edit Existing Text
1.
Click and hold the Text Icon.
This will open the flyout menu. Click on the Edit
Existing Text Objects icon.
2.
Click on the text to edit.
Green Point
Blue Point
Red Point
Green Point
Click and drag the green point to move the starting
point for the line of text objects.
Blue Point
Click and drag the blue points to adjust the spacing
between the letters.
Red Point
Click and drag the Red point to equally adjust the
spacing of the text objects for the entire line of text.
This example shows that the Text was moved using the Green start point.
Page 74
Creating Contours
Convert Text Objects to Curves
Menu: Draw / Text / Convert Text Objects to Curves
Toolbar: Construction / Text / Convert Text Objects to Curves
In order to toolpath the Text Objects, they must first be converted to curves.
1.
Select the Text Objects.
2.
Click and hold the Text Icon
to activate the flyout menu. Click on the Convert Text
Objects to Curves Icon.
The text objects show in a purple color. After the objects
have been converted they will show with the standard color for contours.
Text Object
Converted to Curves
Shape Wizard
Shape Wizards are tools in EnRoute that provide a method for creating objects using parameters
rather than drawing them “manually” using EnRoute‟s drawing tools. The created contours can
range from relatively simple shapes to more complex parts that require several shapes. Parameters
can be saved so that getting back to the same parts at a later date is as simple as opening a saved
template.
Click and hold the icon to open the flyout menu. Click on the icon of the tool that you would like to
work with. This tool will then remain as the Shape Wizard tool in the Construction Toolbar for easy
access.
There are currently 8 or 10 wizards available in EnRoute. Since these can easily be added as plugins, the list of tools can change as new tools are added. Two of the current tools are described in the
following sections – the simple Cone Wizard, and the more complex Boxster.
Creating Contours
Page 75
Cone Wizard
Toolbar: Construction / Cone Wizard
The Cone Wizard allows you to create precise cone shapes. The Template feature allows you to
save the different shape parameters so that you can quickly and easily call up the shape and apply it
to your design.
1.
Enter the parameters of the cone shape
that you wish to create.
A preview of the shape will show in pink
in the position of the entered
coordinates.
Click Apply to accept the shape. The
contour will then be shown in black.
2.
You are able to save the shapes that you
have designed so that you can easily
recall the shapes for your design.
Click the Save button.
3.
The Template Dialog will open up.
Enter the name of the shape in the dialog
and click OK.
Page 76
Creating Contours
Boxster
Toolbar: Construction / Boxster
The Boxster Wizard was created in order to provide a simple method for creating cabinet parts in
EnRoute using a pre-defined construction method. It uses blind dado joints, allowing the user to
define sizes, material thicknesses and other parameters. This tool is not intended to meet the needs
of a commercial cabinetmaker, but rather provide a method for creating simple cabinet boxes, likely
for use in a workshop garage. Commercial cabinetmaking will require much more control over
cabinet types, materials, and construction methods.
Box Width - Width of the cabinet
Box Height - Height of the cabinet
Box Depth - Depth of the cabinet
Side Thick - Thickness of material for the side of
cabinet
Bottom Thick - Thickness of material for the bottom of
cabinet
Top Thick - Thickness of material for the top of cabinet
Back Thick - Thickness of material for the back of
cabinet
Edge Band Thick - Thickness of the edge bank
material used
Fixed Shelf - The location of the shelf
Shelf Gap - The size of the gap between the shelf and
the side of the cabinet. (moveable shelves)
Number of shelves - The number of shelves to be
created for this cabinet.
Hole Spacing - The distance between the shelf holder
holes vertically
Hole Diameter - Size needed for shelf hardware.
Creating Contours
Page 77
Double Door - 2 doors side by side
Stacked Door - 2 doors 1 over the other
Hinge Left - If checked the hinges will be on the left
Reveal - The measurement that the door is offset from
the frame
Hinge Relief - The distance the first hinge is from the
top of the cabinet
Hinge Spacing - The distance between the hinges
Traditional „upper‟ cabinets will typically contain only
doors, while „lower‟ cabinets might contain drawers
rather than doors. This tab lets you define drawers,
including number and size of drawers for a lower
cabinet design.
Number of Drawers - The number of drawers for this
cabinet.
Top Drawer Height = The height of the top drawer.
Middle Drawer Height - The height of the middle
drawer.
Bottom Drawer Height - The height of the bottom
drawer.
Equal Drawer Height - When this is checked all
drawers will have the same height.
Box Material Thickness - The Thickness of the
material used for the cabinet.
Bottom Thickness - The distance from the bottom of
the cabinet that the pocket will be cut for assembling
the cabinet.
Box side Clearance - The distance from the side of the
cabinet that the pocket will be cut.
Box End Clearance - Distance from the back of the
drawer to the back of the cabinet.
Rabbet Depth - The depth of the pocket cut into the
material to assemble the cabinet.
Page 78
Creating Contours
Glue Gap - This measurement allows for the space the
glue fills.
End Gap - The internal gap between the end of the
male and female portions of the dado joint. Because
you are using a round cutting tool, you typically need to
accommodate the radius of the tool with this dimension.
End Clearance - The distance from each end of the
dado joint to the edge of the part.
Hole Spacing - the distance between holes drilled for
the assembly of the cabinet.
Hole Diameter - is determined by the size of the
screws that will be used to assemble the cabinet.
This wizard assumes the use of European-style hinges
on the doors. These are the most common hinges
used on the frameless style of cabinet. Notice that the
assumed unit for these parameters is millimeters.
Hinge Cup Diameter - Refers to the size of the hinge.
Hinge Cup Offset - The offset from the edge of the
door to the edge of the hinge cup.
Hinge Hole Diameter - The size of the holes that will
be drilled for the pilot holes for the screws to fasten the
hinges.
Hinge Hole Spacing - Spacing for the location of the
hinge hardware.
Hinge Hole Offset -The offset to the centers of the
hinge holes from the edge of the door.
Plate Hole Diameter -Size of pilot hole for the hinge
plate hardware.
Plate Hole Spacing - Spacing for the hinge plate
hardware
Plate Hole Offset - The offset from the edge of the
cabinet side to the pilot holes of the hinge plate.
Creating Contours
Page 79
Shape wizards typically create their results within the
current EnRoute drawing. The Boxster provides the
option of creating each part in its own drawing file in
order to facilitate the use of this wizard with EnRoute‟s
Automatic Toolpath functions
Multiple Drawings - When this is checked, each part
will be created either in its own EnRoute drawing of in
its own DXF file.
Export As -This provide three options.
No Export means the parts will be created in the
active drawing.
EnRoute means the parts will be created in EnRoute
Drawings, and DXF will create separate DXF files for
the parts.
The DXF option should be selected if you plan to
process the parts using the ATP.
Filename Prefix - When multiple drawings are created,
each drawing receives a name that is descriptive of the
part. The prefix allows you to add to the filename in
order to distinguish your projects, and to keep files from
being overwritten.
Dimensions
Menu: Draw / Dimension
Toolbar: Construction / Dimension
EnRoute contains a variety of dimension tools that you can use to display the measurements of lines
and angles. Using the available snap tools along with the dimension tools makes it easy to establish
the dimensions of an object.
Single Dimension – This tool allows you to determine the dimension between two
selected points.
Angle Dimension – This tool allows you to determine the angle of two selected
contours.
Radius Dimension – This tool allows you to determine the radius of a selected circle.
Diameter Dimension – This tool will determine the diameter of a selected contour.
Leader Dimension – This tool allows you to place a leader arrow in the selected
location of the drawing.
Page 80
Creating Contours
Single Dimension Tool
Menu: Draw / Dimension / Single Dimension
Toolbar: Construction / Dimension / Single Dimension
1.
Click on the Single Dimension Icon.
2.
Select the first point.
3.
Select the second point.
4.
Drag the mouse to the position you want to place the dimension information.
5.
Click to place the dimension.
6.
You can then go on to create the next dimension or right click to exit the tool.
Angle Dimension Tool
Menu: Draw / Dimension / Angle Dimension
Toolbar: Construction / Dimension / Angle Dimension
1.
Click on the Angle Dimension Icon.
2.
Select the first contour.
3.
Select the second contour.
4.
Drag the mouse to the position you want to place the dimension information.
5.
Click to place the dimension.
6.
You can then go on to create the next dimension or right click to exit the tool.
Radius Dimension Tool
Menu: Draw / Dimension / Radius Dimension
Toolbar: Construction / Dimension / Radius Dimension
1.
Click on the Radius Dimension Icon.
2.
Click on the contour.
3.
Drag the mouse to the position you want to place the dimension information.
4.
Click to place the dimension.
5.
You can then go on to create the next dimension or right click to exit the tool.
Diameter Dimension Tool
Menu: Draw / Dimension / Diameter Dimension
Toolbar: Construction / Dimension / Diameter Dimension
1.
Click on the Diameter Dimension Icon.
2.
Click on the contour.
Creating Contours
Page 81
3.
Drag the mouse to the position you want to place the dimension information.
4.
Click to place the dimension.
5.
You can then go on to create the next dimension or right click to exit the tool.
Leader Dimension Tool
Menu: Draw / Dimension / Leader Dimension
Toolbar: Construction / Dimension / Leader Dimension
1.
Click on the Leader Dimension Icon.
2.
Click on the contour.
3.
Drag the mouse to the position you want to place the Leader lines.
4.
Click to place the line. Using the Text tool you are able to place the text on this line if you
choose to.
5.
You can then go on to create the next dimension or right click to exit the tool.
Page 82
Creating Contours
6. Contour Editing
Editing Points on a Contour
The Edit Points tool allows you to manipulate lines, curves and points in contours.
To edit a contour:
1.
From the Draw menu select Edit Points.
2.
Select the contour.
Notice that as you place the cursor over a segment, the cursor indicates whether it is a line, arc
or curve.
Right-clicking on a segment with the mouse opens a shortcut menu listing commands that are
specific to the contour that you are working on.
.
Pressing F2 will display the Precision Toolbar, which will allow you to precisely place each point.
Edit Points Flyout Menu
The Edit Points tools can also be accessed through the Contour Editing Toolbar. Click and hold the
Point Edit Tool. This will open the Flyout toolbar to access other Point Edit Tools.
Editing a Line Segment
1.
From the Draw menu select Edit Points.
2.
Select the contour.
3.
Click and drag the contour points to move them.
4.
To convert a line into an arc, click and drag on the line segment.
Contour Editing
Page 83
5.
To convert a line into a curve, right-click on the line and select Convert to curve.
Editing a Bezier Curve
1.
From the Draw menu select Edit Points.
2.
Select the contour.
3.
Click and drag the contour points to move them.
4.
Click and drag on the handles to change the shape.
5.
To convert a curve into a line, right-click on the curve and select Convert to line.
Editing an Arc
1.
From the Draw menu select Edit Points.
2.
Select the contour.
3.
Click and drag the contour points to move them.
4.
To change the curve of an arc, click on a point on the arc and drag it in or out.
5.
To convert an arc into a line, right-click on the arc and select Convert to line.
6.
To convert an arc into a curve, right-click on the arc and select Convert to curve.
Linear Curve Section Tool
Menu: Draw / Edit / Linearize
Toolbar: Contour Editing/ Edit Points / Linearize Curve Section
This tool allows you to edit a section of a contour. It will create a line between two points on the
contour, allowing you to eliminate unneeded points quickly.
1.
Click and hold the Edit Points Icon. This will open the flyout menu, click on the Linearize
Curve Section Icon.
2.
Click to place the first point on the contour.
3.
Click to place the second point on the contour.
4.
A pink line will appear to show the preview of the segment to be replaced.
5.
Press the Enter key to accept the change.
Insert Corner
Menu: Draw / Edit / Cornet
Toolbar: Contour Editing/ Edit Points / Insert Corner
1.
Click and hold the Edit Points Icon. This will open the flyout menu, click on the Insert
Corner icon.
2.
Page 84
Click to place the first point.
Contour Editing
3.
Click to place the second point. This will show a preview of the new corner in pink. You can
click on the second point and drag it to the desired location. The preview will reflect this
change.
4.
Press the Enter key to accept the change.
Smooth Approximation
Menu: Draw / Edit / Curve Fit
Toolbar: Contour Editing/ Edit Points / Smooth Approximation
1.
Click and hold the Edit Points Icon. This will open the flyout menu, click on the Smooth
Approximation Tool Icon.
2.
Click on the contour to place the first point.
3.
Click on the contour to place the second point. This will show a pink preview of the new
segment. At this point you can adjust the new points and use the handles to change the
shape of the new segment.
4.
Once you get the new portion of the segment to look the way you want it, press the Enter
key to accept the change.
Noise Distortion
Menu: Transform / Distort / Noise Distortion
Toolbar: Object Edit/ Scale/Distort / Add Noise to contours or Contour Editing / Edit Points / Add Noise
to contours
One of the common criticisms of the computer-aided designs, particularly for creative applications, is
that the designs typically look “computer generated”. Everything is too precise and too perfect.
Successful designers often create imperfections in their designs in order to make them look more
natural. The Rapid Texture tool that was introduced in EnRoute 4 has been very successful at
offering a method of creating surfaces that look natural, and therefore, interesting to the eye.
EnRoute 5 extends the ways that you can introduce “noise” into your designs by providing noise
distortion tools for contours, toolpaths, and reliefs. By defining parameters, you can introduce
distortions ranging from very small to dramatic. The goal is to provide creative tools that allow you to
create effects that make your designs more interesting and more unique.
The following images show an example of changes that were made to the contours. This tool allows
the user to get an entirely different effect simply by adding a little “noise” to the contours.
Contour Editing
Page 85
The Noise Distortion tool can be used on both contours and relief surfaces. It provides two
methods (1 and 2) for achieving the distortion. The first method provides fewer parameters, and can
be considered the “simple” method.
Method 1
Wavelength
This defines the length along the contour over which the noise takes place.
Larger values have the effect of spreading out the distortion over longer
distances.
Jitter
This is a descriptive term for the parameter that controls the strength of the
distortion. A small value such as 0.5 will create subtle distortions, while
larger values will strengthen the distortion force.
Horizontal
Amplitude
This controls the “height” of the distortion in the horizontal (X-Y) plane.
Vertical Amplitude
This controls the distortion vertically. It may often be desirable to distort
contours horizontally, but to keep them flat vertically. This would be true if
you planned to use a Routing Offset to cut parts out of flat material. In that
case the vertical amplitude would be 0.00.
Method 2
This method provides more parameters, so it might be considered the advanced distortion method;
however, it is not really much more complicated than Method 1. There are two primary parameters,
Size and Power, and there are two of each. The two set of parameters means that there are two
distortion “passes” around the contours, and each pass is controlled by it parameters. By setting the
power parameters to 0.00 for a given pass, that pass won‟t have any effect on the contours.
Size
This defines the size of the distortion in each of the three directions (X, Y and Z). You
can think of this as sort of a combination of the Wavelength and Amplitude parameters
from method 1. The interesting thing here is that you can define different parameters
in different directions so that the distortion has a more directional result.
Power
This defines the strength of the distortion. Small values such as 0.02 allow you to
create very subtle distortions of contours, and as the values increase the distortion
becomes more dramatic. Since you can define parameters in all three directions, this
is also a way to create a directional distortion.
Page 86
Contour Editing
The Distortion tool can be used to modify reliefs in addition to contours. Relief distortion can allow
you to create effects that are quite different from the effects achievable by adding a relief to a
distorted contour. The following graphic provides an illustration.
In this image, the contour on the left is the original contour. The second contour is the contour after it
has been distorted. In this distortion you will notice that Method 2 provided the chance to modify the
contour mostly in the x direction. The first relief is the result of adding a beveled relief to the distorted
contour. The relief on the right was created by adding the beveled relief to the original contour and
then applying the same distortion. You can see that the resulting relief is quite different, and the
distortion of the contour and the relief seems more in synch. This is a fun tool to experiment with in
order to create cool results.
In the image above, the original relief on the left has been distorted to obtain the relief on the right.
By distorting the relief, with subtle parameters, you see that it is easy to achieve a result that is
interesting and that when cut out would have the appearance of having likely been created by hand
rather than with a machine.
Contour Editing
Page 87
Extending Contours
Menu: Draw / Extend
Toolbar: Contour Editing / Extend
The Extend tool is used to extend an open contour either interactively, by a specific distance, or to
an intersection with another contour. Line segments are extended with a straight line, Bezier
segments are extended with a straight line that is tangent at the extension point, and Arcs are by
default extended as arc segments. When extending the contour, arcs may also be extended as a
straight line by holding down the Ctrl key while extending.
Extending a Contour Using the Mouse
Menu: Draw / Extend
Toolbar: Contour Editing / Extend / By Graphic
To extend an open contour using the mouse:
1.
Click the Extend Icon.
This will open the Precision Toolbar. The Method – By
Graphic -is selected by default.
2.
Click on the end of the contour you want to extend.
As you move the cursor away from the end of the contour, a preview is provided to show the
amount that the contour will be extended.
3.
Move the cursor to the new endpoint and click.
4.
After a contour has been extended, you can add another extension to the end of the
extension.
5.
Right-click to release the tool or click on the close button.
This option can work well with the Snap options to extend a contour to a specific point.
Extending a Contour by a Precise Length
Menu: Draw / Extend
Toolbar: Contour Editing / Extend / Precise Length
1.
Click the Extend Lines Icon
2.
In the Precision Toolbar select the By Length method and enter the length you want to
extend contours by in the length field.
3.
Click on the end of a contour to extend it by the specified amount.
Page 88
; this will open the Precision Toolbar.
Contour Editing
As you move the cursor over the end of an open contour, a preview of the extension is
displayed.
4.
After a contour has been extended, you can add another extension to the end of the
extension.
5.
Right-click to release the tool or click on the close button.
Extending a Contour to Boundaries
Menu: Draw / Extend
Toolbar: Contour Editing / Extend / Boundaries
To extend a contour until it intersects with another contour:
1.
Click the Extend Lines Icon
. This will open the Precision Toolbar.
2.
Select the By Boundaries method.
3.
Click on the contours you would like to use as boundaries.
4.
To select all contours as boundaries, click on the All boundaries button.
5.
To clear all selected boundaries, click on the Clear boundaries button.
6.
Click on the Extending button.
7.
Click on the end of a contour to extend it to its intersection with the nearest boundary
contour.
As you move the cursor over the end of an open contour, a preview of the extension is
displayed.
8.
After a contour has been extended, you can add another extension to the end of the
extension. This extension will go out the other side of the boundary, and proceed to the next
intersection.
9.
Right-click to release the tool or click on the close button.
If the Intersection box is checked, contours can be extended to the intersection with a line tangent to
the end of a boundary. If the contour and the boundary are parallel, or if the end of the contour points
away from the end of the boundary, no extension will be created. This can be helpful if you need to
extend two contours so that they meet at their intersection.
Contour Editing
Page 89
Any open contour in the design can be extended. Even if a contour is selected as a boundary
contour, it can still be extended to another boundary contour. This means that you can select all the
contours in your design as boundary contours, and then proceed to identify which contours to extend.
Trimming Contours
Menu: Draw / Trim
Toolbar: Contour Editing / Trim
The Trim tool allows you to shorten a contour either interactively, by a specific distance, or based on
intersections with boundary contours.
Trimming a Contour Using the Mouse
Menu: Draw / Trim
Toolbar: Contour Editing / Extend/Trim / By Graphic
1.
Click and hold the Extend/Trim Line Icon
This will open the Precision Toolbar.
2.
Select the By Graphic method.
3.
Click on the end of the contour you want to trim.
then click the Trim Contours Icon.
As you move the cursor away from the end of the contour, a preview is provided to show the
amount that the contour will be trimmed.
4.
Move the cursor to the new endpoint and click.
5.
Repeat for as many contours as necessary.
6.
Right-click to release the tool or click on the close button.
This option works with the snap options to trim a contour to a specific point.
Page 90
Contour Editing
Trimming a Contour by a Precise Length
Menu: Draw / Trim
Toolbar: Contour Editing / Extend/Trim / By Length
1.
Click and hold the Extend/Trim Line Icon
This will open the Precision Toolbar.
2.
Select By Length method and enter the length you want to trim contours by in the field.
3.
then click the Trim Contours Icon.
The length that is trimmed is determined by following the path of the contour from the end
point, not as a radius or some other method.
Click on the end of a contour to shorten it by the specified amount.
As you move the cursor over the end of a contour, a preview is provided to show the
amount that the contour will be trimmed.
4.
Repeat for as many contours as necessary.
5.
Right-click to release the tool or click on the close button.
Trimming a Contour to Boundaries
Menu: Draw / Trim
Toolbar: Contour Editing / Extend/Trim / By Boundaries
To trim a contour at the points where it intersects with another contour:
1.
Click and hold the Extend/Trim Lines Icon
2.
In the Precision Toolbar, click on the By Boundaries method.
3.
Click on the contours you would like to use as boundaries.
4.
To select all contours as boundaries, click on the All boundaries button.
5.
To clear all selected boundaries, click on the Clear boundaries button.
6.
Click on the Trimming button.
7.
Move cursor over the contour to be trimmed. A preview will highlight the part of the contour
that will be trimmed. Left click on the mouse to activate the trim.
Contour Editing
then click on the Trim Contours Icon.
Page 91
As you move the cursor over the end of an open contour, a preview of the trimmed area is
displayed.
8.
Repeat for as many contours as necessary.
9.
Right-click to release the tool or click on the close button.
Filleting Contours
Menu: Draw / Fillet
Toolbar: Contour Editing / Fillet
The fillet tool inserts an arc of a defined radius at selected corners of one or more contours.
Fillet Precision Toolbar
Single Fillet
The single fillet allows you to select one specific corner to fillet.
Multiple Fillet
This allows you to choose to Fillet All corners, Outside corners or Inside corners
all at the same time with the same parameter.
Inside Corners
Outside
Corners
Page 92
Contour Editing
All Corners
Radius
This is the parameter for the size of the radius for the Fillet or Chamfer.
Chamfer
Select this box if you would like to chamfer the corner instead of fillet.
Keep Original
When this box is selected, the original will be kept and an open contour segment
will be placed where the fillet was previewed.
Single Fillet
Menu: Draw / Fillet
Toolbar: Contour Editing / Fillet / Single Fillet
1.
Click the Fillet Icon.
This will open the Precision Toolbar.
2.
Click the Single Fillet Icon.
3.
Select the first segment of the contour.
4.
Select the second segment of the contour.
5.
Enter in the radius dimension. This will show a preview of the fillet.
6.
Click Apply.
Multiple Fillet
Menu: Draw / Fillet
Toolbar: Contour Editing / Fillet / Multiple Fillet
1.
Click the Fillet Icon.
2.
Click the Multiple Fillet Icon.
3.
Select the contour.
4.
Choose one of the Corner parameters: All corners, Inside corners, or Outside corners.
5.
Enter in the radius dimension. This will show a preview of the fillet.
6.
Click Apply.
Contour Editing
This will open the Precision Toolbar.
Page 93
Notice that where the fillets overlap, the software automatically makes them tangent with
each other.
Joining Contours
Menu: Draw / Join
Toolbar: Contour Editing / Join
The Join tool allows you to join open contours to create larger contours.
1.
Click on the Join Icon.
2.
Click on the end point of one of the contours you wish to connect.
3.
When you put the cursor over the end of a contour, the contour is highlighted.
Click on the end point of the second contour that you wish to connect.
You will notice that EnRoute draws a red preview line between the two contours and
highlights the second contour.
The joined contours are now one large contour.
Offset Contours
Menu: Draw / Offset Contours
Toolbar: Contour Editing / Offset Contours
This tool is used to create a contour that is offset from the selected contour.
1.
Select the contour.
2.
Click the Offset Icon.
Page 94
This will open the Precision Toolbar.
Contour Editing
3.
Enter the number of Offset contours desired.
4.
Enter the amount of the offset.
5.
Select Outline or Inline.
6.
Select Rounded or Square.
7.
A preview of the Offset is shown on the screen.
8.
Click Apply to accept.
Partial Offset Contours
Menu: Draw / Offset
Toolbar: Contour Editing / Offset Contours / Partial Offset
This tool is used to create a contour that is offset from the selected contour.
1.
Select the contour.
2.
Click and hold the Offset Icon then click the Partial Offset Icon.
Precision Toolbar.
3.
Select the square
4.
Click on the segment or segments that you wish to offset. Hold the shift key to select more
than one segment at a time.
5.
Enter the amount of the offset.
6.
Click the mouse on the side of the segment that you want the offset to be placed.
7.
Press Close to exit the tool.
Contour Editing
or the rounded
This will open the
offset icon.
Page 95
Merging Selected Open Contours
Menu: Transform / Merge Selection
The Merge Selection tool is used to join open contours together based on a definable tolerance.
This capability can be very useful if you are using contour information that has been generated
in a different software package. Many CAD programs are oriented toward drafting functions, and
don‟t place an emphasis on closed contours as is necessary in order to create toolpaths. After
importing a file into EnRoute, this tool provides a means of quickly joining separate contours into
closed shapes that are more compatible with toolpath creation.
To join two or more open contours:
1.
Select the open contours.
2.
From the Transform menu, select Merge selection.
3.
Define the Merge Tolerance (the maximum distance endpoints can be separated by and still
be connected).
4.
Click OK.
Explode Selected Contours
Menu: Transform / Explode Selected Contours
This tool is used to separate a contour into individual segments.
To explode a contour:
1.
Select the contour.
2.
From the Transform menu, select Explode Selected Contours.
3.
This will create individual segments for the contour.
Page 96
Contour Editing
Converting Contours to Arcs
Menu: Transform / Convert Curves to Arcs
The Convert Selection to Arcs tool transforms the contours in the selection, converting the lines and
Bezier curves into arcs.
When a curve is converted to arcs, one curve may require several arcs, so the number of
segments may increase significantly.
To convert contours into arcs:
1.
Select the contours.
2.
From the Transform menu, select Convert Selection to Arcs.
Reverse Open Contours
Menu: Transform / Reverse open Contours
This tool reverses the direction of an open contour.
The direction of the contour is indicated by the direction of the arrow head on the contour. To display
this option, go to the Setup Menu, Preferences, View Setup and check the box for Open contour
direction.
To reverse the direction of the contour:
1.
Select the contour.
2.
From the Transform menu select Reverse open contour.
The example below shows that the arrow of the first line segment was pointed to the right. After it
was selected and reversed, the arrow is showing to direction to the left.
Contour Editing
Page 97
Creating Multiple Copies of a Contour
Array Copy
Menu: Draw / Multicopy
Toolbar: Contour Editing / Multicopy
The Array Copy tool produces multiple copies of the selected contour, ordered into a specified
number of rows and columns with a specified spacing.
For example, if you need to cut out several copies of the same contour, it is a simple task to create
those copies at the desired spacing on the sheet using this tool.
1.
Click on the Multicopy Icon.
This will open the Precision Toolbar.
2.
Select Array Copy.
3.
In the Precision Toolbar, enter the number of rows and columns of copies desired, and the
space between the rows and columns. A preview of the copies will be shown in pink.
If you have one or more contours that must be copied so they fill up your whole piece of
material. (For example a 4 x 8 sheet): Simply check the Fill Plate Box. The selected contours
will be copied to fill the entire plate. You do not need to fill in the number of horizontal or vertical
copies. The spacing between the contours is based on the spacing between the rows and
columns that have been defined.
4.
Page 98
Click Apply to place the copies.
Contour Editing
This is an example of an array copy to fill the plate, with .10 horizontal spacing and .10 vertical
spacing.
Arc Copy
Menu: Draw / Multicopy
Toolbar: Contour Editing / Multicopy
The Arc Copy tool takes an existing contour or set of contours and creates a series of duplicates
spaced out along the curve of an arc. The arc of copies that is created is defined by the radius and
angle of the arc, the number of copies that are spaced along that angle, and the positioning point that
will be used to position the copies on the arc.
1.
Click the Multicopy Icon.
2.
Select Arc Copy.
3.
Select the object to copy. A preview will show on the screen as you enter information into
each of the parameters in the Precision Toolbar once you have selected the object to copy.
4.
Enter the Number of copies that will be spaced along the arc.
5.
Enter the Radius of the arc.
6.
Enter the Start Angle (in degrees). This represents the point at which the arc begins.
7.
Enter the Swept Angle, which defines the portion of a circle (in degrees) that will be used by
the arc. If more than 360 degrees are entered, the arc will loop around.
8.
Check Align to Path to rotate the copies along the curve of the arc.
Contour Editing
This will open the Precision Toolbar.
Page 99
Aligned
9.
Not Aligned
Click the reference grid button that corresponds to the corner, side or center point that will be
used to position the contours along the arc.
These are the parameters used in the below example.
Object with
positioning points
Page 100
Preview of Arc Copy
Result of Arc Copy
Contour Editing
The positioning point that is chosen can have a major effect on the appearance of the final
set of copies. The examples below are all copies of the same right triangle, and use
identical parameters apart from the positioning point selected.
Path Copy
Menu: Draw / Multicopy
Toolbar: Contour Editing / Multicopy
The Path Copy tool allows a shape to be copied along another contour by defining the number of
copies, spacing, and how the contours are to be aligned.
1.
Click Multicopy.
2.
Select Path Copy.
3.
Select the object to copy. Then select a contour for the path by clicking on it. A preview will
show on the screen as you enter information into each of the parameters in the Precision
Toolbar.
4.
Enter the Number of copies. The spacing will be adjusted accordingly.
5.
Enter the Radius of the arc.
6.
Enter the Offset Percentage. Use Offset if you want the original contour offset from the
starting point of the path contour. The percentage is based on the spacing.
7.
Check Align to Path to rotate the copies to match the direction of the path.
8.
Select one of the following copy placement options:
Contour Editing
This will open the Precision Toolbar.
Page 101
Hold
Number
Enter the number of copies and the spacing will
be calculated to keep them evenly spaced.
Hold
Spacing
Enter the desired spacing and the program will
calculate how many copies will fit in the path.
All Corners
Copies will be placed at both inside and outside
corners along the path.
Inside
Corners
Copies will be placed only at inside corners on the
path.
Outside
Corners
9.
Copies will be placed only at the outside corners
on the path.
Click the reference grid button that corresponds to the corner, side or center point that will be
used to position the contours along the arc.
10. Click the reference grid button that corresponds to the corner, side or center point that will be
used to position the contours along the arc.
11. Click Apply.
The example below shows how to create a gear shape by first drawing a circle and a rectangle,
and then copying the rectangle around the circle. The Weld Joined command is used to combine
the shapes.
Page 102
Contour Editing
Vectorizing Bitmaps
Menu: Draw / Vectorize Bitmap
Toolbar: Contour Editing / Vectorize Bitmap
Since the software uses vector-based contours to create toolpaths, any bitmap artwork you may want
to use in your design must first be converted into a vector form. This technique is called vectorization.
The Vectorize Bitmap tool allows you to trace bitmap art and convert it into contours.
Before vectorizing a bitmap, you should clean up the bitmap as much as possible using a bitmap
editor. Remove specking and unwanted detail. Make sure that contours you want to turn into
closed contours are completely closed in the bitmap. If possible, convert the image to a
grayscale or black and white image.
1.
2.
Import the bitmap into your design and select it.
For information on importing a bitmap or other graphic, see “Importing a Design“.
Select Vectorize bitmap.
In the Vectorize dialog, select the Bezier, Enhanced corners, or Enhanced curves option.
The Bezier option emphasizes using Bezier curves as it completes the vectorization
process.
The Enhanced Corners option emphasizes creating a contour with distinct sharp corners. It
also provides a number of additional parameters that affect the vectorization process.
The Enhanced Curves option emphasizes using arcs to provide a best fit of the vectors to
the original artwork.
3.
Check the Auto cleanup box if you want the software to attempt to automatically simplify the
contours it creates. Set Tolerance to the size of the smallest features on the bitmap that you
want the software to keep. See “Cleaning Up Contours” for details.
Contour Editing
Page 103
Cleaning Up Contours
Menu: Draw / Cleanup
Toolbar: Contour Editing / Cleanup selected contours
The Cleanup tool automatically simplifies the selected contours so that they use fewer segments to
achieve the same effect. This makes it easier for the software to create toolpaths, and reduces the
chances for the toolpath creation process to fail because of some odd configuration in the geometry.
304 Segments
65 Segments
1.
Select the contour.
2.
Select Cleanup.
3.
Set Tolerance to the size in inches of the smallest features you want the software to keep.
4.
Higher Tolerance settings will cause the contour to be simplified more, but they will also
change the appearance of the contour more.
5.
Click OK.
Page 104
Contour Editing
7. Arranging Contours
Selecting Contours
To select a contour, click on its edge.
You can also select multiple contours using one of the following methods:
Hold down the SHIFT key and click on the contours one after the other.
Click and drag to draw a selection box around the contours.
From the Edit menu, select Select All to select all contours in the current design.
Automatic Sorting for Open Curves, Containers and Holes
Whenever one or more contours are selected, the software automatically checks to see whether the
contours are open curves, containers or holes.
By default, all closed curves are classified as containers.
If a closed contour is completely contained within another closed contour, the outside contour is
identified as a container, and the inside contour is identified as a hole in that container. The contour
of the hole forms an inner edge to the container contour.
The following illustration shows two contours being selected, converted to a container and hole, and
being filled with a Hatch Fill toolpath.
By default, open curves are color-coded purple, containers are color-coded blue, and holes are colorcoded red.
Cutting, Copying and Pasting Contours
Menu: Edit / Cut or Paste
Toolbar: File / Cut or Paste
To cut and paste contours:
1.
Select the contours to cut.
2.
From the Edit menu choose Cut or press Ctrl+X.
3.
Select the design where the contours are to be pasted.
Arranging Contours
Page 105
4.
From the Edit menu choose Paste or press Ctrl+V.
When there is more than one design window open, use the Cut and Paste commands to remove
a group from one design and place it in another. You can continue to paste the cut selection until
something else is placed onto the Clipboard.
Copying and Pasting
Menu: Edit / Copy or Paste
Toolbar: File / Copy or Paste
1.
Select the contours to copy.
2.
From the Edit menu select Copy or press Ctrl+C.
3.
If the copied image is to be pasted into a different design, select the design where the
contours are to be pasted.
4.
From the Edit menu select Paste or press Ctrl+V.
When pasting into the same design, the copied image will be placed in the same place as the
original. Move the original image to the new location before pasting.
If you want to make a copy within the same design, press the CTRL key, click on the center
control box and drag a copy to a new location.
Pasting from Other Programs
See the Preference command located in the Setup menu for options regarding Merge Contours and
Automatic Cleanup.
Deleting Contours
Menu: Edit / Delete
Toolbar: File / Delete
1.
Select the contours.
2.
From the Edit menu, select Delete.
You may also select the contours to be deleted and press the Delete key instead of selecting the
Delete command.
Page 106
Arranging Contours
Grouping and Ungrouping Contours
Menu: Transform / Group or Ungroup
Toolbar: Object Edit / Group or Ungroup
Grouping contours together allows you to select and manipulate a group of contours as a single
contour. After grouping contours together, you can also Ungroup them to return them to their original
state. This tool is used mainly as a convenience when you are working on intricate designs.
1.
2.
After creating a number of
contours, select them.
Notice that the contours are
automatically sorted when
they are selected.
Click on the Group Icon.
After selecting the contours you
want to group you can press
Ctrl+G to group them.
Now, when you change the size of the
group, or move it around, it will be
treated as a single object.
If you select any part of the group to
work with, you will be selecting the
entire group. You can use the control
points, or handles, to scale the entire
group as a unit.
To separate the group into its
component
contours,
simply
select the group and click on the
Ungroup Icon, or press Ctrl+U.
Moving, Scaling, and Rotating Objects
EnRoute provides several methods for interactively and precisely moving, scaling and rotating
objects. It is important to be able to quickly move and scale objects in the drawing, but it is equally
important to be able to position and size objects very precisely. EnRoute‟s tools meet both of these
needs.
Arranging Contours
Page 107
Moving and Scaling Interactively
Within EnRoute‟s standard interface it is possible to move and scale objects simply by selecting them
and clicking and dragging. For creative design work that doesn‟t necessarily require precise
placement or sizing, this is the easiest and quickest method.
In order to move a selection, it is as easy as clicking on one of the contours in the selection and then
dragging the selection to a new location. It is important, though, to click on one of the selected
contours in order to maintain the selection. The image below illustrates this – note that the cursor is
on top of one of the contours in the selection.
It is also possible to move a selection using one of the nine selection handles. The easiest way is to
place the cursor on the center handle and then click and drag the selection to a new location. It is
also possible to move a selection using one of the other handles but this takes a little practice. If you
place the cursor directly on top of one of the handles, notice that the center of the cursor arrow turns
black. If you click and drag at this point, you will scale the selection rather than move it.
Vs.
If, instead of placing the cursor directly on top of the handle you place the cursor near the handle and
then click and drag, the selected point for the move will automatically snap to the corner of the
selection and then allow you to move the selection to the desired location. After you master the
concept of clicking near a corner this is a handy way to precisely position a selection.
Scaling a selection interactively is accomplished by placing the cursor on one of the selection
handles and then clicking and dragging to move the handle and scale the selection. If you also press
the Shift key while dragging the handle the selection will be scaled proportionately.
Page 108
Arranging Contours
Moving, Scaling and Rotating using the Precision Input Center
The Precision Input Center has been used in EnRoute historically as the method for precisely
locating objects. Although new tools are now available for accomplishing these tasks, the Precision
Input Center is still available for this purpose. One of its advantages is that it provides a simple
method for precisely sizing and locating objects.
The Precision Input Center is activated by pressing the F2 key. The selection can be scaled by
entering values either for Dimensions or Scale Factor. In order to proportionally scale the selection,
make sure that the Proportional checkbox is checked. Click on the OK button in order to complete
the scaling activity.
Rotating the selection using the Precision Input Center is similar to scaling. After selecting the
objects to be rotated and activating the Precision Input Center, click on the Rotate tab. The rotation
axis will be based on the active viewport. From the top view you will typically rotate the selection
about the Z axis. This means that the objects are rotated in the X-Y plane. Enter the desired rotation
angle and click on the OK button to complete the rotation. The center of rotation defaults to the
center of the selection; however, it can be placed to a different location if desired.
Arranging Contours
Page 109
In order to Move the selection, click on the Move tab, select the corner of the selection for which you
want to specify the location, and then enter the coordinates for that location. Click on the OK button
to execute the move.
When specifying the corner of the selection to move, the active viewport defines which plane is
active. In the top view, the X-Y plane is active and the corner points are located on the plane nearest
the viewer. For reliefs, this means that the points are located on the top of the relief. In the front
view, the corner points are located on the X-Z plane on the side of the object closest to the viewer.
Note: The Include Toolpaths checkbox lets you choose whether toolpaths are included in the size
and location coordinates for the selection.
Move, Scale, Rotate Tools
EnRoute also includes tools for moving, scaling, and rotating objects that are quite flexible and that
provide a number of options for accomplishing these edits. These tools are accessed from the
Object Edit toolbar and the Transform menu item. Additionally, you can move between these
functions from within the Move-Scale-Rotate toolbar after it has been activated. A graphic of this
toolbar is shown below.
Page 110
Arranging Contours
The following sections provide a detailed description of the parameters for each of the tools
and also provide some step-by-step direction.
Move Tool
Menu: Transform / Move
Toolbar: Object Edit / Move
The Move tool provides three different methods for moving selected objects. Within each of these
methods you have the option of either entering coordinate information to define locations or defining
locations interactively in the drawing.
Move Absolute
The Move Absolute method allows you to define a starting point and
ending point for the move. Objects can be positioned very precisely by
defining locations for the move based on entered coordinates. With the
point snap options it is also an easy task to position the selection
precisely by clicking in the drawing.
Move Relative
This method is similar to the absolute method, with the exception that it
allows you to define the amount of the move in each direction. Use it to
move the selection over 5 and up 3.
Move Corner
Use this method to position a selected corner to a specific point. It is an
easy way to move the lower-left corner of the selection to a specific
point.
Start
In the Absolute mode this is the coordinate of the start of the move
operation.
End
In the Absolute mode this is the coordinate of the end of the move
operation.
Origin
In the Relative mode this is the coordinate of the start of the move
operation.
Move
In the Relative mode this is the amount of the move in each direction.
Copy
By checking this checkbox you can create a copy of the selection when
it is moved. The original will stay in place.
Corner Selector
In the Corner mode this lets you choose which corner of the selection
for which to specify a new location.
To Move a selection:
1.
Select the objects to be moved.
2.
Click on the Move Icon,
select it from the Transform menu or press Shift+F5. This will
activate the Precision toolbar for the Move tool.
Arranging Contours
Page 111
3.
Choose the desired move Mode.
In this case choose Move Absolute.
4.
Define the coordinate of the start point of the move. This can be done by typing in the
coordinate values or by interactively clicking on a start point.
5.
Define the end point of the move by typing in the end point coordinate or by clicking on the
end point in the drawing.
6.
If you click on the end point then the move will be completed. If you define the coordinate of
the end point then click on the Apply button to complete the move.
Key Concept with Right Click – The right-click button on the mouse can be used to „back
out‟ of the Move-Scale-Rotate tools. When you right click while you are in the tool, the effect will be
to back you up one step. For example, in the image above the user has selected the objects to be
moved, clicked on the start point for the move and is in the process of locating the point for the end
point of the move. A right click at this point would back the user to the point of defining the start
point of the move. Another right click would deselect the two rectangles. Another right click would
exit the move tool.
Scale Tool
Menu: Transform / Scale
Toolbar: Object Edit / Scale
The Scale tool provides several options for scaling selected objects. For scaling interactively the
scale tool uses a reference line to define the base point of the scale and the scale factor. The tool
also allows you to enter a precise size or scale factor for the scaling operation.
Page 112
Arranging Contours
Scale Three
Dimensions
When the selection is scaled, it will be scaled in all three dimensions
regardless of what view is active. This applies mostly to threedimensional objects such as Reliefs and Meshes.
Scale Two
Dimensions
When the selection is scaled, only the two visible dimensions will be
scaled. In the Top View only the X and Y dimensions will be scaled.
This is helpful when scaling a Relief when you don‟t want the
thickness of the relief to change.
Scale One
Dimension
When the selection is scaled interactively using the reference line, it
will be scaled along the direction of the reference line. This will have
the effect of distorting the scaled objects in the direction of the
reference line. If the reference line is defined either horizontal or
vertical then the scaling will be along the X or Y axis. This option will
likely be used less often than the other two scaling options as more of
a specialty tool.
Size
Precisely scale the selection by entering the desired XYZ size.
Factor
Precisely scale the selection by entering the scale factor.
Include Toolpaths
Include any toolpaths in the selection in the Size parameter.
Proportional
If checked, any scaling operation will be performed proportionally to
the selection.
Copy
By checking this checkbox you can create a copy of the selection
when it is scaled. The original will stay in place.
Corner Selector
This selector is used when Size or Factor parameters are used to
scale the selection.
To Scale a selection precisely:
1.
Select the objects to be scaled.
2.
Click on the Scale Icon,
3.
Choose the scaling option you prefer.
select it from the Transform menu, or press Shift+F6.
In this case, choose Scale Three
Dimensions.
4.
If you want the scale operation to be proportional, make sure this checkbox is checked.
5.
If you want to make a copy of the selection, make sure this checkbox is checked.
6.
Enter either the desired Size or Scale Factor.
7.
Choose the desired corner to serve as the anchor point for the scaling operation.
8.
Click on the Apply button to perform the scaling operation.
Arranging Contours
Page 113
To Scale a selection interactively:
1.
Select the objects to be scaled.
2.
Click on the Scale Icon,
3.
Choose the scaling option you prefer.
select it from the Transform menu, or press Shift+F6.
In this case choose Scale Two
Dimensions.
4.
Click on the point you would like as the anchor point for the scaling operation. This can be a
specific point if you would like the selection to remain in a specific location, or it can be any
point on the screen if the location is not important. This point is the start point of the
reference line.
5.
Click on another point that will serve as the end point of the reference line. Again, this point
can be a specific point so that the reference line is a specific length, or it can be any point in
the view.
6.
The next point defines the length of the scaling line. The scale factor for the scaling
operation is based on the proportional length of the reference line relative to the scaling line.
Both lengths are defined from the anchor point. After the scaling line is defined then the
scaling operation is completed.
The following graphic illustrates how the Reference Line and Scaling Line lengths are used to
determine the Scale Factor.
L1 - Reference Line
L2 - Scaling Line
Scale Factor = L2 / L1
Page 114
Arranging Contours
Using the Scale One Dimension option
will scale the selected objects along the reference line.
If the reference line is drawn horizontal, then the scaling will be done along the X axis. If the
reference line is drawn vertical, then the scaling will be done along the Y axis. If the reference line is
drawn at some other angle, then the selection will be distorted along the line. The following images
show one-dimensional scaling along the X axis and along another line.
Scaling along the X Axis
Scaling along an arbitrary line
Arranging Contours
Page 115
Rotate Tool
Menu: Transform / Rotate
Toolbar: Object Edit / Rotate
The Rotate tool allows you to rotate selected objects both precisely using a defined rotation center
point and a rotation angle, and interactively by defining a rotation center, a starting direction, and a
finished direction. You can also choose to perform the rotation using a combination of interactive
and precise input.
Following is a definition of the elements of the Rotate toolbar:
Center
This allows the rotation center to be defined precisely.
Axis
This is the axis about which the rotation will be completed. In the top
view the axis will most often be defined as the Z axis.
Angle
This is the rotation angle.
Copy
If this is checked then the rotated objects will be a copy of the originals.
Corner Selector
This defines the location of the rotation center when rotating the selection
using the Angle parameter in the toolbar.
To Rotate a selection precisely:
1.
Select the objects to be rotated.
2.
Click on the Rotate Icon,
3.
Enter values for the Center of rotation or select the desired corner from the Corner Selector.
4.
If you want to make a copy of the selection, make sure this checkbox is checked.
5.
Enter the Angle.
6.
Click on the Apply button to perform the rotation.
select it from the Transform menu, or press Shift+F7.
To Rotate a selection interactively:
1.
Select the objects to be rotated.
2.
Click on the Rotate Icon,
3.
Click on a point to define it as the Center of rotation.
Page 116
select it from the Transform menu, or press Shift+F7.
Arranging Contours
4.
Click on another point to define the initial direction. The line between the first clicked point
and the second clicked point defines the “zero” direction for the rotation. As you move the
mouse around you will see a preview of the rotation.
5.
Click on a point to define the angle of rotation and to complete the rotation.
The first click defines the center of rotation and then the second click
defines the reference line for the rotation.
Moving the mouse provides a preview of the rotation. The third click
defines the angle and completes the rotation.
Arranging Contours
Page 117
Distort Contours
Menu: Transform / Distort
Toolbar: Object Edit / Scale / Taper Distort
The Distort tool allows you to stretch an object disproportionately.
1.
Select the contour.
2.
Click and hold the Scale Icon then click the Distort Tool.
3.
Click on one of the external selection handles and drag the mouse to the desired position.
4.
Press Enter to accept the change.
5.
Right Click to end the tool.
External
Selection
Handle
Patch Distort
Menu: Transform / Distort / Patch Distort
Toolbar: Object Edit/ Scale/Patch Distort
This tool distorts selected contours or reliefs by defining a “patch”, or grid, or control points. By
moving the control points either together or separately, you can introduce distortion into the selection.
This allows you to modify your selection to fit a specific path or shape.
1.
Select the relief and click and hold the Scale Icon,
and then click on the Patch Distort
Icon.
2.
A grid will be placed over the relief. Click on one or more selection points and drag to
desired location.
Page 118
Arranging Contours
3.
This example shows the center selection points were moved.
4.
Click Enter to apply the change.
5.
Right click to end the tool.
Arranging Contours
Page 119
Mirroring a Contour
Menu: Transform / Mirror
Toolbar: Object Edit / Mirror
This tool reverses the selected contour so that it becomes its mirror image. This can be done
interactively by defining the axis around which to create the mirror, or simply clicking on the
horizontal or vertical tools. You can choose to create a copy of the object as well.
Mirror Dialog
Click the Mirror Icon.
This will open the Precision Toolbar.
Mirror Interactively
1.
Click the Mirror Line Icon.
2.
Select the object or objects that you wish to mirror.
3.
Simply click to place the start point of the axis and click again to place the end point. The
axis can also be defined by entering the parameters for the start point and the end point of
the axis line. A preview of the mirrored object will show on the screen as you are working to
place your object.
Without checking the copy box the
reversed 4 will be the end result.
Page 120
If you check the copy box, you will still have the
original object as well as a reversed copy.
Arranging Contours
Mirror Horizontal
Menu: Transform / Mirror
Toolbar: Object Edit / Mirror
1.
Click the Mirror Icon.
This will open the Precision Toolbar.
2.
Select the object or objects that you wish to mirror.
3.
Click the Mirror Horizontal Icon.
4.
Click the reference grid button that corresponds to side or center point that will be used to
locate the mirrored object.
5.
Click Apply to accept.
A preview of the mirrored objects will show in pink.
Without checking the copy box the reversed 4
will be the end result.
Arranging Contours
If you check the copy box, you will still have
the original object as well as a reversed copy.
Page 121
Mirror Vertical
Menu: Transform / Mirror
Toolbar: Object Edit / Mirror
1.
Click the Mirror Icon.
This will open the Precision Toolbar.
2.
Select the object or objects that you wish to mirror.
3.
Click on the Mirror Vertical Icon.
4.
Click the reference grid button that corresponds to side or center point that will be used to
locate the mirrored object.
5.
Click Apply to accept.
Without checking the copy box the reversed 4
will be the end result.
Page 122
A preview of the mirrored objects will show in pink.
If you check the copy box, you will still have the
original object as well as a reversed copy.
Arranging Contours
Aligning Contours
Menu: Transform / Align
Toolbar: Object Edit / Align
The Align tool allows you to align one or more contours or groups relative to each other.
1.
Select the contours to be aligned.
2.
Click and hold the Align Icon, then one of the following:
Alignment [to
horizontal &
vertical center]
Align to bottom
Align to top
Align to center
vertically
Align to center
horizontally
Align left
Arranging Contours
Page 123
Align right
Welding Contours
Menu: Transform / Weld
Toolbar: Object Edit / Weld
All of the Weld tools work by combining multiple contours into one. Each tool yields different effects,
however, due to the way in which the volumes of the contours are combined.
Using the Weld Joined tool
Menu: Transform / Weld / Weld Joined
Toolbar: Object Edit / Weld / Weld Joined
The Weld Joined tool combines multiple contours into one contour. Overlapping areas are merged
together to form a contour that is the union of the volumes of all its parts.
To weld contours together using the Weld Joined tool:
1.
Select the contours to be welded together.
2.
Click Weld joined.
Page 124
Arranging Contours
Weld Common
Menu: Transform / Weld / Weld Common
Toolbar: Object Edit / Weld / Weld Common
The Weld Common tool combines multiple overlapping contours into one contour that is the
intersection of the volumes of the contours.
To weld contours together using the Weld Common tool:
1.
Select the contours to be combined.
2.
Click and hold Weld then click Weld Common.
Weld Subtract
Menu: Transform / Weld / Weld Subtract
Toolbar: Object Edit / Weld / Weld Subtract
The Weld Subtract tool subtracts the volume of a number of contours from the volume of the first
contour selected. The result is the first contour, minus any areas which overlapped with the other
contours.
To weld contours together using the Weld Subtract tool:
1.
Select the contour you want to subtract from.
2.
Select the other contours to subtract from the first.
3.
Click and hold Weld then Weld Subtract.
Arranging Contours
Page 125
Weld Jigsaw
Menu: Transform / Weld / Weld Jigsaw
Toolbar: Object Edit / Weld / Weld Jigsaw
The Weld Jigsaw tool allows you to create shapes based on the apparent intersections of contours
in your design.
After activating the Jigsaw tool, you can move the cursor over the contours in your design and the
software will outline closed shapes that it might create. Contours that are on different levels will act
as though they are on the same level.
When you find the closed shape you want, just click in the shape and that closed contour will be
created in place in the design. You can then drag to the shape away from the existing contours.
Note in the example above that the Jigsaw tool works with any type of graphic in the design,
including both closed and open contours. This can be very useful when constructing closed
shapes for toolpathing. The traditional CAD method of construction would require constructing
lines and curves and then trimming them at intersection points, followed by joining them to
create a closed shape. That method still works, but the Jigsaw tool can often get to the same
result in fewer steps.
1.
Click and hold Weld then Weld Jigsaw.
2.
Move the cursor over your design to see the contours that can be created by the tool.
3.
To create a contour from one of the highlighted outlines, click on the design and drag the
new contour away.
4.
Right-click to release the Weld Jigsaw tool.
Page 126
Arranging Contours
Using the Cut by Line Tool
Menu: Transform / Weld / Cut by Line
Toolbar: Object Edit / Weld / Cut by Line
The Cut by Line tool allows you to cut closed contours into multiple closed contours.
1.
Click Weld then Cut by line.
2.
Click and drag to create your cutting line.
3.
Right-click to release the tool.
The Cut by Line tool operates differently when used on multiple contours that are selected. This is
because when you select a group of contours they are automatically grouped into containers and
holes. When you use the Cut by Line tool, this grouping is respected. The following images show two
contours that are cut, first without being selected, and second while selected. The first example
creates four separate contours, while the second example creates just two new contours.
Arranging Contours
Page 127
Nest Tool
Menu: Transform / Nest / Nest
Toolbar: Object Edit / Nest / Nest
Nesting in EnRoute has been redesigned in order to do a better job of centralizing the nesting tools
location, to implement several new capabilities, and to hopefully simplify the whole nesting process.
The follow major changes were implemented.
Two new nesting algorithms were implemented, providing several new nesting options.
Contours can be automatically created that represent sheet remnants. These can then be used
for nesting, allowing you to more easily utilize your material.
Nesting obstruction can be specified, making it simple to nest around clamps or bad sections of
material.
A new block nester improves nesting of rectangles.
Common-line cutting contours can be generated, allowing for efficient cutting of rectangles.
A new Nesting Summary can be created to provide information about nesting results.
From the nest flyout tool you may access the Nest Dialog, the Dynamic Nesting Tool and the Nesting
Summary Report.
Nest Dialog
There are two different dialogs that can be accessed when the Nest Icon is selected. Each dialog
will show which options are available to that specific nester, and some of them are available to both
nesters. A short explanation of all of the options is listed below.
Shape Nester Dialog
Shape Nesting – This will open the dialog for the Shape Nester.
different options for nesting into one central area.
This dialog incorporates many
Nester Types:
Within the Shape Nester, there are 3 different types of nesters
that can be used: Standard, New and Legacy. Each nester uses
a different algorithm to decide how the objects will be nested.
Click on the nester name to highlight the chosen nester and to see
which options are available with that nester. A short explanation
of each nester is listed below.
Page 128
Arranging Contours
Standard – The Standard Nester is the nester that most current EnRoute 4 users are familiar with.
New – This nester allows EnRoute to automatically recognize contours that are selected as nesting
“obstructions” and will nest around these obstructions. This provides a very simple way to avoid
clamps on the machine or to avoid a section of the material that is not good for nesting, such as
knots or other defects in a solid wood panel.
Legacy – This is the original nester that was used with EnRoute 2.
Block Nester Dialog
Block Nesting – The Block Nester is designed to be used with squares and rectangles. It can be
the most efficient and fastest method of nesting. It allows for the option to create a common-line
contour. This option is useful for cutting rectangular parts because it prevents “double cutting” of the
parts.
Quantity - The number of copies that you wish to create and then nest.
Example: The user can assign the number of copies to all of the objects at once, or as shown in this
example each object individually. Select the object and change the quantity to number of copies of
that object you wish to create.
Continue by selecting the next object and entering the quantity you want to create for this one. Once
you have assigned the quantity for each object, click Apply.
Priority Order - Enter the number of the priority for each object to be nested to determine the order it
is to be nested.
Gap - The minimum distance between each of the contours being nested.
Margin - The minimum distance between the edge of the plate and the contours being nested.
Arranging Contours
Page 129
Nest Originals - When this box is checked the original objects will also be nested. When additional
quantities have been created, the original objects will be highlighted when nested.
Multiple Sheets - When this box is checked, additional layers will be created to allow for the nesting
of all selected objects. All of the nested layers will be turned on. It will show all of the layers
displayed immediately after nesting. Click on the arrows in the layers toolbar to display each layer
individually and to choose one layer to be active.
Create Remnant - When this is checked a contour will be created that represents the remnant of the
sheet of material used to cut the objects. The remnant can then be selected and a new plate can be
created with that geometry.
Example:
Select the remnant contour and click on the
Create Plate from Selected Contour.
Create Summary - A summary report will be generated if the option is checked.
Step Angle - When using the Shape nester, this option allows you to specify the angle in degrees
that the objects are allowed to rotate when nesting.
Allow Rotate - This allows the objects to rotate when using the Block nester.
Create Common Line - When using the Block nesting tool, users can choose to create a contour
that can be used for common-line cutting. This is useful for cutting rectangular parts because it
prevents “double cutting” of the parts.
Example: This is an example of the common line cutting feature.
1.
Select the objects to be nested and click on the Nest Icon. This will open the nest dialog.
2.
Click on the Block nesting icon. This will change the dialog to present only the options that
are available to the block nester.
3.
In this example, we changed the Quantity to 2 while all of the objects were selected. This will
nest 2 of each object. The Gap is set at .25 because we will be using a ¼ inch tool to cut the
pieces.
4.
Select the Create common line checkbox.
5.
Click Apply.
Page 130
Arranging Contours
This image shows how the objects were nested, and that there are 2 of each object. The common
line has also been created.
6.
The next step is to apply an Open Contour Routing Offset to the common line contours.
7.
Select the common line contour.
Arranging Contours
Page 131
8.
Click and hold the Routing Offset Icon,
Contour
9.
and then click on the Router Offset Open
tool. This will open the Open Contour Offset dialog.
Select a ¼ inch end mill tool. In the parameters section select follow middle of the contour.
Click OK to apply the toolpaths.
This image shows the toolpaths that have been created. The second image is highlighted to
show the width of the tool. By assigning the gap distance the same width as the tool, you cut
both sides of adjacent parts at once.
Page 132
Arranging Contours
Use Holes - If this option is selected, the software will place smaller contours within the holes in
larger contours. This option is available with the Shape nester
Obstruct - When using the Shape nester and the New nester option, check this box and EnRoute
has the ability to recognize areas of the sheet that you do not want used for the nesting. Contours
will need to be placed in the area of the workspace and selected along with the nested objects when
accessing the tool. This provides a very simple way to avoid clamps on the machine, or to avoid a
section of the material that is not good for nesting, such as knots or other defects in a solid wood
panel.
Example: This is an example demonstrating the obstruct option.
1.
Create contours that represent the clamps or areas of the material that you do not want the
objects to be placed when nesting.
2.
Select all of the objects (the objects to be nested and the obstruction objects) Click on the
nest icon to open the dialog. The obstruction objects will show in red.
3.
Enter the options you would like for this nesting and be sure to check the Obstruct box.
Arranging Contours
Page 133
4.
The contours are nested in the workspace avoiding all of the obstructions that you have
created on the plate.
Reference Grid - Click on the button that represents the position of the plate that you want the
nested items to be located. With the New nester checked, you now have the choice of more than one
area of the material.
Nest Summary Report
The Nest Summary Report contains the following information:
Page 134
Arranging Contours
The next section of the report contains is a reference of the parts nested.
The following section of the report shows a picture of the nested sheets and the individual data for
each of the sheets.
Arranging Contours
Page 135
In this example two sheets were needed to nest the objects. The information for this sheet is shown
here.
Page 136
Arranging Contours
Dynamic Nest Precision Toolbar
Menu: Transform / Nest / Dynamic Nest
Toolbar: Object Edit / Nest/ Dynamic Nest
1.
Click and hold Nest and then Dynamic Nest.
2.
Press the F2 button to open the Precision Toolbar. Once you set these parameters they will
not change until you open the Precision Toolbar to change them.
Rotation Steps – The rotation steps refer to the highest number of positions you allow EnRoute to
try before placing the object.
Nest Resolution – The higher this number is the longer it will take to nest the object and the object
will show more clearly.
Part Offset – The minimum distance between each of the contours being nested.
Plate Margin - The minimum distance between the edge of the plate and the contours being nested.
Nesting Tool
Menu: Transform / Nest / Dynamic Nest
Toolbar: Object Edit / Nest/ Dynamic Nest
The Dynamic Nesting tool allows the user to drag objects onto the plate and have them
automatically rotate to fit within the constraints of other objects and the edge of the plate. Several
parameters allow you to adjust offsets and rotation steps.
1.
Click and hold Nest and then Dynamic Nest.
2.
Left click to select the object. It will turn pink.
3.
Left click to move the object into position. While you are dragging the object it will turn in
several directions as you locate the area best to nest this object.
4.
Left click to place the object.
5.
Right click to release the object. You can now select another object to nest in the same
manner or you can right click again to exit the tool.
Arranging Contours
Page 137
Page 138
Arranging Contours
8. Working with Toolpaths
The goal of the design process is the creation of toolpaths and the machining of finished pieces. This
chapter provides a detailed explanation of each of the different ways to create toolpaths.
Overview
Contours and Toolpaths
Toolpaths derive their shapes from the contours in your design. The contours may form the
boundaries of the toolpath, as with a fill, or the toolpath may trace inside, outside or along the path of
the contour.
While contours may contain Bezier curves, toolpaths are composed exclusively of arcs and straight
line segments, in order to be compatible with the movements of tools in the routers, engravers and
other and CNC devices which are used with the software. Any Bezier curves which may be present in
a contour are replaced by combinations of straight lines and arcs in the toolpath.
Toolpath Groups
When a toolpath is generated from a contour, both the toolpath and the original contour are grouped
together into a toolpath group. If additional toolpaths are created based on the same contour, they
will be added to the same toolpath group.
Each contour can belong to one and only one toolpath group. If you want to generate a toolpath
based on a contour by itself, and a different toolpath based on a group of contours which includes the
first contour, you will need to make two copies of the contour: one to use by itself, and one to use as
part of the group.
When this is necessary, it is helpful to keep the individual contour and the group of contours on
separate layers in order to avoid confusion.
Strategy
When creating a toolpath, you must choose a strategy which determines the type of toolpath the
software will generate (fill, engraving, slot, etc.). Each strategy has its own set of parameters which
define virtually every aspect of the toolpaths that are created, such as tool type, depth, overlap,
direction and speeds.
Because the strategy completely determines the appearance and shape of the final toolpath, the
software always refers to the toolpath by the strategy that was chosen, not as a toolpath.
Plan
The plan is the set of all of the different strategies contained in any one toolpath group.
Cuts
Each toolpath strategy is made up of one or more cuts. For instance, a fill might have a Rough cut, a
Fine cut, and a Clean cut. Each cut uses one specific tool, as well as the parameters associated with
the type of cut it will be making.
Working with Toolpaths
Page 139
Plan, Strategy and Cut Templates
At each step in the toolpath creation process, it is possible to define and save a library of templates
that can be used to automate the process.
A cut template saves the parameters associated with a single cut.
A strategy template saves the parameters associated with a strategy, including the parameters
of each of the cuts that make up the strategy.
A plan template saves all of the parameters associated with all of the strategies for a given
toolpath group, as well as the parameters for each of the cuts in each of the strategies.
The information saved in the templates can then be easily selected and reapplied to a different
contour, recreating all the work that was done on the original toolpath group in one powerful step.
For example, a common activity is to create male and female routing offsets to be used to cut out
different materials so that one may be inlayed into another. Both sets of toolpaths can be created
based on one set of contours, and then selectively used to cut out the material. After determining the
best combination of parameters for both types of offsets, they can be saved as a plan template so
that these parameters may be recalled and reapplied at any time.
Creating Routing Offset Toolpaths
Menu: Toolpath / Routing Offset
Toolbar: Toolpath / Routing Offset
The Routing Offset strategy can only be used with closed contours.
The Routing Offset strategy creates a toolpath that runs either inside or outside the selected closed
contour. The toolpath is offset from the contour by the radius of the cutting tool, so that it will trim right
up to the edge of the contour.
If the cutting tool cannot fit into a corner or tight curve of the contour, the toolpath will follow the
closest smooth curve possible.
Page 140
Working with Toolpaths
To create a toolpath using the Routing Offset strategy:
1.
Select the contour you want the toolpath to follow.
2.
Click Routing Offset.
3.
In the Routing Offset dialog, select the desired tool from the Available Tools list and click
Add Tool.
The Sort tools by list determines the parameter that is used to sort the Available Tools list.
It can also filter the tools that are displayed so that only a certain type of tool is visible.
The first tool in the list is always defined as the Rough tool, and it is typically used as the
main cutting tool. Any additional tools serve as Clean or Fine tools, primarily used as a final
pass to clean up cutting marks from the Rough tool, or to fit into areas that the Rough tool
couldn‟t.
4.
In the tool listing that appears in the list of cuts at the top of the dialog, set the Depth of the
cut.
It is possible to enter fractional values such as ½ in order to let the program calculate the
decimal equivalent. That way it isn‟t necessary to remember that the decimal equivalent of
3/16 is 0.1875.
5.
Add additional cuts using other tools as necessary.
6.
Set the Router Offset parameters:
External
(male)
If checked, the toolpaths will follow the outside of the contour.
Internal
(female)
If checked, the toolpaths will follow the inside of the contour.
Weld offsets
If checked, overlapping offsets will be welded together to form a single toolpath
group. If cleared, overlapping offsets will be left the way they are.
Sharp
When toolpaths are offset from square corners, they are naturally rounded.
Working with Toolpaths
Page 141
corners
This does not affect the „squareness‟ of the corner and it generally allows for
smoother movement of the machine. If this option is checked, the toolpath
offsets form square corners. It is generally not recommended to choose this
option.
Inlay
If checked, the toolpath defines either the socket for an inlaid piece of a
different material (if the toolpath is set to Internal), or the cut that will separate
the inlay itself from the plate (if the toolpath is set to External).
Because a round bit is being used to cut out both pieces, both the male
and female toolpaths need to take into account the dimension of the tool.
This changes the shape of the toolpath, particularly in corners.
If this option is checked, the Inlay Gap parameter displays. This parameter
indicates the size of the gap that will exist between the inlay and its socket.
With Bridges
7.
Bridges are small tabs of material that are left connecting parts which would
otherwise be completely severed from the rest of the design. After the job has
finished cutting, the operator can then manually cut the bridges to remove the
part from the rest of the plate.
If this box is checked, bridges will be created.
If the With Bridges option is checked, other parameters are activated to allow
the user to enter the number, size and spacing of the bridges.
Click OK.
Once you create the toolpath, the contour will become part of the toolpath group.
Bridges
Bridges are lifts in a routing offset toolpath that create a tab that maintains the connection between a
part that is being cut out and the material from which it is being cut. This tab helps increase the
stability of the part so that it doesn‟t move as it is being cut. The tabs can then be trimmed away
from the part. EnRoute provides several different types of bridges so that you can decide which
bridge shape works best for the material type and thickness you are cutting.
After choosing the With Bridges option in routing offset parameters dialog, you have several
parameters to define for the bridges, including length, height, type and number. The following table
describes the bridge parameters.
Type
This provides the option to select the shape of the bridge. You will probably find
a shape that works best with the material you cut. The smooth shapes have the
advantage of allowing the machine to move smoothly through the bridge.
Length
This is the length of the bridge. Shorter bridges will work in strong material. If
you are cutting soft material you may need to increase the length of the bridge.
Height
This also lets you adjust the bridge size to fit the material.
By Number
This option lets you choose the number of bridges in the offset.
By Distance
This option lets you choose the spacing of the bridges.
Manual
Rather than specifying the number or spacing of the bridges, you may want to
define the specific location of the bridges. Remember though, that even if you
specify the bridges by number or distance, you can easily edit the location of the
bridges after they are created.
Page 142
Working with Toolpaths
This shows the different types of bridges that are available in EnRoute.
Lift
Ramp
Smooth
Ramp Mesa
Working with Toolpaths
Page 143
Smooth Mesa
Deleting Cuts
To delete an unwanted cut from the list of cuts for the strategy, select the cut and click Delete tool.
Saving Strategy Settings as a Template
To save the current settings as a template:
1.
Click the Save as button.
2.
Type a name for the template and click OK.
Loading Strategy Settings from a Template
To load the settings previously saved as a template, select the template from the Strategy list.
Editing Cut Parameters
The Cut Parameters dialog allows you to fine-tune the cuts that make up each strategy by changing
the cutting parameters from the default values.
For example, if you are cutting a hard material such as aluminum, it likely will be necessary to define
a greater number of passes that will use a much smaller portion of the available cutting depth of the
tool on each pass.
To edit the parameters for a cut:
1.
Select the cut in the cut list and click on the ellipses in the Edit column.
2.
Edit the cut parameters.
3.
Click OK.
The following figure shows the Cut Parameters dialog for the roughing tool in the Routing Offset
strategy.
Page 144
Working with Toolpaths
The cut parameters are organized into an explorer list. Click on
entry in the list.
or
to expand or collapse an
To the left of the opened/closed symbol is an indicator about the readiness of the parameter values
in that category. A green check mark indicates that the values are all „legal‟. A yellow symbol with a
green X indicates that the values may not be entirely complete, but that this won‟t stop the strategy
from being created successfully. A red symbol with an X indicates that one or more of the values in
that category make it impossible to successfully create the strategy. When the red symbol is
displayed, the OK button in the dialog box is also disabled.
Cut Parameter Definitions
Current
Tool
Cut Type
To change the tool that is defined for this cut, select the new tool from the Current
Tool list.
The cut type determines how the toolpath will be created relative to the geometry of
the contour. EnRoute will automatically determine the cut type based on the strategy
type and the order of cuts applied in the strategy. Any available options are
presented so that the user may choose the desired cut type for the selected tool.
In routing offsets, the first cut defined is automatically defined as the Rough cut.
This may typically be to the only tool defined in the strategy. If a second cut is
defined, it is designated as a Clean cut, and its defined width has the effect of
moving the Rough cut away from the geometry by the defined amount. The Clean
cut type allows the Rough cut to remove material around the perimeter of the finished
part, to be followed by the Clean cut which finishes the final cutout of the part.
It is now possible to also include a Fine cut on routing offsets. The Fine tool has
Working with Toolpaths
Page 145
always been available with Island and Hatch fills, and it now serves a similar purpose
with routing offsets. The Fine tool is intended to be able to fit into corners and tight
areas in the design into which the rough tool or the clean tool can‟t fit.
The following graphic illustrates the letter „a‟ being cut with three different strategies.
The first only uses a Rough cut; the second uses both Rough and Clean cuts; and,
the third employs the same Rough and Clean cuts and also adds a Fine cut to
ensure that all parts of the geometry can be reached.
There are lots of ways to utilize different cut types, along with different cut depths in
order to accomplish complex cutting tasks in EnRoute.
Depths
Surface
Depth
This is the distance from the top of the plate to the top of the cut. A large
portion of the time this will be left at the default value of 0.00. There are
times, however, when it may be appropriate for the Surface to be set
down from the top of the plate, possibly if this cut is to be performed after
another cut that has removed part of the material depth.
Final
Depth
This is the depth of the cut, measured from the Surface depth. If the
Surface depth is set to 0.00 then the Final Depth is measured from the top
of the plate. If the Surface depth is greater than 0.00 then the Final Depth
will be measured starting from the Surface Depth. For example, a Surface
Depth of 0.50 and a Final Depth of 0.50 would produce an actual cut
depth of 1.00.
Number
This shows the number of passes that will be created. EnRoute calculates
the minimum number of passes required based on the Final Depth and
the Max per Pass that is allowed for the selected tool. It is not possible to
define a number of passes less than the minimum, but it is quite common
to define the number of passes greater than the minimum in order to
reduce the amount of material that is removed with each pass.
Max
Per
Pass
This value is initially calculated based on the dimensions of the selected
tool. However, it is possible to reduce this value in order to control the
depth of each pass.
Passes
Page 146
Working with Toolpaths
Actual
Per
Pass
This value is calculated based on the number of passes and the Final Cut
depth. If a Final Pass is defined, the amount of the final pass is removed
from the calculation of the Actual Per Pass value.
Final
Pass
If the number of passes is greater than 1, it is possible to designate a
Final Pass that will have a cut depth that is different from the other
passes. A common use for this is to cut mostly through the material with
the passes preceding the Final Pass, and reserve a small thickness that
will be cut with the final pass to separate the pieces being cut from the
substrate.
Final
Pass
Depth
This is the depth of the Final Pass. It will obviously be a depth that is less
than the Final Depth of the entire cut.
Width
of Cut
In addition to the cut depth, it is also possible to define a Width of Cut.
This is most commonly defined with a Clean Cut, but it may be defined
for either a Clean or Rough-cut. If a Clean cut is defined with a 0.00
width, it will essentially be located at the same offset from the contour as
the Rough cut. It would „clean‟ by making another pass next to the rough
pass to provide a smoother edge, or to possibly fit into areas that the
rough tool could not. If a width of cut is defined for the Clean cut, then the
Rough cut is offset away from the finished surface by the amount of the
width. The Rough cut would leave that width of material that would then
be removed by the Clean cut. The following toolpath images illustrate this
concept.
Widths
Number
of Steps
This is similar to the concept of Passes with cut depth, except it is the
diameter of the tool that controls the Number of Steps that is required
for a given Width of Cut. The Number of Steps is calculated
automatically based on the Max Step value, and the Width of Cut.
Max Step
This is the maximum width of material that can be removed in one step.
It is based on the diameter of the tool being used. The software
automatically calculates this value to be 90 percent of the tool diameter.
The value can be adjusted so that it is smaller than this, but this is the
largest it is allowed to be.
Actual
Step
The Actual Step is calculated based on the Number of Steps and the
Width of Cut values.
Shoulder
This is an option that provides a way to create a step around the
perimeter of the design. The purpose of this option is to allow users to
create a „lip‟ around the edge of the design that is most commonly used
with the Inlay option with Routing Offsets and Fills.
Working with Toolpaths
Page 147
Any Clean Pass may be designated as a Shoulder, but it must have a
Width of Cut that is larger than 0.00 in order to be designated as a
Shoulder. When the Shoulder option is selected, all Clean Pass cuts
below it in the list will be positioned out from the Shoulder pass.
Feeds and
Speeds
This section of the Cut Parameters allows you to specify the feed rates that will be
used with this cut. If the tool you are using has feed rates saved for the material you
are using, these values will initially reflect the saved values. The units used in the
feed rates are initially set to match the values for speed in Preferences Unit section.
However, you can change the units to be different if there is a need.
If your plate has a material selected, the feed rates for that material become the
default feed rates for new cuts. If the tool in your cut has feed rates assigned for
your material, these feed rates override the material‟s feed rates. If no material
has been assigned, then the initial feed rates are 0.00.
Feed
Rate
This is the speed that the tool will move in the material when it is cutting.
Final
Pass
Feed
If the cut is using the Final Pass option, this value represents the speed
for this pass.
Plunge
Rate
This is the speed that the tool will move down into the material.
Dwell
After plunging into the material, a dwell value will cause the cutting tool to
pause for this length of time before feeding into the material.
Spindle
Speed
This is the speed that the spindle will turn while it is cutting.
Direction
Entry/Exit
Parameters
Conventional
This direction will move the tool „with‟ the direction that the tool is
turning. For a standard exterior cut on a contour, this would be in a
counter-clockwise direction.
Climb
This is the opposite of conventional. The tool will move „against‟ the
direction that the tool is turning. For an exterior cut, this is in a
clockwise direction.
When a tool begins and ends its cut, it is sometimes desirable to have it move into
and out of the cut away from the actual finished edge. The entry and exit provide the
means to do this. Each of these may be specified separately; you can have an entry
that is an arc, and an exit that is a line.
It is also possible to specify either an arc or line as being „3D‟. With an entry, this
means that the tool will start at the surface depth and progress down to the cut depth
over the length of the entry. The exit does the same thing only in reverse. It starts at
the end of the cut and progresses up to the surface over its length. With an arc, the
arc becomes a helical arc if it is set to 3D.
Page 148
If you specify an entry and/or exit as a line, and then enter an angle of 0.0
degrees, the entry/exit will follow the toolpath, even if the toolpath turns over the
length of the entry/exit. This can be useful if toolpaths are close together and you
want to make sure they don‟t interfere.
Working with Toolpaths
The diagram below depicts how the dimensions of the entry and exit are specified.
Radius
Length
Angle
Angle
3D
Toolpaths
This option designates whether this cut will be a 3D pass or not. A 3D toolpath may
be created using a conic, engraving or tapered tool. The difference is that it uses the
beveled shape of the tool to create a beveled edge. It also will move up into corners
to get as far into the corners as the tip dimension of the tool will allow.
As you can imagine, a 3D Toolpath designation is only appropriate in certain
situations, and with certain tools. The software monitors the type of cut and the type
of tool that has been specified, and then controls when the 3D Toolpaths option may
be selected. Also, this option is not available at all licensing levels of the software. If
your version does not have the 3D Toolpaths option enabled, it is possible to enable
this function by upgrading the software license.
The 3D option is a very powerful option, allowing a very different type of cut from any
of the toolpaths that are strictly 2D. 3D toolpaths may be created for cleaning cuts
with Routing Offsets, Island Fills, and Hatch Fills. With the Engrave Strategy, the 3D
toolpath will likely serve as the primary option on many jobs.
The following figure provides an illustration of some of the 3D toolpaths that may be
created.
Working with Toolpaths
Page 149
Saving Cut Settings as a Template
To save the current settings as a template:
1.
Click the Save as button.
2.
Type a name for the template and click OK.
Loading Cut Settings from a Template
To load the settings previously saved as a template, select the template from the Cut list.
It is possible to load a cut template that was defined for one Strategy type into the Cut
Parameters dialog for a different strategy type. Since different strategies use different cut
parameters, it is possible that not all of the parameters for the new cut will be defined in the
template.
Creating Open Contour Offset Toolpaths
Menu: Toolpath / Offset Open Contours
Toolbar: Toolpath / Routing Offset/ Router Offset Open Contour
The Open Contour Offset is closely related to the Routing Offset strategy described in the previous
sections. The key difference is that the Routing Offset strategy is designed to be used with closed
contours, and Open Contour Offset is designed for open contours.
You will notice that it is not possible to define bridges with an open contour strategy. It is
possible, however, to add bridges to open contours offsets by manually inserting them using
the Edit Bridges tool available in the Toolpath menu. Bridges on open contour offsets may
be inserted and edited the same as other bridges, using this tool.
To create a toolpath using the Open Contour Offset strategy:
1.
Select the contour you want the toolpath to follow.
2.
Click and hold Routing Offset
3.
In the Open Contour Offset dialog, select the desired tool from the Available Tools list and
click Add Tool.
then Offset Open Contour.
The Sort tools by list determines the parameter that is used to sort the Available Tools list.
It can also filter the tools that are displayed so that only a certain type of tool is visible.
The first tool in the list is always defined as the Rough tool, and it is typically used as the
main cutting tool. Any additional tools serve as Clean tools, primarily used as a final pass to
clean up cutting marks from the Rough tool, or to fit into areas that the Rough tool couldn‟t.
4.
In the tool listing that appears in the list of cuts at the top of the dialog, set the Depth of the
cut.
Page 150
It is possible to enter fractional values such as ½ in order to let the program calculate the
decimal equivalent. That way it isn‟t necessary to remember that the decimal equivalent of
3/16 is 0.1875.
Working with Toolpaths
5.
Add additional cuts using other tools as necessary.
6.
Set the Open Contour Offset parameters:
Side
Rather than defining whether the offset is to be internal or external as with the
Routing Offset, it is necessary to define which side of the contour to place the
toolpath. Left and Right are determined as if you are facing in the direction of the
contour. If it is located in the middle, the toolpath is placed on top of the open
contour.
Left
Middle
Right
With
Relief
One of the common uses of an Open Contour Offset is to cut out sections around
the perimeter of a design. For example, you might use a standard routing offset to
cut out a simple rectangle, and then use an Open Contour Offset to cut out
additional shapes around the outside of the rectangle. In certain materials, and
especially wood, it is necessary for the tool to move into the material rather than
moving from inside the material out in order to minimize the risk of the material
„blowing out‟ as the tool leaves the material.
The With Relief option allows you to define a segment of the toolpath at its end to
move in rather than out so that you can ensure that the toolpath won‟t move the tool
out of the material as it is cutting.
The graphic below illustrates an open contour that uses Relief at the end. The left
end of the toolpath is the „end‟ with Relief. Notice the direction arrow pointing the
other way: this is part of the Relief section.
Working with Toolpaths
Page 151
If the With Relief option is selected, the following additional parameters are
displayed.
7.
Relief
Length
This is the length of the section at the end of the toolpath that will move
back in from the end.
Relief
Overlap
It is possible to overlap the two sections to ensure a clean cut.
Cut End
First
Click OK.
If this is selected, the Relief section of the toolpaths will be cut before
the rest of the Open Contour Offset toolpaths.
Once you create the toolpath, the contour will become part of the toolpath group.
Deleting Cuts
To delete an unwanted cut from the list of cuts for the strategy, select the cut and click Delete tool.
Saving Strategy Settings as a Template
To save the current settings as a template:
1.
Click the Save as button.
2.
Type a name for the template and click OK.
Loading Strategy Settings from a Template
To load the settings previously saved as a template, select the template from the Strategy list.
Editing Cut Parameters
The process for editing cut parameters for the Open Contour Offset strategy is nearly identical to that
for the Routing Offset strategy (see “Editing Cut Parameters”).
The two exceptions to this are:
It is not possible to define the toolpaths as 3D toolpaths so the 3D Toolpath option is not
available.
The direction of the toolpath is defined by the direction of the contour, so the Direction cut
parameter is not available.
Note that you are able to define widths for each type of cut. This allows you to use open
contours to cut out areas that are wider than the tool you are using to perform the cut.
Page 152
Working with Toolpaths
Daisy Chain Toolpaths
Menu: Toolpath / Daisy Chain
Toolbar: Toolpath / Daisy Chain
Router users now have the option to Daisy Chain the toolpaths. Daisy Chain toolpaths can in some
applications improve efficiency by allowing the cutting to be done without having to lift the tool out of
the material as often.
Example:
1.
Apply a Routing Offset toolpath. Be sure that and Entry and an Exist have been defined
with the Routing Offset.
2.
Select the objects with the Routing Offset toolpath.
3.
Click on the Daisy Chain Icon.
This will create the Daisy Chain Toolpath which
connects the toolpaths together so the tool does not lift more than necessary.
In looking at these before and after images of the toolpaths, you will notice that the Daisy Chain
process has connected the individual toolpaths from the separate objects. It has also moved the
start points, as necessary to minimize the movement of the tool within the material. During the Daisy
Chain process it may still be necessary for the tool to lift out of the material in order to reach parts
that can‟t be reached otherwise, or to maintain a reasonable distance between parts and within the
material.
This method was created primarily for use with Plasma cutting machines. With these machines the
cutting tip on the torch is a consumable part that is used up more quickly when the cutting torch is
started and stopped for each part. For these tools it is often more cost effective for the cutting to
continue between parts.
Working with Toolpaths
Page 153
Creating Hatch Fill Toolpaths
Menu: Toolpath / Hatch Fill
Toolbar: Toolpath / Hatch Fill
The Hatch Fill strategy can only be used with closed contours.
The Hatch Fill Strategy is used to create toolpaths to mill a surface down to a defined depth using
toolpaths that move back and forth across the area to be milled. This option is used most often to mill
out larger areas of material that typically don‟t have a lot of thin sections, but it can be used on any
artwork.
Types of Cuts
There are three types of cuts that can be defined in the Hatch Fill Strategy, the Fill Cut, Fine Cut, and
Clean Cut. Each of these is explained below.
Fill Cut
This is the tool that will perform the Hatch Fill. You will almost exclusively use an end mill tool to
perform the fill. In addition to the standard cut parameters that have been described previously, with
the Fill Cut it is necessary to define two additional key parameters – Overlap and Angle. See
“Editing Cut Parameters” for details.
Fine Cut
The Fine Cut is optional. If it is used, a tool that is smaller in diameter than the Fill tool is selected to
fit into sections of the design that the fill tool was not able to fit into. This will be corners and any
other thin areas that are too small for the Fill tool. The Fine Cut uses an Island Fill strategy to fill in
areas that require more than one width of the tool. For this reason, it is also necessary with the Fine
Cut to specify the amount of overlap between adjacent toolpaths.
The following screen shot shows a Hatch fill with a Fine Cut used to fit into the areas where the fill
tool won‟t fit.
Page 154
Working with Toolpaths
Clean Cut
The final toolpath option with the Hatch fill is the Clean Cut. This defines a tool that creates toolpaths
that are offset from the contours. The Clean Cut is used to improve the edge quality of the finished
cut, or to create a 3D toolpath around the perimeter of the design.
The following image shows a Hatch fill that includes a 3D Clean Cut. This combination of using a fill
pattern along with a 3D clean cut is a very common technique used in many engraving, woodworking
and sign-making applications. Many times there is a need to utilize a 3D engraving toolpath, but the
material doesn‟t permit the 3D toolpath to go to the „bottom‟ of the design. In this case, the fill can be
used to define the bottom of the design.
To create a toolpath using the Hatch Fill strategy:
1.
Select the contour you want the toolpath to follow.
2.
Click Hatch Fill.
3.
In the Hatch Fill dialog, select the desired tool from the Available Tools list and click Add
Tool.
The Sort tools by list determines the parameter that is used to sort the Available Tools list.
It can also filter the tools that are displayed so that only a certain type of tool is visible.
The first tool in the list is always defined as the Rough tool, and it is typically used as the
main cutting tool. Any additional tools serve as Clean tools, primarily used as a final pass to
clean up cutting marks from the Rough tool, or to fit into areas that the Rough tool couldn‟t.
4.
In the tool listing that appears in the list of cuts at the top of the dialog, set the Depth of the
cut.
It is possible to enter fractional values such as ½ in order to let the program calculate the
decimal equivalent. That way it isn‟t necessary to remember that the decimal equivalent of
3/16 is 0.1875.
5.
Add additional cuts using other tools as necessary.
6.
Set the Hatch Fill parameters:
Inlay
This defines whether this strategy is part of an inlay project. If this fill will be
used as the female part of an inlay project, it is necessary for the software to
Working with Toolpaths
Page 155
modify the toolpaths to compensate for the dimensions of the tool. Also, you
will need to define the inlay gap, which is the spacing between the male and
female portions of the inlay. A gap is needed to allow the two parts of the
inlay to fit together. The screen image below shows two contours that have
been hatch filled. The contour on the right has also been defined as an inlay
to illustrate how the toolpaths are modified at the corners.
Without Inlay
Optimization
7.
With Inlay
There are three different options regarding the way in which the hatch
toolpaths are ordered within the contour. In the machining industry there are
many different viewpoints regarding how „pocket milling‟ toolpaths should be
ordered in order to be most efficient. The software utilizes a method that is
intended to minimize tool lifts in the fill, but not necessarily to prevent tool lifts.
In many cases it is not practical to attempt to eliminate tool lifts without
breaking other rules that the software enforces. The software does not allow
any of the hatch toolpaths to pass over any part of the hatch area more than
one time. Also, it strictly enforces a back-and-forth pattern over the entire
hatch area. We feel that this results in a more aesthetically pleasing finish on
the hatch surface, and it is consistent with methods employed by other
machining packages.
A second important option for ordering hatch toolpaths is to make them
compatible with a specific type of engraving tool that utilizes a „Nose Cone‟
that maintains a constant depth of cut for the tool. This requires that the hatch
toolpaths progress from one side of the fill to the other, always maintaining an
edge of uncut material next to the nose cone.
Finally, the software provides the option of having the cleaning pass that is
associated with the hatch toolpath be cut before the hatch toolpaths. This can
be a desirable option when cutting certain types of material, such as certain
woods.
Click OK.
Once you create the toolpath, the contour will become part of the toolpath group.
Deleting Cuts
To delete an unwanted cut from the list of cuts for the strategy, select the cut and click Delete tool.
Saving Strategy Settings as a Template
To save the current settings as a template:
1.
Click the Save as button.
2.
Type a name for the template and click OK.
Page 156
Working with Toolpaths
Loading Strategy Settings from a Template
To load the settings previously saved as a template, select the template from the Strategy list.
Editing Cut Parameters
The process for editing cut parameters for the Hatch Fill strategy is nearly identical to that for the
Routing Offset strategy.
The one key difference lies in the parameters for the Fill cut, where two additional parameters are
defined under Fill:
Overlap – This parameter defines how much adjacent toolpaths will overlap each other in the fill.
The default value that is created when the Fill Cut is created is 50 percent. Legal values are 0 to
99 percent. When cutting soft materials you may typically reduce the overlap 10 or 20 percent.
However, when cutting denser materials, it may be desirable to increase the overlap percentage
to 70 percent or more. You will also notice that the overlap percentage has an effect on the
finished surface pattern, so you may at times use the overlap to create a desired effect.
Hatch Angle – This angle determines the angle (measured from horizontal) that will be used to
create the Hatch Fill. Most of the time you will likely use either 0-degrees for horizontal or 90degrees for vertical toolpaths. Other angles can be used to create an effect, or to better utilize
the shape of the area to be milled.
Working with Toolpaths
Page 157
Creating Island Fill Toolpaths
Menu: Toolpath / Island Fill
Toolbar: Toolpath / Island Fill
The Island Fill strategy can only be used with closed contours.
The Island Fill Strategy is very similar to the Hatch Fill Strategy. The way that the two are defined is
virtually identical. The results, however, are quite different because of the pattern of the fill toolpaths
that are created.
Hatch Fill
Island Fill
Island Fill vs. Hatch Fill
There are two main factors to be considered when choosing a fill strategy. First, select the strategy
that will most efficiently mill the area to be milled. Typically, if you have a large open area, a Hatch
Fill will be most efficient. On the other hand, if you have a design that is made up of long, thin
sections, an Island Fill will most likely work best.
The second reason for choosing one method over the other is based on whether the tooling pattern
that will be left in the milled area is important. As you work with these strategies, you will see that
each of them will create a different pattern, and there may be times when this pattern is important in
deciding which strategy is appropriate.
The best thing is to experiment with each and then decide for yourself which method works best in
any given situation.
Creating an Island Fill
To create a toolpath using the Island Fill strategy:
1.
Select the contour you want the toolpath to follow.
2.
Click Island Fill.
3.
In the Island Fill dialog, select the desired tool from the Available Tools list and click Add
Tool.
The Sort tools by list determines the parameter that is used to sort the Available Tools list.
It can also filter the tools that are displayed so that only a certain type of tool is visible.
The first tool in the list is always defined as the Rough tool, and it is typically used as the
main cutting tool. Any additional tools serve as Clean tools, primarily used as a final pass to
clean up cutting marks from the Rough tool, or to fit into areas that the Rough tool couldn‟t.
4.
In the tool listing that appears in the list of cuts at the top of the dialog, set the Depth of the
cut.
Page 158
Working with Toolpaths
It is possible to enter fractional values such as ½ in order to let the program calculate the
decimal equivalent. That way it isn‟t necessary to remember that the decimal equivalent of
3/16 is 0.1875.
5.
Add additional cuts using other tools as necessary.
6.
Set the Island Fill parameters:
Inlay
This defines whether this strategy is part of an inlay project. If this fill will be
used as the female part of an inlay project, it is necessary for the software to
modify the toolpaths to compensate for the dimensions of the tool. Also, you
will need to define the inlay gap, which is the spacing between the male and
female portions of the inlay. A gap is needed to allow the two parts of the inlay
to fit together. The screen image below shows two contours that have been
hatch filled. The contour on the right has also been defined as an inlay to
illustrate how the toolpaths are modified at the corners.
Without Inlay
Optimization
7.
With Inlay
There are three different ways in which the fill toolpaths can be ordered within
the contour. In the machining industry there are many different viewpoints
regarding how „pocket milling‟ toolpaths should be ordered in order to be most
efficient. The software utilizes a method that is intended to minimize tool lifts
in the fill, but not necessarily to prevent tool lifts.
In many cases it is not practical to attempt to eliminate tool lifts without
breaking other rules that the software enforces. The software does not allow
any of the hatch toolpaths to pass over any part of the hatch area more than
one time. Also, it strictly enforces a uniform pattern over the entire hatch area.
We feel that this results in a more aesthetically pleasing finish on the hatch
surface, and it is consistent with methods employed by other machining
packages.
A second important option for ordering hatch toolpaths is to make them
compatible with a specific type of engraving tool that utilizes a „Nose Cone‟
that maintains a constant depth of cut for the tool. This requires that the hatch
toolpaths progress from one side of the fill to the other, always maintaining an
edge of uncut material next to the nose cone.
Finally, the software provides the option of having the cleaning pass that is
associated with the hatch toolpath be cut before the hatch toolpaths. This can
be a desirable option when cutting certain types of material, such as certain
woods.
Click OK.
Once you create the toolpath, the contour will become part of the toolpath group.
Working with Toolpaths
Page 159
Deleting Cuts
To delete an unwanted cut from the list of cuts for the strategy, select the cut and click Delete tool.
Saving Strategy Settings as a Template
To save the current settings as a template:
1.
Click the Save as button.
2.
Type a name for the template and click OK.
Loading Strategy Settings from a Template
To load the settings previously saved as a template, select the template from the Strategy list.
Editing Cut Parameters
The process for editing cut parameters for the Hatch Fill strategy is nearly identical to that for the
Routing Offset strategy (see “Editing Cut Parameters”).
One of the options available in the cut parameters for the fill tool in the Island Fill strategy is whether
to use Corner Tags. Corner tags are used to ensure that the specified overlap value is enforced
throughout the fill. This can be very important when you use an overlap of less than 50 percent,
because it ensures that the entire fill area gets milled. The following graphic illustrates a fill toolpath
with and without corner tags.
With corner tags
Without corner tags
Spiral Fill Toolpaths
Menu: Toolpath / Spiral Fill
Toolbar: Toolpath / Hatch Fill / Spiral Fill
The Spiral Fill strategy is essentially the same as the Island fill, except that it creates a spiral pattern
for filling the selected contours. This can be very useful for certain design elements, but it is typically
only useful for objects that are round or near round. On round contours it allows the toolpath to be
created as a single toolpath. This eliminates the need for the tool to step in after every trip around.
The advantage is that this is more efficient, and it can also improve the aesthetics of the tooling
marks that are left on the milled surface.
On objects that are not round, the toolpath must stop where it intersects the edge of the part, which
requires the tool to lift up and then move to the next portion of the toolpath. This could require many
more tool lifts than would be necessary using either a standard Hatch or Island fill.
Page 160
Working with Toolpaths
Working with Toolpaths
Page 161
Drill Tools
Menu: Toolpath / Drill
Toolbar: Toolpath / Drill
Drill points are similar to toolpaths, but they are not the same. Many CNC machines are able to
respond differently to drill commands than they do to standard toolpath commands. For this reason,
the software creates drills as a different type of object so that when this information is sent to the
machine, the driver is capable of determining how much drill information a specific machine requires,
and how much should be controlled by the machine. For the most part you don‟t have to think about
drills at this level, but it is important to know that they differ from toolpaths.
There are six different strategies used to create drill points. Each of these strategies is identical in the
way that they create the drill points, and in how Drill Cut Parameters are defined. They differ in how
they arrange the drill points.
Creating Drill Points
Menu: Toolpath / Drill / Drill Point
Toolbar: Toolpath / Drill / Drill Point
The Drill Point strategy creates a single drill point at the location specified.
To create a drill point:
1.
Click Drill then Drill point.
2.
In the Drill Point dialog, select the desired tool from the Available Tools list and click Add
Tool.
3.
The Sort tools by list determines the parameter that is used to sort the Available Tools list.
It can also filter the tools that are displayed so that only a certain type of tool is visible.
In the tool listing that appears in the list of cuts at the top of the dialog, set the Depth of the
drill hole.
4.
It is possible to enter fractional values such as ½ in order to let the program calculate the
decimal equivalent. That way it isn‟t necessary to remember that the decimal equivalent of
3/16 is 0.1875.
Enter the Drill Point parameters:
X Coordinate
and Y
Page 162
These are the X and Y coordinates for the drill point.
Working with Toolpaths
Coordinate
By Graphic
5.
If this box is checked, the X and Y coordinates will be selected with the
mouse.
Add additional drill cuts using other tools as necessary. All cuts will share the same drill point
coordinates.
6.
Click OK.
7.
If you checked the By Graphic box, click with the mouse to place drill points on your design.
Right-click to release the tool. If the By Graphic box was cleared, a single drill point will be
created at the specified coordinates.
Saving Strategy Settings as a Template
To save the current settings as a template:
1.
Click the Save as button.
2.
Type a name for the template and click OK.
Loading Strategy Settings from a Template
To load the settings previously saved as a template, select the template from the Strategy list.
Creating Drill Circles
Menu: Toolpath / Drill / Drill Circles
Toolbar: Toolpath / Drill / Drill Circles
The Drill Circle strategy creates a circular pattern of drill points, centered at the location specified.
To create a drill circle:
1.
Click Drill then Drill circle.
2.
In the Drill Point dialog, select the desired tool from the Available Tools list and click Add
Tool.
3.
4.
The Sort tools by list determines the parameter that is used to sort the Available Tools list.
It can also filter the tools that are displayed so that only a certain type of tool is visible.
In the tool listing that appears in the list of cuts at the top of the dialog, set the Depth of the
drill holes.
It is possible to enter fractional values such as ½ in order to let the program calculate the
decimal equivalent. That way it isn‟t necessary to remember that the decimal equivalent of
3/16 is 0.1875.
Enter the Drill Circle parameters:
Circle Diameter
This is the diameter of the circle around which the drill points will be
placed. This dimension must be greater than zero to be legal.
Angle
You may want to rotate the drill points on the circle to place them
correctly. When the angle is zero the first drill point will be placed on the
circle directly to the right of center. You may enter a value between 0 and
360 for this value.
Working with Toolpaths
Page 163
Number of Holes
This specifies the number of drills to be placed. A value of 1 or greater
should be entered.
X Coordinate and
Y Coordinate
These are the X and Y coordinates for the center of the circle of drill
points you are defining.
By Graphic
If this box is checked, the X and Y coordinates will be selected with the
mouse.
5.
Add additional drill cuts using other tools as necessary. All cuts will share the same drill point
coordinates.
6.
Click OK.
7.
If you checked the By Graphic box, click with the mouse to place drill circles on your design.
Right-click to release the tool. If the By Graphic box was cleared, a single drill circle will be
created at the specified coordinates.
Saving Strategy Settings as a Template
To save the current settings as a template:
1.
Click the Save as button.
2.
Type a name for the template and click OK.
Loading Strategy Settings from a Template
To load the settings previously saved as a template, select the template from the Strategy list.
Creating Drill Arrays
Menu: Toolpath / Drill / Drill Array
Toolbar: Toolpath / Drill / Drill Array
The Drill Array strategy creates a „matrix‟ of drill points with a set number of rows and columns, and
a specified amount of spacing between them.
3.
Click Drill then Drill Array.
4.
In the Drill Array dialog, select the desired tool from the Available Tools list and click Add
Tool.
5.
The Sort tools by list determines the parameter that is used to sort the Available Tools list.
It can also filter the tools that are displayed so that only a certain type of tool is visible.
In the tool listing that appears in the list of cuts at the top of the dialog, set the Depth of the
drill holes.
6.
It is possible to enter fractional values such as ½ in order to let the program calculate the
decimal equivalent. That way it isn‟t necessary to remember that the decimal equivalent of
3/16 is 0.1875.
Enter the Drill Array parameters:
Columns
The number of vertical drill columns.
Rows
The number of horizontal drill rows.
Page 164
Working with Toolpaths
Spacing
The options that define the spacing of the drill points in the array.
All spacing is applied between the center drill points of the columns and
rows, not between the outside edges of the drill cuts.
Width by
overall width
If selected, enter the overall width of the array. The drill points
will be evenly spaced horizontally within this width.
Width by
horizontal
spacing
If selected, enter the amount of horizontal space between the
columns of drill points.
Height by
overall height
If selected, enter the overall height of the array. The drill points
will be evenly spaced vertically within this height.
Height by
vertical
spacing
If selected, enter the amount of vertical space between the
rows of drill points.
X Coordinate
and Y
Coordinate
These are the X and Y coordinates for the center of the array of drill points you
are defining.
By Graphic
If this box is checked, the X and Y coordinates will be selected with the mouse.
7.
Add additional drill cuts using other tools as necessary. All cuts will share the same drill point
coordinates.
8.
Click OK.
9.
If you checked the By Graphic box, click with the mouse to place drill arrays on your design.
Right-click to release the tool. If the By Graphic box was cleared, a single drill circle will be
created at the specified coordinates.
Saving Strategy Settings as a Template
To save the current settings as a template:
1.
Click the Save as button.
2.
Type a name for the template and click OK.
Loading Strategy Settings from a Template
To load the settings previously saved as a template, select the template from the Strategy list.
Creating Drill Points in the Centers of Contours
Menu: Toolpath / Drill / Drill Points in Center
Toolbar: Toolpath / Drill / Drill Points in Center
The Drill Centers strategy can only be used with closed contours.
The Drill Centers strategy creates drill points at the centers of each of the selected contours. You can
specify to select only circles and a range of sizes to use, if desired.
1.
Select the contours you want to create drill points in the center of.
2.
Click Drill then Drill centers.
Working with Toolpaths
Page 165
3.
In the Drill Centers dialog, select the desired tool from the Available Tools list and click Add
Tool.
4.
The Sort tools by list determines the parameter that is used to sort the Available Tools list.
It can also filter the tools that are displayed so that only a certain type of tool is visible.
In the tool listing that appears in the list of cuts at the top of the dialog, set the Depth of the
drill hole.
5.
It is possible to enter fractional values such as ½ in order to let the program calculate the
decimal equivalent. That way it isn‟t necessary to remember that the decimal equivalent of
3/16 is 0.1875.
Select the Drill Centers parameters:
All contours
If selected, holes will be drilled in the centers of all the selected
contours.
Circles only
If selected, holes will only be drilled in the centers of the selected
circles. Selecting this option displays the following additional options.
All circles
If selected, holes will be drilled in the centers of all
selected circles.
By diameter
If selected, holes will be drilled in the centers of all
selected circles whose diameters are within the
Tolerance of the Check Diameter specified.
6.
Add additional drill cuts using other tools as necessary. All cuts will share the same drill point
coordinates.
7.
Click OK.
Saving Strategy Settings as a Template
To save the current settings as a template:
1.
Click the Save as button.
2.
Type a name for the template and click OK.
Loading Strategy Settings from a Template
To load the settings previously saved as a template, select the template from the Strategy list.
Creating Drill Points Along a Contour
Menu: Toolpath / Drill / Drill Contour
Toolbar: Toolpath / Drill / Drill Contour
The Drill Contours strategy creates drill points along selected contours, based on the number and
spacing specified.
1.
Select the contours you want to create drill points in the center of.
2.
Click Drill then Drill contours.
3.
In the Drill Contours dialog, select the desired tool from the Available Tools list and click
Add Tool.
Page 166
Working with Toolpaths
4.
5.
The Sort tools by list determines the parameter that is used to sort the Available Tools list.
It can also filter the tools that are displayed so that only a certain type of tool is visible.
In the tool listing that appears in the list of cuts at the top of the dialog, set the Depth of the
drill hole.
It is possible to enter fractional values such as ½ in order to let the program calculate the
decimal equivalent. That way it isn‟t necessary to remember that the decimal equivalent of
3/16 is 0.1875.
Select the Drill Contours parameters:
Spacing
Type
Select the way the drill points will be placed along the contours you have
selected:
Hold
Number
A specified number of drill points will be spaced evenly along the
length of the contours. The number is specified by the Number of
Holes parameter.
Hold
Spacing
Drill points will be spaced along the length of the contours at a
distance specified by the Spacing parameter.
Corners
Drill points will be created at all corners in the contours.
Circles and ellipses have no corners, and will have no drill
points created for them.
Inside
Corners
Drill points will be created at all inside corners in the contours.
Outside
Corners
Drill points will be created at all outside corners in the contours.
Circles and ellipses have no corners, and will have no drill
points created for them.
Circles and ellipses have no corners, and will have no drill
points created for them.
Number of
Holes
The number of holes used with the Hold Number spacing type.
Spacing
The spacing between drill points used with the Hold Spacing spacing type.
6.
Add additional drill cuts using other tools as necessary. All cuts will share the same drill point
coordinates.
7.
Click OK.
Saving Strategy Settings as a Template
To save the current settings as a template:
1.
Click the Save as button.
2.
Type a name for the template and click OK.
Loading Strategy Settings from a Template
To load the settings previously saved as a template, select the template from the Strategy list.
Working with Toolpaths
Page 167
Creating Drill Points at the Corners of the Plate
Menu: Toolpath / Drill / Drill Corners
Toolbar: Toolpath / Drill / Drill Corners
The Drill Corners strategy is available only if a plate has been defined.
The Drill Corners strategy creates drill points in the corners of the plate, with the ability for additional
drills in between each corner.
1.
Click Drill then Drill Corners.
2.
In the Drill Corners dialog, select the desired tool from the Available Tools list and click Add
Tool.
3.
The Sort tools by list determines the parameter that is used to sort the Available Tools list.
It can also filter the tools that are displayed so that only a certain type of tool is visible.
In the tool listing that appears in the list of cuts at the top of the dialog, set the Depth of the
drill hole.
4.
It is possible to enter fractional values such as ½ in order to let the program calculate the
decimal equivalent. That way it isn‟t necessary to remember that the decimal equivalent of
3/16 is 0.1875.
Enter the Drill Corners parameters:
Inset X
The horizontal inset from the corners of the plate. If it is left at 0.00 the drill
points will be centered on the corners of the plate.
Inset Y
The vertical inset from the corners of the plate.
Add Copies X
Enter a number here to create additional drill points spaced evenly between
the corner drills in the horizontal axis.
Add Copies Y
Enter a number here to create additional drill points spaced evenly between
the corner drills in the vertical axis.
5.
Add additional drill cuts using other tools as necessary. All cuts will share the same drill point
coordinates.
6.
Click OK.
7.
If you checked the By Graphic box, click with the mouse to place drill points on your design.
Right-click to release the tool. If the By Graphic box was cleared, a single drill point will be
created at the specified coordinates.
Saving Strategy Settings as a Template
To save the current settings as a template:
1.
Click the Save as button.
2.
Type a name for the template and click OK.
Loading Strategy Settings from a Template
To load the settings previously saved as a template, select the template from the Strategy list.
Page 168
Working with Toolpaths
Editing Drill Cut Parameters
The drill cut parameters are very similar to the cut parameters in the other strategies, with a couple of
key differences. They are all the same within the different Drill Strategies. The following sections
identify the unique cut parameters for the drill.
Diameter by tool vs. Exact diameter – If the „Diameter by tool‟ option is selected, the drill will truly
be a drill point, meaning that the size of the hole is based entirely on the diameter of the tool at a
given depth.
If the „Exact diameter‟ option is selected, the user can define a diameter that is larger than the tool‟s
diameter, and the drill point will be created as a circle. The circle will be sized to make the drill hole
the diameter specified for the selected tool at the depth defined.
It is important to point out that EnRoute takes into account the shape of the tool in determining the
diameter of the tool at a given depth. If you are using a conic tool to create the drill, and specify an
exact dimension at a depth that is less than the height of the bevel, EnRoute will automatically take
into account the real diameter of the tool at the depth specified.
The following screen image illustrates a number of drills that show drills defined both „by tool‟ and „by
diameter‟.
Working with Toolpaths
Page 169
Countersink – If a tool is selected that is capable of
engraving (conic, engrave, tapered) then if the „Diameter by
tool‟ option is selected, another option is made available.
Countersink lets you specify the diameter of a hole you
would like to make that takes into account the bevel on the
tool. EnRoute will then automatically calculate how deep
the tool should go in order to create a countersink hole with
an outer diameter as specified. This is an option designed
to aid in designing drill holes that will accommodate screws
of a certain size in the finished piece.
Depths, Passes, Feeds and Speeds – These parameters are pretty much just the same in the drills
as they are in all of the other strategies. Review the detailed descriptions provided in the Routing
Offset Strategy section for more information.
Creating Slot Toolpaths
Menu: Toolpath / Slots
Toolbar: Toolpath / Slots
A slot is a special tool that allows you to define a tool to cut along a line, making a slot that is the
width of the tool diameter. Like drills, slots can include more than one tool, and more than one depth.
1.
Click Slots.
2.
In the Slot dialog, select the desired tool from the Available Tools list and click Add Tool.
3.
The Sort tools by list determines the parameter that is used to sort the Available Tools list.
It can also filter the tools that are displayed so that only a certain type of tool is visible.
In the tool listing that appears in the list of cuts at the top of the dialog, set the Depth of the
drill hole.
Page 170
Working with Toolpaths
4.
It is possible to enter fractional values such as ½ in order to let the program calculate the
decimal equivalent. That way it isn‟t necessary to remember that the decimal equivalent of
3/16 is 0.1875.
Enter the Drill Corners parameters:
Start X and Y
Coordinates
The X and Y coordinates of the starting point of the slot.
End X and Y
Coordinates
The X and Y coordinates of the endpoint of the slot. These must be different
than the coordinates of the starting point.
By graphic
If this box is checked, the coordinates of the starting and end points will be
selected with the mouse.
Back and
forth
If checked, the tool will move from the start point to the end point and return to
the starting point before being lifted from the plate.
5.
Add additional drill cuts using other tools as necessary. All cuts will share the same drill point
coordinates.
6.
Click OK.
7.
If you checked the By Graphic box, click with the mouse to place the starting and end points
on your design. Right-click to release the tool. If the By Graphic box was cleared, the slot will
be created between the specified coordinates.
Saving Strategy Settings as a Template
To save the current settings as a template:
1.
Click the Save as button.
2.
Type a name for the template and click OK.
Loading Strategy Settings from a Template
To load the settings previously saved as a template, select the template from the Strategy list.
Creating an Engrave Toolpath
Menu: Toolpath / Engrave
Toolbar: Toolpath / Engrave
Engraving is a traditional machining function that has many applications. In one sense it is the most
straightforward type of toolpath creation, and in another sense it is the most complex.
Two-dimensional engraving is essentially just the creation of toolpaths that follow the contours of the
contours at a specified depth. 3D toolpaths offer better results: they are able to cut out sharp corners
better when using conic tools, for instance. However, 3D toolpaths using conic tools require a
tremendous number of computations in order to accurately and reliably create the desired effect.
For the user it is a simple matter of deciding if the toolpaths should be 2D or 3D. The software then
performs the required computations to create the appropriate type of toolpaths.
If you are defining a deep engrave strategy it is often better to use a fill strategy with a 3D Clean
Working with Toolpaths
Page 171
pass so that if the engrave toolpath doesn‟t go all the way to the bottom, the fill tool can finish
milling the bottom surface.
1.
Select the contour you want the toolpath to follow.
2.
Click Engrave.
3.
In the Engrave dialog, select the desired tool from the Available Tools list. Click Add Tool.
The Sort tools by list determines the parameter that is used to sort the Available Tools list.
It can also filter the tools that are displayed so that only a certain type of tool is visible.
Only those tools that are capable of engraving, including conic, engrave and tapered tools,
may be defined as engrave cuts.
The first tool in the list is always defined as the Engrave tool, and it is typically used as the
main cutting tool. Any additional tools serve as Rough tools, primarily used to remove
excess material. The typical scenario in the case of a deep engraving toolpath is to define a
Rough cut that uses an end mill tool.
4.
In the tool listing that appears in the list of cuts at the top of the dialog, set the Depth of the
cut.
It is possible to enter fractional values such as ½ in order to let the program calculate the
decimal equivalent. That way it isn‟t necessary to remember that the decimal equivalent of
3/16 is 0.1875.
5.
Add additional cuts using other tools as necessary.
6.
Set the Engrave parameters:
3D Engrave
toolpath
Check to create the engrave cut as a 3D engrave toolpath. If cleared, the cut
will be a 2D toolpath.
External or
Internal
Remember that only tools capable of 3D engraving, including conic,
engrave and tapered tools, may be defined as 3D engrave toolpaths.
If the 3D option is selected for the engrave toolpath, it is necessary to define
whether the toolpaths should pass to the inside or the outside of the contours in
the selection. Most typically, the engraving toolpaths will be defined on the
inside of the contours. The following images show 3D toolpaths created on the
inside and outside of a contour:
Internal
Page 172
External
Because external 3D toolpaths require all objects in the selection to be
combined into one toolpath group, they are not compatible with other types
of toolpaths in a contour. If existing toolpath groups are included in the
Working with Toolpaths
selection, their toolpaths will be deleted when these toolpaths are created.
7.
Click OK.
Once you create the toolpath, the contour will become part of the toolpath group.
Square Corner for External 3D Engrave
With external Engrave toolpaths, an available option is to choose whether or not to use Square
Corners.
Working with Toolpaths
Page 173
Saving Strategy Settings as a Template
To save the current settings as a template:
1.
Click the Save as button.
2.
Type a name for the template and click OK.
Loading Strategy Settings from a Template
To load the settings previously saved as a template, select the template from the Strategy list.
Engrave Cut Parameters
The engrave cut parameters include the standard categories of Depths, Passes, Feeds and Speeds,
and Direction. The first cut tool is automatically defined as the Engrave tool, and if a second tool is
defined, it is classified as the Rough tool. Toolpaths for the Rough tool are only created if required by
the Engrave cut.
Creating Pyramid Toolpaths
Menu: Toolpath / Pyramid
Toolbar: Toolpath / Pyramid
The Pyramid Strategy allows you to create a beveled type of artwork that is also commonly referred
to as chiseled or sculpted artwork. The Pyramid Cut utilizes a beveled tool, most commonly a conic
tool, to create the beveled effect. This cut is unique in that it is necessary for the software to calculate
the depth of cut based on the selected tool, and the selected contours. The cut depth is based on the
widest „stroke‟ in the design. The software then places toolpaths at the proper depth based on the
maximum cut depth it calculates.
The finished result from this strategy can be very striking, and it can be effectively utilized on very
small pieces all the way up to designs that are several feet tall and wide.
Remember to check the Pyramid parameter for „Move to bottom of plate‟ in order for the Return
Height to be created correctly.
1.
Select the contour you want the toolpath to follow.
2.
Click Pyramid.
3.
In the Pyramid dialog, select the desired tool for the pyramid cut from the Available Tools list
and click Add Tool.
Only those tools that are capable of engraving, including conic, engrave and tapered tools may be
defined as pyramid cuts.
4.
The Sort tools by list determines the parameter that is used to sort the Available Tools list. It can also
filter the tools that are displayed so that only a certain type of tool is visible.
In the tool listing that appears in the list of cuts at the top of the dialog, set the Depth of the
cut.
Page 174
It is possible to enter fractional values such as ½ in order to let the program calculate the
decimal equivalent. That way it isn‟t necessary to remember that the decimal equivalent of
3/16 is 0.1875.
Working with Toolpaths
5.
Add additional cuts using other tools as necessary.
The first tool in the list is always defined as the Pyramid tool, and it is typically used as the
main cutting tool.
The second tool is defined as the Rough tool, and is primarily used to remove excess
material. The Rough tool is typically a medium-sized end mill tool.
The third tool is defined as the Offset tool, and is used to cut around the outside of the
Pyramid cut, either to create a relief, or to cut the pyramid away from the surrounding plate.
6.
Set the Pyramid parameters:
Return
Height
The height of any vertical „edge‟ that is to be created below the beveled portion
of the contour. In order for the return height to be meaningful, it is necessary to
move the toolpath down to the bottom of the material so that the return will be
created when the pieces are cut out.
Surface Depth
Cut Depth
Plate
Thickness
Return Height
Move to
If checked, the bottom edge of the return height (if any) will be aligned with the
Working with Toolpaths
Page 175
bottom of
plate
7.
bottom of the plate.
If this option is cleared, the toolpaths will be placed such that the top of the
bevel will be at the surface of the material.
Click OK.
Once you create the toolpath, the contour will be part of the toolpath group.
Saving Strategy Settings as a Template
To save the current settings as a template:
1.
Click the Save as button.
2.
Type a name for the template and click OK.
Loading Strategy Settings from a Template
To load the settings previously saved as a template, select the template from the Strategy list.
Pyramid Cut Parameters
The cut parameters in this strategy are much the same as the other strategies. The key difference is
that for the most part the software will automatically define the depths of the cuts for you based on
the selections you make at the strategy level. It is possible to override the Surface Depth for the cuts,
although this is not typically recommended.
You may at times want to increase the number of passes for a given cut in order to take into account
material densities. By default, EnRoute will utilize 90 percent of the tool‟s cutting depth on the
Pyramid cut. For soft material this is likely appropriate, but for denser material such as wood, you will
likely want to decrease the pass depths by increasing the number of passes.
Editing Toolpaths
Menu: Toolpath / Edit Toolpaths
After toolpaths are created, the software maintains all of the information about how the toolpaths
were created. You can edit the toolpaths at any time and change the cuts and parameters that define
the toolpath. When you are finished, the software regenerates the toolpath using the new settings.
To edit a toolpath:
1.
Select the toolpath.
2.
From the Toolpath menu, select Edit toolpaths.
3.
If the toolpath group contains more than one strategy, you will be prompted to choose which
strategy to edit. Select the strategy you want to edit and click OK.
Page 176
Working with Toolpaths
4.
In the dialog for the strategy, make the desired changes to the settings and click OK.
Editing the Toolpath Plan
The plan is the set of all strategies contained in a toolpath group. Editing it allows you to edit the
individual strategies, delete them, add new strategies, and save the entire plan as a template.
Accessing the Plan
To access the plan:
1.
Select the toolpath.
2.
From the Toolpath menu, select Edit toolpaths.
3.
If necessary, select a strategy and click OK.
4.
In the strategy dialog, click Edit Plan.
Editing Strategies
To edit a strategy:
1.
Select the strategy in the strategy list and click on the ellipses in the Edit column.
2.
Edit the strategy in the strategy dialog.
3.
Click OK.
Adding Strategies
To add a strategy to the plan:
1.
Click on the appropriate button under Add Strategy.
2.
Create the strategy using the strategy dialog.
Working with Toolpaths
Page 177
3.
Click OK.
Removing Strategies
To delete a strategy from the plan:
1.
Select the strategy in the strategy list.
2.
Click Remove.
Clearing All Strategies
To delete all the strategies from the plan, click Clear.
Saving Plan Settings as a Template
To save the current settings as a template:
1.
Click the Save as button.
2.
Type a name for the template and click OK.
Loading Plan Settings from a Template
To load the settings previously saved as a template, select the template from the Plan list.
Editing Entry/Exit Points
Each cut in a toolpath has its own entry and exit points. These are the points at which the tool will
enter and exit the plate material as it makes the cut. Often the entry and exit points are at the same
point.
By default, the entry and exit points are drill points, indicating that the tool will drill straight down into
the material at the start point and lift straight out at the end point. The entry and exit points may also
be arcs or lines, however, in which case the cutting tool will move laterally into the material on the
line or arc specified and then begin cutting along the toolpath. If a 3D line or arc is specified, the tool
will move down into the material on a diagonal line as viewed from the side.
Points
Arcs
Lines
Not all toolpath start points may be moved, and not all start points are eligible to include
Entry/Exit toolpaths. Generally this type of editing is most applicable to Routing Offset toolpaths.
Moving Entry/Exit Points
Menu: Toolpath / Edit Entry/Exit
To move an entry/exit point:
1.
Select the toolpaths you want to edit.
Page 178
Working with Toolpaths
2.
From the Toolpath menu, select Edit Entry/Exit.
3.
Click on the entry/exit point and drag it to its new location along the toolpath.
Moving entry/exit points on a toolpath can use the snap settings to more precisely locate the
desired point.
Moving Entry/Exit Points for Individual Cutting Passes
By default, each of the cutting passes for a given cut will have identical entry/exit points. When you
move the entry exit points for one, you move them for all of the cutting passes.
To move the entry/exit points for a single cutting pass:
1.
Press F10.
2.
In the View Setup tab of the Setup Preferences dialog, set Depth to the cutting depth of the
pass you want to edit.
3.
Click OK.
Only the single cutting pass at this depth is displayed/editable.
4.
Select the toolpath you want to edit.
5.
From the Toolpath menu, select Edit Entry/Exit.
6.
Click on the entry/exit point and drag it to its new location along the toolpath.
7.
Press F10.
8.
In the View Setup tab of the Setup Preferences dialog, set Depth back to All depths.
9.
Click OK.
Editing Entry/Exit Cut Parameters
Menu: Toolpath / Edit Entry/Exit
In order to change the type of entry/exit point in use, or to make them 3D, it is necessary to edit the
entry/exit parameters for a cut.
The entry/exit parameters can be edited along with the other cut parameters for the cut, or they can
be edited separately.
For details on editing all cut parameters, see “Editing Cut Parameters”.
To edit only the entry/edit points for a toolpath:
1.
Select the toolpaths you want to edit.
2.
From the Toolpath menu, select Edit Entry/Exit.
3.
Click on the entry/edit point you want to edit.
4.
Right-click and select Edit Entry/Exit from the shortcut menu.
Working with Toolpaths
Page 179
5.
In the Edit Entry/Exit dialog that displays, edit the entry/exit parameters for the strategy.
6.
Check Apply to all Entry/Exit points in selection to apply the changes to all the entry/exit
points in the selected toolpaths.
7.
Click OK.
Editing Bridges
The Edit Bridges tool allows you to edit individual bridges, move them and change their parameters.
It is also possible to insert and delete bridges, and globally change the parameters of all the bridges
in the selection.
Bridges are small tabs of material that are left connecting parts which would otherwise be completely
severed from the rest of the design. After the job has finished cutting, the operator can then manually
cut the bridges to remove the part from the rest of the plate.
Bridges are displayed as square brackets that ride the line of the toolpath. The area in between the
brackets will form the bridge.
Moving Bridges
To move the endpoints of a bridge:
1.
Select the toolpath you want to edit.
2.
From the Toolpath menu, select Edit Bridges.
3.
Click and drag the endpoints of the bridges to the desired locations.
4.
Bridges cannot be moved on top of the entry/exit points or other bridges.
Right-click and select Exit this tool to release the tool.
Page 180
Working with Toolpaths
Editing Bridge Parameters
To edit the parameters of a bridge:
1.
Select the toolpaths you want to edit.
2.
From the Toolpath menu, select Edit Bridges.
3.
Right-click and select Edit Bridge from the shortcut menu.
4.
Set the Length and Height of the bridges to the desired values.
5.
Check Apply to all bridges in selection to apply the changes to all the bridges in the
selected toolpaths.
6.
Click OK.
7.
Right-click and select Exit this tool to release the tool.
Inserting Bridges
To insert a bridge:
1.
Select the toolpaths you want to edit.
2.
From the Toolpath menu, select Edit Bridges.
3.
Right-click and select Insert Bridges from the shortcut menu.
4.
Click on the toolpaths to insert bridges using the current bridge parameters.
5.
Right-click and select Exit this tool to exit the Insert Bridges tool.
6.
Right-click and select Exit this tool to exit the Edit Bridges tool.
It is now possible to insert and edit bridges for Open Contour Offset toolpaths.
Deleting Bridges
To delete a bridge:
1.
Select the toolpaths you want to edit.
2.
From the Toolpath menu, select Edit Bridges.
3.
Right-click on a bridge and select Delete Bridge from the shortcut menu.
4.
Right-click and select Exit this tool to exit the tool.
Working with Toolpaths
Page 181
Distorting Toolpaths
Menu: Toolpath / Distort Toolpaths
Distorting toolpaths, similar to distorting contours, is a way to introduce an interesting variation into
surfaces. When creating 3D surfaces for creative applications, there can be a tendency to obsess
about creating ultra-smooth surface, and to worry about every visible tooling mark. One solution to
this dilemma is to carefully sand away every tool mark in order to create a very smooth surface. An
alternative, as argued by our friend in Yarrow, B.C., is to create surfaces that are intentionally
textured. There are many ways in EnRoute to achieve textured surfaces, but one new way is to add
some distortion directly to the toolpaths. Toolpaths distortion can be applied to both Hatch and
Island fills. Typically the distortion will be relatively subtle, but it is a way for surfaces to be created
that may require little or no finish sanding, and ultimately create a more interesting design.
Example:
1.
Apply an Island Fill toolpath.
2.
Select the toolpaths and click on the Distort Toolpaths Icon.
Toolpaths Dialog.
This will open the Distort
Wavelength – This defines the repetition length of the noise pattern for the toolpaths.
Jitter – This defines the level of smoothness of the noise pattern.
Horizontal Amplitude - The size of the distortion in the x-y plane.
Vertical Amplitude – The size of the vertical distortion of the toolpaths.
3.
Enter the parameters and click Preview to see the toolpaths that will be distorted, make any
adjustments to the parameters and then click on Apply.
Page 182
Working with Toolpaths
4.
The toolpaths will be distorted. This is a close-up view of the toolpaths.
Creating a straight edge with distorted toolpaths
You may notice that the edges are also distorted. The solution is to add a clean pass to the toolpath.
1.
Go into edit the toolpaths and add a clean tool.
2.
Edit the width of cut to .20
3.
The Clean pass is shown in green. This will allow you to have a straight outside edge.
Working with Toolpaths
Page 183
Another use for this tool is to use the distort toolpaths tool on the toolpaths that have been applied to
a relief to create a “hand carved” look to the finish.
1.
A rounded relief was created. Island Fill toolpaths were applied. In the parameters, the
Vertical Amplitude was adjusted.
2.
Click on the Apply. The toolpaths will be distorted vertically in the Z plane also.
This is a rendering of the toolpaths that were distorted on a relief.
You can come up with many different textures simply by changing the parameters of the distortion.
Page 184
Working with Toolpaths
Deleting Toolpaths
Menu: Toolpath / Delete Toolpaths
Toolbar: Toolpath / Delete Toolpath
The Delete Toolpaths tool allows you to delete all the toolpaths in a toolpath group. The original
contours in the toolpath group will remain.
To delete a toolpath:
1.
Select the toolpaths you want to delete.
2.
Click Delete toolpaths.
Project Toolpaths
Menu: Toolpath / Projecting Toolpaths to a plane
Toolbar: Output / Project Toolpath
This tool provides a method for tipping toolpaths vertically. It is useful for cutting non-horizontal
surfaces, and is likely most useful for routing offset and fills. Use this tool to change the height or
angle of existing toolpaths.
Project Toolpaths Dialog
Vertical Rotation – The toolpaths can be tipped vertically.
Angle – Check this to set the angle.
Height – Check this to set the height.
Apply across selection – Use the entire selection to define the rotation plane.
Rotation Edge – Select the starting side to tip the toolpaths.
Vertical Angle – The degree of the angle to assign to the toolpath.
Vertical Height – The height of the toolpath angle.
Working with Toolpaths
Page 185
Page 186
Working with Toolpaths
9. Previewing Output
Simulating Output in 2D
Menu: Machining / Simulate 2D
Toolbar: Output / Simulate 2D
The Simulate 2D tool allows you to preview the output of your toolpaths in the order they will be sent
to the machine. This allows you to review the output before cutting it to make sure that the toolpaths
and their order are correct.
To simulate output of your design in 2D:
1.
Click Simulate 2D.
Previewing Output
Page 187
2.
In the Simulate 2D dialog, use the controls provided to play the simulation. The controls are
similar to those on a CD player or tape recorder:
Hit the up and down arrow keys to speed up and slow down the simulation.
Rewind
This button will rewind the simulation
to the beginning.
Draw next
segment
This will advance the simulation until
the next segment has been output.
Play
This will start the simulation and allow
it to play until the end.
Next Lift
This will advance the simulation to the
next tool lift.
Next Tool
This will advance the simulation to the
next tool change.
Done
This will end the simulation and close
the Simulate 2D dialog.
Order
This button displays a Toolpath
Ordering dialog that is identical to the
one in the Output dialog.
Changes in Priority Ordering, Tool,
Strategy and Sort Method may all be
accomplished directly in the 2D
Simulation tool so that the effect of
any change may be viewed.
3.
After any ordering changes are made, be sure to click on the „Update Order‟ button so that
the changes are reflected in the output and simulation.
Click Done to end the simulation.
Page 188
Previewing Output
Simulating Output Using an Orthographic View
Menu: Machining / Simulate Ortho
Toolbar: Machining / Simulate Ortho
The Simulate Ortho tool displays an animated orthographic view
of the path each tool will take and the order in which it will cut. If
you see that you have made an error in the toolpath or the order
of the cut, you have the opportunity to make corrections.
To simulate output of your design using an orthographic view:
1.
Click Simulate Ortho.
2.
In the Simulate Ortho dialog, use the controls provided to play the simulation. The controls
are similar to those on a CD player or tape recorder:
Hit the up and down arrow keys to speed up and slow down the simulation.
Rewind
This button will rewind the simulation to the beginning.
Draw next
segment
This will advance the simulation until the next segment has been
output.
Pause
This will stop the simulation.
Next Lift
This will advance the simulation to the next tool lift.
Next Tool
This will advance the simulation to the next tool change.
Done
This will end the simulation and close the Simulate 2D dialog.
Order
This button displays a Toolpath Ordering dialog that is identical to
the one in the Output dialog.
Changes in Priority Ordering, Tool, Strategy and Sort Method
may all be accomplished directly in the 2D Simulation tool so that
the effect of any change may be viewed.
After any ordering changes are made, be sure to click on the „Update Order‟ button so that the
changes are reflected in the output and simulation.
Previewing Output
Page 189
3.
Click Done to end the simulation.
Create Rendered View of Toolpaths
Menu: Machining / Simulate 3D
Toolbar: Machining / Simulate 3D
This tool displays a
rendered solid model
view of the results of
the toolpaths cutting
the material. It
accurately renders all
of the different tool
shapes, so you can
see the results of both
2D and 3D toolpaths.
To simulate output of your design using a rendered view:
1.
Click Create Rendered Simulation of Toolpaths.
Dialog.
2.
Enter the desire parameters below and then click OK.
This will open the Simulate Options
Resolution – Image resolution refers to the spacing of pixels in the image and is measured in
pixels per inch. The higher the resolution, the more pixels in the image. Higher resolutions allow
for more detail but will take longer to display.
Page 190
Previewing Output
Material Color – The material color is the color of the relief. You can change this color by clicking
on the material color icon and choosing the color from the color chart.
Cut Color – The cut color has three choices:
Use tool color – The simulation will show using the colors assigned to each tool type
in the preferences section.
Use Selected color – The selected color is shown to the right. This color can be
changed by clicking on the icon and selecting a new color from the chart.
Use Material color – Select this parameter if you would like the simulation to be
shown using the material color.
Use selected contours as mask – Check this to use the selected contours as a mask for the
area that you want to simulate.
Save simulation as relief – The simulation will be saved as a relief. The relief will be placed in
the plate.
Simulation tolerance – The tolerance controls how closely the simulation will display to the relief
toolpaths.
3.
In the Create Rendered Simulation dialog, use the controls provided to play the simulation.
Hit the up and down arrow keys to speed up and slow down the simulation.
Rewind
This button will rewind the simulation to the beginning.
Draw next
segment
This will advance the simulation until the next segment has
been output.
Pause
This will start the simulation and allow it to play until the end.
Next Lift
This will advance the simulation to the next tool lift.
Next Tool
This will advance the simulation to the next tool change.
Done
This will end the simulation and close the Simulate 2D dialog.
Order
This button displays a Toolpath Ordering dialog that is identical
to the one in the Output dialog.
Changes in Priority Ordering, Tool, Strategy and Sort Method
may all be accomplished directly in the 2D Simulation tool so
that the effect of any change may be viewed.
Previewing Output
Page 191
After any ordering changes are made, be sure to click on the „Update Order‟ button so that the
changes are reflected in the output and simulation.
4.
Click Done to end the simulation.
Be sure to activate the Rendered View icon.
Image with rendered view activated.
Image without rendered view activated.
Page 192
Previewing Output
10.Configuring the Software
Configuring Machine Drivers
Menu: Setup / Machine Setup
Toolbar: Libraries / Driver Setup
The Machine Drivers dialog is used to select the appropriate driver for your machine, and to
configure it, if necessary, to adjust specific parameters. The drivers will typically be located in a folder
called NDrivers, located in your program folder. The driver configuration files have a CNF extension,
along with a driver file with the same name, with either a PST or DLL extension. Any changes you
make to the driver configuration parameters are saved in the CNF file.
After a driver for your machine is configured, it is not typically necessary to make changes to the
driver configuration unless something changes. The exception to this may be changes to the
tools loaded in your machine‟s tool changer if it is configured with one.
To set up a machine:
1.
Click Driver Setup.
2.
Select the driver for the machine from the Current Driver list.
3.
The Current Driver list displays the drivers which have been selected as active. If the driver
for your machine is not in the list, see “Selecting Active Drivers” for instructions on adding
the driver to the list.
Edit the driver parameters.
Configuring the Software
Page 193
Driver Description
Name
The name of the driver file being edited.
Model
The model name of the driver being edited.
Description
The description provides a brief description of the driver, such as what
type of driver it is, or specifically what model of machine it has been
created for.
Driver Parameters
Width
This provides the width dimension for the machine (typically the X-axis
of the machine.
Height
This provides the height dimension for the machine (typically the Y-axis
of the machine).
Z Lift
This gives the maximum Z-axis dimension, or thickness, of the machine.
Home
Position
This section defines what type of home definition is being provided,
including User Defined, Plate, Design, and Selection. It is most
typically defined as User Defined, which provides a specific location that
is not dependant on elements of the design. The coordinates of the
Home Position can also be defined, along with where that corresponds
to a location on the machine. After being originally specified in the driver,
these values are not typically changed.
Tool Changer
The Tool Changer section specifies whether your machine has a tool
changer available, how many tools are present, and which specific tools
are available in the turret.
See “Configuring a Tool Changer” for details on setting up a tool
changer.
Drill Bank
The Drill Bank section specifies whether your machine includes a Drill
Bank. A drill bank is a separate head that provides an array of drill tools
to drill a set of holes using a pre-configured spacing. A typical
application for a drill bank is to bore holes for shelf mounts as part of the
manufacture of cabinet parts.
See “Configuring a Drill Bank” for details on setting up a drill bank.
Driver Speeds
This category contains a definition of the maximum and minimum
speeds that are possible with the current machine. They are based on
the physical capabilities of the machine, as well as practical values. This
will help ensure that you don‟t attempt to define speed values that are
not possible, or might damage the machine.
The units used in this category are based on the units that are specified
for the machine. Units are specified by machine manufacturers based on
the values that are used by their controllers, so it is not recommended to
change the speeds unless you know for sure that the change is
appropriate.
Spindle
Speed
Page 194
This provides a default spindle speed that is used if no spindle speed is
provided in the output file.
Configuring the Software
Feed
These are the feed rates that the machine moves in the X and Y-axes.
There are values specified for both „Within the material‟ and „Above the
material‟. The first refers to cut speeds while the tool is actually cutting
material, and the second refers to feed rates as the tool is moving
between toolpaths after it has lifted out of the material.
Plunge
These are the speeds that the machine moves in the Z-axis, either as it
is moving down into the cut, or moving up out of the cut.
Dwell
It is sometimes desirable for the tool to remain in one position for a short
period of time after it has plunged to a depth. This allows the tool to
remove chips properly before it begins its cut.
Driver Units
These are the units that are expected by the machine controller for any
values it receives. As described above, these values are most often
defined by the machine manufacturer and should not be changed by
users unless you know for sure that the change is appropriate.
The values are specified for Length, Speed and Time. If you make
changes to these values and then decide that the changes are not
correct, you can click on the „Use defaults‟ check box to return the
values to their original values.
Communication
Parameters
The communication parameters are used when the software is used to
send output directly to a machine. These values are configured to match
the parameters specified for communicating with the machine.
These parameters specify how information regarding distance and
angles is converted into machine movements.
4.
Please note that many machine controllers are not designed to
receive files directly from the software. If you are not sure how to
communicate directly with your machine, check with the
manufacturer to find out what communication parameters are
appropriate, and whether it is possible to send files using this
method.
Do Not Change these values unless you know for sure that the
changes are correct. If the values are specified incorrectly it will
make it so that output will be misinterpreted so that distances and
speeds will not be correct.
Click OK.
Configuring the Software
Page 195
Selecting Active Drivers
The list of active drivers in the Current Driver list should list all of the machines commonly used with
the software at your location.
Adding an Active Driver
To add a machine to the list of active drivers:
1.
Click on the Active Drivers button at the bottom of the Machine Setup dialog.
2.
In the Active Drivers dialog, select the manufacturer of the machine from the Manufacturers
list.
3.
Click on the arrow on the right end of the manufacturer listing to open a list of their available
machine drivers.
4.
Select the machine you want to add to the active drivers list from the list of machines.
5.
Click OK.
Removing an Active Driver
To remove a driver from the list of active drivers:
1.
Click on the Active Drivers button at the bottom of the Machine Setup dialog.
2.
Select the driver in the Active Drivers list.
3.
Click the Remove button.
4.
Click OK.
Removing a driver from the Active Drivers list does not delete it from the Manufacturers list.
Page 196
Configuring the Software
Configuring a Tool Changer
To set up a tool changer:
1.
Click the Auto tool changer check box in the machine parameters list of the Machine Setup
dialog.
The Number of Tools and Edit Tools parameters appear after the Auto Tool changer box is
checked.
2.
Under Edit Tools, click on the Click to Edit text to open the Tool Changer Definition window:
3.
To add a tool to the list of tools in the turret:
4.
Select the tool that is in the position you want the new tool to occupy.
5.
Click Add Tool. The new tool is added to the list in the selected location, and the existing
tools are moved down to make room for it.
6.
Using the pull-down list for the new tool, select the type of tool that is loaded in that position
in the turret.
7.
To edit a tool, select a new type of tool from the pull-down list.
8.
To move a tool, click twice on the gray row indicator to the left of the tool listing, and then
drag it to the new position in the list. The numbering of the tools will be adjusted to reflect the
new position.
9.
To remove a tool from the list, select that tool and click Remove Tool.
10. To remove all of the tools from the list, click Empty Turret.
11. When you have completed editing the Tool Changer Definition dialog, click OK to save the
changes, or Cancel to discard your changes and go back to the Machine Drivers dialog.
Any changes you made to the number of tools in the turret will be reflected in the Number of
tools parameter.
Configuring the Software
Page 197
Configuring a Drill Bank
To configure a drill bank:
1.
Check the Has drill bank parameter in the machine parameters list in the Machine Setup
dialog.
2.
Click on Click to Edit to open the Define Drill Bank dialog.
3.
Set Number to the number of drill tools that are present on your machine.
4.
For each drill tool in your drill bank:
5.
Select the type of Drill Tool that is loaded into that position from the pull-down list provided.
If a tool that is loaded into your machine is not present in the pull-down list, it will need
to be entered into the Tool Library before you can set up the machine properly. See
“Editing the Tool Library”, p. 200 for details.
6.
Define the X, Y, and Z location of the tool.
7.
Direction - Drill tools are commonly oriented to point down in the z direction (-Z). This is the
default orientation in the drill bank. They can be configured to point in the other cardinal
directions if that matches the machine configuration. In those cases, EnRoute will determine
if any match these orientations and tool selections. If they do, boring commands will be
generated for the machine to handle with the appropriate horizontal boring tools.
Page 198
If horizontal bores are going to be used, it is very important that the machine driver is
properly configured for this. Please contact EnRoute Technical Support before
attempting to implement a horizontal boring configuration.
This location is based on the configuration of the machine you are using. It may be
necessary to obtain this information from the manufacturer of your machine. This
configuration is used to create the final output, so it is very important that the
orientation and position of the tools is defined correctly.
Configuring the Software
8.
After completing the configuration of the drill bank, click on OK to close this dialog. When you
click on OK to exit the Machine Drivers dialog, the drill bank configuration you defined will be
saved in the driver configuration file.
After you define the layout of your drill bank, you can disable the drill bank in the driver without
deleting the layout. Then when you enable the drill bank again, the parameters you defined before
will still be present.
It is important to verify that the driver you are using is capable of using a drill bank. Not all the
drivers have been modified to enable them to issue the correct output commands. If you are
unsure, please check first with the manufacturer of your machine and then with SA International
technical support if necessary to find out whether your driver is capable of using drill banks.
Editing the Material Library
Menu: Setup / Material Library
Toolbar: Libraries / Material Library
The Material Library command is used to define the cut speeds for the different types of materials
(wood, metal, etc.) that you are routing or engraving. When you use the Define Plate command you
can select a Material Type to be associated with the plate. The software will then update the plate
information to include the cutting speeds associated with the material you select. Material definitions
are written to the MaterialLibrary.ini file located in the folder where the software was installed.
Some machines and/or drivers may not support the speeds defined in the Material Library. The
driver for the machine will override speeds that are defined to be too fast for the machine.
Adding a Material to the Library
Menu: Setup / Material Library
Toolbar: Libraries / Material Library
1.
Click Material Library.
2.
Click New.
3.
Enter the parameters for the new material.
Name
Configuring the Software
The name of the material.
Page 199
Direction
Select the direction in which the tool will cut across the plate.
Conventional
Left to right milling.
Climb
Right to left milling.
Feed
The speed at which the cutting tool moves through the material
(machining or cutting speed).
Plunge
The speed at which the tool moves down into the material.
Dwell
The amount of time to wait once the cutting tool has moved down into the
material. This is used to make sure the tool is all the way into the material
before it starts routing or engraving. It is also useful if there is a concern
about chip removal.
Spindle
4. Click Save.
The speed at which the tool will spin.
Deleting a Material from the Library
Menu: Setup / Material Library
Toolbar: Libraries / Material Library
1.
Click Material Library.
2.
Select the material from the Name list.
3.
Click Delete.
4.
If you change your mind after deleting a material, click on the Reload button to reload the
Material Library from the file. The material is not permanently deleted until the Material
Library has been saved.
Click Save.
Editing the Tool Library
Menu: Setup / Tool Library
Toolbar: Libraries / Tool Library
The Tool Library stores the list of all cutting tools which have been defined for the software. New
tools can be added to the tool library if needed.
Adding a New Tool to the Tool Library
1.
Click Tool library.
Page 200
Configuring the Software
2.
Click on the New button.
3.
Enter a Tool Name for the new tool.
4.
Select the Tool Type that best fits the tool being added.
5.
Click OK.
6.
Select the newly created tool from the list in the tool library dialog.
7.
Edit the parameters of the new tool in the fields at the bottom of the tool library dialog.
8.
Save the changes in the tool library (see “Saving the Tool Library” below).
If you are creating tool definitions for tongue and groove joining tools, create them as end mill
tools. Give the tongue bit a diameter equal to the outer diameter of the bit, and the groove bit a
diameter equal to its inner diameter.
Deleting a Tool from the Tool Library
Menu: Setup / Tool Library
Toolbar: Libraries / Tool Library
1.
Click Tool library.
2.
Select the tool you want to delete.
3.
Click Delete.
4.
Click OK.
Configuring the Software
Page 201
Saving the Tool Library
Saving the Default Tool Library
To save the default tool library including any changes:
1.
Click Save.
2.
Check the Save as default tool library box.
3.
Click Save.
Saving a Custom Tool Library
A custom tool library may be designed to fit an individual user or a specific job.
1.
Open the Tool library.
2.
Edit the library so that it contains the tools to be included in this library.
3.
Click Save.
4.
Enter the name of the new library to be created.
5.
Make sure the Save as default tool library box is cleared.
6.
Click Save.
Opening a Tool Library
Tool libraries are stored by name in the folder the software was installed into. They may be loaded at
any time.
1.
Click Tool library.
2.
Click Open.
Page 202
Configuring the Software
3.
Place a check mark in the box of the tool library you wish to open.
4.
Select one of the following options:
Select Open as a New Library box is selected; the tools in the selected library will replace
the current entries in the tool library.
If the Add to current Library box is selected, the tools in the selected library will be added
to the current entries in the tool library.
5.
Click Open.
The default tool library is saved in a file called „Toollibrary.ini‟. This library is automatically
opened when EnRoute loads. If you want specific tools to load every time, then save these tools
as entries in the default tool library.
Configuring the Software
Page 203
Page 204
11.Output to Machine
Setting the Toolpath Order
Menu: Machining / Order
Toolbar: Machining / Order
The Toolpath Ordering dialog allows you to review and edit the order assigned to the toolpath groups
in your project. The toolpath order influences the order in which cuts will be made when the project is
output.
Ordering Toolpath Groups Manually
To manually adjust the order of the toolpath groups:
1.
Click Order.
2.
Use the horizontal blue arrow buttons to select the toolpaths.
The selected toolpath is indicated with a bold red number.
3.
Use the vertical green arrow buttons to change the cut number of the selected toolpath.
4.
When finished, click OK.
Clicking the horizontal and vertical arrow keys on your keyboard produces the same results as
clicking on the blue & green arrow buttons.
Ordering Toolpaths Using the Mouse
To order the toolpath groups manually using the mouse:
1.
Click Order.
2.
Click Manual.
3.
Click on each toolpath in the desired order.
Output to Machine
Page 205
Ordering Toolpath Groups Using Sorting Methods
To determine the toolpath order using an automatic sorting method:
4.
Click Order.
5.
Select the sorting method from the Current Sort Method list. The available methods are:
Shortest
The toolpath will be sorted to produce the shortest overall set of toolpaths and
movements.
Rows
The toolpaths will be sorted by ordering them into rows starting from the bottom of
the plate. Numbering within rows runs from left to right.
Columns
The toolpaths will be sorted by ordering them into columns running from left to
right. Numbering within columns runs from bottom to top.
Inside Out
The toolpaths will be sorted by position from the center of the plate to the edges.
Outside In The toolpaths will be sorted by position from the edges of the plate to the center.
6. Click OK.
Generating Output
Menu: Machining / Output
Toolbar: Output / Output Options
The goal of virtually all the work you do in the software is creating toolpaths that will then be used to
create an output file, or be sent directly to your router, engraver, or milling machine. After toolpaths
have been created, the Output dialog determines which toolpaths will be sent, their order, and a
number of other aspects of the output process.
Click Output.
Page 206
Output to Machine
Generating output consists of the following steps:
1.
Selecting the machine driver to use when outputting the design.
2.
Determining the cutting order of the cuts that make up the design.
3.
Selecting output parameters.
4.
Outputting the design either to the Output Control Center or a file.
Sending output can be as simple as opening the Output dialog and then clicking either To File or
To Machine. The machine driver, cutting order options and output parameters are there to
provide flexibility, not to make the process more complicated.
Selecting the Machine Driver
Click Driver to select the desired machine driver from the Driver Configuration dialog. For details on
the Driver Configuration dialog, see “Configuring Machine Drivers”.
Determining the Cutting Order
The order in which the cuts are made determines the amount of time that it will take to output a
finished piece. The software determines the cutting order based on a number of different parameters.
It is not necessary to make any changes to the Ordering Options in order to successfully
generate output. The default ordering options are sufficient to generate a high-quality finished
piece. They only need to be changed if you want to fine-tune the process.
The ordering options can be set using the Ordering Options list and its related buttons. The buttons
cause the list to display ordering options at four different levels:
Priority is the highest level, and allows you to set the priority levels of the major parameters
relative to each other.
Tool Order sets the relative priority of the various types of tools used in the cutting passes.
Strategy Order sets the relative priority of the various strategies present in the design.
Output to Machine
Page 207
Sort Method sets which of the different automatic toolpath sorting methods is in use.
Small Part First – Check this box if you would like the small parts to cut out first.
Maintain Grouping – Check this box to treat group objects as one in reference to the cut
order.
Reset Parameters using Preferences
Preferences.
Save Current Parameters to Preferences
parameters to the Preferences.
- Click here to reset the Parameters using the
– Click here to save the current
You can also access the Ordering Options table from the 2D Simulation and Ortho Simulation
tools. This allows you to make changes to the ordering options, and then immediately see how
they will affect that final output. Changes you make to the ordering options in 2D Simulation and
Ortho Simulation will be carried over to the Output dialog.
Setting the Priority
Clicking on the Priority button displays the Priority Order list, which lists the following parameters
that can be used to sort the cuts in the design:
Tool
The type of cutting too used to make the cut.
Object
The object that the cut forms a part of. An object in this context means a separate
piece that will be cut from the plate.
Strategy
The strategy to which the cut belongs.
Bundle
The bundle to which the cut belongs. Bundles are groups of toolpaths that make up a
cutting pass.
Pass
The cutting pass to which the cut belongs.
For example, if the priorities are in the order listed above, the cuts will be sorted first by the type of
tool they use, then by the individual contours to which the cuts of each tool type belong.
Reordering the Priority List Entries
Entries in the list can be reordered by dragging them up or down in the list. Click on the row header
on the left edge of the entry to select it, then drag the entry up or down by the header.
Setting the Priority to Minimize Tool Changes
The default Priority is designed to minimize tool changes in the output:
1.
Tool
2.
Object
3.
Strategy
4.
Bundle
5.
Pass
Page 208
Output to Machine
If your output uses two tools, say a ¼” end mill and a 90-degree conic, all of the toolpaths associated
with the first tool would come first, followed by all of the toolpaths associated with the second tool.
Setting the Priority to Cut Each Object Completely Before Continuing
There may be times when minimizing tool changes is not the most important thing to you. For
example, the output may contain a number of toolpath groups and it is more important that you cut
out each piece one at a time in order to allow you to progress with other work in the shop. In that
case, you may want to move „Object‟ to the top of the priority list. If each object (toolpath group) uses
both the ¼” end mill and the 90-degree conic from the example above, there would be a tool change
required as each object cuts out. This might increase the number of tool changes significantly, but it
would allow you to get finished pieces off the table before the entire job is complete.
Returning to the Default Priority Settings
Click Default Order to return the Priority settings to their default order.
Setting the Tool Order
Clicking the Tool Order button displays the Tools list, which lists the priorities assigned to the
different tool types used in the design. These settings are used to sort the cuts by tool type in the
Tool stage of the sorting process.
For example, if a ¼” end mill tool will be used to cut separate pieces out of the plate, you should
make that tool the lowest priority so that any other cuts that need to be made to the piece will be
made before it is separated from the plate.
Reordering Tools
Drag the tool entries up and down in the list to assign their priorities. Click on the row header on the
left edge of the entry to select it, then drag the entry up or down by the header.
Defining Tools as Unused
Clearing the check box in the Use column to the right of a tool will prevent any cuts that use that tool
from being output.
Setting the Strategy Order
Clicking the Strategy Order button displays the Strategies list, which lists the priorities assigned to
the different toolpath strategies that appear in the design. These settings are used to sort the cuts by
strategy in the Strategy stage of the sorting process.
For example, if you used the same contours to create both male and female Routing Offset toolpaths
for an inlay job, you would not want to send both strategies to the machine at the same time,
because you would use different material to cut out the male offset than you would for the female
offset. So, you would move one of the strategies lower on the list, or even mark it unused.
Drag the strategy entries up and down in the list to assign their priorities. Click on the row header on
the left edge of the entry to select it, then drag the entry up or down by the header.
Defining Strategies as Unused
Clearing the check box in the Use column to the right of a strategy will prevent any cuts from that
strategy from being output.
Setting the Toolpath Sort Method
Clicking the Sort Method button displays the Sort Methods list, which allows you to select a sorting
method that will be used to automatically order the toolpath groups in the design. This is exactly the
Output to Machine
Page 209
same as the ordering that can be done using the Order Toolpaths dialog.
If you have already ordered the toolpath groups manually, none of the methods will be checked.
If you check a method, it will automatically be applied to the toolpath groups in your design.
For details on the various sorting methods, see “Setting the Toolpath Order”.
Selecting Output Parameters
The following output parameters are available:
Which toolpaths
Select one of the following options:
All toolpaths
All toolpaths will be output.
Selected only
Only the currently selected toolpaths will be output.
Depth
Select one of the following options:
All
Toolpaths at all depths will be output.
[Specific Depth]
Only the cut passes at the specified depth will be output. This might
be done to finish a job that had been interrupted near its end, for
instance.
Orientation
Allows you to output the toolpaths rotated by some increment of 90
degrees. Select 0, 90, 180, or 270 degrees.
Copies
This option is not implemented at this time. Leave it at 1.
Hold Output
If you are sending the output to a machine through the Output Control
Center, this option tells the OCC to hold the output in a queue so that
you can send the queue of jobs to the machine when you are ready.
Outputting the Design
Outputting the Design to a File
To output the design to a file:
1.
Click To File.
2.
In the standard Windows Save As dialog that opens, specify the file name for the output file
and click OK.
Outputting the Design to a Machine
To output the design to a machine, click To Machine.
The design will be created as a job in the Output Control Center queue for the selected machine.
Page 210
Output to Machine
Using Output Control Center to Manage Output
The Output Control Center (OCC) is used to communicate and manage your plotter, engraver and
large format printer files.
The left side of the dialog displays the queues for all of the machines that have been set up. Clicking
on the plus sign next to the queue expands it to show the Done queue for that machine.
When you select a queue from the left side, the right side will display any jobs that are queued to be
sent to this machine. The following information is displayed for each job:
Job
The file name of the design that is being output.
Status
The current status of the job:
Ready
The job is ready to process
Hold
The job is being held (the Hold Job parameter was selected when it was
output).
Processing
The job is being output on the machine. A percentage of the job that has
been output is displayed.
Error
There was some error when communicating with the machine.
Size
The size of the job file.
Date
The date the job was sent on.
Time
The time the job was sent.
Computer
The computer the job was sent from.
Outputting Jobs
When you choose the Plot or RIP Print command, Inspire places a “job” in the queue folder of the
target machine. The jobs are placed in the queue one after the other, in the order of their arrival.
The OCC automatically sends the jobs to the machine for output. The jobs are automatically sent in
the order they are received.
Held Jobs
The Output dialog has a parameter called Hold Job. If you choose this parameter, the job will be
created and placed in the queue, but it will not be processed and output until you release it using the
Output to Machine
Page 211
Release command.
Holding Jobs
To hold a job that is currently in the output queue:
1.
Select the job.
2.
From the Job menu select Hold.
Releasing Held Jobs
To release a held job:
1.
Select the job.
2.
From the Job menu select Release.
Using the Done Queue to Repeat Output
Each machine‟s queue has a sub-queue called Done. When a job has been processed and output, it
is moved to the Done queue, and the OCC starts processing the next job. Jobs in the Done queue
can be sent to the machine to be output again. The main advantage of this is that the jobs do not
need to be processed a second time, which can save time for large and complex jobs.
To output a job from the Done queue:
1.
Select the job.
2.
From the Job menu select ReEngrave.
You can control the number of jobs kept in the Done queue through the Options command.
Aborting Processing of a Job
To abort processing of a job:
1.
Select the job.
2.
From the Job menu select Abort.
Deleting Jobs
To delete a job from a queue:
1.
Select the job.
2.
From the Job menu select Delete.
3.
Click OK to confirm deletion.
Page 212
Output to Machine
12.3D Surfaces and 3D Toolpaths
Menu: Surface
Toolbar: 3D Surfaces
Introduction
EnRoute Pro introduces a number
of new concepts for creating
designs and the toolpaths to cut
out these designs. All of the
previous functions have been
oriented around working with twodimensional (2D) geometry, and
then creating either 2D or
engraving toolpaths based on the
2D geometry. The Pro functions
provide the ability to create threedimensional (3D) surfaces and
then create 3D toolpaths
associated with these surfaces.
The surfaces you create are
compatible with all of the other
design elements, and the working
environment is no different than
the environment for the 2D
design. This allows you to easily utilize whatever type of design and toolpath strategy is most
appropriate for your application.
This chapter provides a brief introduction to the concept of 3D surfaces, and then subsequent
chapters provide detailed information on creating surfaces, manipulating and combining surfaces,
and then creating toolpaths to machine these surfaces.
3D Surface Applications
There are certainly countless ways in which 3D surfaces can be utilized in commercial applications.
The EnRoute Pro tools are designed primarily as creative tools, making them most useful for
applications that require creative designs. This includes woodworking and woodcarving, signs,
jewelry, mold-making, and any other application that requires creative design tools.
While EnRoute‟s 3D tools can be used to create precise surfaces, their primary application is not
considered to be in creating 3D engineered parts for mechanical applications.
3D Surfaces and 3D Toolpaths
Page 213
Creating 3D Surfaces
EnRoute provides an array of tools that are used to create 3D surfaces, which are referred to as
Reliefs. Reliefs are created and modified using both 2D contours and 3D mesh objects. 2D
Contours are used to sweep and spin profiles and cross sections and to extrude shapes to create
surfaces. 3D mesh objects can be created in EnRoute, and then applied to reliefs to create a
finished surface. EnRoute also allows you to import a number of different file formats, so mesh
objects that are created in other applications can be used too.
Creating Output for 3D Surfaces
3D toolpaths are created in much the same way as 2D toolpaths in EnRoute. Hatch Fills and Island
Fills are the most common strategy types that are used with reliefs, but other strategies like routing
offsets and engraving can also be effectively used to machine a surface. When these strategies are
used with a relief, some additional parameters become necessary to define how the toolpaths should
be created. Otherwise, the process is the same as the processes defined in Chapter 6. Creating 3D
toolpaths is discussed in detail in Chapter 19.
Page 214
3D Surfaces and 3D Toolpaths
13.Creating Reliefs
Creating a Relief
Menu: Surface / Create Relief
Toolbar: 3D Surfaces / Create Relief
The first step in working with surfaces is to create a relief, which can then be modified, and used to
create 3D toolpaths. Click Create Relief.
This will activate the Precision Toolbar for creating a relief. This dialog provides several parameters
that allow you to create and modify reliefs in many different ways. The following sections provide a
description of the parameters and how they affect the resulting relief.
Relief Shape
Application Method
Relief parameters
Relief Options
Preview
Relief angle
Relief Shape
There are three basic shapes available to use for creating a relief. They provide the starting point for
creating all of the different surfaces available in EnRoute.
Round
The round relief uses the relief angle to create a surface that is similar to a
flexible surface that has been inflated. It can be used by itself to create
rounded organic shapes, and it can also be effectively used to modify other
surfaces.
Creating Reliefs
Page 215
Beveled
The beveled option creates a surface that is similar to the shape of a surface
that is created by using Pyramid toolpaths. EnRoute creates this type of
surface by extending a flat surface up from the perimeter of the selected
contour to the „center‟ of the shape where it meets a surface extended up
from the other side of the shape. This is a complex operation, but EnRoute
handles all of the computations, and all that is required is to provide the angle
of the surface.
Flat
The flat option is used to create a simple flat surface. This option is used
primarily as a means of creating a surface that can then be modified using
other relief tools such as the sweeping and extrusion tools. By specifying a
Height of 0.00, the flat surface is created at the height of the contours. If a
height is specified, then the flat surface is created above that contours by
that amount, as shown in the adjacent image.
Relief Options
The relief options allow you to modify the basic relief shapes to create different surface shapes. So,
for a given relief shape, such as Round, you have the following four different options that allow you to
modify how that shape is created.
Normal
This is the default option that is described in the previous Relief Shape section. The key
distinguishing characteristic of this option is that the relief shape, either round or beveled, is created
based on the specified angle. The height of the relief is defined based on the width of the surface at
each location. As the surface becomes wider or narrower, its height is greater or smaller accordingly.
The following images illustrate this option for both round and beveled relief shapes.
Page 216
Creating Reliefs
Constant Height
The Constant Height option changes the way that round and beveled shapes are created. Instead of
using a relief angle to define the relative steepness of the surface, you define a height for the relief,
and the surface is created to match that height. This option creates a surface that can be described
as more mechanical looking. The way that it varies from the Normal option is most apparent in areas
where different parts of a relief merge together. The following two graphics illustrate this option.
Scale to Height
This option is a variation of the Normal option. Using this option first creates the surface using the
Normal option, and then the relief is scaled vertically so that its height matches the specified height.
It comes in handy when you want to create normal relief, but you also want it to be a specific height.
It is also a way to create surfaces that are subtly different by specifying different angles and the same
height.
The following images show a relief that was created using the Scale to Height option. The relief on
the left used a relief angle of 85 degrees and the relief on the left used an angle of 15 degrees. The
height of each relief is the same, but the shape of each relief is different because of the different
angle.
Creating Reliefs
Page 217
Limit to Height
This option is also a variation of the Normal option. The relief is first created using the normal option,
and then it is cut off at the specified height. It is useful is cases where you want to create a relief that
has rounded or beveled profile up to a certain height, and then a flat top surface.
The following graphic shows a relief that uses a rounded shape that is limited to a height that is about
half the height that it would have been if it wasn‟t limited. This is an option that will not likely be used
very often, but it can be useful for specific applications.
Application Method
The application method defines how the application of a relief modifies the surface. The terms for
each option are descriptive of how the relief will be modified.
The Application Method is a concept that is common throughout all of the relief creation tools.
The way that the concept is used is consistent for each of these tools.
Add
This is the option that will likely be used most
often. It is used to create a raised relief. If you
are modifying an existing relief, the surface will be
raised using the selected contours and
parameters specified for the relief.
The following image shows an example of a relief
created using the Add option.
In this image, the top surface was created using
the Add option on an elliptical contour.
The bottom surface was created by adding the letters to an existing relief surface. This was
accomplished by selecting the relief and the contours for the letters and then applying the relief
function.
Page 218
Creating Reliefs
Subtract
This option is used to create a recessed
relief. It can either be applied to contours to
create new recessed reliefs, or using
contours to modify an existing relief. If an
existing relief is to be modified, it should be
selected along with whatever contours are to
be used to modify it.
The following graphic shows the effect of the
subtract option.
The top portion of the image shows
individual contours that were used to create
individual reliefs. The bottom elliptical relief
was modified using the same contours and
the subtract option.
Merge Highest
This option is most effective when it is used to modify an existing relief. It can be used when creating
a new relief, but the effect will be the same as the Add option. When it is used to modify a relief, the
new portion of the relief only modifies the existing relief where it is higher than the existing relief.
This is best illustrated with a simple
example, as shown in the following
image.
In this example, the top letter was
created using the Merge Highest option.
Notice that it is the same as if it was
created using the Add option.
The bottom portion of the image shows
an existing elliptical relief that was
modified using the same contour. The
key thing to notice is that the relief was
only modified where the relief created by
the new contour was taller than the
existing relief.
Note that if you are creating a new
relief, the Add, Merge Highest and
Replace options will all create the
same result.
Creating Reliefs
Page 219
Merge Lowest
The Merge Lowest option is similar to Merge Highest, except that a relief is only modified where the
new relief is lower than the existing relief. This option is a little less intuitive than the Merge Highest
option. Essentially, wherever a relief would not be modified by a Merge Highest option, it would be
modified by a Merge Lowest option.
The following graphic demonstrates how a
contour can be used to modify an existing relief
using this option.
The top portion of the image shows the result
of using this option to create a new relief. Note
that the result is a flat relief. This result is
caused by the fact that a flat surface is the
lowest surface over the entire area of the relief,
so that is the result. This indicates that this
option should not be used when creating new
reliefs.
The bottom image demonstrates the result of
modifying an existing relief using the same
contour. The relief is modified only in areas
where the new profile is lower than the existing
relief. In areas where the new profile is higher than the existing relief, the existing relief is not
modified. This option will likely be appropriate only in special applications.
Note that using the Merge Lowest option to create a new relief will result in a flat surface being
created.
Replace
The Replace option is also used primarily
to modify an existing relief. If it is used to
create a new relief, the result is the same
as the Add option. When it is used to
modify a relief, the applied profile takes
the place of the existing relief wherever
the new profile overlaps the existing
profile.
The following image shows the result of
the Replace option used to create and
modify a relief.
In this image, the top letter was created
as a new relief. The bottom relief was
modified using the contour of the letter.
You can see that the relief created by the
letter takes the place, or replaces, the
existing relief.
Page 220
Creating Reliefs
Relief Parameters
Height
The Height parameter is used to define the height of the relief that is created when appropriate for
the selected relief option. A height is used for the Constant Height, Scale to Height, and Limit to
Height options. The entered value uses the active units.
EnRoute enables and disables this parameter based on the Relief Option selected, so when it is not
necessary for a value to be entered, this parameter is disabled. When the Normal option is selected,
the relief is defined using the angle parameter, so the height is not needed.
Resolution
This parameter is used by EnRoute when a new relief is being created with this command. The
Resolution is specified in „dots per inch‟ (dpi) regardless of the units that are selected. So, even if
you are operating EnRoute with active unit of millimeters, this parameter is still specified in dpi.
The resolution of the relief defines the size of the grid units that make up the relief. A relief is a
gridded surface and when a relief is created, it is necessary to define how large each grid unit should
be. If a resolution of 100 dpi is selected, then each grid unit will be 1/100 inches wide and tall.
Therefore, the level of detail for the information on that relief will be limited 0.01 inch. This resolution
is typically adequate for most surfaces in EnRoute, unless you are creating a small object that
requires more detail.
Creating Reliefs
Page 221
The thing to remember is that reliefs in your drawing require memory that is directly related to the
size of the relief and its resolution. As you increase the size of a relief, it requires more memory. If
two reliefs are the same size and one relief is 100 dpi and the other 200 dpi, the second relief will
require four times the amount of memory as the first. You can see that this is an important
consideration when defining a relief. In general, you should define as low a resolution for a relief as
will accommodate the level of detail for that relief.
Base
The Base parameter allows you to move the relief surface up, creating vertical sides on the portion of
the relief that you are modifying. If you are creating a new relief, a base dimension will create vertical
sides around the perimeter of the relief.
This parameter will likely be most useful when you are modifying an existing relief and would like to
include vertical sides around the portion you are modifying. If you are creating a new relief and want
it to have vertical sides, it is possible to move it vertically to position it in the plate so that when it is
cut out the parts will have the correct height of vertical edges.
The following image shows two reliefs that include base dimensions. The top relief was created with
a rounded profile and a base dimension to create the vertical sides on the letter. The bottom image
was a relief that was modified to add the letter with the base dimension.
Page 222
Creating Reliefs
Angle
The Angle parameter is used to define Round and Beveled reliefs when the Normal relief option is
selected. Both positive and negative angles may be used between 0 and 90. With beveled reliefs,
the angle defines the angle of the bevel. With round reliefs, the angle defines the angle of a line
tangent to the circle that defines relief. If an angle of 90 degrees is used with a round relief, a semicircle is used to create the relief.
The preview drawing in the dialog shows a small preview of the relief shape based on the angle that
is defined. The angle can be entered directly into the edit box, or the spinner arrows can be used to
define the angle, and there is also a slider bar that can be used to define the angle.
The following graphic show how different effects can easily be achieved just by using different
angles. Relatively flat surfaces such as those on the left are created by using small angles, and
more dramatic surfaces are created by using larger angles such as those on the right.
When the Constant Height relief option is selected, the Angle parameter is disabled because it is
not used in this option.
Creating Reliefs
Page 223
Using the Relief Dialog
Now that the options and parameters have been introduced in the previous sections, the next task is
to use the Relief creation tool to create and modify a relief. This section includes a presentation of
the steps required to create a relief using just this tool.
The following graphic shows some simple 2D artwork that is used to create the relief example. To
repeat this example, you can create an ellipse and some contour artwork similar to the „fleur‟ shown
in this example.
1.
Page 224
Create your 2D artwork.
In this example, create an
ellipse and center artwork
like the fleur. The ellipse
is approximately 8 inches
tall by 6.5 inches wide
(200mm x 116mm).
Creating Reliefs
2.
Select the ellipse and
offset it with a 0.5 inch
inline and a 0.01 inch
outline.
3.
Select the original ellipse.
This will be used to create
the base relief.
4.
Click on the Create Relief
icon, or select the Surface
menu and Create Relief.
5.
Select the Flat relief
option.
6.
Select the Add option.
7.
Define the parameters to
Height = 0.00, Base =
0.00 and Resolution = 100
and select the Normal
relief type.
8.
Click Apply to get the
following result. Click the
Rendered Icon
to
toggle to the rendered
view of the relief on and
off.
9.
Now select the relief and
the two offset ellipses that
were created in Step 2.
(Toggle the rendered view
off in order to select
the ellipses).
Creating Reliefs
Page 225
10. Select the Round relief
option.
11. Select the Add Option and
leave the relief type on
Normal.
12. Set the Angle to 50
degrees.
13. Click Apply to create the
next step in the finished
relief.
14. Now select the relief and
the smaller ellipse.
15. Select the Round relief
option.
16. Select the Subtract
application method.
17. Set the Angle to 30
degrees.
18. Click Apply to create the
next portion of the relief.
Page 226
Creating Reliefs
19. Now select the relief and
the center artwork.
20. Select the Beveled option.
21. Select the Add application
method.
22. Define the parameters to
Height = 0.30, Base =
0.00 and select the
Constant Height relief
type.
23. Click Apply to create the
finished relief.
As you can see, using just the Create Relief tool provides some very powerful capabilities for
creating finished reliefs in EnRoute. The following chapters discuss the many other tools EnRoute
provides for creating and modifying surfaces. The concepts presented in this chapter regarding
adding and subtracting reliefs are consistent throughout each of the other functions.
Creating Reliefs
Page 227
Page 228
Creating Reliefs
14.Revolutions and Extrusions
Introduction
The previous chapter provides the basic tools for creating relief surfaces. This chapter describes
additional tools that increase your ability to define intricate surfaces. These tools use revolutions and
extrusions to create meshed objects and modify selected relief surfaces.
When modifying reliefs, the concepts presented in the previous chapter regarding application
methods work identically with these tools. The primary new concept with these tools is that EnRoute
uses wizards to prompt you regarding the selection of appropriate contours to use to define how the
function is to be applied. After you understand how they work, they provide a flexible method for
completing each function.
Revolve
Menu: Surface / Create Surfaces / Revolve
Toolbar: 3D Surfaces / Revolve
The Revolve tool allows you to use one or more contours to revolve around an axis to either modify a
relief or to create a new mesh object, as illustrated in the following image.
Relief Surface
Mesh Object
Revolutions and Extrusions
Page 229
Revolve Dialog
Selecting the Revolve icon
, or selecting the Surface menu and then Create Surface and
Revolve, will activate the Revolve dialog. This dialog allows you to select the appropriate options
and parameters required to create the new surface.
The revolve dialog provides two sets of parameters depending on whether you have selected the
option of creating a mesh object, or any other application method for modifying an existing relief. If
you select an application method for modifying a relief, the following dialog is presented.
Relief parameters
Relief Options
Application Method to modify the selected relief
Angles for revolution
Wizard prompts
Mesh Parameters
Application Method to create a mesh object
Application Method
All of the options for applying the results of the revolve operation are the same as the options
described in the previous chapter on relief creation. The options for Add, Subtract, Merge Highest,
Merge Lowest, and Replace
all apply to the situation where the revolution
is to be applied to an existing relief. For this to be possible, it is necessary to select the relief to be
modified before starting the Revolve command.
The right-most application method option
allows you to create a mesh object with the Revolve
command. As shown in the dialogs above, when this option is selected, the parameters required for
the command are different than when a relief is to be modified. When this option is selected, the
parameters change, providing space to enter the number of slices and stacks that will make up the
new object. These are described below, and the rest of the revolve command is the same whether
you are modifying a relief or creating a new mesh object.
Page 230
Revolutions and Extrusions
Relief Options
These options function similar to how they work in the relief creation tool. In this case you have three
options, Normal, Scale to Height, and Limit to Height.
Normal – The revolved surface is created just as the selected profile and axis define it, without
any vertical scaling.
Scale to Height – The revolved surface is scaled to match the height parameter as it is applied to
the relief. This allows you to create a revolved surface and scale it in one step.
Limit to Height – The revolved surface is limited in height by the height parameter. If a portion of
the revolved surface extends above this height, it is truncated before it is applied to the selected
relief.
Relief Parameters
The relief parameters of Height and Base are available when modifying a relief.
Height – This value defines the height if either the „Scale to Height‟ or „Limit to Height‟ relief option
is selected.
Base – This value allows you to define a base height that can be added to the revolved surface as
it is applied to the selected relief.
Angles for Revolution
The Start Angle and Finish Angle define the portion of a complete 360-degree revolution that will
be completed. A complete revolution would have a start angle of 0 degrees and an end angle of 360
degrees. A half revolution would use a start angle of 0 degrees and an end angle of 180 degrees.
The following front view of a revolved mesh object illustrates the start and finish angles. This object
used a start angle of 45 degrees and an end angle of 135 degrees.
End Angle
Start Angle
Revolutions and Extrusions
Page 231
Wizard Prompts
The Revolve tool requires more than one step in order to complete it. This portion of the dialog
contains an area that contains a prompt that tells you the next step required in order to complete the
function. It also contains buttons that allow you to move from step to step, back up a step, back up to
that start of the function, execute the function, or exit the function.
The first prompt asks you to ‘Select the contours to be revolved.’ After selecting one or more
contours, you can select the next step button, which will then prompt you to ‘Select the axis of
revolution (Optional)’. At this stage, you can either select a contour that will serve as the axis of
revolution, or select the execute button.
Following is a listing of each of the wizard buttons and its function.
Start
Return to the start of the command
Back
Go back one step
Next
Go to the next step
Execute
Execute the function
Cancel
Cancel the function
Mesh Parameters
When the mesh option is selected, it activates parameters that are specific to this option. They
include the number of Slices and the number of Stacks that are to be used to create the mesh
object.
A mesh object is composed of triangles, or facets, that make up its surface. It is necessary to instruct
EnRoute regarding how many of these facets should be used to construct the object. The number of
Stacks is the number of sections that are used along the length of the profile that is revolved. The
Slices value is the number of sections that are used between the start and end angles.
The following graphic illustrates this concept. This object was created to resemble a pie, with each of
the pieces of the pie representing a slice, and the facets that make up each piece of the pie
representing the stacks. The profile of a piece of the pie was revolved around the center of the pie.
Page 232
Revolutions and Extrusions
Modify a Relief Surface
The first option is to use the Revolve tool to modify an existing relief surface. The advantage of this
option is that it takes care of creating the revolution and applying it to the relief in one step. Also, it
automatically takes care of creating a smooth surface without you having to specify any additional
parameters. The limitation of this option is that it does not allow you to modify the revolved surface
before applying it to the relief.
The following steps lead you through the process of creating a revolution to modify an existing relief.
1.
Create your 2D artwork. In this
example, create an ellipse, a vertical
line, and a profile like the one shown.
The ellipse is approximately 8.5 inches
tall by 7.75 inches wide (215mm x
195mm).
2.
Select the ellipse and use it to create a
round relief using an angle of 25
degrees.
3.
Select the relief, and then select
Revolve
, or select the Surface
menu and then Create Surface/Revolve.
4.
Click on Add to select that option
5.
Select the Normal application method
6.
Define a Start Angle of 0.0 and an End
Angle of 180.00
7.
Click to select the profile contour you
want to revolve, and then click Next
Step
in the wizard.
Revolutions and Extrusions
Page 233
8.
Click on the vertical contour to identify
the axis of revolution. This step is
optional.
9.
Click on the Execute button to complete
the command.
10. The following shows a rendered
perspective view of the resulting relief.
Create a Mesh Surface
Creating a mesh surface using the Revolve tool is almost the same as using this tool to modify a
relief. Key differences are that it is not necessary to identify a relief to modify, you need to select the
mesh object option, and then you need to define the mesh parameters of slices and stacks. The
resulting mesh object can then be used to modify a relief, but first you can scale, rotate and position
the object so that when you add it to a relief it has the effect you need. You can also define the
number of slices and stacks, using the faceted nature of the object to your advantage.
The following steps illustrate the method of creating a mesh object using the Revolve tool.
1.
Create your 2D artwork. In this
example, create a vertical line and a
profile like the one shown.
2.
Select Revolve
, or select the
Surface menu and then Create
Surface/Revolve.
Page 234
Revolutions and Extrusions
3.
Click on Mesh to select that option.
4.
Define Slices = 32 and Stacks = 24
5.
Define a Start Angle of 0.0 and an End
Angle of 180.00
6.
Click to select the profile contour you
want to revolve, and then click Next
Step
in the wizard.
7.
Click on the vertical contour to identify
the axis of revolution. (This step is
optional.)
8.
Click on Execute to complete the
command.
9.
The following shows the mesh object
like the one that will be created. This
object can then be scaled and rotated,
and then used to modify a relief.
Spin
Menu: Surface / Create Surfaces / Spin
Toolbar: 3D Surfaces / Revolve / Spin
The Spin Tool is quite similar to the Revolve Tool that was explained in the previous section. The
primary difference is that in the Spin tool, the selected contours are spun around the Z-axis, located
at a center of rotation by the user. In addition, there are a couple of options that are introduced in the
spin tool that give you some additional control over the shape of the resulting surface.
You have the option to apply a spin directly to a relief, or to create a mesh surface. As with this
option in other tools, when the spin is applied to a relief it is automatically smoothed and when you
create a mesh surface, the result is an object that can be modified further before applying it to a
relief.
With some careful planning, the spin tool can be used to create intricate and interesting surfaces.
Revolutions and Extrusions
Page 235
Spin Dialog
Selecting the Spin icon
, or selecting the Surface menu and then Create Surface and Spin, will
activate the Spin dialog. This dialog allows you to select the appropriate options and parameters
required to create the new surface.
The Spin dialog provides two sets of parameters depending on whether you have selected the option
of creating a mesh object, or any other application method for modifying an existing relief. If you
select an application method for modifying a relief, the following dialog is presented.
Relief Options
Relief parameters
Angles for spin
Wizard prompts
Application Method to modify the selected relief
If you select the Application Method for creating a mesh object, the dialog is changed to allow you
to enter the proper parameters for the mesh, and shown below.
Mesh Parameters
Angles for spin
Wizard prompts
Application Method to create a mesh object
Page 236
Revolutions and Extrusions
Application Method
All of the options for applying the results of the spin operation are the same as the options described
in the chapter on relief creation. The options for Add, Subtract, Merge Highest, Merge Lowest, and
Replace
all apply to the situation where the revolution is to be applied to
an existing relief. For this to be possible, it is necessary to select the relief to be modified before
starting the Spin command.
The right-most application method option
allows you to create a mesh object with the Spin
command. As shown in the dialogs above, when this option is selected, the parameters required for
the command are different than when a relief is to be modified. When this option is selected, the
parameters change, providing space to enter the number of slices and stacks that will make up the
new object. These are described below, and the rest of the Spin command is the same whether you
are modifying a relief or creating a new mesh object.
Relief Options
These options function similar to how they work in the relief creation tool. In this case you have three
options, Normal, Scale to Height, and Limit to Height.
Normal – The new spin surface is created just as the selected profile and other options define it,
without any vertical scaling.
Scale to Height – The new spin surface is scaled to match the height parameter as it is applied to
the relief. This allows you to create a surface and scale it in one step.
Limit to Height – The new spin surface is limited in height by the height parameter. If a portion of
the new surface extends above this height, it is truncated before it is applied to the selected relief.
Relief Parameters
The relief parameters of Height and Base are available when modifying a relief.
Height – This value defines the height if either the „Scale to Height‟ or „Limit to Height‟ relief option
is selected.
Base – This value allows you to define a base height that can be added to the revolved surface as
it is applied to the selected relief.
Spin Angles
The Start Angle and Finish Angle define the portion of a complete 360-degree spin surface that will
be completed. A complete revolution would have a start angle of 0 degrees and an end angle of 360
degrees. A half revolution would use a start angle of 0 degrees and an end angle of 180 degrees.
The following top view of a mesh object illustrates the start and finish angles. This object used a
start angle of 45 degrees and an end angle of 135 degrees.
Revolutions and Extrusions
Page 237
End Angle
Start Angle
In addition to defining the start and end angles using the dialog, the Spin tool also allows you to
interactively define this angle by clicking and dragging on the circle that is used to define the center
of the spin. This circle is shown in the image below.
Click and drag to
change the spin angle
Mesh Parameters
When the mesh option
is selected, it activates parameters that are specific to this option. They
include the number of Slices and the number of Stacks that are to be used to create the mesh
object.
A mesh object is composed of triangles, or facets, that make up its surface. It is necessary to instruct
EnRoute regarding how many of these facets should be used to construct the object. The number of
Slices is the number of sections that are used along the length of the profile that is spun. The
Stacks value is the number of sections that are used between the start and end angles.
The following graphic illustrates this concept. The same profile was used to create these objects.
The object on the left was created using more slices and fewer stacks, and the object on the right
was created using fewer slices and more stacks.
Slices = 24
Stacks = 8
Page 238
Slices = 8
Stacks = 24
Revolutions and Extrusions
Wizard Prompts
The Spin tool requires more than one step in order to complete it. This portion of the dialog contains
an area that contains a prompt that tells you the next step required in order to complete the function.
It also contains buttons that allow you to move from step to step, back up a step, back up to that start
of the function, execute the function, or exit the function.
Prompt
Buttons to change steps
The following table lists the prompts in the Spin tool, along with an explanation the appropriate
action.
Select the contours to spin
This is the first step, and you are prompted to select the contours
you want to use as the profiles for the spin. Note that you can
select more than one profile contour to use.
Select the height control curve
(Optional)
This optional step allows you to select another curve to use to
modify the height of the spin surface.
Select the width control curve
(Optional)
This optional step allows you to select another curve to use to
modify the width of the surface as it is spun around the center
axis.
Following is a listing of each of the wizard buttons and its function.
Revolutions and Extrusions
Start
Return to the start of the command
Back
Go back one step
Next
Go to the next step
Execute
Execute the function
Cancel
Cancel the function
Page 239
Height Control Curve
The optional second step of the wizard gives you the option to identify a curve that will modify the
shape of the spun surface as it is created. This provides a creative tool that allows you to create a
surface that can be quite different that the one you would get without this option.
The following graphic shows two surfaces created using this tool. The surface on the left was
created using a Height Control Curve. The surface on the right used the same profile without using
this step.
The next graphic shows the contours that were used to create the surfaces above. The Height
Control Curve is a contour in EnRoute that is used to define the shape of how the surface is to be
modified.
After selecting the Height Control Curve, the Influence Line is automatically drawn along the
bottom of the curve. This line determines the amount of influence the Height Control Curve will
have on the spun surface. As you interactively drag the Influence Line away from the Height
Control Curve, the curve will have less influence on the spun surface as it is created.
Height Control Curve
Influence line. Click and drag it to
change the amount of influence of
the Height Control Curve
Spin Center/Spin Angle Circle
Profile contour
Page 240
Revolutions and Extrusions
Width Control Curve
The optional third step of the wizard works similarly to the second step, except now you have the
option of choosing a curve that will affect the width of the spun surface.
The following graphic shows two spun surfaces. The surface on the left was created using a Width
Control Curve, and the surface on the right did not use this option.
The optional steps to modify the surface can be used separately, or together to create surfaces. The
following image shows surfaces that were created using the same method, except for the use of
these optional steps.
With both
options
Revolutions and Extrusions
With Width
Control Curve
With Height
Control curve
Just the profile
Page 241
Modify a Relief Surface
This section provides a table with the steps necessary to create a spin surface using the option of
modifying an existing relief.
1.
Create the 2D artwork. In this example,
create a circle and a contour you want
to use as the profile for the spin.
2.
Select the circle and use it to create a
flat relief.
3.
Select the relief, and then select Spin
, or select the Surface menu and
then Create Surface/Spin.
4.
Click on Add to select that option.
5.
Select the Normal application method.
6.
Define a Start Angle of 0.0 and an End
Angle of 360.00.
7.
Click and drag the blue centering circle
to define the center point for the spin.
8.
Click to select the profile contour you
want to spin, and then click the Next
Step icon
in the wizard.
Page 242
Revolutions and Extrusions
9.
If you want to include either of the
optional steps, you can identify a Height
Control Curve and/or a Width Control
Curve.
10. Click on the Execute button to
complete the command.
11. The following shows a rendered top
view of the resulting relief.
Create a Mesh Surface
This next set of steps shows how to create a mesh object using the Spin command. It also
demonstrates the two optional steps for selecting a Height Control Curve and a Width Control
Curve.
1.
Create your 2D artwork. In
this example, create the
contour you want to use as the
profile for the spin, and also
create two additional curves to
use as the Height Control
Curve and the Width Control
Curve.
2.
Select the relief, and then
select the Spin
icon, or
select the Surface menu and
then Create Surface/Spin.
3.
Click on the Mesh icon to
select that option.
4.
Define Slices = 24 and
Stacks = 72.
Revolutions and Extrusions
Page 243
5.
Define a Start Angle of 0.0
and an End Angle of 360.00.
6.
Click and drag the blue
centering circle to define the
center point for the spin.
7.
Click to select the profile
contour you want to revolve,
and then click the Next Step
icon
in the wizard.
8.
At this step, you are prompted
to select the Height Control
Curve.
9.
Click on the Height Control
Curve. A red influence line is
drawn; click and drag this line
down to reduce the influence
of the Height Control Curve.
10. Click on the Next Step icon
to move to the next
step in the wizard. You will be
prompted to select a width
control curve.
11. Click on the Width Control
Curve. A gray influence line is
drawn; click and drag this line
down to reduce the influence
of the Width Control Curve.
Page 244
Revolutions and Extrusions
12. Click on the Execute button to
complete the command.
13. An object similar to the one
shown to the right will be
created.
14. This image shows a rendered
view of the object. You can
adjust the number of Slices
and Stacks to change the
„smoothness‟ of the object.
Revolutions and Extrusions
Page 245
Extrude
Menu: Surface / Create Surfaces / Extrude
Toolbar: 3D Surfaces / Extrude
The Extrude tool provides a means to extrude a profile, or profiles, along a path to either modify a
relief or create a mesh object. While the previous two tools are used to spin and revolve profiles
around a central axis, this tool creates its surface along a path. Otherwise, it is very similar to the
Spin and Revolve tools.
Two options that provide some additional flexibility include the ability to change the size of the
profiles as they are extruded, and the ability to rotate the profiles as they are extruded. These
options allow you to create some interesting surfaces, as will be demonstrated in the examples in this
section.
The image below shows an extrusion where the profile was rotated as it was extruded.
Page 246
Revolutions and Extrusions
Extrude Dialog
Selecting the Extrude icon
, or selecting the Surface menu and then Create Surface and
Extrude, will activate the Extrude dialog. This dialog allows you to select the appropriate options
and parameters required to create the new surface.
The Extrude dialog provides two sets of parameters depending on whether you have selected the
option of creating a mesh object, or any other application method for modifying an existing relief. If
you select an application method for modifying a relief, the following dialog is presented.
Relief parameters
Relief Options
Miter Option
Scale and Rotation
Application Method to modify the selected relief
Wizard prompts
Profile Placement
If you select the Application Method for creating a mesh object, the dialog is changed to allow you
to enter the proper parameters for the mesh, and shown below.
Miter Option
Mesh Parameters
Scale and Rotation
Profile Placement
Wizard prompts
Application Method to create a mesh object
Revolutions and Extrusions
Page 247
Application Method
All of the options for applying the results of the extrude operation are the same as the options
described in the chapter on relief creation. The options for Add, Subtract, Merge Highest, Merge
Lowest, and Replace
all apply to the situation where the revolution is to
be applied to an existing relief. For this to be possible, it is necessary to select the relief to be
modified before starting the Extrude command.
The right-most application method option
allows you to create a mesh object with the Extrude
command. As shown in the dialogs above, when this option is selected, the parameters required for
the command are different than when a relief is to be modified. When this option is selected, the
parameters change, providing space to enter the number of slices and stacks that will make up the
new object. These are described below, and the rest of the Extrude command is the same whether
you are modifying a relief or creating a new mesh object.
Relief Options
These options function similar to how they work in the relief creation tool. In this case you have three
options, Normal, Scale to Height, and Limit to Height.
Normal – The new extruded surface is created just as the selected profile and other options define
it, without any vertical scaling.
Scale to Height – The new extruded surface is scaled to match the height parameter as it is
applied to the relief. This allows you to create a surface and scale it in one step.
Limit to Height – The new extruded surface is limited in height by the height parameter. If a
portion of the new surface extends above this height, it is truncated before it is applied to the
selected relief.
Scale and Rotation
These options allow you to modify the extruded surface. The Scale factor identifies the proportion
that the profile is to be scaled along the length that it is extruded. If you don‟t want to scale the
profile, then define a value of 1.0. If you want to reduce the profile size by one half, then define a
value of 0.5 for the Scale factor.
The following image shows an object created using a circle extruded along the length of a semicircle. The scale factor for this extrusion was 0.25.
Page 248
Revolutions and Extrusions
The Rotation parameter defines the number of times that the profile will be rotated as it is extruded.
A value of 1.0 will cause the profile to be rotated 360 degrees over the length of the extrusion. This
is illustrated in the following graphic that was created by extruding a square profile along a semicircle while rotating it one time.
Profile Placement
The Profile Placement buttons
allow you to position the extruded profile in nine different
positions relative to the path. Each button indicates a position on the selection of profiles that will be
extruded. This position is the location that the profiles will be places as they are extruded around the
path.
If you select the lower left button, then the lower left corner of the selected profile is where it is
located as it is extruded around the path. The following graphic shows a top view of set of simple
extrusions that were each created using the same profile and the same path, with just the Profile
Placement button changing for each object. The top view and right view show how the objects were
created both horizontally and vertically.
Top View
Revolutions and Extrusions
Right View
Page 249
Relief Parameters
The relief parameters of Height and Base are available when modifying a relief.
Height – This value defines the height if either the „Scale to Height‟ or „Limit to Height‟ relief option
is selected.
Base – This value allows you to define a base height that can be added to the extruded surface as
it is applied to the selected relief.
Mesh Parameter
When the mesh option
is selected, it activates parameters that are specific to this option. They
include the number of Slices and the number of Stacks that are to be used to create the mesh
object.
A mesh object is composed of triangles, or facets, that make up its surface. It is necessary to instruct
EnRoute regarding how many of these facets should be used to construct the object. The number of
Slices is the number of sections that are used along the length of the profile that is spun. The
Stacks value is the number of sections that are used along the extrusion.
The following graphic illustrates this concept. The same profile was used to create these objects.
The object on the left was created using more slices and fewer stacks, and the object on the right
was created using fewer slices and more stacks.
Page 250
Revolutions and Extrusions
Modify a Relief Surface
This section provides a table with the steps necessary to create an extruded surface using the option
of modifying an existing relief.
1.
Create the 2D artwork. In this
example, create an ellipse and then
outline it. Then place four
overlapping circles and weld then
together. After they are welded, if
there is a center hole, ungroup the
object and delete the center.
2.
Select the ellipse and use it to
create a flat relief.
3.
Select the relief, and then select
Extrude
, or select the
Surface menu and then Create
Surface/Extrude.
4.
Click on Add to select that option.
5.
Select the Normal application
method.
6.
Define Scale = 1.00 and Rotations
= 0.0.
7.
Make sure that the Miter option is
unchecked, and click on the center
Profile Placement button.
Revolutions and Extrusions
Page 251
8.
Click to select the profile contour
you want to extrude, and then click
Next Step
in the wizard.
9.
Click on the original ellipse to use
as the path for the extrusion.
10. Click on the Execute button to
complete the command.
11. The following shows a rendered top
view of the resulting relief.
Page 252
Revolutions and Extrusions
Create a Mesh Surface
The example in this section demonstrates how to create a mesh object by extruding a profile.
1.
Create the 2D artwork. Create a
small profile as shown in the upper
left, and then create a path similar
to the one shown. It is not
necessary to duplicate this shape
precisely. It was created by
drawing simple rectangles and then
welding them together.
2.
Select the Extrude
icon, or
select the Surface menu and then
Create Surface/Extrude.
3.
Click on the Mesh icon to select
that option.
4.
Define Slices = 24 and Stacks =
150.
5.
Define Scale = 1.00 and Rotations
= 6.0.
6.
Make sure that the Miter option is
checked, and click on the center
Profile Placement button.
7.
Click to select the profile contour
you want to extrude, and then click
the Next Step icon
in the
wizard.
8.
Click on the original ellipse to use
as the path for the extrusion.
Revolutions and Extrusions
Page 253
9.
Click on the Execute button to
complete the command.
10. The following shows a top view of
the resulting object.
Page 254
Revolutions and Extrusions
Sweep Two Rails
Menu: Surface / Create Surfaces / Sweep Two Rails
Toolbar: 3D Surfaces / Revolve / Sweep Two Rails
The Sweep Two Rails tool provides another method of using profile contours to either modify an
existing relief or create a new mesh surface. The rails are open contours that provide a path for the
right and left edges of cross section contours to follow as the profiles are used to create an extruded
surface.
This tool is very flexible, and can be used to create a wide range of surfaces. It is also very useful
when used to modify existing relief surfaces, particularly when the relief surface acts as a stencil to
extract the swept surface. This will be illustrated by the examples later in this section.
The following simple mesh surface demonstrates the result of sweeping a semi-circle and an angled
contour along two straight rails. This demonstrates how EnRoute transitions between cross sections
along the length of the rails.
This next image demonstrates a more complex surface that was created by using curved rails and
curved cross sections.
Revolutions and Extrusions
Page 255
Sweep Two Rails Dialog
Selecting the Sweep Two Rails icon
, or selecting the Surface menu and then Create Surface
and Sweep Two Rails, will activate the Sweep Two Rails dialog. This dialog allows you to select the
appropriate options and parameters required to create the new surface.
The Sweep Two Rails dialog provides two sets of parameters depending on whether you have
selected the option of creating a mesh object, or any other application method for modifying an
existing relief. If you select an application method for modifying a relief, the following dialog is
presented.
Relief parameters
Relief Options
Application Method to modify the selected relief
Wizard prompts
If you select the mesh application method, then the proper parameters for creating a mesh object are
presented in the following dialog.
Mesh Parameters
Wizard prompts
Application Method to create a mesh object
Page 256
Revolutions and Extrusions
Application Method
All of the options for applying the results of the sweep two rails operation are the same as the options
described in the chapter on relief creation. The options for Add, Subtract, Merge Highest, Merge
Lowest, and Replace
all apply to the situation where the swept surface is
to be applied to an existing relief. For this to be possible, it is necessary to select the relief to be
modified before starting the Sweep Two Rails command.
The right-most application method option
allows you to create a mesh object with the Sweep
Two Rails command. As shown in the dialogs above, when this option is selected, the parameters
required for the command are different than when a relief is to be modified. When this option is
selected, the parameters change, providing space to enter the number of slices and stacks that will
make up the new object. These are described below, and the rest of the command is the same
whether you are modifying a relief or creating a new mesh object.
Relief Options
These options function similar to how they work in the relief creation tool. In this case you have three
options, Normal, Scale to Height, and Limit to Height.
Normal – The new surface is created just as the selected profile and other options define it,
without any vertical scaling.
Scale to Height – The new surface is scaled to match the height parameter as it is applied to the
relief. This allows you to create a surface and scale it in one step.
Limit to Height – The new surface is limited in height by the height parameter. If a portion of the
new surface extends above this height, it is truncated before it is applied to the selected relief.
Relief Parameters
The relief parameters of Height and Base are available when modifying a relief.
Height – This value defines the height if either the „Scale to Height‟ or „Limit to Height‟ relief option
is selected.
Base – This value allows you to define a base height that can be added to the extruded surface as
it is applied to the selected relief.
Mesh Parameters
When the mesh option
is selected, it activates parameters that are specific to this option. They
include the number of Slices and the number of Stacks that are to be used to create the mesh
object.
A mesh object is composed of triangles, or facets, that make up its surface. It is necessary to instruct
EnRoute regarding how many of these facets should be used to construct the object. The number of
Slices is the number of sections that are used along the width of the cross sections. The Stacks
value is the number of sections that are used along the rails.
Revolutions and Extrusions
Page 257
Wizard Prompts
The Sweep Two Rails tool requires more than one step in order to complete it. This portion of the
dialog contains an area that contains a prompt that tells you the next step required in order to
complete the function. It also contains buttons that allow you to move from step to step, back up a
step, back up to the start of the function, execute the function, or exit the function.
Prompt
Buttons to change steps
The following table lists the prompts in the Sweep Two Rails tool, along with an explanation of the
appropriate action.
Select the first rail
Click on the first open contour you would like to use as a rail.
Select the second rail
Click on the second open contour you would like to use as a rail.
Select the sweep sections
Click on the contours you want to use as the cross sections for the
surface. EnRoute will draw a green line between the rails for each
section you pick.
Following is a listing of each of the wizard buttons and its function.
Start
Return to the start of the command
Back
Go back one step
Next
Go to the next step
Execute
Execute the function
Cancel
Cancel the function
You can use a contour more than once as a cross section. Also, remember that you can click
and drag on the green lines to move the cross sections after they have been selected.
Page 258
Revolutions and Extrusions
Modify a Relief
The steps in this section demonstrate how to use the Sweep Two Rails tool to modify an existing
relief. In this case we will start with a flat relief in the shape of a grape leaf, and then use the Sweep
Two Rails function as a way to create a more realistic surface shape for the leaf.
1.
First create the 2D artwork. In this
case, that includes a contour for
the shape of the leaf, contours for
the cross sections, and two open
contours for the rails. The
contours used for this example
are shown to the right.
2.
Select the leaf contour and use it
to create a flat relief.
3.
Select the relief, and then select
Sweep Two Rails
, or select
the Surface menu and then
Create Surface/Sweep Two Rails.
4.
Click on Add to select that option.
5.
Select the Normal application
method.
6.
Define Height = 0.00 and Base
= 0.0.
7.
The wizard is prompting to select
the first rail. Click on the left rail
contour and then click the Next
step icon
in the wizard.
Revolutions and Extrusions
Page 259
8.
The wizard will prompt to select
the second rail. Click on the right
rail contour and then click Next
Step
in the wizard.
9.
The wizard will prompt to select
the cross sections. Click on the
cross section contours. Each
time, EnRoute will draw a green
line to show where the contour
was placed on the rails. The first
two you identify will be placed at
each end, and subsequent
sections will be dividing the
length.
10. You can click and drag on the
green lines to move cross
sections along the rails to the
desired position.
11. Click on the Execute button to
complete the command.
12. The following shows a rendered
top view of the resulting relief.
This example demonstrates how the Sweep Two Rails command can be used to modify a surface to
create an organic shape. In this example, with just a few more steps, the leaf surface can be
completed as shown in the following image.
Page 260
Revolutions and Extrusions
Create a Mesh Surface
The Sweep Two Rails tool can also be used effectively to create interesting mesh surfaces. In the
following example, we create another leaf shape using a few simple contours.
1.
Create the 2D artwork. This
example requires four contours;
two for the rails, and two for the
cross sections. In this example,
the two rail contours have been
edited so that they have
dimension in the z-axis rather than
being flat.
2.
Select the Sweep Two Rails
icon, or select the Surface
menu and then Create
Surface/Sweep Two Rails.
3.
Click on the Mesh icon to select
that option.
4.
Define Slices = 36 and Stacks =
72.
5.
The wizard is prompting to select
the first rail. Click on the left rail
contour and then click the Next
step icon
in the wizard.
Revolutions and Extrusions
Page 261
6.
The wizard will prompt to select
the second rail. Click on the right
rail contour and then click the
Next Step icon
in the
wizard.
7.
The wizard will prompt to select
the cross sections. Click on the
cross section contours. Each time,
EnRoute will draw a green line to
show where the contour was
placed on the rails. The first two
you identify will be placed at each
end, and subsequent sections will
be dividing the length.
8.
Click on the Execute button to
complete the command.
9.
The following shows a top view of
the resulting object.
Page 262
Revolutions and Extrusions
15.Chamfering
Introduction
The Chamfer tools allow you to modify reliefs by applying profiles that can range anywhere from a
simple rounded edge all the way to an intricate profile that changes the whole relief.
Because of the way that this tool works, it is used only to modify reliefs rather than to create mesh
objects. The operation of the Chamfer tools is very similar to the other relief tools.
The following image shows an example of the Chamfer Centerline tool that was used to create this
intricate surface, using just one simple profile. In this case, the profile was applied to selected
contours and added to the elliptical relief that already had a rounded surface.
Standard Chamfer
Menu: Surface / Chamfer / Chamfer
Toolbar: 3D Surfaces / Chamfer Centerline / Chamfer
The Standard Chamfer works by first adding a height to a relief that is equal to the height of the
profile, and then removing material around the perimeter of the relief that is the shape of the profile.
An analogy for this method would be to visualize the result created by passing a hand-held router
with a shaper tool around the edge of a block of wood. The following image illustrates how this might
look using a common bit shape.
Chamfering
Page 263
Before using the Chamfer tool, this relief was a flat relief with zero height. The shape of the profile
used to create the relief is shown below. This profile, which is just an open contour in EnRoute,
demonstrates the general shape, with the high point on the left side and the low point on the right
side that is used for most chamfer operations.
Notice that in the corners, the profile is cut off very similar to what would happen in the hand-held
router analogy.
As long as the relief is wider than the chamfer profile the full width of the profile is applied. As the
profile is passed around the perimeter of the relief (or the perimeter of the selected closed contours),
it is possible that one side might „cut off‟ the other side leaving only a partial profile. This can create
an attractive effect, or you may see that you need to modify your profile to keep this from happening.
The following graphic illustrates how this works.
Page 264
Chamfering
The following image shows how this looks with a relief in EnRoute.
Standard Chamfer Dialog
Activate the Chamfer dialog by clicking on the Chamfer icon
, or by selecting the Surface menu
item and then Chamfer/Chamfer. Prior to activating the command, select the relief you want edit. If
you want to use separate contours to create the chamfered surface and then have this applied to the
selected relief, then you also need to select these contours before activating the Chamfer dialog.
You can edit more than one relief with a chamfer operation just by selecting all of the reliefs you
want to edit before you start the command.
Chamfering
Page 265
Chamfer Parameters
Application Method to modify the selected relief
Wizard prompts
Application Method
All of the options for applying the results of this operation are the same as the options described in
the chapter on relief creation. The options for Add, Subtract, Merge Highest, Merge Lowest, and
Replace
all apply to the selected relief or reliefs. If you have selected contours in
addition to the relief, they will be used to create the chamfer, otherwise the boundary contours of the
relief will be used for the chamfer.
Chamfer Parameters
It is only necessary to specify two parameters for the chamfer command, but depending on the type
of relief you are editing, your choices can have a dramatic effect on the outcome.
Base
The Base parameter allows you to specify an additional relief height that will be added to the height
of the profile contour when the chamfer is performed. The effect of this parameter is the same as
with other relief creation commands.
Miter and Centerline
The Miter and Centerline specifications allow you to choose how the chamfer tool applies the profile
in corners. For simple shapes and simple profile shapes, you likely won‟t notice much difference, but
as the shape of the relief becomes more complex, and with different profiles, this parameter
becomes important.
When specifying this parameter, you have the choice of selecting Miter or Centerline, or you have
the option of using neither.
The best way to explain the effect of this parameter is to show a few examples. The following image
demonstrates the difference between selecting Miter or No Miter using a simple rounded profile for
the chamfer.
Page 266
Chamfering
With Miter
Without Miter
There are times when it may be appropriate to use a profile that does not adhere to the convention of
placing the high side of the profile on the left edge of the profile. In these cases, the Centerline
parameter choice will most likely be the appropriate parameter to use. The problem is that with the
standard Miter option, the profile has the problem of cutting off the relief in the corners, creating a
result that probably won‟t be correct.
The Centerline option tells EnRoute that it is necessary to maintain an imaginary bisector of the
corner angle, and not allow the profile to cut itself off as it moves into and out of the corner.
Again, an illustration provides the best illustration of this issue. In the following image, you can see
that the relief on the left has the problem of getting cut off by the profile as it moves around the
outside corners. Fortunately, the simple solution is to choose the Centerline option.
Miter Option
Centerline Option
The Centerline option allows you to utilize profiles that are even more complex. The following
example shows how to use a profile that replicates a raised-panel shape that is common in the
cabinet-making industry.
The profile shape is shown below. The wide flat section on the left side of the profile is meant to
Chamfering
Page 267
ensure that it extends across the width of the contours.
This profile was used to create the following relief. A rounded profile was also used around the
outside of the relief.
Wizard Prompts
The Chamfer tool allows you to complete the command in two steps, with the second step being
options. The wizard portion of the dialog contains an area that contains a prompt for the next step
required in order to complete the function. It also contains buttons that allow you to move from step
to step, back up a step, back to the start of the function, execute the function, or exit the function.
Prompt
Buttons to change steps
Page 268
Chamfering
The following table lists the prompts in the Sweep Two Rails tool, along with an explanation of the
appropriate action.
Select the chamfering contour
for the shapes
Click on the open contour you want to use as the profile contour
for the chamfer.
Select the chamfering contour
for the holes (Optional)
Click on the contour you want to use to chamfer the holes in your
relief or the holes in the selected contours. This step is optional
and the profile contour selected in the first step will be used for
both containers and holes by default.
Following is a listing of each of the wizard buttons and its function.
Start
Return to the start of the command.
Back
Go back one step.
Next
Go to the next step.
Execute
Execute the function.
Cancel
Cancel the function.
You will notice that the optional second step in the wizard is to identify a different profile contour to
use for chamfering the holes in your selection. While this option will likely not be used too often, the
following images show how it can be used effectively to create an interesting surface in one process.
Chamfering
Page 269
Chamfer Centerline
Menu: Surface / Chamfer / Chamfer Centerline
Toolbar: 3D Surfaces / Chamfer Centerline
The Chamfer Centerline tool provides a very useful variation on the standard chamfer tool. There
are two key aspects of how it works that are different from the standard Chamfer tool. First, the
profile contour is extended to the center of the relief shape being chamfered; second, the profile
contour is scale as necessary to create the chamfer surface. This makes the Chamfer Centerline
tool less mechanical, and allows you to create very natural-looking surfaces.
The following surface was created in one step using just the Chamfer Centerline tool.
One thing to note in this image is that EnRoute automatically adjusts the profile as the relief goes into
corners, creating a very natural-looking surface. This does not require any input on the part of the
user.
The following surfaces were created using the Standard Chamfer and Chamfer Centerline tools. You
can see that the surface on the left provides a smooth, very pleasing surface.
Page 270
Chamfering
Standard Chamfer
Chamfer Centerline
Chamfer Centerline Dialog
The dialog for the Chamfer Centerline tool is very similar to the Standard Chamfer dialog. The
wizard works identically, as well as the relief application options. The only differences are that the
Relief Parameters are a little different, and you have the Relief Options that provide more relief
height options. Those differences will be explained in this section. Please refer to the Standard
Chamfer Dialog section for other explanations.
Relief Options
Application Method to modify the selected relief
Relief parameters
Wizard prompts
Relief Options
These options function similar to how they work in the relief creation tool. In this case you have three
options, Normal, Constant Height, Scale to Height, and Limit to Height.
Normal – The new surface is created just as the selected profile and Relief Parameters define it,
without any additional vertical scaling.
Constant Height – The new surface is created to match the height specified in the Height
parameter.
Chamfering
Page 271
Scale to Height – The new surface is scaled to match the Height parameter as it is applied to the
relief. This allows you to create a surface and scale it in one step.
Limit to Height – The new surface is limited in height by the height parameter. If a portion of the
new surface extends above this height, it is truncated before it is applied to the selected relief.
With the Scale to Height option, the relief is first created using the Normal option, and then it is
scaled so that the maximum height of the relief matches the Height parameter.
The Constant Height option works quite well with the Chamfer Centerline tool. This is worth noting
because the results you get by selecting the Constant Height option are often quite improved over
the results without it. The following image demonstrates the different results that can be obtained by
choosing this option.
Normal Relief
Constant Height Relief
Relief Parameters
As with all the other tools, the Base parameter provides a means of adding on to the relief height to
create vertical sides on the relief.
The Height parameter will be used every time the Chamfer Centerline tool is used. The following
table shows how the Height parameter is used with each of the Relief Options.
Normal
Height of the tallest point in the relief.
Constant Height
Height of the relief in general.
Scale to Height
Height of the tallest point in the relief. In this case, it gives the same results
as the Normal option.
Limit to Height
Maximum height of the relief.
Page 272
Chamfering
Chamfer Centerline Example
The following example shows the steps involved in creating a relief surface using the Chamfer
Centerline tool.
1.
First create the 2D artwork. In this
case, that includes an ellipse that is
approximately 7 inches wide by 9
inches tall. The primary artwork
includes some fancy 2D clipart that
is commercially available. The open
contour will be the profile for the
chamfer. It is a simple Bezier curve
drawn in the EnRoute.
2.
Select the ellipse contour and create
a 100 dpi rounded relief using an
angle of 30 degrees.
3.
Select the relief and the clipart, and
then select the Chamfer Centerline
icon
, or select the Surface
menu and then Chamfer/Chamfer
Centerline.
4.
Click on the Add icon to select that
option.
5.
Select the Normal application
method.
6.
Define Height = 0.30 and Base =
0.0.
Chamfering
Page 273
7.
The wizard is prompting to select
the chamfer profile contour. Click
on the open profile contour to select
it.
8.
Click on the Execute button to
complete the command.
9.
The following shows a rendered top
view of the resulting relief.
Baroque Carve Chamfer
Menu: Surface / Chamfer / Baroque Carve Chamfer
Toolbar: 3D Surfaces / Chamfer Centerline / Baroque Carve Chamfer
The Baroque Carve Chamfer tool can be used to create the look of wood carving. The tool allows
you to use a different profile shape for the outside and the inside of the contour.
The following example shows the steps involved in creating a relief surface using the Baroque
Chamfer tool.
1.
Page 274
First create the 2D artwork.
In this case, that includes a
5 inch square. The primary
artwork includes some
fancy 2D clipart that is
commercially available.
Chamfering
2.
The open contours will be
the profile for the outside
and inside chamfer. It is a
simple Bezier curve drawn
in EnRoute.
3.
Select the square contour
and create a 100 dpi limited
height, beveled relief using
an angle of 45 degrees.
4.
Select the relief and the
clipart, and then select the
Baroque Chamfer icon.
5.
Click on the Add icon to
select that option.
6.
Select the Limit Height
application method.
7.
Define Height = 0.50 and
Base = 0.0.
8.
The wizard is prompting to
select the chamfer profile
contour for the outside
curves. Click on the
outside open contour
profile to select it. Click on
the forward arrow.
9.
The wizard is prompting to
select the chamfer profile
contour for the inside
curves. Click on the inside
open contour profile to
select it.
Outside
contour
Inside
contour
10. Click on the Execute
button to complete the
command.
Chamfering
Page 275
11. The following shows a
rendered perspective view
of the resulting relief.
Page 276
Chamfering
16. Using 3D Meshes
Introduction
The 3D modeling process uses 3D surfaces to define and depict the objects in the design. There are
several different ways to accomplish this. In EnRoute, reliefs are used as the method for defining
and manipulating 3D surfaces that are used to create toolpaths for output.
Another common method of defining 3D objects is as 3D meshes. These objects are made up of
triangles of varying sizes that define their surface. EnRoute enables you to both create and utilize
3D meshes as part of the relief design process.
As with all of the different methods for defining 3D surfaces, mesh objects have advantages and
disadvantages. One clear advantage is that many common 3D modeling software packages provide
the ability to export and import mesh objects. For this reason, meshes are probably the most
common type of 3D objects. There are many companies that sell 3D objects of just about any type of
object that you can imagine. This may be a good way to acquire an object to incorporate into your
design that would otherwise be difficult and time-consuming to create.
In addition to being able to import and use 3D models, many of EnRoute‟s modeling tools provide the
option of creating a mesh object rather than modifying a relief. These meshes can then be
positioned, rotated and scaled in order to make them just right for incorporating into a relief design.
Using 3D Meshes
Page 277
Using 3D Meshes from Other Applications
EnRoute currently imports 3D mesh objects in three different formats,
DXF – Data eXchange Format is the format created by AutoDesk® as a standard method for
bringing data into and out of AutoCAD®. It has become a standard method for exchanging data
between many software packages. EnRoute imports both 2D and 3D data using this format.
3DS – This is the format used by 3D Studio®. EnRoute imports 3D files saved using this format.
STL – STereo Lithography is a standard method created for sharing 3D mesh surface data.
EnRoute imports STL mesh objects.
Creating 3D Meshes with EnRoute Tools
Within EnRoute, there are a number of ways to create 3D meshes. Most of these methods are
described in detail along with the tools that provide this option. Refer to the manual sections that
describe the Revolve, Spin, Extrude and Sweep Two Rails functions to see how to create these
types of mesh objects.
Primitives
Menu: Surface / Create Primitive
Toolbar: 3D Surfaces / Create Primitive Objects
The Primitives tool is used to create a range of basic 3D shapes. These shapes can be used to build
more complex shapes, or they can be used as design elements in your relief. You likely won‟t need
them too often, but they can come in handy.
Sphere
Torus
Cylinder
Cone
Plane
Disk
Box
Page 278
Using 3D Meshes
To access the Primitives dialog, click the Primitives icon,
or select the Surface menu and
then click Create Primitive. The following dialog will be activated.
Primitive selection buttons
Selected Primitive Parameters
Whichever primitive button is active will activate the parameters for that primitive type.
parameters are similar between primitive types, but they are specific to that type.
The
The following table lists the different parameter types, along with an explanation of what that
parameter defines.
X,Y and Z
These are the coordinates for the location of the center of
the primitive.
Slices
This is the number of sections either around the
circumference of the object or along one axis.
Stacks
This is the number of sections along one axis, typically the
z-axis, of the object.
Radius
This is half the diameter of a circular dimension of the
object.
Height
This is the z dimension of the object.
Size
This is the dimension along one axis of the object, such as
„X Size‟.
Sweep Angle
For the Torus object, this is the number of degrees of the
sweep of the object around the „outer‟ radius.
Close top or Close Bottom
You can choose whether Cylinders, Cones and Boxes
should have surfaces that cover their tops and bottoms.
Using 3D Meshes
Page 279
Applying Meshes to a Relief
Menu: Surface / Apply Mesh
Toolbar: 3D Surfaces / Apply Mesh to Relief
After meshes are created or imported, their primary function is to be used to modify relief surfaces.
The Apply Mesh
tool is used to accomplish this.
In order to enable the Apply Mesh function, it is necessary to have at least one relief and one mesh
in your selection. After selection a mesh and a relief, click on the Apply Mesh icon
, or select
the Surface menu and Apply Mesh to activate the dialog. To complete the function, just click on the
Apply button.
Apply Mesh Dialog
Faceted
or Smooth
One of the characteristics of a mesh surface is that it is composed of triangles, or facets, that make
up its surface. When a mesh object is applied to a relief surface, the facets can be quite obvious and
may be an undesirable characteristic.
EnRoute provides a Smooth
option that implements a means of smoothing out the facets of
the mesh to provide a smoother finished surface. For surfaces that are intended to be smooth, the
results of using this option can be quite dramatic. If the Faceted
object is applied to the relief surface using its facets directly.
option is selected, then the
The following images show the difference that can be realized by using the Smooth option.
Page 280
Using 3D Meshes
Application Method
All of the options for applying the results of this operation are the same as the options described in
the chapter on relief creation. The options for Add, Subtract, Merge Highest, Merge Lowest, and
Replace
all apply to the selected relief or reliefs.
The vertical location of the mesh relative to the vertical location of the relief controls how much the
relief is modified. It is important to position the mesh object correctly in the z axis relative to the
relief, so when it is applied to the relief, the results are correct.
The following image shows a front view that includes a relief and four mesh spheres that are located
at different positions in the z axis. A perspective view of the relief shows the results of applying these
objects to the relief using the Add option.
Using 3D Meshes
Page 281
Relief surface
Front View showing vertical position of meshes and relief
Perspective view of the relief after meshes were added
Using a Mask
There may be times when it is desirable to use just a portion of a mesh object in your design. This
can be accomplished by using a mask. A mask is just a closed contour that is selected along with
the relief and the mesh object when the Apply Mesh command is started.
The following image shows a large relief, 3D mesh of a lion, and a smaller elliptical contour which
acts as the mask. All three of these elements are part of the selection.
Page 282
Using 3D Meshes
With these selected, execute the Apply Mesh command to add the mesh to the relief. The result is
shown in the next image.
Using 3D Meshes
Page 283
After adding some borders to the relief to complete the design, you see a perspective view of the
relief in the next image. You can see how the use of the mask made it simple to incorporate only the
portion of the mesh object that was needed.
Page 284
Using 3D Meshes
17.Modifying and Combining Reliefs
Introduction
After you have created a relief, EnRoute provides many tools that allow you to modify it to fit the
needs of your design. This chapter provides descriptions of the tools that are available for modifying
reliefs as part of your design process.
Selecting Reliefs
To select a relief, click on the contour that defines its perimeter.
You can also select multiple reliefs using one of the following methods:
Hold down the SHIFT key and click on the reliefs one after the other.
Click and drag to draw a selection box around the reliefs.
Cutting, Copying and Pasting Reliefs
One handy aspect of reliefs in EnRoute is that they exist in the same workspace as all of the other
EnRoute object types. This means that they can be treated in much the same way as any other
EnRoute object.
Cutting and Pasting
To cut and paste reliefs:
1.
Select the reliefs to cut.
2.
From the Edit menu choose Cut, click on the Cut Icon,
3.
Select the drawing where the reliefs are to be pasted.
4.
From the Edit menu choose Paste, click on the Paste Icon,
or press Ctrl+X.
or press Ctrl+V.
After a relief is placed on the clipboard either by cutting or copying it, it remains there until it is
replaced by something else. This allows you to paste it more than once.
Copying and Pasting
To copy and paste reliefs:
1.
Select the reliefs to copy.
2.
From the Edit menu choose Copy, click on the Copy Icon,
3.
Select the drawing where the reliefs are to be pasted.
Modifying and Combining Reliefs
or press Ctrl+C.
Page 285
4.
From the Edit menu choose Paste, click on the Paste Icon,
or press Ctrl+V.
Another easy way to copy a relief is to click and drag on it while pressing the CTRL key. When
you release the mouse button a copy of the selected reliefs is placed at the new location.
Deleting Relief Objects
To delete one or more reliefs:
1.
Select the reliefs.
2.
From the Edit menu, select Delete,
or you may also just press the DELETE key.
Deleting relief objects is the same as deleting any other object in EnRoute.
Clearing Reliefs
Clearing a relief removes the relief surface from the object, but it retains the contours that made up
the perimeter of the relief. You will use this during the relief design process to clear a relief so that
you can recreate it using different parameters.
To clear a relief:
1.
Select the relief.
2.
From the Surface menu, select Delete Relief, or just select the Delete Relief Icon
the relief toolbar.
from
Moving Reliefs
Moving reliefs is done much the same way as moving any other object in EnRoute. You can click
and drag on a relief object to move it in the top, front and right views.
The key difference is that the vertical position of a relief object is very important when it comes time
to create toolpaths and output toolpaths. In addition to the Precision Input Center, EnRoute provides
several tools to help you position relief objects in the z-axis.
To move a relief using the Precision Input Center:
1.
Select the relief in the view (Top, Front or Right) that you want to use as the reference plane.
For example, in the Top view the reference plane is the X-Y plane. In the Z axis this plane is
located at the closest Z-location on the object(s) you have selected.
2.
Press F2 to activate the Precision Input Center.
3.
Click on the Move tab.
4.
Click on the button that represents the corner of the object you want to specify.
Page 286
Modifying and Combining Reliefs
5.
Specify the X, Y, and Z coordinates for the selected corner.
6.
Click on the OK button to finish moving the object(s).
Vertical Positioning of Reliefs
The method for positioning reliefs described above works well, and you can use this method
exclusively; however, EnRoute also provides tools that are specifically designed to assist you with
positioning reliefs vertically within the boundaries of the Plate.
Access the Align Reliefs tools by clicking on the Align Relief icon in the Relief toolbar to activate
the Align Reliefs flyout toolbar.
The following table describes the function of each of the Align Reliefs functions
Align reliefs to
bottom of plate
Aligns each of the selected reliefs to the bottom of the plate.
Align selection to
bottom of plate
Aligns the selection to the bottom of the plate. The relative
position of the reliefs in the selection doesn‟t change.
Align reliefs to top
of plate
Aligns each of the selected reliefs to the top of the plate.
Align selection to
top of plate
Aligns the selection to the top of the plate. The relative position of
the reliefs in the selection doesn‟t change.
Align reliefs to
middle of plate
Aligns each of the selected reliefs to the middle of the plate.
Align selection to
middle of plate
Aligns the selection to the middle of the plate. The relative
position of the reliefs in the selection doesn‟t change.
Align relief bottoms
to top of plate
Aligns the contours for the relief to the top of the plate. This is the
default location for contours and reliefs, and it often works best
when modifying reliefs to have it located at this default location.
Rotating Reliefs
Rotating reliefs is accomplished the same way as rotating any other objects in EnRoute. Refer to the
section on Rotating Contours in the Arranging Contours chapter.
Modifying and Combining Reliefs
Page 287
Scaling Reliefs
Scaling reliefs is accomplished the same way as scaling any other objects in EnRoute. You can
either scale the relief by selecting it and then clicking and dragging on one corner of the selection
box, or you can use the Precision Input Center to precisely scale the relief. (See the Scaling
Contours description in the Arranging Contours chapter)
When it comes to scaling reliefs, there is an important consideration involving the resolution of the
relief. Remember that when you first create a relief, you specify a resolution for that relief. This
specifies the resolution of the grid that defines the relief surface. After the relief is created, the total
numbers of grid points that define the relief are set. So, if you scale the relief, the effective size of
the grid points in the relief is scaled too.
If you created a relief that was 50 mm x 50 mm with a resolution of 100 dpi and then scaled it up to a
size of 500 mm x 500 mm, the effective resolution of the relief would drop to 10 dpi. This illustrates
that it is important to consider the effect of scaling a relief, and the effect that it will have on the
quality of the finished piece.
The following image shows how the size and shape of the relief grid is affected by a scaling
operation.
Original Relief
Page 288
Scaled Relief
Modifying and Combining Reliefs
Fit Relief to Plate
Menu: Surface / Fit to Plate
Toolbar: 3D Surfaces / Modify Relief / Fit to Plate
You can use the moving and scaling tools in EnRoute to size and position a relief just as you would
other objects. There are times, however, when it would be useful to be able to automatically fit a
relief into your plate as you get it ready for toolpaths. The Fit Relief to Plate
function provides
this capability. It will automatically position and scale a relief so that it fits vertically within the defined
plate in your active drawing.
To fit a relief to the plate:
1.
Select the relief.
2.
From the Surface menu, select Fit Relief to Plate.
Smoothing Reliefs
Menu: Surface / Smooth Relief
Toolbar: 3D Surfaces / Modify Relief / Smooth Relief
There are times when you are working on a relief design when it will be useful to be able to soften, or
smooth, the relief either to make it more attractive or to make it so that it will machine better.
EnRoute provides the Smooth Relief
tool accomplish this.
1.
Select the reliefs to be smoothed.
2.
From the Surface menu, select Smooth Relief.
3.
Click and drag to set the Smoothing Radius and Smoothing Power.
4.
Click Apply.
You can apply the smoothing function to a relief more than one time in order to smooth it more
and more.
The following image shows an example of the results of smoothing a relief.
Modifying and Combining Reliefs
Page 289
Smoothed Relief
You can apply smoothing to just a portion of a relief by selecting a contour along with the relief.
The selected contour(s) acts as a mask, and the relief will only be smoothed within the boundary
of the contour.
Inverting Reliefs
Menu: Surface / Invert Relief
Toolbar: 3D Surfaces / Modify Relief / Invert Relief
Inverting a relief has the effect of reversing the z-coordinates of the relief relative to the location of
the perimeter contours of the relief. This is a simple way to convert a „positive‟ relief to a „negative‟
relief.
To invert a relief:
1.
Select the reliefs to be inverted.
2.
From the Surface menu, select Invert Relief.
You can also select the Invert Relief function from a screen icon. The function is located on a flyout
toolbar that is activated by clicking a holding the Smooth Relief icon. The flyout is shown to the right.
One thing you can see in the images above is that inverting a relief only modifies it in the z axis. If
you plan to invert a relief to use it as a mold, it may also be desirable to mirror the relief prior so that
any impressions created from a mold have the proper x-y orientation. A relief can be mirrored using
the same method as any other EnRoute object. From the Transform menu, select Mirror and then
either Mirror Horizontal or Mirror Vertical.
Page 290
Modifying and Combining Reliefs
The following images show the sequence of actions to both invert and mirror a relief in preparation
for using it as a mold.
Modifying and Combining Reliefs
Page 291
Adding a Draft Angle to a Relief
Menu: Surface / Apply Draft Angle to Relief
Toolbar: 3D Surfaces / Modify Relief/ Add Draft Angle
When you create a relief, you will often create portions of the relief that have a vertical side. This
vertical side can be problematic for two reasons. First, if the vertical side is relatively tall, its height
could be greater than the cutting length of the tool you will use to mill it with. This can cause
problems that might cause the tool to break. Second, if you are going to use the finished piece to
create a mold you may need to provide a draft angle in order to allow the molded pieces to come out
of the mold properly.
EnRoute provides a Draft Angle
function that allows you to add a draft angle to your relief.
To add a draft angle:
1.
Select the relief.
2.
From the Surface menu, select Apply Draft Angle.
You can also access the tool
through the Modify Relief Toolbar.
3.
In the Precision Input dialog, enter desired values for Draft Angle and Height Threshold.
(The draft angle is usually between 3 and 7 and the Height Threshold refers to the starting
point of the angle.)
4.
Click Apply.
Page 292
Modifying and Combining Reliefs
Create a mesh surface from a Relief
Menu: Surface / Create mesh surface from relief
Toolbar: 3D Surfaces / Modify Relief / Create a mesh surface from relief
This tool allows you to create a mesh from an existing relief.
1.
Select the relief.
2.
Click and hold the Smooth
icon, then click on the
Create mesh from relief
icon.
3.
Enter the Mesh tolerance
in the parameters field and
click Apply.
4.
The mesh will be created
and placed in the same
location as the relief.
Smooth Icon
Relief
Modifying and Combining Reliefs
Create Mesh from Relief
Relief and Mesh
Mesh
Page 293
Offset Relief Surface
Menu: Surface / Offset relief
Toolbar: 3D Surfaces / Modify Relief / Offset Relief Surface
Offsetting a relief surface can enhance EnRoute‟s applications for mold-making. It is also an
interesting creative tool, and can be used to improve the effects achieved with Rapid Texture.
1.
Select the relief.
2.
Click on the Offset Relief Surface icon.
This can be found in the 3D Surfaces toolbar in
the Modify Relief flyout toolbar. It is also in the Surface Menu.
3.
This will open the Offset Amount dialog.
4.
Enter the amount that you wish to offset the relief surface.
5.
Click Ok. This will apply the offset to the surface of the relief.
The following images shows a relief before and then after the offset was applied.
Page 294
Modifying and Combining Reliefs
Merging Reliefs
Menu: Surface / Merge Reliefs
Toolbar: 3D Surfaces / Merge Reliefs
This tool allows you to merge one or more reliefs with a base relief. This allows you to create
portions of a relief separately and then merge them together to create the final surface.
The following graphic shows the dialog that is activated when you select the Merge Reliefs
function.
Wizard Prompts
Application Method to modify the selected relief
As you can see, it is not a complicated dialog. To complete the merge action, it is just necessary to
select the application method for how the reliefs will be merged, select the base relief and then select
the relief(s) that will be merged with the base relief.
The following example illustrates the process.
1.
First create the reliefs that
you will merge. In this case
we have created two simple
reliefs, an ellipse and a star.
2.
Position the reliefs correctly
for merging.
3.
Select Merge Reliefs.
Modifying and Combining Reliefs
Page 295
4.
Click on the Add icon to
select that option in the
dialog.
5.
The wizard prompts you to
select the base relief. Click
on the ellipse relief to select
it, and then click on the Next
button.
6.
The wizard prompts you to
select the reliefs to merge.
Click on the star relief to
select it, and then click on the
Execute
button to
complete the merge.
7.
This image shows the result
of the merge action.
This image shows the merged relief along with the
original star relief.
The Merge Relief tool can merge reliefs of different resolutions, and reliefs that have been
rotated and scaled without any problems.
Page 296
Modifying and Combining Reliefs
Combine Reliefs
Menu: Surface / Combine Reliefs
Toolbar: 3D Surfaces / Merge Reliefs / Combine Reliefs
Use the Combine Reliefs tool to combine one or more selected reliefs.
The example below demonstrates three separate reliefs combined into one relief in two different
ways.
1.
Select the reliefs to be combined.
2.
Click and hold the Merge Reliefs Icon
3.
Click on the Combine Reliefs Icon.
to open the flyout toolbar.
If the reliefs overlap they will combine to create one relief with one contour.
If one of the reliefs is completely enclosed within another, it will create a hole in the relief.
Extracting Slices
Menu: Surface / Extract Slices
Toolbar: 3D Surfaces / Merge Reliefs / Extract Slices
The Extract Slices tool allows you to “cut” the relief into layers. Use this tool to “stack” your material
to create large objects. For example, if your material is 1.5 inches and the object that you want to
create is 4 inches, you can cut your relief into 3 slices and then stack the material to create the
object.
Extract Slices Dialog
Modifying and Combining Reliefs
Page 297
Relief Dimensions
Height
The total height of the selected relief.
Top
The location of the top of the selected relief.
Bottom
The location of the bottom of the selected relief.
Slice
Slices
The number of slices that you want to create.
Thickness
The thickness of each slice.
Current Slice
The current slice number. This tells you which slice parameters are displayed.
The slices are numbered from top to bottom.
Thickness
Thickness of the current slice.
Bottom
Location of the bottom of the current slice.
Create Current
Slice
This tells EnRoute to create only the slice that you have selected to be the current
slice.
Create all
slices
Select this parameter to create all of the slices.
Click this button to create the slices.
Click this button to exit the tool without creating the slices.
Example 1:
This example is showing how this design was extracted from the background relief.
1.
Click and hold the Merge Relief
icon
to open the flyout
toolbar then click on the Slices
icon.
This will open the
Slices Dialog.
Page 298
Modifying and Combining Reliefs
2.
Click on Front to work in the
front view and then click on the
relief. The relief information is
loaded into the Slices Dialog.
3.
In this example, we created 1
slice with a thickness of 1.0175.
The bottom of the slice is
located .30 from the bottom of
the relief.
4.
As you change the parameters
you will notice that the pink lines
represent the slice position.
5.
Click on the Execute button.
6.
The first image of the top view
shows the outline of the new
contour that the slice has
created.
7.
The second image shows the
rendered view of the object.
Modifying and Combining Reliefs
Page 299
Example 2:
This example is dividing the relief into 3.
1.
Click and hold the Merge Relief
icon
to open the flyout
toolbar then click on the Slices
icon.
This will open the
Slices Dialog.
2.
Change the number of slices to
3. This example shows the
slices will each be .4392 thick.
The Current Slice, slice 1 is
shown with the pink lines. The
bottom of the slice is positioned
at .8783.
3.
You can see the layer lines in
the front view. Change the
Current slice number to get the
exact location for each slice
layer. The Create all slices
parameters was selected, so
each of the slice layers will be
extracted.
4.
This is the top view of the slices
that have been created.
5.
This is the front view of the
slices that have been created.
Notice the contour lines.
Page 300
Modifying and Combining Reliefs
This image shows a rendered view of each of the separate slice layers that have been created.
Modifying and Combining Reliefs
Page 301
Page 302
Modifying and Combining Reliefs
18.Using Bitmaps
Introduction
EnRoute utilizes bitmap images as a method for modifying relief surfaces. Bitmaps can be useful in
creating a texture that makes up part of your design. They can also be useful as an efficient method
for getting design information into EnRoute that might be difficult to create using other methods.
EnRoute utilizes the colors or grayscale shading in a bitmap image to modify the height of the relief
using parameters that you provide. The process of applying a bitmap to a relief is simple, but it can
be used in many different ways to create intricate surfaces.
Applying Bitmaps to a Relief
The following graphic shows the dialog that is activated by the Apply Bitmap
tool. This
function is activated by Selecting Surface/Apply Bitmap, or by selecting the Apply Bitmap
icon from the 3D Surfaces toolbar.
Height of the applied bitmap
Application Method to modify the selected relief
Using Bitmaps
Page 303
The Application Method defines how the bitmap will be applied to the relief surface. Typically you
will select either the Add
or Subtract
method in order to apply either a positive or
negative version of the bitmap. The Height parameter defines the maximum height of the bitmap as it
is applied.
The following simple example illustrates the process of applying a bitmap to a relief.
1.
First create the relief that you want to
add the bitmap to, and also import the
bitmap file into your drawing. In this
case, we have created an ellipse as
the relief, and have imported a bitmap
of a brick wall that will be used as a
texture.
2.
Position the bitmap on top of the
relief.
3.
With both the relief and the bitmap
selected, choose the Apply Bitmap
tool by selecting Surface/Apply bitmap
.
4.
Choose the Application Method and
the Height. In this case, choose Add,
and define a Height of 0.20.
5.
Click Apply.
6.
This image shows a rendered
perspective view of the results.
Page 304
Using Bitmaps
Using a Mask
When you apply a bitmap to a relief, you may not always want to apply the bitmap to the entire relief.
EnRoute provides a method for masking the bitmap so that it applies only to the desired portion of
the relief.
Any contour that is not part of the relief boundary or that does not have toolpaths applied to it can be
used as a mask. It is only necessary to select the masking contours along with the relief and the
bitmap when you activate the Apply Bitmap function. You will notice that the masking contours are
automatically sorted into groups of containers and holes, and when the bitmap is applied only the
portion of the bitmap that is inside the mask will be applied.
The following image shows a relief that had a bitmap texture applied using letters as a mask.
Using Bitmaps
Page 305
3D Effects using Bitmaps
It is possible to create realistic 3D effects using bitmaps, but this requires bitmap images that are
created with this in mind. Remember that when a bitmap is applied, the colors and shading in the
image are what control how the bitmap modifies the relief.
In a grayscale image, the different shades of gray on the scale from white to black define the height
of the bitmap. The Height parameter that you define provides the overall height of the bitmap. With
a grayscale image, white colors would be applied at this Height value, and then the shades of gray
would be shorter down to black which has no effect on the relief.
The following image shows an example of a grayscale drawing that was created in order to have the
proper effect on a relief.
You can see that the lightest shades in the waves will be the tallest parts of the bitmap. Since the
fish is a little darker, it will be less tall, and the background is black so it won‟t affect the relief.
Page 306
Using Bitmaps
The next image shows a relief after this bitmap has been applied. You can see that the shading
provides a finished relief that is quite realistic.
The next thought you may have is that it would be nice to be able to apply a photograph to a relief to
get a 3D effect. It certainly is quite feasible to use a photographic image in a relief. Remember
thought that EnRoute uses the shading in the image to determine height. Something that is taller in
the photograph may or may not be a lighter shade than objects that are further back in the image.
Since a photograph is flat, it does not provide 3D information to the software to determine realistic
heights.
Using Bitmaps
Page 307
The result you get with a photograph may or may not be what is desired for the subjects in the
photograph. The following images show a photograph, and the relief surface that was created using
the image.
Page 308
Using Bitmaps
19.Texture Tools
Introduction
EnRoute also has the capability to create textures for a relief without the aid of bitmaps. While
bitmaps can be useful in creating a texture that makes up part of your design they can be somewhat
limited in that the size of the bitmap may not always work with your current design.
EnRoute has implemented a number of texture tools to design and create an unlimited number of
possible textures to apply to a relief. Several designs have already been defined and entered in as
templates. This is a good starting point for several different textures. Each of these textures can be
used as defined or further refined to achieve the precise texture for your design. EnRoute then
allows for the ability to save any new textures you have created as your own templates. This will
allow you to build up an inventory of many different textures to retrieve for use with just a few clicks of
the mouse.
Texture Tools
Page 309
Applying Textures to a Relief
Menu: Surface / Textures
Toolbar: 3D Surfaces / Textures
There are several types of textures available.
The categories include:
Basic Noise
Brick
Cellular
Dots
FlagStone
Flame
Hammered
Hexes
Marble
MudPot
MultiCell
MutiFract
Terrain
Veneer
Weave
Wood
Page 310
Texture Tools
After selecting the relief, click to choose the type of texture to create. Each texture choice will bring
up a dialog specific to that texture. Within the dialogs a template can be selected or specific
parameters can be entered to create the desired texture.
Texture Dialog
The first section of the textures dialog will contain the same information for all of the texture types.
The second section of the dialog will contain the parameters section that is specific to each type of
texture. The dialog is used in the same manner for each of the different textures. The first section of
the dialog is described below:
This section of the dialog allows you to get specific
information about the texture type that you have
chosen. The name of the Texture is listed here and
you can click on the information icon
to get
specific information for each of the parameter settings.
This section works the same way as the create relief
section. Add, Subtract, Merge Highest, Merge Lowest,
and Replace. See the create reliefs section for more
information about these parameters.
Height
The height section specifies the height of the relief.
Template
The template section is used to create and store
specific design parameters.
You can access some preloaded design templates by
clicking the arrow for the drop down menu. Select any
of these templates with the click of a mouse.
The parameters will load for the template that you have
chosen.
Save
You can also create your own specific texture designs
and name and save them to the template library.
Once the new parameters have been entered;
Click on the Save button.
Texture Tools
Page 311
Enter the name of the template that you wish to save
and click OK.
Delete
If you choose to delete a template, click on the name
of the template that you want to delete and click the
delete button. A dialog will open asking you to confirm
that you want to delete this template.
This section shows you a small preview of the
parameters that you have entered. It is a nice tool to
use while you are designing and creating new textures
for your designs.
Apply
Press Apply to apply the texture to the selected relief.
Close
Click Close to close the Texture Dialog.
Reset
Reset will change the parameters back to the default
parameters for the specific texture.
Page 312
Texture Tools
Parameters Section of the Textures Dialog
Each of the Texture types will have its own set of parameters. The below example is the dialog for
the bricks parameters.
Click on the information icon to open the dialog for each specific texture. The Texture notes will give
you information for each of the parameters specific to the texture you have selected.
Below is shown the Information Notes for the Bricks Texture. You can create your own templates for
each of the textures using the guidelines here and the preview window.
Texture Tools
Page 313
Example using the Brick Texture:
1.
In this example,
the brick texture is
shown on 4
different shapes of
reliefs. Flat,
Rounded, Beveled
and Limited
Height. Create
simple a simple
ellipse shape and
use the Multicopy
tool to copy the
shape.
2.
Add the different
relief shapes to
the contour.
3.
Select the reliefs
and click and hold
the Textures icon
in the 3D Surfaces
Toolbar. This will
activate the flyout
menu.
4.
Click on the Brick
Texture Icon.
This will open the
Precision Toolbar.
5.
Select the
Parameters: Add
to Relief.
6.
In this example we
simply chose the
brick texture from
the template
Page 314
EnRoute saves the last texture that was used to be the icon in the
3D Surfaces Toolbar. For example, if the last texture you used
was the Brick Texture, then the brick icon would be the one in the
3D Surfaces toolbar and you would only need to click on the icon
to activate the Brick Precision Toolbar. This helps to streamline
the creative process.
Texture Tools
section.
Click on the arrow
to open the drop
down list. As you
highlight the
choices in the list,
the preview
window will show
you a small
example of the
texture.
7.
You can also choose to create your own new texture by adjusting
the parameters. The Information icon will give you specifics
about each parameter and the preview window will allow you to
see the changes as you develop the new texture.
Notice how the texture is consistently applied to each of the
different shapes.
Click on the Apply
button to apply the
texture to the
reliefs.
The textures will
be applied to the
reliefs and the
Precision Toolbar
will close.
Signs can be easily created using the textures with masks.
Texture Tools
Page 315
Rapid Texture
The Rapid Texture tool is a new tool in EnRoute that allows you to design and cut surfaces quickly
and efficiently utilizing your design skills and the shape of the tool to cut very interesting surfaces. It
allows you to create textured surfaces in a fraction of the time it takes to create and cut traditional 3D
objects.
The nice thing about this tool is that it allows design input to create very specific surfaces.
Graphics can be added by incorporating 3D surfaces into the texture itself, which can be used to add
a message to the texture. Textures can be repeated or tiled depending upon the needs of the job.
This is an example of Rapid Texture using a 90- degree Conic tool.
Basic Steps Rapid Texture
1.
Create a seed contour. This contour will be used by EnRoute to create offsets.
2.
Select the contour.
3.
Open the Rapid Texture tool.
4.
Set the panel size, or select a contour to serve as a boundary.
5.
Set parameters in the tool.
6.
Preview the results (if desired).
7.
Apply the texture.
8.
Select the contours for the panels.
9.
Apply a 2D toolpath to follow the contours.
The results will vary depending on the settings of the parameters and the tool that is used to
cut the material.
Page 316
Texture Tools
Rapid Texture Dialog
Following is a brief explanation of each of the parameters in the Rapid Texture tool. This is followed
by several examples that illustrate how the parameters are used to create interesting effects.
Panels Tab
Template
Position
This allows you to save the parameters to a template for later use.
Size
This refers to the size of the panels that you wish to create. EnRoute will
create a contour to represent the size that has been stated so that it can be
cut out and the texture will match up to the next panel.
Rows
Refers to the number of panels along the x axis.
Columns
Refers to the number of panels along the y axis.
Overlap
This is the amount that the contours will continue past the size of the panel or
selected contour. (Usually ½ the width of the tool assigned.)This assures
that the tool will continue to cut the texture correctly all the way to the edge of
the panel.
This parameter sets the lower left corner of the panel to the X and Y
coordinates.
Displacement Tab
Wavelength
Wavelength is the distance between crests in the texture pattern, both
vertically and horizontally. Since the texture pattern introduces “noise” into
the contours, this value is the maximum wavelength used.
Offset
The distance between the contours. Keep in mind the size of the tool that
you are planning to use when you set this parameter.
Horizontal &
Vertical
Amplitude
Amplitude defines the height of the noise wave, both above and below an
axis defined by the offset contours. Amplitude is defined both horizontally (xy plane) and vertically (z plane).
Texture Tools
Page 317
Displacement
Noise
Wave
Displacement provides two options for how the offset contours are modified.
The Noise option utilizes a method to distort the contours in a non-uniform
way. This option works together with the Randomize option to allow you to
create very interesting results. The wave option creates a uniform pattern
using the wavelength and amplitude parameters.
Note: When the Wave option is used, the Horizontal Amplitude parameter is
used to define an offset of the wave pattern between adjacent contours.
Randomize
Randomize affects the result when the Noise Displacement option is
selected. With Randomize selected, contours are distorted using the noise
pattern differently for each contour. This creates a jumbled effect that, when
used with the shape of the tool, creates interesting textured surfaces. When
Randomize is turned off, the contours are all distorted using the same noise
pattern for all contours.
Symmetric
This option allows you to create a surface panel that is symmetrical in both
the x axis and the y axis. That is, its pattern repeats along its edges. This
allows you to create multiple pieces that are all alike, but when placed
adjacent to each other create a continuous textured surface. In order for this
option to work correctly, other parameters must be defined correctly also.
Seed Contour: This contour should be a horizontal straight line constructed
at y = 0 along the x axis.
Wavelength: This value should divide evenly into x size of the panel.
Offset: This value should divide evenly into the y size of the panel.
Displacement: Noise should be selected.
Randomize should be selected.
Parameters Tab
Fade Left
This parameter allows you to define a distance over which to fade out the
Rapid Texture effects on the offset contours. In Rapid Texture, the seed
contour is first offset by the specified amount and then the offsets are distorted
based on the Rapid Texture parameters. Fading provides anther creative tool
for adding new effects with Rapid Texture.
Fade Right
This defines a fade distance to the right of the seed contours, making it
possible to have different fade distance on both sides of the seed contour.
Page 318
Texture Tools
Resolution
Rapid Texture contours are modified using a noise texture pattern. This noise
pattern has a resolution that can be defined here. In previous versions of
EnRoute, this resolution was fixed at 25 dpi, and this resolution seems to work
well for most applications. For very small designs you may want to increase
the resolution in order to refine the noise pattern.
Cleanup
Tolerance
After the offset contours have been distorted using the noise pattern, they are
cleaned up in order to reduce the number of points that define each contour.
Larger tolerance values will allow you to reduce the number of points in each
contour, but this will also reduce the smoothness of the contours. As with
other contours in EnRoute, a cleanup tolerance of 0.01 inch to 0.001 inch
typically works best.
Step by Step Examples
Straight Line Example
Many different textures can be created with the Rapid Texture tool. The following example is a
demonstration of a Rapid Texture created with a straight line as the seed contour.
1.
Draw the straight line with the line
tool.
Select the line.
Click on the Rapid Texture icon to
open the tool.
Enter the parameters:
Size = This refers to the size of the
panel you wish to create.
Overlap =0.5
Wavelength = 3
Horiz. Amplitude = 0.4
Vert. Amplitude = 0.2
Offset = 0.2
Select Noise and Randomize
Texture Tools
Page 319
2.
Click on the Preview Button. This
will show the contours in green and
the outline of the panel in yellow.
The preview allows you to adjust
the parameters until you are
satisfied with the results.
Click Apply.
Note: It is not necessary to
preview the Rapid Texture contours
before applying them. If you are
confident that you have the correct
parameters you can just click the
Apply button.
3.
The contours will overlap the panel
outline by the amount that you
entered in the overlap parameter.
This allows for the tool to follow the
path of the contour through the
edge of the panel, ensuring that the
texture will continue to the edge of
the panel.
4.
The contours are automatically
positioned in the plate in the z axis
so that the top of the contour is at
the top of the plate. It may be
desirable to move than down
slightly further into the plate in
order to ensure that the surface is
created properly.
Page 320
Texture Tools
5.
Select the contours and add a 2D
Engrave toolpath to the contours.
In this example a 1- inch Ball End
Tool was used.
Make sure that the Follow contour
parameter is checked.
6.
This is a simulated view of the
toolpaths using a 1- inch Ball End
tool. A Routing Offset toolpath was
applied to the outline contour to cut
out the panel.
7.
This image shows the same
contours but this time a 120degree Conic tool was used. You
can see that the shape and size of
the tool can make the texture
results very different.
Texture Tools
Page 321
Curved Line Example
1.
This example shows the use of a
curved line as the seed contour.
Select the contour.
Click on the Rapid Texture icon to
open the tool.
Enter the parameters:
Overlap =0.5
Wave Length = 3.0
Horiz. Amplitude = 0.2
Vert. Amplitude = 0.2
Offset = 0.2
Check Noise and Randomize
2.
Click on the Preview button. This
will show the contours in green and
the outline of the panel in yellow.
The preview allows you to adjust
the parameters until you are
satisfied with the contours.
Click Apply.
Page 322
Texture Tools
3.
The contours are created with the
defined overlap.
4.
In this image the seed contour is
located in a different position and is
shorter.
As you can see from the preview
and then the contours, if you are
trying to texture the entire panel,
you would need to lengthen the
seed contour so that the offset
contours will cover the entire area
of the panel.
Texture Tools
Page 323
5.
Move the contours to the desired
position vertically. Then select the
contours and add a 2D Engrave
toolpath to the contours. In this
example a 1- inch Ball End Tool
was used.
Make sure that the Follow contour
parameter is checked.
6.
A Routing Offset toolpath is
applied to the outline contour to cut
out the panel. You can then
simulate the toolpaths with the
Simulate Ortho tool
to get
a good idea of how the texture will
look.
7.
Once again, we have used the
same contours but we have
changed the tool to 120- degree
conic tool. The simulation tool
allows you to see the difference
that the tool used will make in the
final texture that will be cut.
Page 324
Texture Tools
Example with Closed Contours
Closed contours can also be used with the Rapid Texture Tool to create interesting textures and
designs.
1.
Create the closed contours with the
drawing tools.
Select all of the contours.
Click on the Rapid Texture icon to
open the tool.
Enter the parameters:
Overlap =0.5
Wave Length = 3.0
Horiz. Amplitude = 0.2
Vert. Amplitude = 0.2
Offset = 0.2
Check: Wave, Randomize.
2.
Click on the Preview button. This
will show the contours in green and
the outline of the panel in yellow.
The preview allows you to adjust
the parameters until you are
satisfied with the contours.
Click Apply.
Texture Tools
Page 325
3.
The contours have been created.
Notice that the contours continue
past the outline of the panel the
distance that was entered in the
overlap parameter.
4.
Move the “seed” contours to the
side and select the contours to be
toolpathed.
5.
Apply a 2D Engrave toolpath to the
contours. Be sure to check the
“Follow Contours” box.
Page 326
Texture Tools
6.
In this example, a 1- inch Ball End
tool was used.
To get a good idea of how this
pattern will look a simulation of the
1 inch Ball End tool was done. Click
on the Simulate Ortho icon to
open the tool.
A Routing Offset toolpath is used to
cut out the panel
Using a Relief with the Rapid Texture Tool
A relief can be used to create even more interesting textures. Simply create a relief and select it
along with the seed contour when using the tool. The contours will follow the height of the relief while
following the seed contour to create the Rapid Texture.
1.
Create the relief to use as part of
the texture design. This can be
anything from a simple shape to a
logo design.
2.
Create the seed contour to be
used to create the texture.
Select the seed contour and the
relief.
Texture Tools
Page 327
Click the Rapid Texture icon to
open the tool.
Enter the parameters:
Overlap = 0.2
Wave Length = 2.0
Horiz. Amplitude = 0.2
Vert. Amplitude = 0.2
Offset = 0.2
Check : Noise and Randomize
3.
The contours are created and an
outline contour is created to follow
the path of the panel size.
4.
Move the seed contour and the
relief to the side and select the
contours that are to be toolpathed.
If desired, move the contours
down a little in the Z axis.
Apply a 2D Engrave toolpath to
the contours. In this example a
1/2'” Ball End was used. Be sure
to check the “Follow Contours”
box.
Page 328
Texture Tools
5.
The Simulate Ortho tool
allows you to create a rendered
view of the toolpaths that were
applied. A ¼” End Mill tool was
used to cut out the panel.
6.
This example shows the same
toolpaths but the tool has been
changed to a 120 degree Conic
Bit.
Creating Rapid Texture within a selected contour
EnRoute can also create Rapid Texture contours within a selected closed contour. This feature
removes the limitation of creating just rectangular surfaces with Rapid Texture. It can also be used
with reliefs to make your 3D surfaces more interesting.
1.
Draw the contour and the seed
contour.
2.
Select the seed contour and click
on the Rapid Texture Icon to open
the tool.
Texture Tools
Page 329
3.
Click on a closed contour to use
as the boundary for your texture.
Notice that the contour will be
highlighted.
Enter the parameters:
Overlap =0.2
Wavelength = 0.5
Horiz. Amplitude = 0.2
Vert. Amplitude =0.2
Offset = 0.1
Check: Wave, Randomize
4.
This is a preview of the contours
that will be created with the
parameters that have been entered.
5.
Click Apply to create the contours.
Notice that the contours have only
been created within the selected
closed contour allowing only for the
Overlap parameter of 0.2.
Page 330
Texture Tools
6.
Select the contours and apply a 2D
Engrave toolpath. In this example
we have applied a 90 degree Conic
tool.
Be sure to check the “Follow
contour” parameter.
.
7.
Apply a Routing Offset toolpath to
cut out the shape.
8.
The Simulate Ortho tool
was
used to simulate the look of the
toolpaths. You can see that the
contours extended past the edge of
the closed contour shape. This
allows the tool to reach all the way
to the edge of the design.
Texture Tools
Page 331
Creating and Cutting Continuous Panels
EnRoute has the ability to create panels that continue the design of the texture over several panels.
One example of this type of panel application would be an entire wall that is designed to have a
distinctive design. EnRoute makes it easy to create a large Rapid Texture design and continue it
seamlessly over several panels.
Following is a very simple example intended to illustrate how to make a continuous surface over
several panels.
1.
Make the size of the plate the same
size as the area that you are applying
the textured panels to.
2.
Make the size of the panels a little
smaller than the size of the material
that you are working with.
3.
Create the seed contour
In this example, the plate size is 9” x
9”. The sizes of the panels are 5” x
5”.
4.
When you are creating panels you
need to determine the size of the
panels that you want to create. It is
usually just a bit smaller than the size
of the material that you will be
working with. This allows for the
edges of the material to be trimmed
so that you can assure a continuous
pattern.
Size = 5” x 5” –This is the size of
each panel.
Wave Length = 5.0
Horizontal Amplitude =0 .6
Vertical Amplitude = 0.3
Offset = 0.4
Rows = 2 Columns = 2 (This
represents the number of panels
required for the finished area.)
Page 332
Texture Tools
5.
Once you have entered the
parameters, click on the Preview
button. The preview will be drawn on
the screen. You can get a good idea
of parameters that you have set. The
green represents the contours that
will be created. The pink and yellow
represent the contour that outlines the
panels that you have created.
6.
Click Apply to place the contours.
You will notice the contours are
continuous over the length of the
panels.
The next step is to apply toolpaths
and then cut the panels. To do this,
there are some things that you need
to consider.
The size of the plate will need to
reflect the size of the material that you
will be cutting the panels from.
Each of the panels will need to be
individually cut because of the
uniqueness of each panel.
We suggest that you create layers for
each of the panels. You will need to
take care in labeling the panels when
placing them on the layers because
when you install the panels, you will
need to know where each panel is
located relative to the others.
Texture Tools
Page 333
7.
Change the size of the plate to reflect
the size of the material that you are
working with.
Click on the Plate
icon to open
the Define Plate Dialog. Enter the
parameters to reflect the size of the
material that you are using to cut the
panels.
In this example the plate size was
changed to 5.5 x 5.5.
Note: Your projects will most likely
use much larger panels. This small
size was used for illustration.
8.
From this graphic, you can see that
the texture contours and the outline
contour for each panel are separate
from the adjoining panel.
Systematically go through and create
new layers for each panel and then
move a copy of the panel contours to
the specific layer associated with the
panel that you have copied.
9.
To create a new layer, click on the
Define Layers Icon
or press F7.
Click on the New button. This will
create a new layer. Highlight the
layer name and type in a name for the
layer that you can associate with the
panel that you will be cutting. It is
important to be careful when naming
the layers and then copying the
correct panel to that layer. You will
need to know the locations of the
panels for installation.
Page 334
Texture Tools
10. Once you have the new layer created,
copy the panel outline and contours
and paste to active layer.
From the image shown, you can see
that the contours will be copied to the
layer but in the same position that it
was on the original layer.
To move the contours to the Center of
Plate, press Ctrl + 5.
11. Notice that the contours are now in
the center of the plate. This will allow
room for the texture contours to
continue off the end of each panel.
The reason is to make sure that the
textures will line up with the next
panel accurately.
Texture Tools
Page 335
12. Continue to create and copy each
panel to the correct layer.
Your layers Dialog may look
something like this when you have
finished.
Each panel should be copied to the
correct layer and moved to the center
of the plate to be toolpathed.
13. The next step is to toolpath the
contours for each layer. Apply a 2D
Engrave toolpath to the contours. Be
sure to check the Follow Contours
box.
Use the same tool for all of the panels
to assure the consistent look of the
finished product.
Be sure to mark each panel as you
cut it so that it can be installed in the
proper position.
Texture Examples
Below are a few textures that EnRoute is capable of creating.
examples of the unlimited designs that you can create.
These textures are just a few
Symmetric Texture
A symmetric texture creates a rectangular texture that is symmetric left to right and top to bottom.
This allows you to cut out more than one piece, each of them identical, and they will match up along
their edges.
The Parameters for this texture are as
follows:
Size X : 6.00
Size Y : 6.00
Overlap: 0.1
Wave length: 3.00
Horizontal Amplitude 0.35
Vertical Amplitude 0 .20
Offset 0.20
Noise = checked
Randomize = checked
Page 336
Texture Tools
Symmetric = checked
The seed contour for a symmetrical texture is
always a straight line contour. The tool used to
cut this texture is a 1” ball end tool. The
toolpaths that have been created follow the
curve of the seed contour.
This is an image of the contours that were
created with the parameters listed above.
In order for the symmetric texture to work
correctly, the settings for the wavelength
parameter must divide evenly into the size of
the X size.
The settings for the Offset parameter must
divide evenly into the size of the Y size.
The image below illustrates how the contours line up at the edges of the piece. The contours
were copied and moved to the side of the existing contours. You can see that they line up exactly.
Texture Tools
Page 337
This is a close up view of the point where the
contours meet.
Basic Noise Texture
The parameters used to create this texture are:
Overlap = 1.0
Wavelength = 2.0
Horiz. Amplitude = 0.3750
Vert. Amplitude = 0.25
Offset = 0.15
Noise = checked
Randomize = checked
A straight line contour was used as the seed
contour. A ½ ball end tool was used to cut the
texture.
Chip Texture 1
The parameters for the Chip Texture are:
Overlap = 1.0
Wavelength = 1.0
Horiz. Amplitude = 7.0
Vert. Amplitude = 0.25
Offset = 0.25
Noise = checked
Randomize = checked
A straight line was used for the seed contour and
a 1 inch Ball End tool was used to cut the
texture.
Page 338
Texture Tools
Chip Texture 2
The parameters for this texture are:
Overlap = 1.0
Wavelength = 0.7
Horiz. Amplitude = 1.0
Vert. Amplitude =0 .25
Offset = 0.20
Noise = checked
Randomize = checked
This texture was cut using a 1 inch Ball End tool.
Wavy Noise Texture
The parameters for this texture are:
Overlap = 0.1
Wavelength = 3.0
Horiz. Amplitude = 2.0
Vert. Amplitude = .01
Offset = 0.2
Noise = checked
The seed contour used was a straight line
contour. The toolpaths were cut with a 90
degree conic tool.
Texture Tools
Page 339
Wave Texture 1
The parameter for this texture are:
Overlap 1.0
Wavelength = 3.0
Horiz. Amplitude = 1.5
Vert. Amplitude = 0.2
Offset = 0.7
Wave = checked
A straight line contour was used as the seed
contour and a 1 inch Ball End tool was used to
cut the toolpaths.
Wave Texture 2
The parameters for this texture are:
Overlap = 0.1
Wavelength = 2.5
Horiz. Amplitude = 1.0
Vert. Amplitude = 0.2
Offset = 0.5
Wave = checked
A straight line contour was used as a seed
contour and a 90 degree conic tool was used to
cut the toolpaths.
Page 340
Texture Tools
Rapid Picture Tool
A photograph can be used along with the Rapid Texture tool. In this tutorial we will demonstrate the
use of photo images used to create a lasting remembrance using the rapid picture tool.
Selecting a Photo
In this example, a black a white photo was used. We have found that a color picture usually works
best because the tone of the picture is not as uniform as a black and white photo. So some changes
were made to the photo in Corel Photo Paint to enhance to quality of the original photo. Below the
first picture is the original, the second picture is the one that was used in this example. We tried to
create more of a contrast between the high lights and the low lights of the photograph.
Texture Tools
Page 341
1.
Start with opening a new EnRoute file.
To do this click on the New icon.
This will open the Define Plate Dialog.
Enter the parameters.
Width = 15.00
Height = 15.00
Width = .50
Click OK.
This will create the workspace for your
design.
2.
The plate will be shown in red.
3.
Import the photo into the workspace
using the Import tool.
Click the Import icon.
Find the file that you wish to import.
Click on OPEN.
This will import the picture to your
workspace. The imported picture will
create another layer called “Imported”.
Both of the layers will be turned on and
you will be working in layer 1.
Page 342
Texture Tools
4.
The next thing we did was size the
photo.
Select the Photo.
Press the F2 button. This will open the
Precision Input Dialog.
Enter parameters:
Width = 13.00
Height = 13.00
Click OK.
5.
Notice the image is located at the
bottom left of the plate. Move the image
to the center of the plate.
Click on the image.
Note: Hold down the Ctrl and Alt Key
and press the number 5 in the 10 key
keyboard to move to the center of the
plate.
The image is now in the center of the
plate.
6.
Using the rectangle tool and the snap
tool you can quickly place a contour at
the edge of the plate.
Click on the Snap to Grid icon.
Note: The settings for the grid have
been set at 1 inch intervals.
This will turn on the snap feature.
7.
Click on the Rectangle icon.
This will open the rectangle tool. Make
sure that the construct rectangle by
corners is selected.
Move the cursor to the top left corner of
the plate, click to place the first corner.
Drag the cursor to the bottom right
corner of the plate and left click to place
Texture Tools
Page 343
the opposite corner of the rectangle.
This will place the contour needed to
apply the Routing Offset toolpaths to cut
out the design. (The toolpath will be
applied later.)
The next step is to create the contours
for the photo image.
Creating the Seed Contour
The drawing tools are used to create the “seed contours” for the rapid texture design. The seed
contour is the starting point for the Rapid Texture process. When the Rapid Texture contours are
created, they are first created as offsets from the seed contour based on the Offset parameter in the
Rapid Texture dialog. The offsets are then distorted using the other Rapid Texture parameters,
creating the finished Rapid Texture contours. Since the seed contour is the starting point, it is an
important part of the design process. Seed contours can be virtually any shape desired; they can be
open or closed contours; and, you may select more than one seed contour at a time. Whatever
contours that are currently selected when the Rapid Texture process is started are used as the seed
contours. With some experimentation you will find that even using all of the same parameters, you
can change the end result of the Rapid Texture results quite dramatically simply by changing the
shape and number of seed contours selected.
8.
Draw a straight horizontal line
across the plate. This is the contour
that will be used as the “seed
contour”.
9.
Click on the line and open the Rapid
Texture tool.
10. Click on the photo image. This will
open a dialog box that will allow you to
select the tool that will be used to cut
the toolpaths. In this example we have
chosen to use a .02 Engrave tool.
Click Accept.
Page 344
Texture Tools
11. The whitespace gap parameter refers
to the minimal space that will be
between the contours in the dark
portions of the photo. The surface of
the material will reflect this parameter
when it is cut.
Enter .020
Click OK.
12. This information dialog box recaps the
information that you have entered for
this project.
Review the information and Click OK.
13. Set the parameters for the Rapid
Texture.
Position: X = 1.00
Y = 1.00
The position parameters refer to the
start point of the panel that will be
designated as the area where the rapid
texture contours are created. We
entered the start point at 1 inch
because we want to have a 1 inch
border around the rapid texture design.
14. Set the Size parameter:
Size X = 13.00
Y = 13.00
Overlap = 0.00
The size parameter refers to the size of
the panel that we wish to create for the
rapid texture contours.
The overlap parameter refers to the
distance that the contours will continue
outside of the panel.
Texture Tools
Page 345
15. Wavelength = 3.50
Horiz. Amp = 1.50
Vert. Amp = .01
16. Offset = .15.
This parameter refers to the distance
between the contours.
Displacement
Noise = Checked
Click Apply.
17. The contours will be created.
This is a close up view of the contours
that have been created.
18. The contours are created within the
area that you have set for the panel
Page 346
Texture Tools
19. The next step is to apply the toolpaths
to the contours. Select the contours.
At this point the contours are grouped
so you can just click on one of the
contours and they will all be selected.
20. Click on the Engrave icon.
This will open the Engrave dialog.
Enter the parameters:
Select the .02 Engrave tool
Depth = .10
Follow Contours = checked
Set the feed rate to 60 inch per minute
Click OK.
Note: The slow speed helps to
eliminate chipping of the material.
21. This image shows the toolpaths that
have been applied.
Next it is a good idea to group the
toolpaths while they are selected.
Click on the Group icon.
Texture Tools
Page 347
22. The next step is to apply the Routing
Offset toolpaths to the panel contour.
Click on the Routing Offset icon.
Enter parameters:
¼” End Mill
Depth = .50
External = checked
Click OK.
23. An Engrave toolpath is also added to
this same contour in order to put a
beveled edge on the design.
Click on the Engrave icon.
Enter parameters:
90 Conic Tool
Depth .20
3D Engrave toolpath = checked
Internal = checked
Click OK.
24. Use the Simulate Ortho tool to create a
rendered view of the toolpaths that you
have created.
Click on the Simulate Ortho icon.
25. You are now ready to cut your project.
Page 348
Texture Tools
20.Relief Edit Tools
The Relief Editing tools provide a quick and simple method for editing any relief surface using tools
that are similar to bitmap painting tools. This provides another powerful creative tool for relief
creation.
There are five new tools to use to edit your existing relief or to use to create a new relief using the
mouse to draw a free hand design. The same basic concept of Add, Subtract, Merge Highest, Merge
Lowest and Replace are used in combination with the shape of the tool specified.
Edit Relief Toolbar
Menu: Surface / Relief Edit
Toolbar: 3D Surfaces / Edit Selected Relief
These tools are found in the Surface Menu under Relief Edit or in 3D Surfaces Toolbar by
selecting the Edit Selected Relief tool.
Parameters:
Smooth Relief Edit Tool – This tool is rounded at its tap and base so it works
well to gently modify a relief surface.
Bevel Relief Edit Tool – The bevel shape on this tool is great for adding details
to your surface.
Dome Relief Edit Tool – This tool has an arc shape.
Flat Relief Edit Tool – This is good for interactively adding a specific amount to
your surface.
Blended Relief Edit Tool – This tool is used to blend the surface. It will even out
the surface within the selected radius.
Radius
The radius specifies the size of the tool.
Angle
This is the angle from the edge of the tool to the center. This is used to define the
height of the edit tool.
Height
This specifies the height of the flat tool.
Relief Edit Tools
Page 349
Use Spline
If this option is checked, when you click and drag the mouse to edit the relief,
EnRoute saves the points and then uses them to define a smooth curve for the
edit. If it is unchecked then EnRoute uses the points it gets from the mouse
directly without trying to smooth them.
Build
Surface
If this parameter is checked, each time that you drag the tool over an area of the
relief, the surface will be affected by the specific parameters of that tool and add
to any prior movements of the mouse with that specific tool.
Fade
The fade parameter reduces the radius of the tool from the set size to zero within
the stroke of the mouse movement. This allows you to blend with the existing
relief.
Shrink
The shrink parameter affects the height of the tool parameters, reducing it from
the highest to the lowest within the mouse movement. This also allows the tool to
blend with the existing relief.
Apply
Click Apply to accept changes that have been made with an edit tool. These edits
can be reversed outside of the edit tool by using undo.
Clear
Click the clear button if you choose not to accept the changes made while using
the edit tools. If you change tools, the change is accepted for the previous tool.
You can use the Undo tool if you do not like the changes to the relief that have
been already been accepted.
Close
Click close to exit the tool.
Fade and Shrink
The fade and shrink parameters are used in conjunction with the Spline parameter. Using these
parameters will help to blend into the existing relief. One thing to remember is that the larger the
radius of the tool and the higher the resolution of the relief, the longer it will take to process.
This shows the bevel tool with the Fade parameter set all the
way to the right. The mouse movement was from left to right.
The tool edited the relief from the largest to the smallest
point.
This shows the bevel tool with the Shrink parameter set all
the way to the right. The mouse movement again was left to
right. The relief does not get smaller in diameter, but the
height of the relief moves from highest point to lowest point.
Page 350
Relief Edit Tools
Build Parameter
The build parameter allows you to use your tools to “build up” a specific area of your relief. In the
examples below you can see how the relief is affected with and without the build parameter.
Top View with Build parameter checked.
Top view with Build parameter unchecked.
Perspective View with Build parameter checked.
Perspective view with Build parameter unchecked.
Examples using relief edit tools
This example shows the use of the Relief Editing Tools. The top image is a quick assembly of a
violin. Using the Relief Edit tools, you can add details and use the smoothing tool to blend and
soften the design.
Relief Edit Tools
Page 351
This image shows small adjustments to the relief.
Page 352
Relief Edit Tools
21. 3D Toolpaths
Introduction
After creating a relief, the next step is to create the toolpaths you will use to mill the finished piece.
Although the results can be quite different, the process of creating 3D toolpaths is largely the same
as creating other types of toolpaths in EnRoute. It includes selecting the proper strategy and then
defining the tools and other parameters that will be used to create the toolpaths. The difference is
that with 3D toolpaths there are a few additional parameters that are required to define how the relief
is used to create the toolpaths.
This chapter describes how to use relief surfaces to create 3D toolpaths. It assumes the reader is
already familiar with EnRoute 2D toolpath strategies.
3D Toolpath Strategies
3D toolpaths can be created using most of the same strategies that are used for other types of
toolpaths. This includes routing offset, hatch fill, island fill, and engrave. The hatch fill and island fill
strategies will be the ones you use most commonly since they are the ones that are used to mill the
relief surfaces you create. Routing offsets are useful with reliefs to clean up tooling marks on vertical
edges in the relief, and the engraving strategy allows you to add 3D engravings on relief surfaces.
3D Toolpaths
Page 353
3D Toolpath Strategy Parameter
The parameters that are required for defining 3D toolpaths are activated as part of the standard
strategies if you have one or more reliefs selected when you activate that strategy.
The first thing you notice when you activate a strategy with a relief selected is the new checkbox at
the bottom of the parameters dialog, named Apply to relief. By checking this checkbox, you have
access to four additional parameters that define how the toolpaths will be applied to the relief.
Apply to Surface
Apply to surface means that the toolpath will follow the surface of the relief and the depth of cut will
be adjusted to follow the relief. If the toolpath covers an area with no relief, the depth is defined by
the settings in the cut definition. The cut depth defines the maximum depth of the new toolpaths.
Carve into surface
Carve into surface allows the toolpath to follow the relief while using the cut depth information to
define how deep to cut into the relief. One of the common uses of this parameter would be to create
a 3D Engrave toolpath that follows the surface of the relief while creating the 3D effect into the relief
surface.
When you select this option two more check boxes appear.
Project is the most common selection; it calculates the toolpaths as if they were applied/projected
onto the relief.
Float calculates the toolpath and makes sure the tool will not remove part of the relief. This can
cause distortion of the toolpaths and should only be used in special circumstances, if it is particularly
important for the new toolpaths not to gouge into the relief.
Apply Overcut
Overcut amount (Fills Only) allows EnRoute to compensate for the characteristics of the ball end
mills used to create 3D objects. Without this parameter, the outside edges of your object would have
a scalloped effect. Overcut allows the toolpath to be created OUTSIDE the boundaries of the relief to
eliminate this problem.
Page 354
As a rule of thumb overcut should be set to a little less than ½ the tool diameter on the finish
pass.
3D Toolpaths
Cut Definition Parameters
In the Cut Definition dialog there are a few more parameters that are new in 3D.
In the Depths section Offset from surface allows you to set how close you want the toolpaths to
follow the surface of the relief. Usually this is defined for a roughing pass to ensure that the roughing
pass does not damage the finished surface. The offset distance is determined by many factors,
including type of material, type of tool (roughing and finish), and how fast you want the roughing pass
to run.
The following shows toolpaths with a 0.20 offset.
3D Toolpaths
Page 355
Step Rough
This option is available with Hatch and Island fills. It provides an optional method for creating
toolpaths to rough out the relief surface prior to creating the finish toolpaths.
The advantage of this method is that it creates 2D toolpaths at multiple pass depths that remove as
much material as possible at each pass depth. Because the toolpaths are 2D, they can typically be
defined using higher feed rates than 3D toolpaths. Also, each pass only cuts the portions of the relief
it can reach, so it is typically more efficient than using multiple passes of standard 3D fills as roughing
passes.
The possible disadvantage of this method is that steps are left for the finish pass. The height of the
steps is equal to the difference between depths of each pass of the step rough. The ball end mill that
is used for the finish pass must be capable of cutting the steps that remain after the step rough.
The first image shows toolpaths with the step rough option. The second image shows a rendered
view of these toolpaths.
Page 356
3D Toolpaths
Key 3D Toolpath Concepts
Before you start creating 3D toolpaths there are a few things to consider that mostly do not apply in
2D. You likely already understand that a three- axis router creates 3D objects with a ball end mill that
“steps over” incrementally, making numerous passes at different depths to waste the material around
the finished surface. The constraints here are the size of the tool, the amount of overlap, and how
much detail is required. The relationship is the smaller the tool, the larger the overlap, the finer the
detail, the LONGER the time to cut. EnRoute gives you the control you need to balance these
factors so that you can create a high quality finished surface in a reasonable amount of time.
In general, the depths of cut are greater across greater areas of your material. This means you need
to be careful to use the visualization tools in EnRoute to be sure your job will cut correctly. The rough
tool and the roughing strategies will go a long way toward getting the job done. The reason for
roughing is to clear material out of the way for the finish pass to run. You generally want to run the
finish cut in a single pass as this pass takes the longest time to run; also, you have a more limited
selection of tools for the finish cut. Another thing to consider is the length of the tool in relation to the
surrounding material. It is easy to get yourself in trouble trying to get a small tool into a deep area.
EnRoute gives you the tools to avoid these situations but you need to be aware that they exist.
3D Toolpaths
Page 357
Overlap
When it comes time to mill out a 3D surface, the selection of the proper overlap percentage becomes
quite important. The proper percentage can vary widely depending on the size of the relief, the size
of the tool, the type of material being used, and the quality of the finished surface that is desired.
Milling a relief surface requires a ball end mill tool in order to allow you to cut smooth surfaces. The
spherical surface of the tool will create small grooves in the finished surface. The size of the grooves
will vary depending on the amount of overlap. As you increase overlap percentage the tool marks
are reduced, but the time required to mill the surface increases. The goal is to choose an overlap
value that balances cut quality with cut time.
The best way to determine proper overlap for a job is to create and cut a test relief using the same
type of material as the job. Then you can estimate the duration of the entire job, and see the surface
quality, and the amount of finish work that will be necessary to complete the job.
Typical overlap values range from 80% for larger reliefs that don‟t require a smooth finish, to 95% for
small reliefs cut from dense material that requires a very smooth finish.
Page 358
3D Toolpaths
3D Toolpath Example
The following example illustrates the process of applying 3D toolpaths using the Island Fill Strategy
and Hatch Fill Strategy.
1.
Start with a plate size of 4 x 4
x 1.
Draw an oval and a
star. Align the objects to
center.
2.
Select the Create a Relief
icon.
3.
Click the Add icon to select
that option.
4.
Select the Rounded option.
5.
Select the Limit to height
Application method.
Define Height = .30
Base =0.00
Resolution = 100
6.
Enter the angle parameter as
45.00.
Click Apply.
7.
This is a rendered top view of
the object.
3D Toolpaths
Page 359
8.
Select the relief and hold the
Shift key and select the star.
Select the Add Icon.
By selecting both the relief and
the star, this tells EnRoute to
apply the star to the relief
rather than creating a new
separate relief for the star.
9.
Select the Beveled option.
10. Select the Limit to Height
application Method.
Define:
Height = .30
Base =0.00
11. Enter the angle parameter as
45.00.
12. The rendered view should look
similar to this.
13. Select the relief. Click and
hold the Align relief icon.
Select the Align all reliefs to
top of plate option.
14. This will move the relief into
the plate vertically. The front
view shows the vertical
placement of the relief in the
plate.
Page 360
3D Toolpaths
15. You may also place the relief
precisely by pressing F2 to
activate the Precision Input
Center.
Click on the Move tab and
enter the desired X-position of
the relief.
This option works best when
the Front view is active,
because then the button box
selection applies to the X and
Z location of the relief.
16. Select Island Fill.
¼ inch ball nose tool.
Add a
When a relief is selected, the
option Apply to relief is
activated in the parameters
section. Make sure this is
checked. Choose Apply to
surface and Apply overcut.
Enter overcut amount of 0.08.
Usually the overcut amount
should be set at a little less
than one-half of the diameter
of the tool.
17. Click in the edit box for the ¼
inch tool to activate the Cut
Definitions dialog.
18. Enter a final depth of 0.60.
19. Enter fill overlap of 85%. For a
finished surface, the overlap
percentage will typically vary
between 80% and 95%,
depending on the material, and
the quality of the finished
surface that is required.
3D Toolpaths
Page 361
20. Enter number of passes as 1.
In this example we are not
defining a rough cut tool, and
the assumption is that the ¼
inch ball end mill tool will be
capable of cutting the full
depth of the relief in one pass.
21. Click Ok to return to the Island
Fill Dialog. Click OK to
calculate the tool paths.
This is the top view of the
Island Fill tool paths.
22. This is the front view.
To cut the object from the
material, a Routing Offset
toolpath would be defined.
23. This example shows the same
relief with Hatch Fill toolpaths
applied. The same parameters
have been applied when
defining the toolpaths.
The preferred strategy would
be determined by the type of
material used. The cutting time
in this instance would likely be
shorter with the Island Fill
strategy.
Page 362
3D Toolpaths
3D Toolpaths with a Step Rough
This next example demonstrates the application of toolpaths to a larger and more intricate design.
This type of relief requires a little more thought when creating toolpaths. Because it is deep, it likely
isn‟t possible to cut it out using one tool. Therefore, it is necessary to create one or two roughing
passes to remove the bulk of the waste material prior to running the finish toolpath.
The first cut we add is a rough pass. The primary purpose of this cut is to remove material efficiently.
The step rough option allows for the most efficient removal of material.
The following relief will be cut using the Island Fill strategy. The first pass utilizes the step rough
feature. This allows for most of the material to be cleared away prior to the finishing passes. The
parameters are defined as follows.
1.
This is the top view of the relief that
will be toolpathed in this example.
The size of the relief is
approximately 12 x 15 x 2 inches.
2.
This is the Front view of the relief in
this example.
3.
A 3/8 inch end mill tool is used for
the step rough toolpaths.
3D Toolpaths
Page 363
The following parameters were entered to create the Island Fill toolpaths.
4.
Select the following:
Apply to Relief
Apply to Surface
Apply Overcut
Overcut amount = 0.50
5.
Define the Depths as:
Surface = 0.00
Final Depth = 2.0
Offset from surface = 0.20
Step Rough = checked
6.
Overlap of 75%.
Corner tags = unchecked
7.
Passes are defined as:
Number = 8
Maximum per Pass = 3.0
Actual per Pass = 0.25
Final Pass = unchecked
Final Pass Depth = 0.00
8.
The following feed rates are
defined. This part is to be cut from
Western Red Cedar, which is a soft
wood that is prone to chipping.
Feed Rate = 220.00
Final Pass Feed = 0.00
Plunge Rate = 100.0
Dwell = 0.00
Spindle = 18000
9.
Page 364
Select the Climb direction.
3D Toolpaths
10. The toolpaths for the 3/8 inch tool
are shown here.
11. This image shows a rendered view
of the step rough toolpath using the
3/8-inch tool.
3D Toolpaths
Page 365
Roughing Pass
The next step in defining the toolpaths for this relief is another roughing pass. The second cut to add
is another rough cut. The purpose here is to create a surface that is closer to the finished surface
than the step rough. One disadvantage of a step rough is that it creates a surface with ledges that
may be too tall for the finish tool we will use. A standard roughing pass will create a relatively smooth
surface.
12. Select the Island Fill Strategy
and a ¼ inch end mill tool for this
cut.
13. Select the following:
Apply to Relief
Apply to Surface
Apply Overcut
Overcut amount = 0.50
14. Surface = 0.00
Final depth = 2.00
Offset from surface = .10
Step Rough = unchecked
15. Overlap = 75%
Corner tags = checked
An overlap of 75% gives a
relatively smooth surface without
requiring too much time to cut.
16. Passes,
Number = 1
Maximum per Pass = 2.1
Actual per Pass = 2.0
Final pass = unchecked
Final Pass Depth = 0.0
17. Feed Rate = 280.0
Final Pass Feed = 0.00
Plunge Rate = 100.0
Dwell = 0.00
Spindle = 18000
Page 366
3D Toolpaths
18. Select the Climb direction.
19. In the perspective view; you can
see that we have created one
pass that follows the surface.
Notice that the toolpaths are not
directly ON the surface. This is
because we used an end mill and
the program calculates to the edge
of the tool but the toolpaths are
displayed as centerlines. Normally
the roughing pass would be set up
with an offset, which creates a
toolpath that keeps the edge of
the tool away from the relief by the
offset amount. In this example we
used an offset amount of 0.10
inch.
20. This is the front view of the
roughing pass toolpaths.
21. This is a rendered view of the step
rough pass and the roughing pass
toolpaths.
3D Toolpaths
Page 367
Finish Pass
The final step in cutting this relief is to add the finish pass. For this pass a 1/8 inch ball end mill tool
has been defined. You can create one strategy that includes both the roughing and finish passes, but
you may prefer to create them separately since this can allow easier visualization and control later.
22. Select the following:
Apply to relief
Apply to surface
Apply overcut
Overcut = 0.10
23. Surface = 0.00
Final depth = 2.0
Offset from surface = 0.00
Step Rough = unchecked
Notice with the finish pass that
the offset is set to 0.00.
24. Overlap = 88%
Corner tags = unchecked
25. Passes:
Number = 1
Maximum per Pass = 2.10
Actual per Pass = 2.0
Final pass = unchecked
Final Pass Depth 0.00
26. Feed Rate = 360.00
Final Pass Feed = 0.00
Plunge Rate = 100.0
Dwell = 0.00
Spindle = 18000
27. Select the climb direction.
Page 368
3D Toolpaths
28. This is a rendered view including
all toolpaths.
29. This is a close-up view of the 3D
toolpaths. Rotate it in perspective
and you will see the dense
pattern of your finish pass
toolpaths. The appropriate
overlap amount varies depending
on the material you are cutting,
the amount of cleanup work you
want to do, and the length of time
you have to run the job. Values
of 75% (coarse) to 95% (fine) are
typical. The higher the overlap
the more time the job will require
to run. We suggest that you
experiment by running the same
relief at different overlaps to get
a feel for the time and texture.
3D Toolpaths
Page 369
Engrave Toolpaths on a Relief
This next example shows the application of 3D toolpaths applied directly to a relief.
1.
In this example the plate size is 4 x 6 x
1. The object is a 4 x 6 inch rectangle.
2.
Select the rectangle. Create a relief
using the following parameters:
Add to relief
Rounded relief
Normal
Resolution = 100
Angle = 50 degrees
3.
The results should be similar to this
perspective view image.
4.
Move the relief into the plate.
Select the relief. Click and hold the
Align relief icon. Select the Align all
reliefs to top of plate option.
5.
Add a text object to the design.
Center the text object with the
relief.
Page 370
3D Toolpaths
6.
Select both the relief and the text
object.
Select the Engrave toolpath icon.
Add a Conic Tool with a Depth of .10.
7.
Select the following:
3D Engrave toolpath
Internal
Apply to relief
Carve into surface.
The parameter here is the choice to
carve into the surface rather than to
apply to the surface.
8.
After entering the appropriate strategy
and cut parameters, click OK in the
strategy dialog to create the toolpaths.
9.
Look at the job in the Perspective view
and see how the contours stay at the
top of the plate while the toolpaths
follow the underlying relief. This tool
allows us to create a 2 1/2D toolpath
along a 3D object. Remember, a key to
this technique is to select the relief as
well as the object when you first
activate the toolpath dialog.
10.
This is a rendered view of the
object after the relief surface has been
toolpathed using a hatch fill and the
engrave toolpaths have been applied.
Notice how the engraved word follows
the curve of the relief.
3D Toolpaths
Page 371
Routing Offset
1.
Use the same relief as in
the previous example to
create a routing offset
toolpath. In this example,
you will see that creating
a routing offset to cut out
a relief is no different than
creating any other type of
routing offset.
2.
Select the relief. Select
the Routing Offset icon.
Add a ¼ inch End
Mill tool, with a depth of
1.00 .
3.
Select the External
parameter.
4.
In the cut parameters
dialog for the ¼” End Mill
tool, change the number
of passes to 3.
Click OK to get back to
the strategy dialog.
In the strategy dialog,
click OK to create the
routing offset toolpaths.
5.
Page 372
The perspective view is a
good way to view the
toolpaths.
3D Toolpaths
6.
This is a rendered view of
the final object. It includes
the fill and engrave
toolpaths from the
previous example.
Create Rendered View of Toolpaths
This tool displays a
rendered solid model
view of the results of the
toolpaths cutting the
material. It accurately
renders all of the
different tool shapes, so
you can see the results
of both 2D and 3D
toolpaths.
To simulate output of your design using a rendered view:
1.
From the Output toolbar, select Create Rendered Simulation of Toolpaths.
2.
In the Create Rendered Simulation dialog, use the controls provided to play the simulation.
Hit the up and down arrow keys to speed up and slow down the simulation.
3D Toolpaths
Rewind
This button will rewind the simulation to the beginning.
Draw next
segment
This will advance the simulation until the next segment has
been output.
Pause
This will start the simulation and allow it to play until the end.
Next Lift
This will advance the simulation to the next tool lift.
Next Tool
This will advance the simulation to the next tool change.
End
This will end the simulation and close the Simulate 2D dialog.
Page 373
Order
This button displays a Toolpath Ordering dialog that is identical
to the one in the Output dialog.
Changes in Priority Ordering, Tool, Strategy and Sort Method
may all be accomplished directly in the 2D Simulation tool so
that the effect of any change may be viewed.
After any ordering changes are made, be sure to click on the „Update Order‟ button so that the
changes are reflected in the output and simulation.
3.
Click Done to end the simulation.
Be sure to activate the Rendered View icon
.
Image with rendered view activated.
Image without rendered view activated.
Page 374
3D Toolpaths
22.Automatic Toolpaths
Introduction
The EnRoute Wood version of EnRoute provides Automatic Toolpath (ATP) capabilities that allow
you to process parts contained in external DXF geometry files. This type of geometry is commonly
generated by design applications that serve industries such as the cabinetmaking and furniture
making industries.
EnRoute‟s Automatic Toolpath capabilities provide an efficient way to process large numbers of parts
as part of a Nested-Based Manufacturing (NBM) process.
This chapter provides a description of EnRoute‟s Automatic Toolpath capabilities, including a
description of how to set up the required configuration settings, how to set ordering and output
preferences, and then how to process files.
The following graphic shows a sheet of nested parts that have been processed using EnRoute
Wood.
Automatic Toolpaths
Page 375
Design Application Support
Several design applications are supported by EnRoute Wood, and new application support is added
based on requests from users, manufacturers and customers. The list of supported design
applications is continuously being updated to reflect new applications.
Editor’s Note: The graphics in this Automatic Toolpath discussion must often show a particular
design application as the active application. In the interest of simplicity, KCDw was selected as the
active application to show in most of these graphics. This is not intended to offer a specific
recommendation or to exclude any of the supported applications. References to the active
application in the text are either represented as <active application> or <KCDw> and should be
interpreted to mean that any of the design applications can be inserted into these references.
Overview of the ATP Process
When DXF files are created in the design applications supported by EnRoute, different types of
machining operations are separated onto different layers in the DXF files. The geometry on all the
layers in a file represents a single part, and all of the machining such as drilling, milling, and cutting,
that is to be performed on that part. In order to process the part, the ATP needs to be instructed
about what operations (Strategies) should be applied to each layer of geometry in each DXF file.
When EnRoute processes a part, it uses this mapping of toolpath Strategies to apply toolpaths to
each piece of geometry in the part. After all the parts have been imported and had toolpaths applied,
they are nested together onto sheets and then machining output files are created based on the
ordering and output preferences defined.
At first, this process may appear to be rather complicated, but the nice part is that after you have
defined the desired parameters for Layer/Strategy mapping, ordering and output they can be saved
in an ATP configuration file. Then when it is time to process another job the ATP file can be opened
to recall all of the desired settings. As few as three mouse clicks can be required to process a job
that may contain dozens of parts.
The following diagram shows the general flow of tasks utilized to process an Automatic Toolpath job.
Page 376
Automatic Toolpaths
Activating the ATP Dialog
The ATP dialog is activated by selecting the File menu and clicking on Automatic Toolpaths. It can
also be activated by clicking on the Automatic Toolpath button located in the Output toolbar.
Automatic Toolpaths
Page 377
The ATP Dialog
All of the ATP functions are contained in one dialog. The tabs in the dialog represent the major steps
that were introduced in the ATP overview previously. Initially many of the parameters in the ATP
dialog are blank. When a saved ATP parameter file is loaded, this dialog is filled out based on the
parameters in the ATP file. The next several sections provide a step-by-step discussion of the
process of defining the required layer mapping and other parameters required to successfully
process parts using the ATP.
Dialog Tabs
Processing Buttons
Processing Buttons
There are seven buttons that are present all the time that the ATP dialog is active. This is because
these functions can be activated at any time. These buttons are highlighted above.
Load – This activates a load dialog for loading a saved ATP file. ATP files may be located anywhere
that is most convenient the same as standard EnRoute drawing files.
Save – This allows you to save the current parameters into an ATP file. If an ATP file has been
previously saved or loaded during this ATP session, the file will be saved without prompting you to
identify where, and by what name, to save the file. If the file has not been previously saved, you will
be prompted to name the file to save.
Save As – This is the same as the Save button, except that it always activates the save dialog to
prompt you for a name under which to save the file.
Close – This closes the current ATP session, and returns you to the EnRoute environment. If
changes have been made to current ATP parameters, you will be asked whether to save these
changes as the active ATP parameters. If you click on Yes, the current parameters will be saved in
EnRoute‟s memory so that if you get back into the ATP these parameters will be restored.
Page 378
Automatic Toolpaths
There are three Process Buttons that tell EnRoute to use the current ATP parameters to process part
information. The difference between these buttons is that they each tell EnRoute to process different
part information. Very likely you will utilize just one of these buttons for a majority of your work,
depending on how your part information is processed.
Process Active – This processes the active EnRoute drawing. This is the drawing that was active
when you started the current ATP session. For most users, this option will not be utilized very often,
but it can be convenient if you would like to quickly process some parts that you have created in
EnRoute, or imported from another application.
Process Files – This button processes a list of DXF files that you have identified in the list shown in
the „Select Files‟ tab. This option allows you to process geometry files that have been created by a
separate design application that may not be directly supported by the ATP. For example, many
users utilize AutoCAD to generate their designs, and then would like to process these designs in
EnRoute. This option makes it easy to accomplish this task.
Process <Active Design Application> - This button processes the files that have been specified for
the active design application. The button text changes depending on which design application is
active. For example, if KCDw is the active design application, the button will read „Process KCDw‟.
Selecting the Active Design Application
If you are using one of the supported design applications, this should be set first before starting the
process of defining the layer mapping and processing files. After this has been set, EnRoute will
remember this setting so it won‟t be necessary to define it again unless you change design
applications.
To set this parameter, click on the Setup tab and select the desired application from the list in the
dropdown as shown below.
Automatic Toolpaths
Page 379
Note - Notice that it is possible to select No active application as an option too. If this option is
selected, then individual DXF files may be processed in pretty much the same way as if they came
from a supported design application. One key difference is that information about the size, material
and orientation of the parts won’t be available to interpret as part of the processing.
Selecting Files to Process
After the design application is specified, the next step is to select which parts are to be processed.
The output created by each of the supported design applications includes a List File that is a list of all
of the separate DXF files in a job.
For example, if you have used KCDw to design a set of kitchen cabinets and then output this
geometry to be processed in the ATP, each part is represented by a separate DXF file. The List File
for that job is a table that lists all of the DXF files in that job along with additional information such as
the size, material, quantity and rotation for each part.
EnRoute allows you to import List Files which load part information for each of the parts in the job.
The presence of each of the DXF files is automatically verified, and the information about the parts is
shown in the table.
To select a list file, first click on the Design Application tab in the ATP dialog. This tab will have the
name of the active design application (Click n‟ Cut, Quisine, etc…). Then click on the Add List File
button, which will activate an Open File dialog. This dialog will look specifically for files that match
the extension of the list file for the active application.
Select List File Tab
Page 380
Automatic Toolpaths
List Files for the active application in
the current folder
After the List File loads, the parts are shown in the table. The dialog shows the total number of parts
to be processed. If you process a job after a List File has been imported, the parts will be created
just as they were specified. As an option, some of the parameters about the parts may be modified if
desired. It is not possible to change such things as the size of the part, but you can change the
quantity of each part, turn off the processing of selected parts, or custom rotate individual parts.
The following screen capture shows the table after it has been populated with the parts from a
selected List File. One thing to note is that the parameters included in this table will change
depending on the active design application. This is controlled by the information that is provided by
each application.
Editable columns in the
part table
It is possible to process multiple jobs simply by adding more than one list file to the list of parts. If a
list file is included in the list that shouldn‟t be, click on the Clear button to clear the parts list and then
add the appropriate parts to the list.
When ATP parameter files are saved, the part information in this tab is not saved as part of that file.
This is because this information represents project-specific information that will change with each job.
Automatic Toolpaths
Page 381
Note again that the Process buttons remain visible when this tab is active. If all of the other
parameters have been specified correctly, all that is necessary now is to click on the Process
<KCDw> button to complete the job. If the ATP parameters have not been defined, the next step is
to move on to the Layer Mapping step which is described in the next section.
Selecting Files with No Active Application
In the case where there is not an active design application, part files are selected individually rather
than by using a List File. Click on the Select Files tab, and then click on Add to activate an Open
Files dialog. Find the DXF files to be processed and select them and click on the Open button and
they will be added to the parts list in the ATP.
Select Files Tab
Use these
buttons to add
and remove
DXF files to the
list.
This dialog is activated
when you click on the
Add button above.
Identify the files to add
and click on the Open
button.
Layer Mapping
This is a very important step in the process, and essentially represents the core concept in Automatic
Toolpath processing. When design application jobs are created, DXF files are utilized to pass on
geometry and other design information. Required machining operations will likely include routing
offsets, drills and fills, using a number of different tools and depths.
The geometry in the DXF files is separated onto different layers based on what type of machining will
be required. Shapes to be cut out will go on a layer, geometry for dados will go on different layers,
and drill points on different layers. This arrangement of geometry on specific layers can be
customized to match very specific manufacturing methods, but after it has been specified for a given
Page 382
Automatic Toolpaths
method it likely won‟t change.
The Layer Mapping in EnRoute‟s ATP provides a method to synchronize the toolpath creation to
match the geometry in the DXF files. As an example, if the rectangle that represents the perimeter of
a part is placed on a layer called Cutout, the ATP should be configured to look for the layer Cutout
and then to create a routing offset toolpath using the desired EnRoute Strategy. This is where that
happens.
First activate the Define Layers tab by clicking on it. The layers table will initially be blank. What is
needed is to create a list of layers that corresponds to the layers included in the DXF files of the jobs
to be processed. Then Strategies will be assigned to these layers. When the job is processed, these
Strategies will be applied to all of the geometry that resides in that layer in each of the DXF files.
Define Layers Tab
Layer Mapping
buttons
Define the Layers
The Layer Mapping buttons provide the means to create and edit the layer definitions.
Add Layer – Click this button to add a new blank layer to the list.
Remove Layer – Click this button to remove the selected layer.
Clear Layers – Click this button to remove all the layers in the list
One method of defining the layers is to add layers one at a time and then edit the Layer Name to
match a layer in the DXF files. In order to edit the layer name, just click in the row of the Layer Name
column to be edited and type. Continue to add layers and edit them until all of the desired layers
have been added.
This can be a complicated process because you may not know all the layer names that are included
in the job to be processed. One solution is to import the DXF files into EnRoute in order to find all the
layers. A better alternative is to use the „Use‟ buttons. If a List File has been specified so that a list
of parts is active, it is only necessary to click on the Use <KCDw> button to find the layers to map.
EnRoute will automatically open each of the part files and extract the layers included and then add
these layers to the layer-mapping table.
Use Active – Click this button to extract all the layers in the active EnRoute drawing.
Automatic Toolpaths
Page 383
Use Files – Click this button to extract the layers in the list of individual files that have been selected
in the case where no design application is active.
Use <KCDw> - Click this button to extract the layers from the DXF files that represent the parts that
have been selected in the parts list. If no parts have been selected, then this button won‟t add any
new layers.
Click the Use
KCDw button to
bring in the layers
from the active
parts list
At this stage, the
Strategies have
not been mapped
to the layers.
Map Strategies
The next step is to select the Strategies to assign to each layer. Remember that strategy templates
are saved using the Strategy dialog in EnRoute. Strategy templates can be saved for every type of
toolpath that can be created by EnRoute. After a Strategy Template has been saved, it is then
available to the ATP to be specified in the ATP Strategy Mapping table.
Click the Save as…
button in the
Strategy dialog to
save the active
Strategy as a
template. This
saved template can
then be used by the
ATP
Page 384
Automatic Toolpaths
Use the Strategy
template dropdown
to review the names
of the saved
strategies, and to
select a template to
activate.
In the ATP dialog, the saved Strategy templates are selected for mapping to each layer in the list.
Both a normal Strategy and a Small Part Strategy may be selected for each mapped layer. The
Small Part Strategy will be used for any parts that have a surface area that is less than a threshold
defined by the user in the EnRoute Preferences dialog.
In order to select a strategy in a layer, just click on the dropdown arrow on the right side of each
strategy cell. This will display a list of all eligible saved strategies. The type of strategy is shown in
parentheses next to each strategy name. For example, in the following screen capture, the first
strategy in the list is „Panel T0375 D075(offset-male)‟ which tells us that this is a male routing offset
strategy. In this case, the name of the strategy was used to provide some information about the tool
and depth, and its name was created to match the name of the layer it is to be assigned to. There
are many different strategy naming conventions that can be used, and each user should arrive at a
system that works best for their situation.
Both a normal Strategy and a Small Part Strategy
may be defined. The Small Part Strategy is utilized
for parts that have a surface area below a threshold
that is defined by the user. If a Small Part strategy is
not defined, then the Strategy is used for all the
parts.
Automatic Toolpaths
Page 385
Activate the Preferences dialog
by clicking Setup and
Preferences… Then click on
the Initialization tab to show
the area threshold for small
parts.
After strategies have been mapped to each of the layers, it is necessary to define several additional
parameters in order to complete the Layer Mapping task. These include Design Depth/Use Depth,
TP, NT, NS and OP. Although the representation of these parameters is a little cryptic, the settings
will likely remain the same for most of your jobs.
Additional parameters in addition to the Strategies
that must be defined for each mapped layer.
Design Depth/Use Depth – This parameter provides a way to utilize any given Strategy template for
more than one cut depth or thickness of material. „Design Depth‟ refers to the depth that the selected
Strategy was configured for.
When Strategy Templates are created, the strategy is specified with a specific depth. If a routing
offset depth is set to a depth of 0.50 inches, then this is the depth at which toolpaths will be created
when this strategy is applied. If this strategy is used to cut out material that is 0.50 inches thick, then
this works great. However, if I also want to use this same strategy to cut out material that is 0.75
inches thick, there could be a problem. The Design Depth parameter helps solve the problem. In
this case, I would set Design Depth to 0.50 inches, and click on Use Depth to put a check in the
checkbox.
When the DXF geometry is created by the design application, it is typically placed at the depth at
which it is intended to cut. Contours that are to be cut at 0.50 inches are placed 0.50 inches below
zero in the vertical (Z) axis. If Design Depth is specified, and Use Depth is checked, EnRoute uses
the vertical position of the contour to determine whether to automatically adjust the Strategy depth.
Page 386
Automatic Toolpaths
In our example, if the contour is at -0.50, then no changes are made, but if the contour is at say 0.75, then the strategy would be modified to have a depth of 0.75. This means that the same
strategy could be assigned to layers that will import geometry at different depths.
Some good examples of this include dado layers that are intended to cut at different depths, and
cutout layers that may be used for cutting 0.25, 0.50 and 0.75 inch thick material. The advantage to
this method is that it ultimately requires fewer strategy definitions to accommodate the range of
toolpaths that may need to be created on a job.
When Strategy templates are saved, it may be a good practice to include the design depth in the
name of the strategy so that it is easy to remember this number as it is utilized in the ATP.
TP – Toolpath. This provides an option for creating toolpaths for the geometry on each layer. Most
of the time this parameter should be checked. There may be cases, however, where information on
a particular layer should not get toolpaths, but it should be included in the processed files.
NT – Nest Together. This tells the ATP that this layer should be included with the „part‟ that is
defined in the rest of the DXF file. When output from a supported design application is being
processed, this parameter should always be selected. There may be certain situations when DXF
files that were created some other way are being processed. In these cases it is possible that
several parts may be included in one file, and this is the situation that may work better using the NS
(Nest Separate) option.
NS – Nest Separate. This option tells the ATP to treat individual contours as separate parts, and to
not treat each DXF file as a complete part. See the discussion for the NT option for the situations
when this may be appropriate.
OP – Output. The layer should be included with the part in the toolpath output. This should be
checked in virtually all cases. There may be unique situations in which geometry information is
included in the part files that should not be included in the output.
Default Strategy
The Default Strategy provides an option for specifying a Strategy to be utilized in case a layer is
included in the processed parts that is not included in the layer mapping. It is not necessary to
specify the Default Strategy.
Automatic Toolpaths
Page 387
Ordering and Nesting
After the layer mapping is complete, then it is necessary to specify how the toolpaths should be
ordered, and then how the parts should be nested. This part of the process is virtually the same as
the ordering and nesting that is performed within the normal EnRoute output process.
To activate this tab, click on the Ordering and Nesting tab in the ATP dialog.
Ordering Options
The ordering options are the same as within EnRoute. A detailed description of this is included in
Chapter 10. The following provides a description in the context of the ATP.
The Ordering
Options provide
the means of
specifying the order
of the toolpaths
when the output
files are created.
Priority
The Priority determines the order in which the toolpaths are ordered, using each of the five Priority
options. These items may be placed in the desired order by clicking on the item to be moved, and
then clicking and dragging on the item to move it.
When the output is created, the toolpaths are ordered working from the bottom item in the list up to
the top Priority item. For a given output file, the toolpaths are ordered five times; so, for the list in the
dialog above they would be ordered first based on the order of the Layers, and then based on the
Pass depths, then based on the sorted Objects, then based on the Strategy Order, and finally based
on the Tool Order.
The result of this process is that the toolpaths will always be ordered to match the order of the top
Priority item. They will be ordered to match the order of the second Priority item to the extent that it
is consistent with the Tool Order, and so on down the Priority list. This means that the top items
have the most impact on the order of the toolpaths.
The following simple example illustrates the concept of the Priority Ordering of toolpaths using
numbers to represent toolpaths.
Page 388
Automatic Toolpaths
The following numbers are unordered. The numbers aren‟t repeated, and
they are either big numbers or small.
5,
8, 3, 9, 2, 7, 1, 4, 6
The numbers are first ordered based on their numeric sequence.
1, 2, 3, 4, 5, 6, 7, 8, 9
Now, the numbers are ordered based on size, with the small numbers first,
providing the following final order.
3, 5, 6, 7, 9,
1, 2, 4, 8
You can see that by ordering by numeric sequence first and then size we
get a specific order to the numbers. Within each of the two size groups, the
numbers are in numeric sequence even though they are not in numeric
sequence overall.
In the second option the numbers are first ordered based on their size.
8, 2, 1, 4, 5, 3, 9, 7, 6
Now, the numbers are ordered based on numeric sequence, providing the
following final order.
1, 2, 3, 4, 5, 6, 7, 8, 9
You can see that by ordering by size first and then numeric sequence we
get an order that is quite different than in the first option even though all we
did was switch our ordering priorities.
Tool Order
The Tool Order gives the opportunity to define the order of the tools that are used in the current job.
This order is used when the toolpaths are ordered using the Tool priority. EnRoute automatically lists
the tools that are utilized in the Strategies included in both the Layer Mapping and the current parts
to be processed.
Note that EnRoute checks both the parts in the parts list as well as the Strategies in the layer
mapping for the tools. This means that if you have not yet specified any parts to process, there won’t
be any tools in this list. As soon as parts are selected to process, the required tools will show up in
the tool list.
Tools can be included or excluded from the output by checking or un-checking the Use checkbox for
each tool.
Automatic Toolpaths
Page 389
Tool Order shows
the order of the
tools required by
the current Layer
Mapping and parts
list. The tools can
be moved in the list
to the desired tool
output order.
Strategy Order
The Strategy Order is similar to the Tool Order. The Strategy list is populated using the strategies
from the layer mapping, for those parts that are included in the parts list. This order is used when the
toolpaths are ordered using the Strategy priority. A strategy can be excluded from the output by unchecking the Use checkbox for that strategy.
Strategy Order
shows the order
of the strategies
required by the
current Layer
Mapping and
Parts list. The
strategies can be
moved in the list
to the desired
output order.
Sort Method
The Sort Method defines how parts on a sheet will be sorted. This part order is used when the
toolpaths are ordered using the Object priority.
Page 390
Automatic Toolpaths
Sort Method
lets you select
how the parts
on each sheet
will be sorted.
Typically you
will use the
Shortest
method, but
you may
occasionally
prefer to sort
the parts into
Rows or
Columns.
Small Parts First – This checkbox lets you ensure that the parts will be sorted so that any parts that
are smaller in area than the Small Part threshold will be ordered before the larger parts. This option
can be particularly useful if you are using a vacuum system to hold parts down. It allows the small
parts to be cut out first, when the vacuum is most capable of holding them down.
Nesting Options
The Nesting Options provide the parameters to specify how the parts should automatically be
arranged on the sheets as they are prepared for output. The nesting process attempts to make the
most efficient use of the material, minimizing waste.
EnRoute and EnRoute Wood use a true-shape nester, which means that it considers the precise
shape of the part instead of treating the part as a rectangle in all cases. The advantage of trueshape nesting is that it can make the best use of the material by arranging parts so that waste is
minimized.
Nesting of the parts is a key step, because the nested sheets are the basis for the output files that
are created. When the parts are processed, an EnRoute drawing is created that contains layers that
represent each of the nested sheets. Each drawing layer corresponds to an output file. In the
nested sheet drawing, the layer names correspond to the material that sheet represents.
During the nesting process, the ATP keeps parts that are to be cut from the same material together.
This means that if you have a job that includes ¾” melamine, ¼” plywood, and ½” plywood, then all
of the ¾” melamine parts will be nested together, all of the ¼” plywood parts will be nested together,
and all of the ¾” plywood parts will stay together. EnRoute uses the material names included in the
List Files to determine what material each part will be cut from.
Automatic Toolpaths
Page 391
Nesting
Options
provides the
parameters for
EnRoute‟s trueshape nester to
arrange parts on
the sheets.
Angle Step – These are the angle increments that the nester uses for each part as it works to find
the best arrangement of the parts on the sheet. Smaller angles increase the number of options that
the nester must consider, so it increases the amount of time to nest each sheet.
When processing files in the ATP, much of the material to be cut has a wood or some other
directional surface so often times it is best to set the step angle to 180 degrees. This minimizes the
options for the nester to consider, and will help reduce processing time. Even when the material is
not grained, experience shows that setting the step angle to some value below 90 degrees most
often is not necessary in order to make the best use of the material.
Gap – This is the spacing between the individual parts. The overall size of each part includes the
size required by any external toolpaths, so it is often acceptable to set the Gap to a very small value,
or even 0.0, in order to maximize material usage.
Margin – This is the spacing from the edge of the sheet of material to the parts nearest the edge.
Again, this value may be set to a small value since the boundary of each part includes the toolpath
dimension.
Multilayer – This tells EnRoute that it can create new sheet layers in the output drawing as
necessary in order to nest all the parts. For example if there are 50 parts to be cut from ¾” melamine
and only 10 parts will fit on each sheet, EnRoute will automatically create the 5 sheet layers in the
output drawing required to nest all the parts. Consecutive sheet layers are named to show how
many sheets are required of each material.
Use Holes – This allows the nester to utilize the holes in which to nest parts on a sheet. This option
does not typically get used with the files that are most commonly processed in the ATP. The
following graphic shows the difference between nesting with and without the Use Holes option
checked.
Page 392
Automatic Toolpaths
Use Hole is Unchecked The rectangles have an inner
„hole‟ that could potentially
be used for cutting parts. If
Use Holes is not checked,
then objects are not placed
in these holes.
Use Hole is Checked - In
this case you can see that
the holes are utilized for
placing objects. The result is
that it can be possible to cut
the same number of parts by
using less material.
Plate Size
This section tells the ATP what size material is going to be used for cutting the job, and where
surface is to be defined.
Plate Size tells
the ATP what
size material
will be used for
cutting the
parts, and
where the
surface will be
defined on the
machine.
Width – This is the X dimension of the material. The units of this dimension match the active units in
EnRoute.
Height – This is the Y dimension of the material.
Automatic Toolpaths
Page 393
Thickness – This is the default Z dimension of the material. When output is created for the active
design application, the plate thickness is automatically adjusted as necessary to match the thickness
of the parts on each sheet. If files are being processed with no active design application, or if the
active EnRoute drawing is being processed then this thickness is used.
Surface – This is a user preference that may change depending on the machine being used, or the
type of material being cut. Typically the surface is set to the bottom of the plate because then small
variances in material thickness do not cause problems when cutting parts out.
Grain Direction – The assumption is that parts coming into the ATP are oriented based on the grain
direction in the X direction. If this parameter is set to the Y direction, then parts are automatically
rotated by 90 degrees as they are imported from the DXF files.
ATP Setup
The Setup tab contains parameters that determine what type of output files are created when a job is
processed. There are three types of output that can be generated, including (1) the machining output
files (the g-code files), (2) a printout of each nested sheet that shows what parts are included on
each sheet, and (3) label output files that allow labels to be printed for each part.
Output Options
These checkboxes allow you to choose what output you would like to generate.
Create output files – This option creates the machine files that will be sent to the router. The files
will be located in the location that is specified in the Output Settings section described below.
When a job is finished processing the ATP provides a message box that lists the output files created.
Page 394
Automatic Toolpaths
Create printout of parts – This option prints an image of each nested sheet, including a text label
that identifies each part on the sheet, as well as a title that is the name of the output file that was
created. This type of printout makes it much easier to identify individual parts so that they can be
organized as they come off the machine after they are cut.
The barcode button to the right of this checkbox allows you to specify a barcode font that will be used
to generate a barcode version of the filename of the output file. Some machine manufacturers allow
their users to locate and track output files using barcodes and this helps facilitate that option.
The following image shows an example of a printout of a job processed in the ATP.
Create label output – This tells EnRoute to generate label output using the parameters defined in
the Label Settings on this dialog. Labels provide a higher level of tracking ability for the parts. This
is an option that can be added to the standard EnRoute Wood package that allows you to design and
generate individual labels for each part that you process in the ATP. Labels can form a key part of a
manufacturing process. EnRoute uses an XML format that makes it easy for design applications to
provide a wide range of information to EnRoute that can be passed along to each label. Information
about edge banding, customer, finishes, or virtually any other information can be included in labels.
Following is an example label. It was designed to include standard information about the filename,
dimensions and material. It also includes a thumbnail view of the nested sheet that shows which part
this label is for, along with an arrow that indicates the orientation of the part on the sheet.
Automatic Toolpaths
Page 395
Output Settings
These two parameters tell EnRoute where the output files should be placed, and how they should be
named. The Output Path button activates a dialog for specifying the path to the output files. This
path is displayed to the right of the button.
The Output filename parameter serves as a prefix to the names of the output files. It is a way to
define filenames that are easily identifiable. Output files are automatically named using the material
name for the parts. If the Output filename parameter is set, then the material name portion of the
filename is appended after this parameter.
As an example, if the Output filename parameter was set to „Smith01‟ and the material it was to be
cut using is „3/4 Plywood‟ then the output filename would be „Smith01_3_4 Plywood.cnc‟. Notice that
the „/‟ is replaced with „_‟ since this is not a legal character in a filename. Also, the extension on the
filename would be based on the active machine.
The Output Settings parameters allow you to specify
where output files are saved, and a prefix to the file
names.
Page 396
Automatic Toolpaths
Label Settings
If the labeling option is enabled, these parameters are used to select the size and design of the
labels to be printed. Two separate applications are used to define Label Design and Label Format
files.
Label Design – This file format uses the XML file format to specify the layout of the labels. The files
have an „lds‟ extension and are created using EnRoute‟s Label Designer™ application.
Label Format File – The label formats specify how labels are arranged on a sheet. Many standard
label formats are provided with EnRoute, and new ones are easily created using the Label Maker™
application. The „lfc‟ file format stores the label format, and is selected with this parameter.
Label Format – When the Label Format file is specified, its individual label formats may be selected
using this parameter.
Example Steps to Process Your Files
The previous sections describe each of the steps required to use EnRoute‟s Automatic Toolpath
feature to process part files. This section provides a brief step-by-step listing of how you would
typically proceed through the process. It follows the flowchart described in the ATP Overview
presented at the start of this chapter.
Processing a Job Starting from Scratch
These steps assume that you are setting up the ATP from the start, and have not yet performed any
Layer Mapping and have not set any of the other parameters in the ATP.
1.
Start EnRoute.
2.
Define strategy templates
in EnRoute based on the
machining operations and
tools you typically use.
If you are a new EnRoute user, this will likely take some trial
and error on your part to determine the machining
operations you will typically use.
3.
Set up the EnRoute Tool
Library to include the tools
you will use with your ATP
machining.
EnRoute is supplied with a default tool library that you will
likely modify to meet your needs.
4.
Configure the Machine
Setup parameters in
EnRoute so that they
match your actual
machine configuration.
This will likely include configuring your tool changer and/or
drill bank to match your machine configuration.
5.
Start the ATP.
You are now ready to set up the ATP.
6.
Go to the Setup tab and
set the Active Design
Application.
7.
Go to the tab for the
active application (KCDw,
etc…) and select the File
Automatic Toolpaths
Prior to this you should have created job output from your
design application.
Page 397
List for the job you would
like to process.
8.
Go to the Define Layers
tab in order to define the
Layer Mapping.
Now we need to set the layers and strategies we will use to
process the job.
9.
Click on the Use KCDw
(or other application)
button in order to find
what layers are used.
This will extract all of the layer names from the DXF files in
the active job so that you don‟t have to search them out
yourself.
10. Select a Strategy for each
of the layers.
These will be used to process the geometry on the
corresponding layers in the parts.
11. Select a Small Part
Strategy for the cutout
layer(s) if that is desired.
Remember that you need to define the small part threshold
in EnRoute‟s preferences if you are going to use this.
12. Define the Design
Depth/Use Depth
parameter for each layer.
If you would like EnRoute to automatically adjust toolpath
depths based on the geometry depth in the DXF files, define
the depth that the strategy was designed for and then check
Use Depth.
13. Select TP, NT and OP for
each layer.
These parameters should be checked for virtually all
standard applications.
14. Define a Default Strategy
if you want one.
This probably isn‟t necessary for standard jobs, and it could
get you in trouble if a surprise layer shows up in a file.
15. Click on the Ordering and
Nesting tab
16. Set the Priority order you
want to use.
You likely want to have either Tool or Strategy at the top of
the Priority list.
17. Define the Tool Order.
EnRoute extracts the tool list based on your Layer Mapping.
Generally, move tools used for drilling and fills ahead of
tools used for routing offsets.
18. Define the Strategy Order.
These are the strategies that the Layer Mapping uses.
Typically you want to have the male routing offsets at the
end so that objects don‟t cut out before they have finished
the other operations.
19. Select the Sort Method.
Typically the Shortest option works fine.
20. Set the Plate Size.
What size material are you going to use? 96x48, 97x 49
etc… If you are processing output from a design application
then the thickness parameter will be adjusted automatically.
21. Set the Surface option.
Do you typically set the machine surface at the top or bottom
of your material?
22. Set the Grain Direction.
Typically leave it in the X direction.
23. Set the Nesting Options.
Angle Step = 180 or 90
Page 398
Automatic Toolpaths
Multilayer = checked
Use Holes = unchecked
Gap = 0.0 or some small number
Margin = 0.0 or some small number
Position Button = Bottom, Left or Lower Left typically.
24. Click on the Setup tab.
25. Set the Output Options.
Check the appropriate options. If this is the first time
through, you may not want to generate any output until you
have reviewed a few jobs. Because EnRoute creates an
active drawing containing all the nested sheets it is easy to
review the results of the processed job without having any
other output created. Just scroll through the layers to see
the nested sheets.
26. Set the Output Settings.
Tell EnRoute where to send the output.
27. Set the Label Settings.
If you are creating label output, choose a label design and a
label format. Remember that labeling is an optional feature.
28. SAVE THE ATP FILE.
Before you do any processing, click on the Save button and
save all of the setting you have defined. Then when you
need to make changes you will only have to change the
parameters that need to be modified.
29. Click on the Process
<KCDw> button.
The button will have the name of whichever design
application you are using.
30. Click on the Close button
and review the results of
the job in the active
EnRoute Drawing.
You will be prompted to Save Changes. If you click on Yes
then all of the parameters and the list of parts will be
retained so that if you get back into the ATP things will be as
you left them.
Automatic Toolpaths
Page 399
Processing a Job Using a Saved ATP File
This example assumes that you have already defined the job parameters and now need to process a
new set of part files. It illustrates that after you have been through the process of mapping the layers
and setting the other processing parameters it becomes very quick and easy to process jobs that can
contain dozens of parts.
Open the ATP.
Load the List File you want to
process.
Load the saved ATP file.
Click on Process <KCDw>.
Review the nested sheets.
Flip through the sheets in the EnRoute drawing to make
sure things look correct.
Send the output files to your
machine.
Page 400
Automatic Toolpaths
23.Keyboard Shortcuts
Bump by Bump
Increment
Arrow Keys
Preferences
F10
Bump By Display
Percentage
Shift + Arrow Key
Redo
Ctrl+ Shift + Z
Copy
Ctrl + C
Redraw
Ctrl + R
Cut
Ctrl + X
Shortcut Menu
Right Click
Define Layers
F7
Rotate
Shift + F7
Delete
Del
Save
Ctrl + S
Exit
Alt +X
Scale
Shift + F6
Group
Ctrl + G
Select All
Ctrl +A
Help
F1
Simulate 2D
F8
Machine Drivers Setup
F6
Tool Library
F5
Material Library
F4
Undo
Ctrl + Z
Mirror
Shift + F8
Move
Shift + F5
Ungroup
Ctrl + U
New
Ctrl + N
View Toolpath
Thickness
F9
Open
Ctrl +O
Zoom In
Ctrl + I
Paste
Ctrl + V
Zoom Out
Ctrl + K
Perspective / Top View
Toggle
F12
Zoom Plate
Ctrl + P
Precision Input Center
F2
Keyboard Shortcuts
Page 401
Page 402
24.Index
2D output simulation
307
3D Meshes
277
apply meshes to relief
280
create mesh with EnRoute tools
278
faceted
280
import 3D mesh objects
278
smooth
280
using a mask
282
3D Sufaces
Introduction
213
3D Surfaces Toolbar
36
3D Toolpaths
149, 213, 353, 363
3D toolpath example
359
3D toolpath strategies
353
3D toolpath strategy parameters
354
apply overcut
354
apply to surface
354
Carve into surface
354
engrave example
370
finish pass example
368
key 3D toolpath concepts
357
overlap
358
roughing pass example
366
routing offset example
372
step rough
356
step rough example
363
Aborting a job
212
Active drivers
196
Align Reliefs Toolbar
40
Aligning Contours
123
Alignment Toolbar
38
Aluminum
144
Arc Copy
99
Arcs
by Center, Radius and Angle
69
by center, start and finish
69
by three points
70
converting to arcs
139
copying around an arc
99
editing
84
Array Copy
98
Automatic cleanup
106
Automatic Toolpaths
Workflow
375
Automatic Toolpaths (ATP)
375
Bezier curves
converting to arcs
139
drawing
64
Index
editing
trimming
Bitmaps
Bridges
deleting
displaying
inserting
Build Parameter
Calculator
Centerline
Chamfer Tool
baroque carve
centerline dialog
chamfer centerline
chamfer example
chamfer parameters
miter and centerline
standard chamfer
standard dialog
wizard prompts
Chamfer Toolbar
Circles
by center and point
by center and radius
by corners
by three points
Clean cut
Cleaning Pass
Cleaning Up Contours
Climbing cuts
Close
Command Icons
Communication parameters
Cone Wizard
Configuring Machine Drivers
Construction Toolbar
Containers and holes
Contour Editing Toolbar
Contour loop indicators
Contours
closed
displaying
editing
filleting
merging
merging open contours
selecting
trimming
84
90
303
142
181
25
181
351
58
266
263
274
271
270
273
266
266
263
265
268
40
68
67
68
68
155
155
104
148
57
46
195
76
193
35
105
35
24
140
24
83
92, 93
106
96
105
90
Page 403
Convert Curves to Arcs
Copy
array copy tool
copy around and arc
Copy Contours
path copy
Corner tags
Corners
corner tags
filleting
sharp
Create Rendered View
Creating new files
Cut
cut contours
Cut by Line Tool
Cut Definitions
offset from surface
Cuts
clean
climbing
cut parameters
bridges
engraving
entry/exit points
hatch fill
island fill
open contour offset
pyramid
cut templates
determining cutting order
direction
dwell
entry/exit parameters
fill
fine
passes
plunge rate
rough
shoulder
spindle speed
width
Cutting order
Daisy Chain Toolpaths
Deleting
bridges
jobs
strategies
Deleting Contours
Depth of cut
Depth of toolpaths
Designs
Page 404
97
30
98
99
105
101
160
160
92, 93
141
190
53
29
105
127
355
139
145, 154
148
144
181
174
179
157
160
152
176
140, 150
207
148
148
148
154
154
146
148
145
147
148
147
207
153
181
212
178
106
141, 146, 150, 155
25
closing
creating
drawing
exporting
importing
opening
saving
Dimension Toolbar
Dimensions
angle dimension tool
diameter dimension tool
leader dimension tool
radius dimension tool
single dimension
Direction arrows on toolpaths
Distort Contours
Done queue
Draft Angle
Draw Lines Toolbar
Drill arrays
templates
Drill bank
configuring
Drill circles
templates
Drill corners
templates
Drill points
along a contour
templates
drill cut parameters
in centers of contours
templates
templates
Drill Toolbar
Drill Tools
Driver Setup
Dwell
Edit Contours Toolbar
Edit Relief
Build Parameter
Fade
Parameters
Shrink
Edit Relief Toolbar
Editing
entry/exit points
Editing points
Editing Points
arc
bezier curve
insert corner tool
Index
57
53
61
57
57
56
56
41
80
81
81
82
81
81
25
85, 118
212
292
43
165
194, 198
164
168
167
169
166
163
38
162
193
148, 195
43
351
350
349
350
349
178
83
84
84
84
line segment
smooth approximation tool
Ellipse
by corners
by major and minor axis
by, height and width
Engrave Toolpath
Engraving
3D toolpaths
cut parameters
Entry/exit parameters
Entry/Exit Points
editing
editing cut parameters
Entry/exit positions
displaying
Exiting the software
Explode Selected Contours
Exporting a design
Extend
apparent intersection
Extend/Trim Toolbar
Extending contours
precise length
to boundaries
Extrude
extrude dialog
extrude example
mesh parameters
profile placement
rotation parameter
scale and roatation
Extrusions Toolbar
Faceted
Fade
Feed rates
File Toolbar
Files
creating
exporting
importing
Fill cut
Fill Toolbar
Fillet
multiple fillet
single fillet
Filleting contours
Fine Cut
Flyout Menus
Fractions, converting
Generating Output
Grouping Contours
Index
83
85
71
71
70
171
149
174
148
178
178
179
25
28
96
57
89
43
88
89
246
247
251
250
249
249
248
40
280
350
195
29
53
57
57
154
43
93
93
92, 93
154
10
141
206
107
Groups
ungrouping
Guidelines
creating
deleting
hiding
locking
moving
rotating
Hatch angle
Hatch fill
hatch angle
hatch vs. Island fill
overlap
template
Hatch Fill Toolpaths
Height Control Curve
Help
Hexagons
Hold jobs
Holes
Import a Design
Influence Line
Inlay
inlay gap
Installation
hardware key
Island fill
corner tags
hatch vs. island fill
inlay
optimization
template
Island Fill Toolpaths
Jobs
aborting
deleting
Done queue
held
Layers
changing a contours layer
Layers Dialog
Libraries Toolbar
License agreement
Lines
drawing
editing
trimming
Machine drivers
active drivers
selecting
Mask
107
14
14, 15
15
16
16
15
16
157
157
158
157
156
154
240
20
See polygons
211
105
57
240
142, 159
142
5
4
160
158
159
159
160
158
212
212
212
211
18
20
18
31
1
61
83
90
196
207
305
Page 405
Material Library
199
Measure
59
Merge
96
merge contours
106
merge selection
96
merge tolerance
96
merging open contours
96
Mesh
apply mesh to relief
280
create surface
234
extrude mesh example
253
spin example
243
sweep two rails mesh example
261
Mirroring a Contour
120
Interactively
120
mirror horizontal
121
mirror vertical
122
Miter
266
Modify Relief Toolbar
41
Move Objects
move tool
111
moving interactively
108
moving with precision input center
109
Moving
bridges
180
Multicopy
arc copy
99
array copy
98
copy around an arc
99
path copy
101
Multiple Fillet
93
Nest Toolbar
42
Nesting Contours
dynamic nest tool
137
nest objects tool
128
New files
53
Nose cone optimization
159
Object Edit Toolbar
33
Octagons
See polygons
Offset Contours
94
partial offset
95
Offset Toolbar
44
Open contour offset
no 3D toolpaths
152
relief
151
Open Contour Offset Toolpaths
150
Opening a file
56
Opening a File
File Preview
56
Ordering options
207
Ordering toolpaths
188, 189, 191, 374
Output
Page 406
2D simulation
307
output parameters
210
to a file
210
to a machine
210
Output control center
211
Output Toolbar
32
Overlap
157, 358
Passes
146
Paste
30
Paste Contours
105
Path Copy
101
Pentagons
See polygons
Plan
139
editing
177
plan templates
140
templates
178
plate
automatic fit
54
Plate
53
Creating Plate from Selected Contour
55
displaying
24
Plunge
195
Plunge rate
148
Points
editing
83
Polyarc
61
constructing a line segment
62
construction and arc segment
62
Polygons
drawing
71
Preferences
21
dimensions tab
26
display tab
23
general tab
21
grid tab
24
initialization tab
22
ordering tab
27
relief tab
25
start points
26
unit tab
23
view setup tab
24
Primitives
278
Print
58
Priority
208
Project Toolpath
185
Pyramid strategy
cut parameters
176
templates
176
Pyramid Toolpaths
174
Quitting
28
Radiused corners
92, 93
Rapid Picture Tool
341
Index
Rapid Texture
Examples
Rapid Texture Dialog
Seed Contour
Texture Examples
Rectangles
drawing by corners
drawing by dimensions
Redo
Redraw
Relief
angles for revolution
application method
add
merge highest
merge lowest
replace
subtract
apply bitmap example
chamfer tool
clearing reliefs
create
delete relief objects
extrude tool
fit relief to plate
inverting
mesh paramters
mirror
modifying and combining
moving reliefs
options
constant Height
limit to height
normal
scale to height
relief dialog example
relief parameters
angle
base
height
resolution
revolutions
revolve example
rotating
scaling
shape
beveled
flat
round
smoothing reliefs
spin tool
sweep two rails
Index
316
319
317
344
336
66
66
18, 30
17
151
231
218
218
219
220
220
219
303
263
286
215
286
246
289
290
232
290
285
286
216
217
218
216
217
224
221
223
222
221
221
229
233
287
287
216
216
215
289
235
255
wizard prompts
Relief Edit Tools
Relief Toolbar
Reliefs
using bitmaps
Rendered View of Toolpaths
Return height
Reverse open Contours
Revolve
Angles for Revolution
revolve dialog
revolve example
revolve tool
wizard prompts
Right-click menu
Rotate
rotate interactively
rotate tool
rotate with precision input center
Routing offset
templates
Routing Offset Toolbar
Routing Offset Toolpaths
Rulers
Save
Scale
reference line
scale 1 dimension
scale 2 dimensions
scale 3 dimensions
scale tool
scale with precision input center
scaling interactively
scaling line
scaling objects
Scale and Rotation
Scale Toolbar
Scaling Reliefs
Screen refresh
Scroll bars
Setting the Toolpath Order
Settings Toolbar
Shape Wizard
Shortcut menu
Shoulder
Shrink
Simulate 2D
Simulating Output
Simulate 2D
Simulate 3D
Simulate Ortho
Single Fillet
232
349
42
303
373
175
97
229
231
230
233
229
232
24
107
116
116
109
144
38
140
11
56
114
112
112
112
112
109
108
114
107
248
42
288
17
12
205
31
75
24
147
350
307
187
187
190
189
93
Page 407
Slot cuts
templates
Slot Toolpaths
Smooth
Snap
snap to center of arc
snap to endpoint
snap to grid
snap to guideline
snap to intersection
snap to midpoint
snap to nearby contour
snap to perpendicular point
snap to tangent point
Snaps Toolbar
Snapshot
Sort method
Spin
height control curve
influence line
mesh surface example
spin angles
spin dialog
spin example
width control curve
wizard prompts
Spindle speed
Spiral Fill Toolpaths
Stacks
Stars
Start points
displaying
Status Line
Step Rough
Strategies
adding
editing
removing
strategy templates
Strategy
Strategy order
Support Services
Sweep Two Rails
sweep two rails dialog
sweep two rails example
Templates
cut templates
drill array templates
drill circle templates
drill corner templates
drill point templates
drill points along a contour
Page 408
171
170
280
13
13
13
13
13
13
13
13
13
14
37
59
209
235
240
240
243
237
236
242
241
239
148, 194
160
238
See polygons
25
11
356
177
177
178
140, 152
139
209
6
255
256
259
55
140, 150
165
164
168
163
167
drill points in centers of contours templates 166
island fill template
160
open contour offset templates
152
plan templates
140, 178
plate templates
55
pyramid templates
176
routing offset templates
144
slot cut templates
171
strategy templates
140
Text
72
convert text objects to curves
75
editing existing text object tool
74
editing text objects
74
Text Toolbar
44
Texture Tool
parameter dialog
313
Texture Tools
309
texture dialog
311
Textures Toolbar
44
Tool changer
configuring
194, 197
Tool library
200
custom tool library
202
Tool order
209
Toolbars
10
Toolpath order
209
Toolpaths
139
cuts
139
direction arrows
25
displaying
24
editing groups
177
final depth
25
group plan
139
ordering
188, 189, 191, 374
plan
139
editing
177
toolpath groups
139
toolpath strategy
139
toolpath width
25
Toolpaths Toolbar
34
Triangles
See polygons
Trimming contours
90
Precise Length
91
to boundaries
91
Undo
18, 30
Ungroup
33
Units
11, 195
USB
hardware keys
4
Using a Mask
282
Vectorize Bitmap
103
Views
10, 377
Index
Weld Toolbar
Welding contours
cut by line
welding options
Welding Contours
jigsaw weld
Index
39
127
124
126
Width Control Curve
Width of cuts
Width of toolpaths
Workflow
Zoom commands
Zoom Toolbar
241
147
25
9
16
30
Page 409