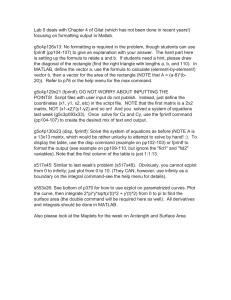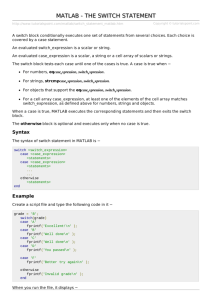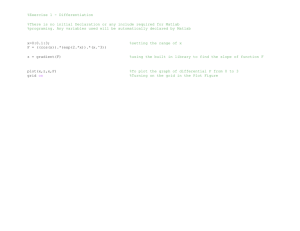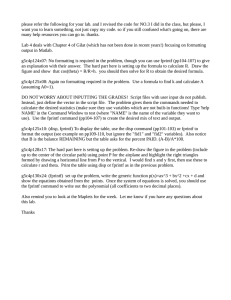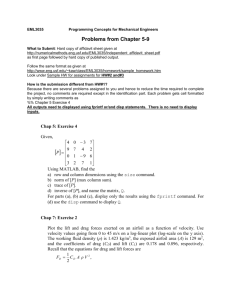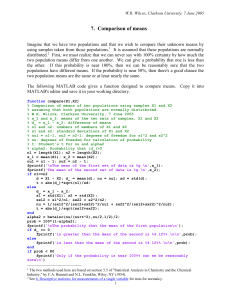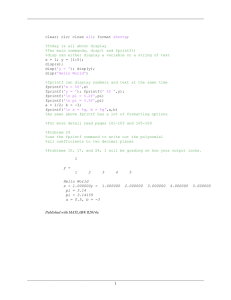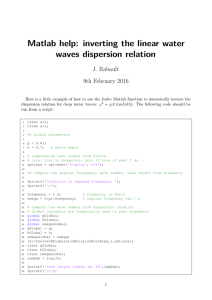MATLAB Numeric Output Formatting with fprintf
advertisement
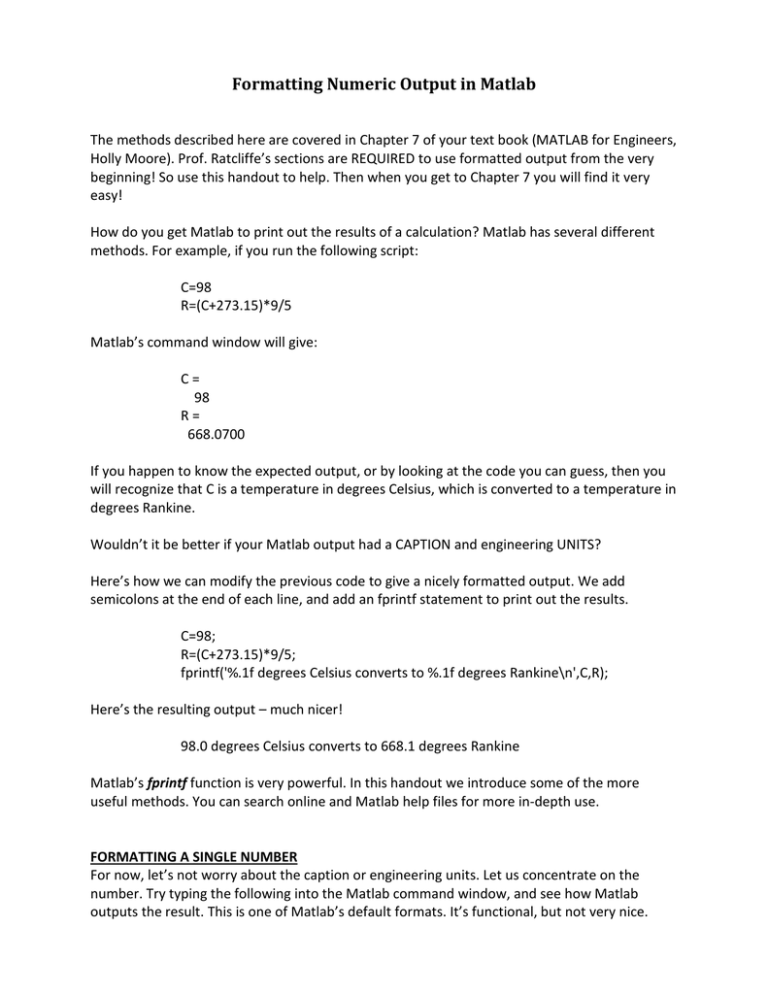
Formatting Numeric Output in Matlab
The methods described here are covered in Chapter 7 of your text book (MATLAB for Engineers,
Holly Moore). Prof. Ratcliffe’s sections are REQUIRED to use formatted output from the very
beginning! So use this handout to help. Then when you get to Chapter 7 you will find it very
easy!
How do you get Matlab to print out the results of a calculation? Matlab has several different
methods. For example, if you run the following script:
C=98
R=(C+273.15)*9/5
Matlab’s command window will give:
C=
98
R=
668.0700
If you happen to know the expected output, or by looking at the code you can guess, then you
will recognize that C is a temperature in degrees Celsius, which is converted to a temperature in
degrees Rankine.
Wouldn’t it be better if your Matlab output had a CAPTION and engineering UNITS?
Here’s how we can modify the previous code to give a nicely formatted output. We add
semicolons at the end of each line, and add an fprintf statement to print out the results.
C=98;
R=(C+273.15)*9/5;
fprintf('%.1f degrees Celsius converts to %.1f degrees Rankine\n',C,R);
Here’s the resulting output – much nicer!
98.0 degrees Celsius converts to 668.1 degrees Rankine
Matlab’s fprintf function is very powerful. In this handout we introduce some of the more
useful methods. You can search online and Matlab help files for more in-depth use.
FORMATTING A SINGLE NUMBER
For now, let’s not worry about the caption or engineering units. Let us concentrate on the
number. Try typing the following into the Matlab command window, and see how Matlab
outputs the result. This is one of Matlab’s default formats. It’s functional, but not very nice.
>> x=23.6
x=
23.6000
The simplest fprintf command has two arguments. The first instructs Matlab to use a specific
format, and the second is the variable we want to print. There are several different format
commands available in Matlab. For now we will only consider two of them.
%f
%e
says use a FIXED POINT format
says use EXPONENTIAL format
Try these two fprintf examples. Notice that we have included a \n at the end of each format
string. For now, just do it. We’ll explain its importance later!
gives
fprintf('%f \n', x);
23.600000
and
gives
fprintf('%e \n', x);
2.360000e+01
OK, so the output doesn’t look much better than the Matlab default method (no semicolon).
But things get better! Try these two fprintf examples. They both use the fixed point output, but
this time we control the number of decimal places.
gives
fprintf('%.3f \n', x);
23.600
and
gives
fprintf('%.1f \n', x);
23.6
We can even display integers by telling fprintf to use zero decimal places. Do you think fprintf
will print 23.6 truncated to 23 or rounded to 24? Try it.
fprintf('%.0f \n', x);
Now let’s add a caption. We can add this in the first argument. Basically, fprintf will just print
out any text unless it sees the format command (%f or %e). It replaces the %e or %f with the
number that is the second argument.
gives
fprintf('The value of x is %.1f \n', x);
The value of x is 23.6
Now let’s add some engineering units!
gives
fprintf('The value of x is %.1f inches \n', x);
The value of x is 23.6 inches
FORMATTING SEVERAL NUMBERS
In the temperature conversion example above we need to print out two numbers from
variables C and R. We do this by adding extra %e or %f format commands. Here’s an example:
fprintf('%.1f degrees Celsius converts to %.2e degrees Rankine \n', C, R);
gives
98.0 degrees Celsius converts to 6.68e+02 degrees Rankine
FORMATTING AN ARRAY OF NUMBERS
Very often in Matlab you will have an array (vector, matrix, list) of numbers. How can you print
them all out? Try this Matlab code:
Gives
>> C=25:28
C=
25 26 27 28
We can get a nice format using a single fprintf command:
fprintf('Temperature %.1f degrees Celsius \n', C);
gives
Temperature 25.0 degrees Celsius
Temperature 26.0 degrees Celsius
Temperature 27.0 degrees Celsius
Temperature 28.0 degrees Celsius
fprintf keeps re-using the format string until it has printed out all the numbers in array C. See
what happens if you do not have the \n at the end of the format string:
fprintf('Temperature %.1f degrees Celsius', C);
gives
Temperature 25.0 degrees CelsiusTemperature 26.0 degrees CelsiusTemperature
27.0 degrees CelsiusTemperature 28.0 degrees Celsius
The \n tells Matlab to start a new line. Without the \n, fprintf just keeps on printing across the
page.
FORMATTING TWO ARRAYS OF NUMBERS
Often you will want to print out two arrays (or more) of numbers. For example, we might want
a table of degrees Celsius and their respective degrees Rankine. The problem we hit is that
fprintf works left-to-right through the variables, re-using the format string as often as it needs.
Also, if any of the variables is a full matrix, fprintf works down each column, one at a time. For
example, we have a single matrix as follows:
s=[1 2 3; 4 5 6]
s=
1 2 3
4 5 6
The fprintf command works column-wise. So
fprintf('%.1f \n', s);
gives
1.0
4.0
2.0
5.0
3.0
6.0
It is important to remember that fprintf works column-wise though each variable, and then
from left-to right through the variable list.
So how do we get Matlab to print out two arrays of numbers, and format them to look like a
table? The trick is to concatenate (combine, join together) the two separate arrays into a single
matrix. We must also make sure that the pairs of numbers (e.g., each Celsius temperature and
its respective Rankine temperature) follow each other in column-wise order. We have:
And
C=
25 26 27 28
R=
536.6700 538.4700 540.2700 542.0700
Matlab’s concatenate can be achieved thus:
>> [C ; R]
ans =
25.0000 26.0000 27.0000 28.0000
536.6700 538.4700 540.2700 542.0700
So now we are ready to print the two arrays of numbers in table format.
gives
fprintf('%.1f %.2f \n', [C ; R]);
98.0
99.0
100.0
668.07
669.87
671.67
101.0
673.47
Did you notice the slight “bump” in the table at 100 degrees Celsius? This is because 99.0 takes
up less space than 100.0. We can make the table look better by changing the fprintf format
string.
%f
says print a fixed point format number using a default format
%.2f says print the number with 2 decimal places.
%5.2f says print 2 decimal places, but ADD SPACES at the beginning so that the
total width of the output is at least 5 places.
Let’s try it. We will also add an extra fprintf to create column headers:
gives
fprintf('Degrees Celsius Degrees Rankine \n');
fprintf('%10.1f %18.2f \n', [C ; R]);
Degrees Celsius
98.0
99.0
100.0
101.0
Degrees Rankine
668.07
669.87
671.67
673.47
Try changing the numbers in the %10.1f and see how the table changes width and vertical
alignment.
Now try changing the fixed point format to exponential format, and set the width. Hint: %10.2e
WARNING
The previous section that printed a table of the two numbers assumed that both arrays (C and
R) were row vectors. That is, they had one row and several columns. Often in MATLAB you will
have column vectors. How does this change things?
How can you tell if your list (vector) is a row or column?
Look in the workspace.
If your variable has a value shown something like 1x200, you have a ROW vector
If your variable has a value shown something like 200x1, you have a COLUMN
vector
Alternatively, in the command window, type the variable name and see if it prints in a
column or row
PRINTING TWO ROW VECTORS IN A TABULAR FORMAT
If you need to print two row vectors, use the method in the example above for Celsius and
Rankine:
fprintf('%10.1f %18.2f \n', [C ; R]);
PRINTING TWO COLUMN VECTORS IN A TABULAR FORMAT
If you have C and R in COLUMNS:
>> C
C=
25
26
27
28
>> R
R=
536.6700
538.4700
540.2700
542.0700
You need to modify the concatenation method as below. The ‘ after [C R] makes Matlab
transpose the matrices (swap rows and columns), giving a matrix ready for printing.
fprintf('%10.1f %18.2f \n', [C R]’);
CAVEAT
As with anything in Matlab, you can often achieve the same result using many different
methods. We strongly advise you NOT to use Matlab’s disp function. It may seem easier to use
(it is!), but it is less flexible. The fprintf function gives you the versatility you need for all your
engineering work.