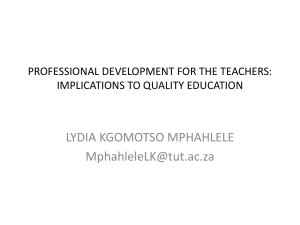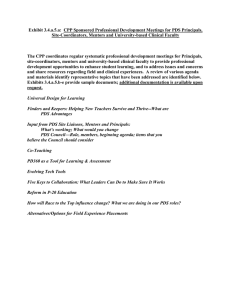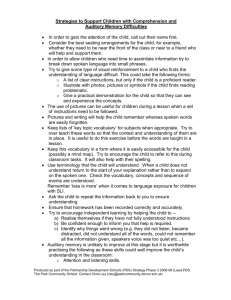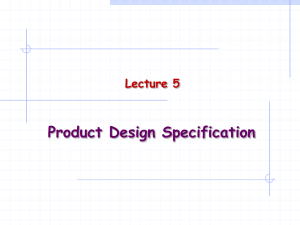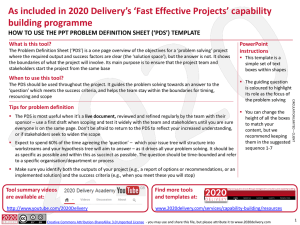Electronic Plan Review Submittal Standards
advertisement

PDS Online | ePlanReview Electronic Plan Review Submittal Standards Revised January 2012 City of Boise • Planning & Development Services 150 N. Capitol Blvd • Boise, ID 83702 • www.cityofboise.org/pds ePlanReview | Electronic Plan Submittal Standards | Page 2 File Naming Standards Drawing file names must include the first characters of the discipline name, followed by the sheet number and name. Electronic plans that do not meet these requirements will fail our pre-screen review. Resubmittals must use the EXACT same file name as the original. • Sheet ID Name The first character must represent the discipline area (“A” for Architectural, “S” for Structural, etc.); use more characters if required, such as “ESC” for Erosion and Sediment Control. Ensure all plans, including the associated details, are submitted under the correct discipline. • Sheet Number The sheet number may be listed with decimals or in whole numbers. • Sheet Name The sheet name must clearly indicate the information found on the page. Example: A002.1 – Second Level Floor Plan Details. Discipline Required Files 1. Cover Sheet A cover sheet is required. The file must be named “A0.0_CoverSheet” 2. Index Sheet An index sheet is required if not on the cover sheet. It must be named “A0.1_Index Sheet” and include all plan file names with title designations. Example: A2.1 – Second Level Floor Plan Sheet ID Sheet Number Cover Sheet A0.0 1.0 A0.0_Cover Sheet Index Sheet A0.1 1.0 A0.1_Index Sheet L 1.1 L1.1_Overall Site ESC 1 Architectural A 2.0 A2.0_First Level Floor Plan Structural S 1.4 S1.4_Third Floor Demolition Plumbing P 1.0 P1.0_Fixture Plan Electrical E 1.0 E1.0_Lighting Mechanical M 1.1 M1.1_First Floor Demolition Civil C 1.0 C1.0_Topographic Site Plan Site Plan SP 100 SP100_Site Plan Interior Design ID 1 ID1_First Floor Finishes Life Safety and Master Egress LSP 1 LSP1_Master Egress Landscape Erosion and Sediment Example File Names ESC1_ESC Plan ePlanReview | Electronic Plan Submittal Standards | Page 3 Plan Sheet Standards All plans must be drawn to scale and each sheet should state the scale. When more than one scale is used on a sheet, an independent graphic scale must accompany the applicable detail. Each plan must have a space reserved for City approval stamps as specified below. Electronic plans that do not meet these requirements will fail our pre-screen review. • Cover Sheet Reserve the bottom right corner for City approval stamps. Leave a blank 4” x 4” space located 3” off the right sheet edge to allow for the title block. (See image) All drawings must reserve a space on the bottom right corner for City approval stamps. • Drawing Files Reserve the bottom right corner for City electronic stamps. Leave a blank 4” x 2” space located 3” off the right sheet edge to allow for the title block. Upload Requirements Acceptable File Types Landscape Orientation • • • Plans Plans must be submitted in a searchable PDF format (non-scanned) or as an AutoCAD DWG file. Files must be print ready, i.e. setup properly for printing with title block, no data outside the print page area, etc. Documents Calculations, reports and other supporting documents (non-drawing files) must be uploaded as searchable PDF files or legible scanned documents. Upload Individual Sheets • Plans must be uploaded as individual sheets in pdf format. However, the individual pdf files may be bundled into a single zip file to expedite the uploading process. All plans must be uploaded in “Landscape” format in the horizontal position. File Locations • Drawings Upload all drawings into the project’s “Drawings” folder. • Documents Upload all documents (any non-drawing files, completed submittal checklists, truss calculations, structural calculations, geotechnical reports, etc.) into the project’s “Documents” folder. ePlanReview | Electronic Plan Submittal Standards | Page 4 ePlanReview and PDS Online What’s the Difference? Synchronize Passwords • ePlanReview • ePlanReview PDS performs electronic plan review using the ProjectDox software program and the ePlanReview website. This site is separate from PDS Online and requires a separate login. • PDS Online PDS Online provides customized, subscription-based permit information for PDS customers. A free membership account is required, and all services are provided free of charge. Log in to the ePlanReview website and click the “Profile” button on the top left. Enter your current password, then a new password. Be sure to save your changes. https://eplanreview.cityofboise.org • PDS Online Log in to PDS Online and click the “Account Summary” tab. Click the “Change Password” button, enter your current password, then create a new password that matches the password you used for ePlanReview. Save the changes. http://pdsonline.cityofboise.org/pdspermits/ Download Approved Files After the plans have been approved, we’ll send e-mail notification that the plans are ready for download. 1. Open the e-mail and click the link. Log into ePlanReview, and open the “Approved Drawings” folder (Fig. 1). 2. Click the check mark (Fig. 2) to select all files, then click the “Download checked files” icon (Fig. 2). Fig. 1 3. The files are bundled as a zip file for convenience. Click the “Download” button and save the zip file to your computer. Download checked files Fig. 2