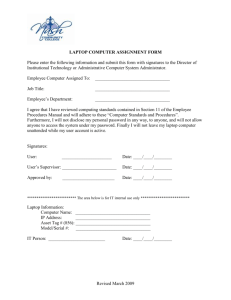Laptops and Notebook Computers guide
advertisement

Laptops and Notebook Computers SAFETY NOTES 1. GENERAL PROTOCOLS 2. ELECTRICAL SAFETY 3. USING YOUR LAPTOP 4. LAPTOP ‘RULES OF THE ROAD’ 5. PURCHASING CONSIDERATIONS 6. STRETCHING EXERCISES 7. FURTHER SAFETY CONSIDERATIONS WORKSTATION AND DISPLAY SCREEN EQUIPMENT It is recommended that you read the University Code of Practice on working with display screen equipment and that you self-assess your workstation to ensure you are using equipment safely to prevent injuries. Hard copies of these documents are available for viewing and use at the University’s Health and Safety Website. You should be aware of the risks of incorrect use of equipment whether using the campus facilities or working from home. SAFETY CHECKS BEFORE CONNECTING TO A POWER SUPPLY OR NETWORK Laptop computers are defined as an extra low voltage portable appliance, and as such need only visual inspection. Whilst the mains powered adaptor used to recharge the batteries, which are incorporated into your computer, is in a sealed unit and considered low risk, we would recommend that this is tested at least once every 5 years by a person who knows and understands the dangers of electricity. Members of Staff should refer to their School/Departmental Health and Safety Co-ordinator for electrical safety requirements of equipment used for work. ELECTRICAL SAFETY - GUIDELINES FOR VISUAL INSPECTION Remember that your laptop is an item of electrical equipment and electricity can kill A visual inspection is the most important maintenance precaution. Around 95% of faults or damage can be found just by looking at the item of electrical equipment. The cables or plugs, or sometimes the equipment itself, can become damaged. This may expose live parts and result in an electric shock or even death and of curse could cause a fire. So, what do you have to do? Firstly, think of where and how you are to use the laptop and confirm that you are authorised to do so and that the electrical socket you’re about to use is suitable for laptop power supplies (that’s the ‘black box’ between the plug and the computer). Be warned that not all mains socket are suitable for laptop use as electrical surges and peaks may occur and these may well damage your laptop. After you’ve confirmed you can use the electrical socket inspect your computer, the power supply and all cables etc. for signs of: • • • • • • damage to the plug, e.g. the casing is cracked or the pins are bent; non-standard joints including taped joints in the cable; the outer covering (sheath) of the cable is not being gripped where it enters the plug or the equipment. Look to see if the coloured insulation of the internal wires is showing; equipment that has been used in conditions where it is not suitable, e.g. a wet or dusty workplace; damage to the outer cover of the equipment or obvious loose parts or screws; and overheating (burn marks or staining); any exposed cables or parts that should be covered or any sign of damage or overheating. USING YOUR LAPTOP - RECOMMENDED SAFETY GUIDELINES • • • • • • • • • • If you are connecting your computer to the mains, please ensure cables are out of the path of other users. Never let your laptop be a trip hazard for others; not only will they get hurt but your computer may well be damaged! Do not walk/roam around the building whilst using your notebook, or carry the notebook whilst it is open. Please put your notebook on one of the desks provided and please do not balance your laptop actually on your lap (laptop is a term not an instruction!) or on piles of books, etc. If there is no desk space available please wait for someone to leave. It is advised that you carry your laptop in a separate bag from your books in order to reduce the possibility of strain or injury. If you use any body-mounted medical device, such as a pacemaker or defibrillator, you should seek advice from your GP before using a wireless transceiver, as this may affect the operation of your device. If your laptop has an external antenna, please ensure that this is not in the way of other users. Ensure that any external antennae are not close to or touching any exposed parts of the body, especially the face or eyes, while transmitting. Students should not use laptop computers in their laps especially if the base of the computer contains a wireless antenna requiring a clearance greater than 5 cm from the body. Male students take note! High gain, wall or mast mount antennas should be more than 30 cm from your body. Dipole antennas on base stations should be more than 15 cm from your body. The antenna on wireless cards in laptops should be more than 5 cm from your body. Please note, the level of electromagnetic radiation produced by wireless devices is very low, for example, by comparison to that emitted by computers, cordless phones, microwave ovens and fax machines. GENERAL LAPTOP ‘RULES OF THE ROAD’ • • • • • • • • • When using your laptop at the University or at your home or digs, you may be more comfortable using a standard keyboard and monitor along with comfortable furniture and, of course, an adjustable chair. Always use a chair that gives you good lower back support and is adjustable to your height and body shape. Keep your forearms, wrists and hands in a relaxed, neutral position. This can be accomplished by adjusting the height of either the work surface or your chair. Keep your thighs parallel to the floor and your feet flat on the floor or a footrest. In a mobile computing environment, consider placing your feet on a book, briefcase or other solid object. Keep your head in a comfortable position. A 15-degree downward viewing angle is optimal. Maintain a comfortable viewing distance; around 20 to 30 inches. Position your display so as to avoid glare or reflections from overhead lighting, outside sources of light, or even reflections off of your own shirt! Consider orienting the display perpendicular to the light source. Keep your computer screen clean and set the contrast and brightness to levels that allow you to see the screen clearly. Remember that LCD displays are not as bright as standard displays. Frequent short work/rest breaks are especially important in a mobile computing environment. In addition, it is especially important to listen to your body and take a work/rest break when the first signs and symptoms of discomfort arise. You may also want to try some basic stretching exercises (see below). Shifting your position and occasionally changing your routine by performing different activities and/or stretching exercises can be extremely useful in eliminating ergonomic-related discomfort. PURCHASING CONSIDERATIONS • • • • • • • • • • • The following guidelines are recommended should you be considering purchasing a laptop or desktop machine and are useful considerations on current usage: Overall weight of laptops and their accessories recommended at 3kg or less. As large and clear a screen as possible (14" diagonal or more). Detachable or height adjustable screen. Tilt adjustable keyboard. Minimise the use of trackpoint 'nipple' as an input device and replace with touch pad, rollerball or external mouse instead. A wrist pad between the keyboard and front edge of the lap top. A lightweight carrying case with handle and shoulder straps. Friction pads underneath to prevent computer sliding across surfaces when in use. Sufficient memory and speed for the applications used. 'Add-ons' that improve usability and reduce maintenance time, such as removable CD-ROM drives and additional memory. 'Add-ons' can also reduce the carrying of weighty accessories when not required. STRETCHING EXERCISES Some of the more common stretching exercises that you can perform at your desk are listed below. In addition, don't forget that keeping yourself in good physical condition through a regular exercise program will keep you healthy both at home and at work. • • • • • • • General: Stand up and stretch your arms over your head Eyes: Rest your eyes by occasionally looking into the distance and/or closing them for a few seconds. Neck: Turn your head slowly to the left for 5 seconds and then to the right for 5 seconds. Repeat several times. Shoulders: Let your arms relax at your side and then raise your shoulders, rotating them up and back in a circular motion. Repeat several times. Upper Back: Make sure that your chair is stable. With feet flat on the floor, clasp your hands behind your head and slowly arch your back, bending your head backward. Hold up to 5 seconds. Wrists: With your hands held in front of you, gently rotate your wrists so that the fingertips form circles in the air. Repeat several times. Fingers: First clench both fists and hold for 5 seconds. Then spread fingers as far as you can and hold for 5 seconds. Relax and repeat several times. FOR SAFER LAPTOP AND NOTEBOOK USAGE, CONSIDER THE FOLLOWING: • Using either an external monitor or keyboard allows freedom to adjust one's posture that is not possible with the laptop alone • Using a standard mouse at all times • Using an ergonomic chair and, if necessary, a footrest at an optimal setting for you • Avoiding typing for prolonged periods and taking frequent, short rest breaks • If the laptop is regularly used both in the office and in "the field", using a desk docking station for the PC in the office • A backpack-style bag or trolley to carry the laptop