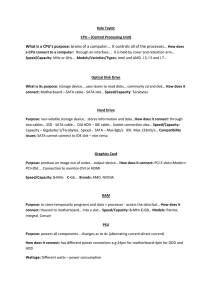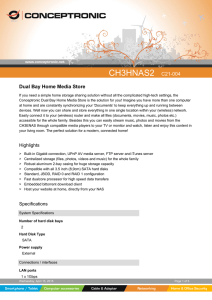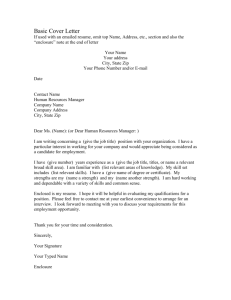for 3.5” Serial ATA Hard Drive G-S350SU3
advertisement

SuperSpeed USB3.0/eSATA Enclosure for 3.5” Serial ATA Hard Drive G-S350SU3 User’s Manual CONTENTS INTRODUCING USB3.0/ESATA 3.5” Hard Drive ENCLOSURE About this Guide System Requirements Package Contents Safety Precautions 3 3 3 4 4 HARDWARE BASICS 6 HARDWARE INSTALLATION 7 Software Installation for Mac 10 SATA Connection for MacOS X 10.2 and above USB Connection for Mac Software Installation for PC SATA Connection for Windows XP/7/Vista USB Connection For Windows XP/7/Vista HARD DRIVE PARTITION and FORMAT PROCEDURES in PC WINDOWS XP/7/VISTA 10 10 11 11 11 12 2 Introducing USB3.0/eSATA 3.5” Hard Drive Enclosure Thank you for choosing the G-S350SU3, a USB3.0/eSATA 3.5” SATA Hard Drive Enclosure Based on SATA and USB specifications the transfer rates are up to: SATA III- 6.0Gb/s SATA II- 3.0Gb/s SATA I- 1.5Gb/s USB3.0 - 5Gb/s USB2.0 - 480Mb/s USB1.1 - 12Mb/s G-S350SU3 can support the speed specification listed above, however its transfer rates are likely to be lower, and will vary depending upon the type of SATA and USB host controller, SATA Hard Drive and computer hardware. About This Guide Before you begin using the G-S350SU3, be sure to read this manual in its entirety. This guide contains: Introducing USB3.0/eSATA 3.5” Hard Drive Enclosure Hardware Basics Hardware Installation USB connection for Mac USB connection for PC Hard drive partition and format procedure in PC System Requirements • • • • • • Windows PC, Macintosh desktop or NoteBook computer with available eSATA and/or USB port MacOS X 10.2 and above for SATA connection and OS X for USB connection Windows XP/ Windows 7/ Windows Vista Pentium II/ compatible and above with 128MB RAM Both SATAIII host port and SATAIII hard drive are required for SATAIII transfer speed USB3.0 host port is required for SuperSpeed USB3.0 transfer speed 3 Package Contents The G-S350SU3 package includes the followings: eSATA/USB3.0 3.5” Hard Drive Enclosure Quick Installation Guide USB3.0 cable AC/DC adapter Safety Precautions ON INSTALLATION 1. To reduce the risk of fire or electric shock, do not expose this product to rain, water or moisture. 2. Do not place any containers with liquids (drinking glass, flower vase, etc.) or containers with small metal parts (paper clips, etc.) on top of the unit. 3. According to standard industry practice, surge protection is recommended for all telecommunications devices. Surge suppressors and/or line conditioning should be used on the input power supply. ON OPERATION Do not move the chassis during operation. Doing so may cause a malfunction. Protect the unit from shocks and vibrations. Do not use the subsystem in areas exposed to oily smoke or steam, such as a kitchen or close to a humidifier. Do not use the subsystem in locations exposed to rain or splashes of water, such as outdoors, in a bathroom, or close to a window. Do not use the subsystem on an unstable or slanted surface without proper support. Do not expose the unit to direct sunlight or hot air where the temperature could exceed 45℃ or very cold locations where the temperature is below 0℃. Keep the power cord away from hot appliances. Do not touch the power cord with wet hands. 4 ON TRANSPORTATION Save the packing materials as you may need to repack and transport the unit at a later date. Always remove the disc before moving the unit. ON POWER SOURCES When you are not using the unit for a long time, disconnect the power cord from the unit. To unplug the AC power adapter from the wall outlet, grasp the adapter itself. Do not pull the cord. Warning If any of the following conditions occur, immediately disconnect the power cord from the wall outlet and contact your dealer or an authorized service station. Continuing to use the computer involves the risk of fire and electric shock. Smoke or unusual smell is coming from the subsystem. Water has entered the unit, or the unit has become wet. A foreign object has entered the unit. The unit has been dropped or the front panel or frame has been damaged. The power cable is damaged, causing wire breakage or exposed leads. 5 Hardware Basics Precaution: Please make sure your hand is dry and remove static from your body by touching metal parts of your computer chassis. Security Slot eSATA Data Cable Connector USB Data Cable Connector DC Jack Back Panel --- Back Panel --- 2 -6mm Screws --- Enclosure Sleeve --- Base Tray bridge --- 6 -5mm Screws --- 8 -4mm Screws --- Front Panel --- Base Tray --- Power button 6 Hardware Installation Front Back Front Panel Back Panel Note: The diagrams below are using the G-S350U3 Enclosure as an example. 1. Unscrew to loosen the Enclosure back panel. Remove the back panel. 2. Use your figers to push the Base Tray out. 7 3. Pull the enclosure sleeve out from the Base Tray and place it aside. 4. Align the black Power/SATA connector on the hard drive to the black female SATA connector on the Base plate bridge, and push the drive into the connector completely. 5. Secure the HDD to the Base Tray with 2 hard drive screws. 6. Push the Base Tray into the Enclosure Sleeve. 8 7. Secure the Base Tray and Enclosure Sleeve with two 6mm screws. 8. Plug the AC/DC adapter into the Enclosure, and connect the unit to your computer using a USB cable or eSATA cable. Then press the power button to turn it on. 9 Software Installation for Mac SATA Connection for MacOS X 10.2 and above G-S350SU3 has built in eSATA port for you to take advantage of high throughput performance. When SATA port is available, please get an eSATA cable to connect G-S350SU3 to your Mac, then follow steps below to use G-S350SU3 enclosure: 1. When computer is powered off, attach G-S350SU3 to the SATA port of the computer. 2. Turn on G-S350SU3 first, then power on your Mac. 3. After Mac OS boots up, it will recognize it automatically, ask you to initialize the new drive if it was not initialized yet, and mount the drive on desktop. Above described connection and power sequence is referred to as Hot Boot. There are total five power sequence modes by which an external hard drive can possibly be used with a computer system. They are defined as follows: Hot Boot – Computer is off, enclosure is on and is attached to computer. Boot up system. Cold Boot – Computer is off, enclosure is off and is attached to computer. Boot up system completely, then turn on the enclosure. Hot Plug – System is up and running, enclosure is turned on then attached to computer. Cold Plug – System is up and running, enclosure is off then attached to computer. Enclosure is turned on. Power Cycle – System is up and running, enclosure is on and mounted on the computer.Then, power off the enclosure, wait for several seconds and turn the enclosure back on. It is important to note that different SATA host adapters handle the power sequence in different way. Some support all five power sequence modes, the other can only support Hot Boot. G-S350SU3 supports all five power sequence modes. To find out what your SATA host adapter is capable of, please contact the manufacturer of SATA host adapter, or simply try all power sequence mode yourself. USB Connection for Mac G-S350SU3 is designed to provide SuperSpeed connection and performance for the latest Mac computers equipped with USB 3.0 port. When the Enclosure is connected to the computer, MacOS X will recognize it automatically, initialize it (if the drive is not initialized) and mount the drive to desktop. All five power sequence modes are supported in USB connection. Note: MacOS X provides a Disk Utility to create multiple volumes, which is located in Utilities folder inside Applications folder. 10 Software Installation for PC SATA Connection for Windows XP/7/ Vista Some PC computers nowadays are equipped with external SATA ports for peripheral connectivity, or provide a SATA cable and bracket to route internal SATA port on motherboard to external port. When external SATA port is available, please get an eSTAT cable to connect G-S350SU3 to your PC, and follow steps below to use G-S350SU3 enclosure: 1. When computer is powered off, attach G-S350SU3 to the SATA port of the computer. 2. Turn on G-S350SU3 first, then power on your PC. 3. After Windows boots up, it will load the driver and recognize the enclosure automatically. If you don’t see a new(SATA) drive in My Computer, probably the SATA drive needs to be partitioned and formatted first. Please refer to next section to partition and format the drive if necessary. Above described connection and power sequence is referred to as Hot Boot. There are total five power sequence modes, Hot Boot, Cold Boot, Hot Plug, Cold Plug, and Power Cycle, by which an external hard drive can possibly be used with a computer system. Please refer to the section “SATA Connection for MacOS X 10.2 and above” for definition. It is important to note that different SATA host adapters handle the power sequence in different way. Some support all five power sequence modes, the other can only support Hot Boot. G-S350SU3 supports all five power sequence modes. To find out what your SATA host adapter is capable of, please contact the manufacturer of SATA host adapter, or simply try all power sequence mode yourself. USB Connection For Windows XP/7/Vista G-S350SU3 is designed to provide SuperSpeed connection and performance for the computers equipped with USB 3.0 port. However it also supports computers with USB 2.0 port. When the enclosure is connected to the computer and power on, the system will start installing for the proper driver. Please follow the on-screen instruction to complete the driver installation. If you do not see the new drive letter added in My Computer after the driver finishes loading, the reason could be the hard disk such as a brand new one has no partition and format yet. In this case, please follow the procedures in next section to partition and format it before using. 11 Hard Drive Partition and Format procedures in PC Windows XP/7/Vista: If a new hard disk icon dose not appear in “My Computer”, check device manager under system in the control panel. Then double click on “Disk Drives” to see if a new entry appears. If you can see a new entry as shown (Example, WDC WD80 OBB-32BSA0) above, you are ready to partition and format the drive. 12 1. Open Control panel, “Administrative Tools” and “Computer management”. Step 2 2. Click on “Disk Management”. Step 3 3. “Write Signature and Upgrade Disk Wizard” windows will show up and click “Next”. 13 Step 4 4. Write a signature to the new drive, click “Next”. Step 5 5. Click “Finish” to close the wizard. 14 Step 6 6. Select the new “Unallocated” disk, and then right click to choose “Create partition”. Step 7 7. Follow the onscreen instruction to partition and fully format the drive. Note: If it assigns a new hard drive letter but format dose not run automatically, please exit “Computer Management”, and find the new drive letter in My computer and right click it to select format. 15