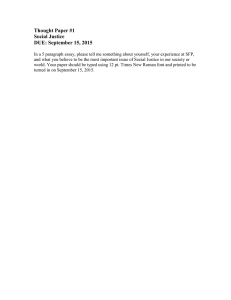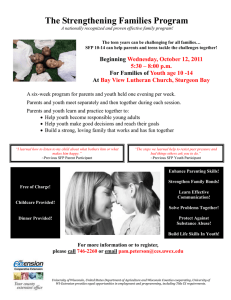HP PCIe 2 port 10Gb Ethernet-SR, LR, and CR Adapter Installation
advertisement

HP PCIe 2 port 10Gb Ethernet-SR, LR, and
CR Adapter Installation Guide
Abstract
This document contains specific information that is intended for users of this HP product.
**
HP Part Number: 5992-1087
Published: March 2012
Edition: 2
© Copyright 2012 Hewlett-Packard Development Company, L.P. © Copyright 2010 Emulex Corporation.
Hewlett-Packard Company makes no warranty of any kind with regard to this material, including, but not limited to, the implied warranties of
merchantability and fitness for a particular purpose. Hewlett-Packard shall not be liable for errors contained herein or for incidental or consequential
damages in connection with the furnishing, performance, or use of this material.
This document contains proprietary information, which is protected by copyright. No part of this document may be photocopied, reproduced, or
translated into another language without the prior written consent of Hewlett-Packard. The information is provided “as is” without warranty of any
kind and is subject to change without notice. The only warranties for HP products and services are set forth in the express warranty statements
accompanying such products and services. Nothing herein should be construed as constituting an additional warranty. HP shall not be liable for
technical or editorial errors or omissions contained herein.
Compaq Computer Corporation is a wholly-owned subsidiary of Hewlett-Packard Company.
Microsoft, Windows®, and Windows XP® are U.S. registered trademarks of Microsoft Corporation.
Warranty
To obtain a copy of the warranty for this product see the warranty information website:
http://h18004.www1.hp.com/products/servers/platforms/warranty/
Table 1 Publishing history details
Document manufacturing part number and
edition
Changes made
Publication date
5992–1087, Edition 2
Corrected memory requirements for each 03/2012
card, in “Installation Recommendations
and Restrictions” (page 6)
5991–8069, Edition 1
Original edition
09/2010
1 HBA specifications
This chapter contains the HBA specifications, including:
•
“Product Numbers” (page 3)
•
“Environmental Specifications” (page 3)
•
“Physical Specifications” (page 4)
•
“System Interface and Support” (page 4)
•
“Operating System Support” (page 4)
•
“Ethernet Technology” (page 4)
Figure 1 HP PCIe 2–Port 10GbE Adapter
Product Numbers
The following are three (3) different options of the PCIe 2 Port 10GbE adapter:
•
AM225A: HP PCIe 2–P 10GbE-SR (fabric) adapter
•
AM232A: HP PCIe 2–P 10GbE-LR (fabric) adapter
•
AM233A: HP PCIe 2–P 10GbE-CR (copper) adapter
Environmental Specifications
Table 2 (page 3) lists the HBAs environmental specifications.
Table 2 Environmental Specifications
Environment
Minimum
Maximum
Operating temperature
0° C (32° F)
45° C (113° F)
Storage temperature
–40° C (–40° F)
70° C (158° F)
Operating humidity
15% RH at 40° C (104° F)
(non-condensing)
80% RH at 40° C (104° F)
(non-condensing)
Product Numbers
3
Table 2 Environmental Specifications (continued)
Environment
Minimum
Maximum
Non-operating/Storage humidity
90% RH at 65° C (149° F) for 24 hours (non-condensing)
Vibration
Random operating: ~0.21 Grms (5–500 Hz)
Swept sine: 0.5 Grms (5–500 Hz) 5 min. dwell at 4 resonance
Random survival: ~2.09 Grms (5–500Hz)
Operating altitude
0 to 3,000 m (0 to ~10,000 ft)
Non-operating altitude
0 to 4,600 m (0 to ~15,000 ft)
Physical Specifications
Table 3 lists the physical specifications.
Table 3 Physical Specifications
Parameter
Description
Form factor
PCIe Low Profile Adapter with Full Height bracket (default) and Low Profile bracket (available)
Height
68.90 mm (2.731 in)
Length
167.65 mm (6.6 in)
Thickness
1.57 mm ± 0.20 mm (0.062 in ± 0.008 in)
System Interface and Support
•
PCI Express x8 lane operation
•
PCI Express Gen 2
•
Supported on HP Integrity Servers with PCIe slots
(HP Integrity rack servers, future servers)
Operating System Support
•
HP-UX
◦
11i v3
•
Open VMS (not available at first release)
•
Windows
◦
Windows Server 2008 SP2
◦
Windows 2008 R2
◦
Windows 7
Ethernet Technology
The Ethernet technology designed into the HP PCIe 2 Port 10GbE adapter(s) includes the following:
4
•
Broadcom BCM57711E Ethernet controller
•
Broadcom BCM8726 XAUI to SFP+ Physical Layer (PHY)
•
LED indicators
•
Supports 2 SFP+ Serial 10Gb Interface
HBA specifications
•
Supports TCP Offload Engine and RDMA features
•
Supports SFP+ Optical modules
•
Supports SFP+ direct attached copper cable (base CR)
•
Supports 10Gb speed only
Ethernet Technology
5
2 Installing HBAs
This chapter describes the following topics for installing HBAs:
•
“Installation Prerequisites” (page 6)
•
“Installing the HBA” (page 8)
See your server's documentation for additional information about installing HBAs.
WARNING! Disconnect the host from the power source before installing HBAs. To reduce the
risk of personal injury from hot surfaces, allow the internal server or workstation components to
cool before touching.
CAUTION: Electrostatic discharge (ESD) can damage electronic components. Be sure you are
properly grounded before beginning this procedure, as described in “Regulatory Compliance and
Safety” (page 11).
Installation Prerequisites
Before you begin, make sure you have the following items available:
•
A server with an empty PCI bus slot that is based on and compatible with the PCI bus type of
the HBA being installed.
NOTE: The HBAs do not allow normal data transmission on an optical link unless they are
connected to another similar or compatible laser product (ex.: multimode to multimode).
•
Ensure SFP+ Modules and Fiber Optic or direct-attached copper LAN cables are available.
Installation Recommendations and Restrictions
When installing the 10Gb Ethernet card, be aware of the following recommendations and
restrictions:
•
•
Slot placement:
◦
To achieve the best performance, HP recommends installing the card into one of the
highest-performing (or “dual-rope”) PCIe slots. To identify which slots are the highest
performing slots in a particular system, see the hardware users guide for each system.
◦
Not supported on platforms where all slots are PCI only or PCI-X only.
At the time of publication of this document, the HP recommendation for allocating server
memory is a minimum of 2GB per AM225A, AM232A, or AM233A 10GbE card. For the
latest memory requirements and other information, see the HP Integrity PCI-e 2-port 10GbE
Adapter QuickSpecs at the following location:
http://h18000.www1.hp.com/products/quickspecs/13874_div/13874_div.PDF
•
For the number of cards supported per server, see the Ethernet Support Matrix.
Figure 2 (page 7) shows the two (2) bulkheads offered on the AM225A, AM232A, and AM233A
adapter.
NOTE:
6
Installing HBAs
The adapter is offered with the Full Height bulkhead as the default.
Figure 2 LED Location on the 2–Port 10GbE Adapter Low-Profile and Full Height Bulkheads
LED Function
There are two (2) LED's per 10Gigabit Ethernet port on the AM225A, AM232A, and AM233A
adapters. Table 4 explains their functionality:
Table 4 LED Functions
Function
LED Color
Description
Link (LINK)
Green
Solid green indicates 10Gb Ethernet Link is established
Activity (ACT)
Amber
Blinking Amber indicates 10Gb Ethernet traffic
On Board Jumpers and Dip Switches
There are no jumpers on board. There is one dip switch mounted.
Table 5 offers details for the dip switch:
Table 5 SW1 Dip Switch Functionality
Dip Switch Reference
Designator
Pin Number
Description
1
Pins 1 and 6
OFF — Single Function Enable (default)
ON — Multi Function Enable
2
Pins 2 and 5
OFF — RMII Clock Speed is 50MHz (default)
ON — RMII Clock Speed is 25MHz
3
Pins 3 and 4
Reserved
Installing the SFP+ Modules
SFP+ modules must be installed in the SFP+ module cages for both ports of the AM225A and
AM232A before cables can be attached.
LED Function
7
The AM233A uses direct-attach copper cables that plug directly into the SFP+ module cages and
do not require additional SFP+ modules.
•
Each AM225A and AM232A ships with two SFP+ modules.
•
Each SFP+ module has a tab that can be flipped down into the Open position (parallel to the
length of the module) or flipped up into the Closed position (perpendicular to the length of the
module).
•
With the tab in the Closed position, slide the SFP+ module all the way into the SFP+ module
cage until it clicks into place.
•
If the SFP+ modules need to be removed or replaced, flip the tab down into the Open position
and pull the SFP+ module straight out.
Installing the HBA
Use the following procedure for installing the HBA into a computer.
CAUTION: Be sure to observe the ESD precautions for this procedure as described in “Regulatory
Compliance and Safety” (page 11).
1.
2.
3.
4.
Ensure the computer is powered off.
Remove the screws on the computer's cover and remove the cover to expose the PCIe I/O
card slots.
Wearing a properly grounded anti-static wrist strap, remove the blank bulkhead panel from
an empty x4, x8, or x16 PCIe bus slot. See the following section on ESD for more details:
“Electrostatic Discharge” (page 13).
Insert the HBA into the empty PCIe slot. Press firmly until the HBA is seated.
NOTE: In some HP server models only PCle HBAs can be inserted in the optional PCIe riser
cards or cages. For instructions on installing the riser card or cage, see your server
documentation.
5.
6.
7.
Secure the HBA's mounting bracket to the chassis with the bulkhead's fastener.
Replace the computer cover and secure with the cover screws.
Attach the media:
a. Connect one end of the LAN cable to a selected port on the target HBA.
b. Connect the other end of the LAN cable to a selected switch device.
NOTE: The HBA does not allow normal data transmission on an optical link unless the
link is connected to a similar or compatible laser product. Both products must be multimode.
8.
Follow these substeps to apply the power:
a. Verify that the HBA is securely installed in the computer.
b. Verify that the correct media is attached.
c. Reconnect power and turn on the computer.
Ethernet Configuration and Verification
Follow these steps to configure and verify any type of HP-UX 11i v3–based Ethernet cards, including
10Gb Ethernet, Gigabit Ethernet, and Fast Ethernet.
1. Install LAN card and attach cables to it according to instructions in your system's hardware
support guide.
2. Plug LAN cable (or cables) into LAN card and into appropriate switch ports using fiber or
direct-attach copper LAN cable.
3. Boot the system.
8
Installing HBAs
4.
To see all LAN cards with drivers, run:
ioscan -fnC lan
If you do not see your card, use ioscan to determine if the card is there but needs a driver
(UNCLAIMED).
ioscan -fn
5.
Install the driver or update the driver to the latest version. Get the latest driver from the HP
Software Depot website.
To download the 10GigEthr-02 bundle from the HP Software Depot website, follow these
steps:
a. Go to the HP Software Depot website at:
http://www.software.hp.com/
b.
c.
Search for 10GigEthr-02.
Follow the prompts to download the driver.
To add new software, use the command:
swinstall
6.
Verify connectivity to the switch.
nwmgr -c lanPPA -A link_state,speed
7.
To see all LAN cards with IP addresses, run:
netstat -in
8.
9.
Assign IP addresses and subnet masks to additional cards as desired. On HP-UX 11i v3, use
the System Management Homepage (SMH). For further details, see the HP-UX System
Administrators Guide: Configuration Management.
For each interface, run ifconfig lanx to verify the correct IP, netmask, and broadcast
addesses. For example:
ifconfig lan0
10. For each interface, ping the broadcast address shown form the output of ifconfig and
verify that you get responses from other nodes on that subnet.
This should get the system up and connected to any local networks. To set up communication
between the local network and remote networks, configure a router using SMH (HP-UX 11i
v3) or use the route command to put the new route into effect on the system as follows:
/usr/sbin/route add default router_ip_address 1
Ethernet Configuration and Verification
9
3 Installing the Windows Smart Component driver kit
This chapter describes how to locate and download the Windows Smart Component driver kit
from the web. This chapter also describes how to install or update your Windows driver. It contains
the following topics:
•
Prerequisites
•
Locating and downloading the Windows Smart Component driver kit from the website
Prerequisites
Perform the following tasks before you install or update the driver for your Windows server:
•
Obtain a copy of the latest release notes for your HP HBA from the HP Support Center website:
itrc.hp.com/service/home
•
Be familiar with the operating system which the HBA will operate under and have access to
standard system documentation.
•
Review any restrictions or mandatory hot fixes that apply to your configuration and operating
system.
Locating and downloading the Windows Smart Component driver kit from
the website
Follow this procedure to locate and download the driver kit from the website.
1. See the HP Storage Networking website:
http://h18006.www1.hp.com/storage/networking/index.html
2.
3.
4.
5.
6.
7.
8.
Select Host Bus Adapters.
Select your server type.
Using the HP model # as your guide, select your HBA.
In the highlighted box titled Product information , look for the section named Support and
select the Software and drivers link.
The next page displayed is titled Download Drivers and Software.
Select your operating system.
Select the Windows Smart Component driver kit and download it to your server.
Installing the Windows device driver using the HP Smart Component kit
To install the HBAs Windows drivers:
1. Obtain the latest Smart Component for your configuration and copy it to your Windows
desktop.
2. Double-click the Smart Component executable to begin the installation, and then click Install.
3. Launch the Smart Component kit named CPxxxx.exe.
4. Click Install to install the driver.
5. Click Reboot to complete the installation.
6. Click Extract to extract the contents of the Smart Component.
10
Installing the Windows Smart Component driver kit
4 Regulatory Compliance and Safety
Laser device
All HP systems equipped with a laser device comply with safety standards, including International
Electrotechnical Commission (IEC) 825. With specific regard to the laser, the equipment complies
with laser product performance standards set by government agencies as a Class 1 laser product.
The product does not emit hazardous light.
Laser safety warning
WARNING!
To reduce the risk of exposure to hazardous radiation:
•
Do not try to open the laser device enclosure. There are no user-serviceable components inside.
•
Do not operate controls, make adjustments, or perform procedures to the laser device other
than those specified in this document.
•
Allow only HP-authorized service technicians to repair the laser device.
Certification and classification information
This product contains a laser internal to the fiber optic (FO) transceiver for connection to the Fibre
Channel communications port.
In the USA, the FO transceiver is certified as a Class 1 laser product conforming to the requirements
contained in the Department of Health and Human Services (DHHS) regulation 21 CFR, Subchapter
J. A label on the plastic FO transceiver housing indicates the certification.
Outside the USA, the FO transceiver is certified as a Class 1 laser product conforming to the
requirements contained in IEC 825-1:1993 and EN 60825-1:1994, including Amendment 11:1996
and Amendment 2:2001.
Laser product label
The optional label in Figure 3 (page 11) or equivalent may be located on the surface of the
HP-supplied laser device.
Figure 3 Class 1 laser product label
This optional label indicates that the product is classified as a CLASS 1 LASER PRODUCT. This
label may appear on the laser device installed in your product.
International notices and statements
Canadian notice (avis Canadien)
Class A equipment
This Class A digital apparatus meets all requirements of the Canadian Interference-Causing
Equipment Regulations.
Cet appareil numérique de la classe A respecte toutes les exigences du Règlement sur le matériel
brouilleur du Canada.
Laser device
11
European Union notice
Products bearing the CE marking comply with the EMC Directive (2004/108/EMC) and the Low
Voltage Directive (2006/95/EC) issued by the Commission of the European Community and if
this product has telecommunication functionality, the R&TTE Directive (1999/5/EC).
Compliance with these directives implies conformity to the following European Norms (in parentheses
are the equivalent international standards and regulations):
•
EN55022 (CISPR 22)–Electromagnetic Interference
•
EN55024 (IEC61000-4-2, IEC61000-4-3, IEC61000-4- 4, IEC61000-4-5, IEC61000–4-6,
IEC61000–4-8, IEC61000–4-11)–Electromagnetic Immunity
•
Power Quality:
◦
EN61000-3-2 (IEC61000-3-2)–Power Line Harmonics
◦
EN61000-3-3 (IEC61000-3-3)–Power Line Flicker
•
EN60950 (IEC60950)–Product Safety
•
Also approved under UL 60950/CSA C22.2 No. 60950-00, Safety of Information Technology
Equipment
BSMI notice
Figure 4 BSMI notice
Japanese notice
Figure 5 Japanese notice
12
Regulatory Compliance and Safety
Korean notices
Figure 6 Korean notices
Electrostatic Discharge
To prevent damage to the system, be aware of the precautions you need to follow when setting
up the system or handling parts. A discharge of static electricity from a finger or other conductor
may damage system boards or other static-sensitive devices. This type of damage may reduce the
life expectancy of the device.
To prevent electrostatic damage, observe the following precautions:
•
Avoid hand contact by transporting and storing products in static-safe containers.
•
Keep electrostatic-sensitive parts in their containers until they arrive at static-free workstations.
•
Place parts on a grounded surface before removing them from their containers.
•
Avoid touching pins, leads, or circuitry.
•
Always be properly grounded when touching a static-sensitive component or assembly (see
the following section titled “Grounding Methods”).
Grounding Methods
There are several methods for grounding. Use one or more of the following methods when handling
or installing electrostatic-sensitive parts:
•
Use a wrist strap connected by a ground cord to a grounded workstation or computer chassis.
Wrist straps are flexible straps with a minimum of 1 megohm (±10 percent) resistance in the
ground cords. To provide proper ground, wear the strap snug against the skin.
•
Use heel straps, toe straps, or boot straps at standing workstations. Wear the straps on both
feet when standing on conductive floors or dissipating floor mats.
•
Use conductive field service tools.
•
Use a portable field service kit with a folding static-dissipating work mat.
If you do not have any of the suggested equipment for proper grounding, have an HP-authorized
reseller install the part.
NOTE: For more information on static electricity, or assistance with product installation, contact
your HP-authorized reseller.
Korean notices
13
Declaration of Conformity
14
Regulatory Compliance and Safety
5 Support and other resources
Contacting HP
Before you contact HP
Be sure to have the following information available before you call contact HP:
•
Technical support registration number (if applicable)
•
Product serial number
•
Product model name and number
•
Product identification number
•
Applicable error message
•
Add-on boards or hardware
•
Third-party hardware or software
•
Operating system type and revision level
HP contact information
For the name of the nearest HP authorized reseller, see the Contact HP Worldwide (in English)
website:
http://welcome.hp.com/country/us/en/wwcontact.html
For HP technical support:
•
In the United States, for contact options see the Contact HP United States website:
http://welcome.hp.com/country/us/en/contact_us.html
To contact HP by phone:
◦
Call 1-800-HP-INVENT (1-800-474-6836). This service is available 24 hours a day, 7
days a week. For continuous quality improvement, calls may be recorded or monitored.
◦
If you have purchased a Care Pack (service upgrade), call 1-800-407-6210. For more
information about Care Packs, see the HP Care Pack Services website:
http://www.hp.com/go/carepack
•
In other locations, see the Contact HP Worldwide (in English) website:
http://welcome.hp.com/country/us/en/wwcontact.html
Subscription service
HP recommends that you register your product at the Subscriber's Choice for Business website:
http://www.hp.com/country/us/en/contact_us.html.
Documentation feedback
HP welcomes your feedback. To make comments and suggestions about product documentation,
send a message to docsfeedback@hp.com.
Include the document title and manufacturing part number. All submissions become the property
of HP
Typographic conventions
This document uses the following typographical conventions:
Contacting HP
15
%, $, or #
A percent sign represents the C shell system prompt. A dollar sign
represents the system prompt for the Bourne, Korn, and POSIX
shells. A number sign represents the superuser prompt.
audit(5)
A manpage. The manpage name is audit, and it is located in
Section 5.
Command
A command name or qualified command phrase.
Computer output
Text displayed by the computer.
Ctrl+x
A key sequence. A sequence such as Ctrl+x indicates that you
must hold down the key labeled Ctrl while you press another key
or mouse button.
ENVIRONMENT VARIABLE
The name of an environment variable, for example, PATH.
ERROR NAME
The name of an error, usually returned in the errno variable.
Key
The name of a keyboard key. Return and Enter both refer to the
same key.
Term
The defined use of an important word or phrase.
User input
Commands and other text that you type.
Variable
The name of a placeholder in a command, function, or other
syntax display that you replace with an actual value.
[]
The contents are optional in syntax. If the contents are a list
separated by |, you must choose one of the items.
{}
The contents are required in syntax. If the contents are a list
separated by |, you must choose one of the items.
...
The preceding element can be repeated an arbitrary number of
times.
Indicates the continuation of a code example.
|
Separates items in a list of choices.
WARNING
A warning calls attention to important information that if not
understood or followed will result in personal injury or
nonrecoverable system problems.
CAUTION
A caution calls attention to important information that if not
understood or followed will result in data loss, data corruption,
or damage to hardware or software.
IMPORTANT
This alert provides essential information to explain a concept or
to complete a task
NOTE
A note contains additional information to emphasize or supplement
important points of the main text.
Customer Self Repair
HP products are designed with many Customer Self Repair parts to minimize repair time and allow
for greater flexibility in performing defective parts replacement. If during the diagnosis period HP
(or HP service providers or service partners) identifies that the repair can be accomplished by the
use of a Customer Self Repair part, HP will ship that part directly to you for replacement. There
are two categories of Customer Self Repair parts:
16
•
Mandatory – Parts for which Customer Self Repair is mandatory. If you request HP to replace
these parts, you will be charged for the travel and labor costs of this service.
•
Optional – Parts for which Customer Self Repair is optional. These parts are also designed
for customer self repair. If, however, you require that HP replace them for you, there may or
Support and other resources
may not be additional charges, depending on the type of warranty service designated for
your product.
Based on availability and where geography permits, Customer Self Repair parts will be shipped
for next business day delivery. Same day or four-hour delivery may be offered at an additional
charge where geography permits. If assistance is required, you can call the HP Technical Support
Center and a technician will help you over the telephone. HP specifies in the materials shipped
with a replacement Customer Self Repair part whether a defective part must be returned to HP. In
cases where it is required to return the defective part to HP, you must ship the defective part back
to HP within a defined period of time, normally five (5) business days. The defective part must be
returned with the associated documentation in the provided shipping material. Failure to return the
defective part may result in HP billing you for the replacement. With a Customer Self Repair, HP
will pay all shipping and part return costs and determine the courier/carrier to be used.
For more information about the HP Customer Self Repair program, contact your local service
provider. For the North American program, see the HP Customer Self Repair website:
http://www.hp.com/go/selfrepair
Customer Self Repair
17