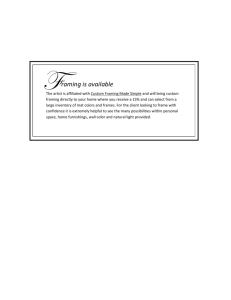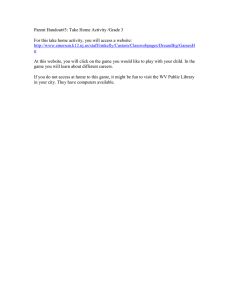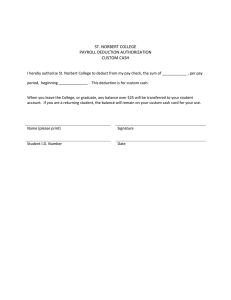13D Smart Set Dial
advertisement

Section 13D Smart Set Dial Creating your own custom settings There are over 50 pre-loaded custom materials in Cricut Design Space™. If you have a material you would like to cut and it is not on the list, you can add it by creating your own custom setting. Step 1 Begin by inserting a simple image to use as a test cut while you identify the setting. Tip: A heart is a good shape to test because the image has both curves and points that will need to be cut. Step 2 Set the image size in the Edit panel to about 2.5 in”. This is a good test size for most materials. Section 13D Page 1 Section 13D Smart Set Dial Creating your own custom settings Step 3 When you are ready to begin your cut, click “Go.” Step 4 If you’re not already signed in, you’ll need to do that now. Review the mat for your cut and click the “Go” button at the bottom of the screen. Tip: You can also access the Custom Materials page from the Account menu . Section 13D Page 2 Section 13D Smart Set Dial Creating your own custom settings Step 5 Click “Custom Materials” in the Cut Preview screen. Step 6 Click the “Add New Material” button. From here, you’ll be able to edit the settings for the new material: • • • • Name the material. Adjust the pressure by dragging the slider or clicking the (-) and (+) buttons. The lower the number, the lighter the pressure. The higher the number, the more pressure is applied. Select the number of times the cut should be repeated (multi-cut). Select the blade type. Section 13D Page 3 Section 13D Smart Set Dial Creating your own custom settings Tip: Use settings from similar materials as a reference for your new custom setting. Step 7 Once you’re done adjusting the details, click “Save.” If you don’t want to add the material, click “Cancel.” Step 8 A message will confirm the update to your settings was successful. Once you are finished adding materials, click “Done” to close the Custom Materials screen. Section 13D Page 4 Section 13D Smart Set Dial Creating your own custom settings Step 9 Load your mat into the machine, turn the Smart Set® Dial™ to “Custom,”, choose your new material setting, and press “Go” on your machine. Tip: You will know the setting is good if the machine cuts completely through your material and does not cut too deeply into the mat. If the test cut requires additional adjustments, see adjusting material settings. Section 13D Page 5