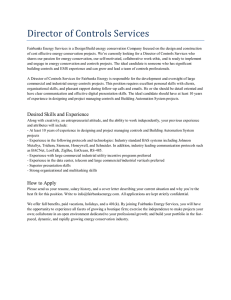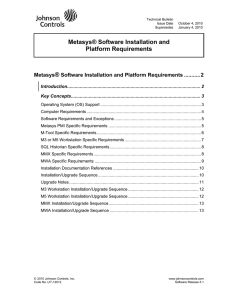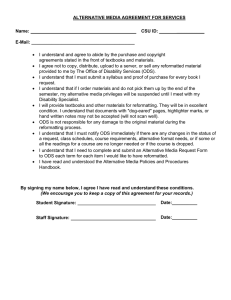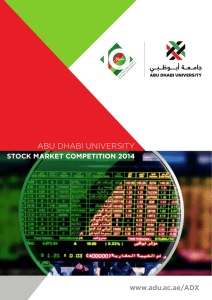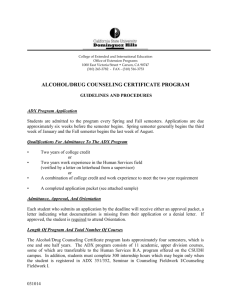Network and IT Guidance for the IT Professional
advertisement

Network and IT Guidance for the IT Professional Technical Bulletin Code No. LIT-1201578 Software Release 8.0 July 2016 Refer to the QuickLIT website for the most up-to-date version of this document. Document Introduction.............................................................................................................4 Summary of Changes................................................................................................................4 Related Documentation.............................................................................................................4 Network and IT Considerations................................................................................................5 Computer Hardware Configuration Requirements..........................................................................5 Metasys Device IP Address Assignment (DHCP or Manual)..........................................................6 Metasys Device Hostname Resolution (DNS or Hosts File)...........................................................8 DNS Implementation Considerations................................................................................................8 DHCP Implementation Considerations.............................................................................................8 Microsoft Active Directory® Service Overview................................................................................9 Support for Active Directory Service (Including Single Sign-On Capability).........................................9 Implementation Considerations..........................................................................................................11 ADS/ADX/ODS/SCT Considerations..................................................................................................12 Child Device Considerations...............................................................................................................12 Information Obtained from Active Directory Services.........................................................................12 Service Account..................................................................................................................................12 User Account Rules............................................................................................................................14 RADIUS Overview.............................................................................................................................14 Situations When Metasys System Login Screen Appears for RADIUS Users...................................15 RADIUS Errors....................................................................................................................................17 Syslog Overview...............................................................................................................................19 Metasys System Use of Syslog Packet Format..................................................................................20 RADIUS and Syslog Configurations...................................................................................................21 Web Site Caching..............................................................................................................................21 Microsoft Message Queuing (MSMQ) Technology........................................................................21 Introduction.........................................................................................................................................21 Queue Troubleshooting.......................................................................................................................22 Metasys System and Virtual Environments...................................................................................22 Monitoring and Managing (SNMP)..................................................................................................23 Time Management (Simple Network Time Protocol [SNTP])........................................................24 Email (SMTP).....................................................................................................................................24 Encrypted Email................................................................................................................................24 Communication to Pager, Email, Printer, SNMP, or Syslog Destination......................................24 Location of a Site Director in a Demilitarized Zone (DMZ) or on the Internet.............................25 Remote Access to the Metasys System Using a VPN...................................................................26 Metasys System Architecture..........................................................................................................27 Protocols, Ports, and Connectivity for the Metasys System........................................................29 Protocols and Ports Tables.................................................................................................................29 Connectivity and Protocol Diagrams...................................................................................................34 ZigBee Channels................................................................................................................................43 Spanning Trees...................................................................................................................................44 Field Bus Considerations.................................................................................................................44 Pre-boot Execution Environment (PXE).........................................................................................44 Network Reliability Requirement.....................................................................................................44 Network and IT Guidance for the IT Professional Technical Bulletin 1 Metasys System Security Considerations......................................................................................45 Metasys Access Security....................................................................................................................45 Metasys for Validated Environments (MVE).......................................................................................51 Network Message Security.................................................................................................................51 SQL Database Security......................................................................................................................52 Security on Non-Server Based Engines.............................................................................................52 Security Updates Management...........................................................................................................52 Software Time Bomb...........................................................................................................................52 Antivirus Software Considerations (ADS/ADX, NxE85, NIE89, and LCS85 Only).............................53 ADS/ADX/ODS Considerations........................................................................................................53 ADX-Specific Features........................................................................................................................53 ADX Split Configuration......................................................................................................................53 ADSADX Log Folder...........................................................................................................................54 Web Browsers.....................................................................................................................................55 Anti-Spyware Considerations..............................................................................................................55 Backup Considerations for the ADS/ADX/ODS..................................................................................55 Supported Operating System and SQL Server Software Versions..............................................56 Internet Information Server (IIS) Anonymous Access Considerations (ADS/ADX/ODS and SCT)....................................................................................................................................................56 General Information............................................................................................................................56 Enabling and Disabling Anonymous Access on the Default Web Site................................................57 Databases..........................................................................................................................................59 Microsoft SQL Database Considerations............................................................................................59 Historical Data Storage.......................................................................................................................60 Data Backup/Restore..........................................................................................................................60 Site Management Portal UI...............................................................................................................60 Metasys Advanced Reporting System UI...........................................................................................61 Java Software and Private JREs........................................................................................................61 Web Browser Recommendations.......................................................................................................61 Launcher Download Options and Proxy Settings...............................................................................62 Pop-up Ad Blockers............................................................................................................................65 Sleep Power Option on Windows 8.1 and Windows 7 Computers.....................................................66 Disabling User Account Control..........................................................................................................66 Metasys Dial-up Networking............................................................................................................66 Data Sharing with Published Web Services...................................................................................67 Network Interface Cards (NICs).......................................................................................................67 Appendix: Microsoft® Windows® Operating System and SQL Server® Software License Requirements...........................................................................................................................68 Windows Operating System License Requirements.....................................................................68 Operating System CALs.....................................................................................................................68 Purchasing and Designating CALs.....................................................................................................69 Licensing Modes and CAL Examples.................................................................................................70 SQL Server 2014 and SQL Server 2012 Licensing Requirements................................................71 SQL Server 2008 R2 Licensing Requirements...............................................................................71 ADS/ADS-Lite or Non-Server Based ODS Requirements..............................................................72 Appendix: SNMP Agent Protocol Implementation................................................................73 Overview............................................................................................................................................73 Limitations.........................................................................................................................................73 Metasys SNMP MIB Files..................................................................................................................73 Enterprise ID Number.......................................................................................................................73 SNMP Traps.......................................................................................................................................74 Technical Bulletin 2 Trap Format........................................................................................................................................74 Configuring Trap Filtering....................................................................................................................74 Agent Restart Trap..............................................................................................................................74 Alarm Raised Trap..............................................................................................................................74 Alarm Clear Trap.................................................................................................................................74 Alarm Synchronization........................................................................................................................74 Trap Cases..........................................................................................................................................75 SNMP Get Requests...........................................................................................................................75 Appendix: Active Directory Service.......................................................................................91 Overview............................................................................................................................................91 Infrastructure Questions..................................................................................................................91 Primary Requirements......................................................................................................................92 ADS/ADX/ODS Computer...................................................................................................................92 SCT Computer....................................................................................................................................92 Client Computer..................................................................................................................................92 Additional Requirements.................................................................................................................93 Appendix: Security Certificate Implementation....................................................................94 Prerequisites.....................................................................................................................................94 Important Considerations................................................................................................................94 Detailed Procedures................................................................................................................94 Purchasing a Domain Name............................................................................................................94 Implementing Security Certificates for Metasys UI or Metasys UI Offline Software..................95 Third-Party Security Certificates.....................................................................................................96 Creating the Certificate Request.........................................................................................................96 Purchasing the Security Certificate from a Public Certificate Authority..............................................98 Installing the Security Certificate.......................................................................................................100 Self-Signed SSL Certificates..........................................................................................................103 Implementing A Self-Signed Certificate on Client Devices...............................................................103 Trusted Sites....................................................................................................................................104 Adding the Metasys UI or Metasys UI Offline as a Trusted Site – Internet Explorer........................104 Adding the Metasys UI or Metasys UI Offline as a Trusted Site – Google Chrome..........................106 Adding the Metasys UI or Metasys UI Offline Sites as a Top Site – Apple Safari.............................106 Appendix: Installing Antivirus Software..............................................................................108 Installing and Configuring Symantec® Endpoint Protection Software.....................................108 Installing and Configuring McAfee VirusScan Enterprise Software..........................................115 Appendix: Configuring a VPN Tunnel with a NETGEAR® ProSAFE® 8-Port Gigabit VPN Firewall/Router.......................................................................................................................119 Preparation for Configuration of a VPN Tunnel..................................................................120 Discovering the Public IP Address...............................................................................................121 Discovering the WAN IP Address of the NETGEAR® ProSAFE® 8-Port Gigabit VPN Firewall Device ..............................................................................................................................................121 Login Credentials for the Broadband Router...............................................................................121 Detailed Procedures..............................................................................................................122 Configuring the NETGEAR® ProSAFE® 8-Port Gigabit VPN Firewall/Router (Gateway Side).122 Configuring the NETGEAR® ProSAFE® 8-Port Gigabit VPN Firewall/Router (Client Side)....122 Configuring the Ikev1Gateway Authentication............................................................................122 Configuring the Ikev1Tunnel IPsec...............................................................................................123 Configuring the Modem/Router Upstream from the NETGEAR® ProSAFE® 8-Port Gigabit VPN Firewall/Router................................................................................................................................123 Index........................................................................................................................................124 Technical Bulletin 3 Document Introduction This document contains important information about connecting a Metasys® system to your network. From an IT perspective, a Metasys system device is simply a node on the network. But, the Metasys system uses communication protocols, security methods, and other technologies that you should consider. This document is intended for the IT professional. Refer to the Network and IT Guidance for the BAS Professional Technical Bulletin (LIT-12011279) if you need expanded concepts and definitions related to the information in this document. Important: Engage appropriate network security professionals to ensure that the computer hosting the Site Director is a secure host for Internet access. Network security is an important issue. Typically, the IT organization must approve configurations that expose networks to the Internet. Be sure to fully read and understand IT Compliance documentation for your site. Use care when performing steps on Metasys system components because restarts may be required that conflict with compliance requirements. For example, upgrading an ADS/ADX/ODS requires the computer be offline for a period of time. Similarly, installing new software on the ADS/ADX/ODS may require a computer restart. Note: In this document, engine refers to all models of Network Automation Engine (NAE) 35, NAE45, NAE55, Network Integration Engine (NIE) 55, Network Control Engine (NCE) 25, NxE85, NxEx9, and LONWORKS® Control Server (LCS) 85, unless noted otherwise. Some products in this document are available only to specific markets. Summary of Changes The following information is new or revised in July 2016: • Added a note recommending that you not use your ADS/ADX or ADS-Lite computer to browse to web sites, including Metasys UI or Metasys UI Offline. We recommend using client computers and devices for browsing to web sites. • Corrected figures that include VPN tunnels. The VPN Router should be inside the firewall. The following information was new or revised in June 2016: • Added Metasys UI Offline throughout the document, including the Microsoft Active Directory® Service Overview, Table 4, Secure Sockets Layer (SSL)/Transport Layer Security (TLS), and Appendix: Security Certificate Implementation sections. • Added Windows 10 Professional and Enterprise operating system and removed unsupported operating systems throughout the document. • Added RADIUS Overview. • Added UberDebug service, removed N30, removed SNMP Trap, and revised protocol and port information in Table 7. • Added Syslog Overview. • Added the Last Login feature in SMP and SCT in Last Login. • Updated Launcher screens in Launcher Download Options and Proxy Settings. • Added VPN Tunnels to all Metasys diagrams throughout the document. • Updated Metasys databases in Microsoft SQL Database Considerations. • Add Appendix: Configuring a VPN Tunnel with a NETGEAR® ProSAFE® 8-Port Gigabit VPN Firewall/Router. Related Documentation Table 1: Related Information For Information On See Document The Metasys System Metasys® SMP Help (LIT-1201793) Access Settings and Users/Roles in the System Security Administrator System Technical Bulletin (LIT-1201528) Security Database Backup/Restore Metasys® SCT Help (LIT-12011964) Network and IT Guidance for the IT Professional Technical Bulletin 4 Table 1: Related Information For Information On See Document Time, Date, Time Zone, and Time Synchronization NAE Commissioning Guide (LIT-1201519) ADS/ADX Commissioning Guide (LIT-1201645) ODS Commissioning Guide (LIT-12011944) NIEx9 Commissioning Guide (LIT-12011922) LCS85 Installation and Upgrade Instructions (LIT-12011623) Interaction between an N1 Network and the NIE N1 Migration with the NIE Technical Bulletin (LIT-1201535) BACnet® Network and a Metasys Network Interaction BACnet® Controller Integration with NAE/NCE Technical Bulletin (LIT-1201531) SNMP for Network Monitoring Metasys® SMP Help (LIT-1201793) Open Data Server Help (LIT-12011942) 1 This LIT number represents a print-friendly version of the Help. Network and IT Considerations Computer Hardware Configuration Requirements Computer minimum hardware configurations are based upon experience and testing for both client and server platforms and are published in the literature for each component of the Metasys system. Follow these requirements. Computers running Metasys software must perform simultaneous tasks that require both hardware and network resources, and optional or advanced features require a large amount of memory for proper performance. Examples of the optional features of the Metasys system include advanced navigation and support for complex graphics, operation with the maximum number of concurrent users, complex and extended queries with the Metasys Export Utility, support for large network integrations, extensive use of trending, and large numbers of concurrent open windows. It is important to note that operating systems and computing capabilities change rapidly. A computer that is adequate for today’s applications may be inadequate in a year if additional system features and functions are required. Configuration requirements may be upgraded on a regular basis to reflect these changes. Refer to the Metasys System Configuration Guide (LIT-12011832) for specific computer requirements. Network and IT Guidance for the IT Professional Technical Bulletin 5 Metasys Device IP Address Assignment (DHCP or Manual) See Table 2 for IP address assignment rules in the Metasys system. Table 2: IP Address Assignments Device Dynamic Addressing NAE/NCE NIE NIEx9 LCS Supported Not Supported Supported Supported Static Addressing Comments Recommended when the 1 NAE/NCE is the Site Director • The NAE/NCE is a supervisory controller/engine. • NAE85s are installed on server-class computers, but all other models are stand-alone devices on the IP network. • The NAE45-Lite cannot be the Site Director. It must reside under an ADS-Lite Site Director. • A Dynamic Host Configuration Protocol (DHCP) server can be configured to assign a particular IP address to a particular MAC address; therefore, DHCP can be used to assign a static IP address to a device. • The NIE is a supervisory controller/engine. • NIE85s are installed on server-class computers, but the NIE55s and NIE59s are stand-alone devices on the IP network. Required Recommended when the NIEx9 • is the Site Director • The NIEx9 is a supervisory controller. • NIE89s are installed on server-class computers, but the NIE29s, NIE39s, NIE49s, and NIE59s are stand-alone devices on the IP network. Recommended when the LCS85 • 1 is the Site Director • • ADS/ADX/ODS Supported Recommended when the ADS/ADX/ODS is the Site 1 Director Network and IT Guidance for the IT Professional Technical Bulletin A DHCP server can be configured to assign a particular IP address to a particular MAC address; therefore, DHCP can be used to assign a static IP address to a device. The NAE/NCE is a supervisory controller/engine. LCS85s are installed on server-class computers. DHCP is supported as long as the same address is assigned to the LCS85 after a restart or shutdown for an extended period of time. If a new address is assigned, you must reconfigure the LONWORKS software driver and update settings for the LCS85 designated as the configuration server. The ADS is loaded on a desktop-class computer and the ADX is installed on a server-class computer. The ODS is loaded on either a desktop-class computer or a server-class computer. 6 Table 2: IP Address Assignments Device Dynamic Addressing TEC20-3C-2 WRS-RTN 1 Static Addressing Comments Supported for primary port Recommended for primary port; • only required for secondary port Enable DHCP only if your network has one or more DHCP servers. Otherwise, the TEC20-3C-2 Coordinator may become unreachable over the network. • Only the primary Ethernet connection PRI (NET1, LAN1) can be enabled to use DHCP. The secondary Ethernet connection SEC (NET2, LAN2) can only use static IP addressing. • A new TEC20-3C-2 Coordinator is factory-configured with an IP address of 192.168.1.12n and a submask of 255.255.255.0, where n equals the last number in the TEC20-3C-2 Coordinator serial number. When commissioning the device with the TEC Wireless Configuration Tool, do not assign your computer with the same IP address as the TEC20-3C-2 Coordinator’s factory-assigned IP address. Recommended if communication • issues arise If your network uses network address translation (NAT) to communicate across the Internet, the NATs must provide static internal and external IP addresses. If you are using DHCP to assign addresses to devices that communicate across networks that use NATs, your DHCP server should be configured to always allocate the exact same IP address as the Metasys system devices' MAC addresses. This configuration makes these devices behave as if they have static IP addresses, although they have DHCP addresses. This behavior sometimes is called Dynamically Assigned, Statically Allocated addressing from a DHCP server. • The data transmission over Ethernet between a WRS-RTN and an engine consumes very little bandwidth (less than 1.5% of the usable bandwidth on a 10 Mbps Ethernet network, based on maximum device loading). Refer to the WRS Series Many-to-One Wireless Room Temperature Sensing System Technical Bulletin (LIT-12011095) for details. Supported The Site Director is the device designated to maintain the site information by holding the Site object, which contains information about the logical organization of data about your facility, user password administrative information, and overall master time and date. This function resides in an engine or in an ADS/ADX on large installations. Although an engine can be a Site Director, if the site has an ADS/ADX, then an ADS/ADX must be the Site Director. The Site Director provides a uniform point of entry and supports functions such as user login, user administration, time synchronization, and traffic management. Network and IT Guidance for the IT Professional Technical Bulletin 7 Metasys Device Hostname Resolution (DNS or Hosts File) If DHCP servers are available on the network and DHCP is enabled on the Metasys system devices, a DHCP server can automatically assign the addresses of the domain name system (DNS) servers to some devices. Alternatively, the DNS server addresses may be manually assigned. See Table 2 for specifics for each device. If the network does not support DNS, then the hosts file or registry entries of the Site Director must be updated with the host name/IP address pairs for all engines/servers on the Metasys site, and each child device (non-Site Director engine/server) must be updated with the host name/IP address pair of the Site Director (and any other Ethernet-based device with which it communicates). Either DNS or local host file updates are necessary for successful communication between a Site Director and all devices on the Metasys site. We recommend using DNS scavenging to ensure that old host records are cleaned up properly. The recommended scavenging interval is the same interval as the DHCP lease time. For information on configuring DHCP and DNS on an engine, refer to the NAE Commissioning Guide (LIT-1201519), NIEx9 Commissioning Guide (LIT-12011922), or LCS85 Commissioning Guide (LIT-12011568). For information on configuring DHCP and DNS for an ADS/ADX/ODS, refer to Microsoft® Windows® operating system literature. Also refer to the TEC Series Wireless Thermostat Controller System Technical Bulletin (LIT-12011414) and WRS Series Many-to-One Wireless Room Temperature Sensing System Technical Bulletin (LIT-12011095) for DHCP and DNS information on those respective devices. DNS Implementation Considerations The DNS infrastructure must be configured to do the following: • The Metasys server and/or Metasys engine and Metasys DHCP supported devices (TEC20-3C-2 Coordinators, WRS-RTN Many-to-One Receivers) must be defined in the same DNS domain. • The Metasys server and/or Metasys engine and Metasys DHCP supported devices (TEC20-3C-2 Coordinators, WRS-RTN Many-to-One Receivers) require that DNS servers be defined to resolve hosts in the domain they are in. • If the DNS server and the Metasys server and/or Metasys engine are in different networks (VLANs), routing must be available between networks. DHCP Implementation Considerations For Metasys devices to function properly in a DHCP implementation, the DHCP servers must support dynamic DNS. The DHCP infrastructure must be configured to do the following: • The DHCP server must create an A record in the defined DNS domain upon handing a lease to a Metasys device. Optionally, you can configure the DHCP server to update the PTR (pointer) record of the Metasys DHCP-supported device in the reverse zone DNS domain. • The domain for DNS updates must be included in the DHCP server configuration. The Metasys DHCP-supported device does not specify the domain. • The Metasys server and/or Metasys engine and the Metasys DHCP-supported devices (TEC20-3C-2 Coordinators and WRS-RTN Many-to-One Receivers) all must be in the same DNS domain. • We recommend that the Metasys server and/or Metasys engine and the Metasys DHCP supported devices (TEC20-3C-2 Coordinators and WRS-RTN Many-to-One Receivers) be in a separate VLAN from all other devices at the Metasys site. • If the DNS server, Metasys server, Metasys engine, and/or Metasys DHCP supported devices (TEC20-3C-2 Coordinators and WRS-RTN Many-to-One Receivers) are in different networks (VLANs), ensure that routing is available between networks and that a proper router is passed in the DHCP lease. • If the DHCP server is not in the same VLAN as the Metasys devices, enable DHCP forwarding to the proper DHCP server on the VLANs on which the Metasys devices are located. Network and IT Guidance for the IT Professional Technical Bulletin 8 Metasys devices require that you configure the DHCP options in Table 3 in the DHCP server in addition to the IP address and subnet mask. Table 3: DHCP Options Option Description Option 003 Router Option 006 DNS Servers Option 015 DNS Domain Name Microsoft Active Directory® Service Overview This section provides an overview of Active Directory services as implemented in the Metasys system. For more details, refer to the Security Administrator System Technical Bulletin (LIT-1201528). The Active Directory service feature used by the Metasys system provides an IT standard integration of the Metasys system into a customer’s existing Active Directory service infrastructure for authentication purposes. This optional component provides the convenience of single sign-on (SSO), a capability that permits users to log in to multiple, secured application User Interfaces without reentering their user name and password. The Metasys system works in conjunction with the Active Directory Service. It allows the Active Directory Service to provide authentication for access to various Metasys software applications, including ADS/ADX/ODS, Metasys UI, Metasys UI Offline, and SCT (but not the engines). Using the Metasys Administrator Tool option, you can add Active Directory Users and assign them various levels of access and permissions, from read-only to administrator privileges. By using the Metasys Administrator Tool, you can also grant SSO or Single Sign On access to all Active Directory users for a more convenient authentication process. The Metasys architecture uses Active Directory service for authentication. The user provides Active Directory service credentials in one of two forms: • • Active Directory service credentials that are cached by Windows when the user logs in to the computer, and then automatically retrieved by the Metasys system during the Windows Integrated Authentication with IIS process on the ADS, ADX, ODS, or SCT. Active Directory service credentials (user name, password, and domain) that are specified directly on the Site Management Portal UI login screen. An Active Directory service user name includes the specification of a domain name with the user name. For example, instead of a user name called John, the user name in Active Directory service and the Metasys system could be John@my.corp.com, which includes the domain specifier required by Active Directory service. SSO allows users to access any Metasys User Interface without having to type in their credentials by using Windows Active Directory authentication in conjunction with the Metasys Software. This feature relies on the following: • • • The user has a Windows Active Directory account that is active. The user is logged into a domain computer using their Active Directory credentials. • The SSO feature is enabled in the Metasys Administrator Tool. The Active Directory user is added in the local MESA-SSO group on the ADX/ADS/ODS. • The user is added to the Active Directory Users list in the Metasys Administrator Tool. Support for Active Directory Service (Including Single Sign-On Capability) Table 4 is a summary of which Metasys system application User Interfaces support Active Directory logins and the SSO capability. If the application supports Active Directory logins, then the Metasys system can be configured to use your existing IT Active Directory Service infrastructure for authentication purposes. If the application supports SSO, then you can log in to multiple, secured applications without reentering the same user name and password. Network and IT Guidance for the IT Professional Technical Bulletin 9 Table 4: Products That Support Active Directory Logins and SSO Application Active Directory logins Supported SSO Supported ADS Site Management Portal UI Yes Yes ADX Site Management Portal UI Yes Yes SCT Yes Yes Metasys UI and Metasys UI Offline Yes No ODS Yes Yes Metasys Advanced Reporting System No No Ready Access Portal Yes (Computer) No (Handheld) No Engine No No Metasys for Validated Environments Yes No 1 4 1 2 3 4 2 3 If you are using the SCT Manager to switch between SCT versions, do not use the Active Directory service. SCT versions managed this way do not support the integration of the Metasys system with the Active Directory service. If you are using Metasys Advanced Reporting System UI on an ADX/ODS, you still can use the SSO capability to log in to the ADX Site Management Portal UI. For example, if you have an ADX/ODS with the Metasys Advanced Reporting System, you can use SSO to log in to the ADX Site Management Portal UI, but you must enter your Metasys system user name and password pair to log in to the reporting system. If you are using Ready Access Portal UI on an ADS/ADX/ODS, you still can use the SSO capability to log in to the ADS/ADX/ODS Site Management Portal UI. For example, if you have an ADX/ODS with the Ready Access Portal software installed, you can use SSO to log in to the ADX Site Management Portal UI, but you must enter your Metasys system user name and password pair to log in to the Ready Access Portal UI. The engine Site Management Portal UI does not support authentication with Active Directory service. If you have an ADS/ADX/ODS Site Director, however, you can log in to the ADS/ADX/ODS Site Management Portal UI using SSO and access system information for the entire site, including details on the engine. For more details on Active Directory and SSO interaction with Metasys system security, refer to the Security Administrator System Technical Bulletin (LIT-1201528). Network and IT Guidance for the IT Professional Technical Bulletin 10 Implementation Considerations The Active Directory service feature as implemented on the Metasys system uses the existing Active Directory service infrastructure at the customer site. The following are important considerations: • • Active Directory service users in Windows Server® 2012 R2, Windows Server 2012, Windows Server 2008 R2 with SP1, or Windows Server 2008 SP2 domains and read-only domains are supported. Use of a Windows Server 2012 R2, Windows Server 2012, or Windows Server 2008 R2 SP1 read-only domain controller is determined by the IT department that is responsible for setting up accounts for authentication against the domain controller. SSO and Active Directory service logins function with the Windows Server 2014, Windows Server 2012 R2, Windows Server 2012, or Windows Server 2008 R2 SP1 read-only domain controller whether the primary read-only domain controller is online, offline, or not accessible (as long as the Active Directory service user credentials are cached in the read-only controller). If a trust relationship exists between the read-only domain controller and another domain, the Active Directory service login functions properly as long as the trusted domain is accessible. In this case, Kerberos manages the forwarding to the correct domain. SSO does not work for an Active Directory service user in a trusted domain of a read-only domain controller because SSO uses NTLM and the message is not forwarded. • The default Active Directory services schema is supported. For details, see Information Obtained from Active Directory Services. • NTLMv2 is required to accomplish strict SSO login-free access to the Metasys system using IIS Windows Integrated Authentication. All other authentication is performed using Kerberos, which includes the Active Directory service user name, password, and domain selection at the Metasys system login screen and authentication to Active Directory services for LDAP queries. • The Metasys system does not store or manage the passwords of Active Directory service users. Active Directory service users who are given access to the Metasys system (identified by SID) are not created or managed by the Metasys system. The system maintains authorization permissions to the Metasys system only. • Active Directory service credentials that are provided at the Metasys system login screen are strongly encrypted before they are sent over the network from the Site Management Portal UI to the ADS/ADX/ODS and SCT. Before login, RSA exchange of an RC2 key occurs. For details, see Network Message Security. • To ensure that Metasys system SSO works properly, the Network Security: LAN Manager authentication level security policy must be configured to compatible settings on the ADS/ADX/ODS and SCT computer, any Site Management Portal UI client machines, and the Active Directory service domain controller. The Active Directory service structure may comprise one or more forests consisting of one or more domains. The Metasys system requires an Active Directory service structure that allows for the use of fully qualified UPN formatted names. Single Label Domains are one example of a directory structure that is not compatible with the Metasys system. Users from any domain may be given access privileges to the Metasys system, as long as appropriate trust relationships and privileges exist within Active Directory services. The ADS/ADX/ODS and SCT computer should be placed in an Active Directory service organizational unit (OU) that is not affected by Group Policies (such as those typically applied to a desktop) that download software to the machine. This software may adversely affect Metasys system device operation. A service account in Active Directory service consisting of an Active Directory user name, password, and domain is required. For details, see Service Account. • • • Network and IT Guidance for the IT Professional Technical Bulletin 11 ADS/ADX/ODS/SCT Considerations The ADS/ADX/ODS or SCT computer that is handling user authentication and authorization must follow these requirements to use the Active Directory services feature as implemented on the Metasys system: • • • • • The ADS/ADX/ODS and SCT computer must be joined to an Active Directory service domain. This is necessary for SSO login-free access to the Metasys system using Windows Integrated Authentication. If the ADS/ADX/ODS and SCT are not joined to an Active Directory service domain, the Active Directory service user cannot use the login-free access to the Metasys Site Management Portal UI, but the Active Directory service user may still specify the Active Directory service user name, password, and domain at the login screen. The ADS/ADX/ODS and SCT computer must be configured to use Windows Integrated Authentication through IIS. Windows Integrated Authentication is configured by the Metasys installation program and is necessary for SSO login-free access to the Metasys system. The ADS/ADX/ODS and SCT computer must be configured to allow network access to the device and read/write access to the Metasys Single Sign-On web service to users of the Active Directory service. The hard disk on the ADS/ADX/ODS or SCT computer must be formatted for the NTFS file system, not the FAT file system. The ADS/ADX/ODS and SCT computer must not be running other third-party applications that compete with the Metasys system for computer resources. Child Device Considerations Child devices such as engines or ADXs do not use the Active Directory service; however, if the user logs in to a Site Director with Active Directory service credentials, they may navigate to child devices, including engines. The child devices: • • • can be any combination of platforms illustrated in Figure 14 do not need to be at the same release as the Site Director do not need to join an Active Directory service domain Information Obtained from Active Directory Services The Active Directory service used by the Metasys system reads a set of information from the Active Directory service database and populates and updates the user’s Properties based on those values. The following information is read, with the actual Active Directory service attribute names in parentheses: • • • • • • User name (samAccountName, userPrincipalName, CanonicalName) Description (Description) Full Name (displayName) Email (mail) Phone Number (telephoneNumber) Account Disabled (UserAccountControl) In addition, the Security Identifier (ObjectSID) is obtained from the Active Directory service database and used internally to uniquely identify the Metasys user. Service Account The Active Directory services, as implemented on the Metasys system, require a service account in Active Directory service consisting of a user name, password, and domain. The feature uses this service account when executing Lightweight Directory Access Protocol (LDAP) queries of Active Directory service. The Active Directory service feature allows the use of one Service Account to access all domains, or one Service Account per domain. Network and IT Guidance for the IT Professional Technical Bulletin 12 The service account in Active Directory service must have directory read privileges. These privileges may be open to the entire directory or limited to only those organizational units and domains that contain Metasys privileged Active Directory service users and groups. For some Active Directory service configurations, the IT department may dictate that one service account is created per domain. The service account user name, password, and domain are defined by the customer IT department. This user should be created with a non-expiring password. If the IT department requires the modification of the Service Account password on a periodic basis, a Metasys system work process must be defined to update the password in the Security Administrator System at the time it is changed in Active Directory service. If the Service Account password in the Metasys system does not match the Service Account password in Active Directory service, Metasys system access by Active Directory service users is denied. Service Account Rules When specifying a service account with the Metasys Security Administrator System, keep these important rules in mind: • • • • For each service account, use the user principal name (UPN) format for the user name. Provide the fully qualified domain name where the domain specifier is at the domain level. For example, use metasys.service@my.corp.com instead of metasys.service@corp.com, even though the latter is a valid form of the user name. A blank password for a service account is prohibited. The ability to specify more than one service account is available. You only need to specify more than one service account if an Active Directory service trust does not exist between the domain in which the service account is created and all other domains where Metasys users reside. In this case, specify one service account per domain where the Metasys users reside. The Service Account should be configured with a non-expiring password; however, if the password is set to expire, you need to reset it in the Metasys Security Administrator System each time you reset it on the Active Directory service domain. Service Account Permissions The Metasys system requires that the service account in Active Directory service allow a minimal set of permissions. This section lists these permissions, but does not dictate how they should be applied; the customer IT department determines this at the time of creation. The required permissions include the following: • Read access to the domain object of each domain that contains Active Directory service users who are Metasys system users. • Read access to each organizational unit that contains Active Directory service users who are also Metasys system users. • Read access to the attributes of each User Object in Active Directory service that relates to Metasys system users or read access to only the following individual attributes on those user objects (if full read access is not allowed): - ObjectSID samAccountName displayName Description mail userPrincipalName telephoneNumber UserAccountControl CanonicalName Network and IT Guidance for the IT Professional Technical Bulletin 13 In addition, a non-expiring Service Account password is required. See Service Account Rules. Also, the Service Account must be able to access all domains with Metasys system users to perform LDAP queries. For example, accounts cannot be denied access to the domain controller in the domain security policy. User Account Rules The following rules apply to Active Directory service users who are added with the Metasys Security Administrator System: • • • • The UPN format is used for the user name, in which the fully qualified domain name is provided. For example, myUser@my.corp.com is specified instead of myUser@corp.com, even though the latter is a valid form of the user name. The fully qualified user name appears on the main Metasys Site Management Portal UI screen to identify the currently logged in user. It also appears as the user name on Metasys reports and logs. Each specified user must exist and be enabled in Active Directory service. Properties of the user (for example, phone number and email address) are read when the user is added to the Metasys system. These items are displayed by the Metasys Site Management Portal UI under User Properties. For details, see Information Obtained from Active Directory Services. If the user name for an Active Directory service user changes, you do not need to specify the new name with the Metasys System Administrative tool. The update of the new user name occurs within the Security Administrator System when you left-click the Active Directory service user account. If an Active Directory service user is deleted from the Active Directory service database, delete that user from the Metasys system as well. If, for any reason, an Active Directory service user with the same user name is later added to the Active Directory service database but you did not delete this user from the Metasys system, the new user cannot be added to the Metasys system until the original user is deleted. • If an Active Directory service user is disabled in the Active Directory service database, the Metasys Access Suspended property check box under the user’s Properties window is selected. Once the service user for Active Directory directory is re-enabled, a Metasys Administrator must manually click to clear the Metasys Access Suspended property check box before the user can log in again. • The Metasys system follows the text case format dictated by Active Directory services. In other words, if you add a user called MYUSER@my.corp.com, and the Active Directory service format uses all lowercase characters, the user name adjusts to myuser@my.corp.com when added. At least one defined Service Account must have the privilege to read the user’s Active Directory service attributes. • RADIUS Overview You can optionally configure the secured server and network engines to authenticate non-local user access through a Remote Authentication Dial-In User Service (RADIUS) server. RADIUS is used by the server and network engines to authenticate the identity of authorized non-local users of the system. All RADIUS users must have a Metasys system user defined for which Metasys authorization is created and maintained. The server and network engines RADIUS implementation adheres to the following Internet RFC documents: • • • RFC 2865 - Remote Authentication Dial In User Service (RADIUS) RFC 2548 - Microsoft Vendor-specific RADIUS Attributes RFC 2759 - Microsoft PPP CHAP Extensions, Version 2 Network and IT Guidance for the IT Professional Technical Bulletin 14 The Metasys system implementation of RADIUS is as follows: • • • • • • The Metasys system does not import authorization; all Metasys system users, both local (Metasys) and non-local (RADIUS), are authorized through user configuration done online in the SMP, then stored in the Metasys security database. The user ID must match what is expected to be authenticated by the RADIUS server, with or without the @domain as defined by the local RADIUS implementation. Since the Metasys system performs no local authentication of non-local users, all password functions are unavailable or ignored when creating and maintaining non-local Metasys user accounts. RADIUS passwords are never stored in the Metasys security database. Authorization for a RADIUS user may be configured as Administrator, User, Operator, Maintenance, or any custom roles created in the Metasys system. When a non-local user receives a number of consecutive RADIUS failures to authenticate and the account has been set up to lock after receiving that many failed login attempts, the Metasys system authorization locks, prohibiting the user from accessing the Metasys system device until a Metasys system administrator unlocks the account. When a non-local user is authenticated by RADIUS, and the Metasys system schedule prohibits access during the login time, the user's login attempt fails. When a user provides a non-local user name to the Metasys system for login, after confirming the supplied password conforms to Metasys complexity rules, the controller passes the credentials, including the user name and password, to the configured RADIUS server for authentication. Only after the RADIUS server confirms authenticated access is authorization then permitted as specified in the Metasys security database. Messages reporting errors in RADIUS authentication are intentionally obscure to hinder possible intrusion from unauthorized users. See RADIUS Errors for some situations that may result in error messages. Descriptive Metasys system login failure messages are presented to the user only when RADIUS is disabled. When RADIUS is enabled, local and non-local authentication failure messages are identical and obfuscated. Situations When Metasys System Login Screen Appears for RADIUS Users The following situations cause the RADIUS user to be presented with the Metasys system login screen. • when you log out of the Metasys Site Management Portal UI (either manually or when a user session ends) • if RADIUS user authentication fails for any reason • when you are logged in to the Windows operating system (OS) with a RADIUS user account that is not privileged within the Metasys system • if the RADIUS server is unavailable • when you are logged in to the Windows OS using a local Windows account and not a RADIUS user account • when access to RADIUS server is restricted at login time through a RADIUS user time sheet (known as Logon Hours) or access is restricted to the Metasys system via the Metasys time sheet. RADIUS server Logon Hours takes precedence, so if you are restricted from operating system access, but not restricted by a Metasys time sheet, access to the Metasys system as a RADIUS user is not granted. • if your RADIUS user account is enabled, but overridden to disabled with the Metasys Access Suspended property within Metasys Security Administration User Properties • if you log in to a Metasys device such as an ADS, ADX, ODS, SCT, NAE or NCE • if Metasys authorization fails for any reason, such as when a user without System Configuration Tool permissions attempts to log in to System Configuration Tool (SCT) When the Metasys Site Management Portal UI login window appears, and the site has RADIUS authentication enabled, RADIUS appears in the Login to field. Network and IT Guidance for the IT Professional Technical Bulletin 15 Figure 1: Metasys Login Screen with RADIUS Server Domain List From this screen, you have the following options: • • Enter a RADIUS user name and password, and click RADIUS in a drop-down list. Enter a RADIUS user name in the form of domain\username (sometimes called the pre-Windows 2000 format) and a RADIUS password. (The Login to drop-down list becomes disabled.) Note: User names are obscured at login for RADIUS accounts. After login, user names are partially obscured (for example, JSmith appears as JSm***). The user credentials are strongly encrypted before being transmitted over the network for authentication. (For details on the encryption process used, refer to the Network Message Security section of the Network and IT Guidance for the IT Professional Technical Bulletin (LIT-1201578). These credentials are active for the entire Metasys Site Management Portal UI session until you log out (or the user session terminates). If the Metasys Device Manager has not fully started, and you try to log in to the Application and Data Server/Extended Application and Data Server (ADS/ADX), a runtime status error occurs and the Metasys login screen appears. In this case, the Metasys login screen does not display the RADIUS server domain drop-down list and you are not able to log in as a RADIUS user. To log in as an RADIUS user, you must close the login screen, wait a few moments for the Metasys Device Manager to fully start, then navigate again to the ADS/ADX. If you remain at the login screen following the startup error and do not close it, then log in with a Metasys local user account. All RADIUS menu options and functions are unavailable. To restore RADIUS options and functions, you must close the browser and navigate to the ADS/ADX again, then specify your RADIUS user credentials. Network and IT Guidance for the IT Professional Technical Bulletin 16 RADIUS Errors This section describes some situations which may result in error messages after enabling RADIUS to authenticate some user login credentials. When the servers or network engines are configured to not enable RADIUS authentication, the standard Metasys login error messages appear. Realize that RADIUS errors are intentionally obscure to hinder possible intrusion from unauthorized users. If you encounter these errors and cannot resolve them, contact your local network administrator. The figures in this section illustrate the RADIUS error messages. 1. If the RADIUS server is not online or available, then non-local users cannot log in to the Metasys system and an error message appears (see Figure 2). 2. If the servers or network engines is configured to communicate with a RADIUS server, and the RADIUS server does not respond to a login request by a non-local user, the message the non-local user sees indicates failure to log in without identifying that the RADIUS server is unavailable. See Figure 2. 3. If the non-local user's account is disabled either in the Metasys system or in the RADIUS server, the error message shown in Figure 3 appears. 4. If the non-local user's account password is expired, the error message shown in Figure 4 appears. 5. If the non-local user's account password does not meet the Metasys system password complexity requirements, the error message shown in Figure 5 appears. 6. If you try to log in to a servers or network engines with a non-complex password and RADIUS is not enabled, the error message shown in Figure 6 appears. Figure 2: Login RADIUS Failure Message 1 Figure 3: RADIUS Failure Message 2 Figure 4: RADIUS Failure Message 3 Network and IT Guidance for the IT Professional Technical Bulletin 17 Figure 5: RADIUS Failure Message 4 Figure 6: Non-Complex Password Error - RADIUS Disabled Additionally, when RADIUS is enabled, error messages for local users are modified as follows: • If the user's account is disabled, locked out, or cannot log in because the user's timesheet does not permit login at this time, the error message shown in Figure 3 appears. • If the user's password is entered incorrectly, the error message shown in Figure 2 appears. If the user's password is expired, the standard prompt for changing the user's password appears. • Network and IT Guidance for the IT Professional Technical Bulletin 18 Syslog Overview The servers and network engines provide the optional capability of sending their configured audit log entries and event notifications to an external, customer-provided industry-standard Syslog server destination, conforming to published Internet document RFC 3164. Syslog implements a client-server application structure where the server communicates to a port for protocol requests from clients. Most commonly, the Transport Layer protocol for network logging is User Datagram Protocol (UDP). The Metasys system Syslog message provides positive indication of each field possible in the Metasys event and audit entries, replacing any blank field with the single character dash (-). Individual fields of each Metasys entry are sent to the Syslog server in the Syslog message field separated by the vertical bar symbol (|). The Metasys system creates and maintains independent local repositories for events and audits. Existing documentation in the Metasys System Configuration Guide (LIT-12011832) describes their configuration. Events and audit entries are sent to the Syslog server when the entries are recorded in the servers and network engines. Using the UDP/IP protocol, the NAE551S-2 cannot guarantee the delivery of messages to the Syslog server. When configuring the servers and network engines, confirm that the Enabled Audit Level is at the recommended setting of 2. When Metasys Audit messages are delivered to Syslog destinations, the fields are sent in the order shown in the Metasys Audit Viewer (Figure 7). The Audit Viewer columns are labeled as follows: When | Item | Class Level | Origin Application | User | Action Type | Description | Previous Value | Post Value | Status. The Metasys audit log shows the client's IPv4 address in the Post Value column for every successful and unsuccessful login attempt. Figure 7: Metasys Audit Viewer When Metasys Event messages are delivered to Syslog destinations, the fields are sent in the order shown in the Metasys Event Viewer, excluding the icon column (Figure 8). The Event Viewer columns are labeled as follows: Type | Priority | When | Item | Value | Description | Alarm Message Text. Figure 8: Metasys Event Viewer Network and IT Guidance for the IT Professional Technical Bulletin 19 For each message received from the Metasys system, the Syslog server displays three time stamps: • • the time the Syslog server received the message • the time the audit or event occurred in the Metasys system as recorded in the When field of an Audit or Event entry the time the Metasys system sent the message to the Syslog server (sent as part of the RFC 3164 Syslog Protocol Header) The time sent as part of the Syslog protocol header adheres to RFC 3164. The time the Metasys audit action or event occurred is recorded in standard local time and is presented in 12-hour format as part of the message field. Metasys System Use of Syslog Packet Format A Syslog UPD packet contains three fields: PRI, Header, and Message. PRI Field The PRI field represents the two Syslog values named Facility and Severity. The Metasys system maps its messages into Syslog Facility and Severity numeric values as described in this section. All Metasys Audit entries are sent to Syslog setting Facility to 13 (log audit) and Severity 6 (Informational). All Metasys Events are sent at Severity 4 (Warning). Metasys Events sent to Syslog reflect the Event Priority in the Facility part of the Syslog packet PRI field to align with the Event Notification Priority as described in Appendix M, Table M-1 of the ANSI/ASHRAE Standard 135-2012 (BACnet®), and map as follows: Table 5: Syslog Event Facilities Metasys Event Priority (sent to Facility set to: Syslog with): 00 - 31 16 (Local use 0) 32 - 63 17 (Local use 1) 64 - 95 18 (Local use 2) 96 - 127 19 (Local use 3) 128 - 191 20 (Local use 4) 192 - 255 21 (Local use 5) These BACnet ranges do not align with the Event Priority Tables 80–83 in the Metasys SMP Help (LIT-1201793) PDF. Metasys message groups conform to an earlier BACnet standard. Event acknowledgments are sent to Syslog with Facility 1 (User-level messages), and Severity 5 (Notice). Header Field The header field sets the Hostname to the configured COMPUTER_NAME attribute of the NAE551S-2 device object. Message Field All Metasys system initiated Syslog messages set the Tag (first part) of the Message portion to Metasys. The content of the audit and event follows the tag, and each is described in the preceding section. Refer to your Syslog server documentation for further information on how it displays information compliant with RFC3164. Note: When events are locally discarded in the Metasys system, the Event is internally acknowledged prior to being discarded. However, neither the discard nor the associated acknowledgment are sent to the Syslog server. This is standard Metasys system operation. Network and IT Guidance for the IT Professional Technical Bulletin 20 RADIUS and Syslog Configurations RADIUS and Syslog may be configured only online by a Metasys system administrator using the SMP. Important: If the RADIUS configuration is not restored into the servers or network engines during a download, all previously added RADIUS users do not appear in the users list and remain hidden until RADIUS is enabled. Web Site Caching If you cache web pages to reduce bandwidth, you may experience problems with Metasys system graphics and schedules. These features still function normally, but the User Interface may appear distorted or dimmed. We recommend you do not use web page caching. Microsoft Message Queuing (MSMQ) Technology Introduction As implemented in the Metasys system, MSMQ supports trending and Site Management Portal UI navigation tree features. The Site Director queue receives trend data and navigation tree changes from other system devices. When the Site Director is busy, the messages remain in the queue until the Site Director is available to process them. Using MSMQ allows the system to avoid bottlenecks by separating the actions of receiving and processing data. MSMQ must be installed on all computers where ADS, ADX, ODS, and Ready Access Portal software is installed. Once installed, do not stop or disable MSMQ. If MSMQ is stopped or disabled, the Site Director does not receive/process messages. Lost trending data may be irrecoverable. The queue fills at a rate determined by your site configuration and system use; for example, trend frequency or number of additions, changes, or deletions made to the navigation tree. Note: Each Site Director and Ready Access Portal computer contain all the navigation information for an entire site in a cache known as the Navigation Tree Cache. This cache allows the Site Management Portal UI to display quickly without repeated requests to system devices. Updates received through the MSMQ queue keep the Navigation Tree Cache information current. An alarm is generated in the Metasys system when any trend or alarm sample remains in the MSMQ for more than 10 minutes. This alarm usually indicates a problem with the Microsoft SQL Server® or that a remote forwarding destination is offline. See Figure 9 for an example of the Metasys alarm. Figure 9: MSMQ Alarm At Release 6.5.5 and later, an alarm is generated in the Metasys system when trend samples remain in the queue after failing two bulk inserts and then fall back to a single insert mode. An alarm is generated for each trend sample that falls back to a single insert mode. XML files are created for each trend object that has a sample that cannot be processed. The XML files are located in the JCIHistorian database. Network and IT Guidance for the IT Professional Technical Bulletin 21 Queue Troubleshooting Under normal operation, Metasys message queues are empty or near zero. If there is a problem with trend forwarding, the messages remain in the backlog queue and queue size increases. If this occurs, and the queues become full, permanent data loss can result. Note: This procedure requires that you have Windows Administrator access on your computer. Perform this procedure on all ADSs/ADXs/ODSs on your site. If you have a split ADX, perform this procedure on the database server computer. To see the size of your MSMQ queue: 1. Using Windows Explorer®, right-click My Computer and select Manage. Depending on your operating system, the Computer Management tor Server Management screen appears. 2. In the tree in the left pane, browse to Services and Applications > Message Queueing > Private Queues. 3. If the Number of Messages column for the Metasys queues (particularly metasys_trendbacklog) contains a number that is growing or not zero, you may have an issue with trend forwarding that requires further investigation. You may need to resize the window if this column is not visible. Metasys System and Virtual Environments Using software such as VMware® and Microsoft Hyper-V™, you can deploy the Metasys system in a virtual environment. When you do so, consider the following important factors. Table 6: Virtual Environment Considerations and Requirements Topic Consideration or Requirement Supported Virtual Environment Platforms Virtual Environment Installation and Time Management The Metasys system supports the following virtual environment platforms: • VMware vSphere Hypervisor (ESXi) 5.0 or later • VMware Workstation 10.0 • Microsoft Hyper-V™ Server Install Hyper-V Integration Services/VMware Tools on the guest virtual machine used to host the Metasys system. Ensure the VM does not receive its time setting from the host server—an option that is configurable on the VM host server under the VM properties. Prerequisite Hardware and Software Use the same hardware specifications for the virtual machine as is stated in the Metasys server hardware requirements (refer to Metasys® System Configuration Guide [LIT-12011832]). Virtual machines share hard drives, processors, network cards, and other resources. Keep this in mind when you choose and configure the server hardware for the Metasys virtual machine. If other virtual machines consume resources, the ADX may experience performance issues. Set the priority of the ADS/ADX hardware resources at the highest level. SQL Server Software Performance SQL Server performance is greatly affected by hard drive read/write performance. Also, applications that compete with the Metasys system for SQL Server resources may affect performance. Network and IT Guidance for the IT Professional Technical Bulletin 22 Table 6: Virtual Environment Considerations and Requirements Topic Consideration or Requirement Dedicated Network Card Use one dedicated network card that has a static IP address assigned. The ADS/ADX may experience a large amount of network traffic, depending on the size of the site. Sharing a network card with other VMs may cause the ADX to lose communications with connected devices such as NAEs. Hard Disk Space and Configuration Configure the virtual hard drive as a fixed-sized, non-expanding drive. Make sure that the virtual environment has enough disk space allocated. Do not attempt to run a system with the minimum required space. Make sure that the disk space is fully allocated, and do not configure the virtual environment to allow for drive expansion. For general hardware requirements, refer to the Application and Data Server (ADS/ADX) Product Bulletin (LIT-1201525) and Open Data Server Product Bulletin (LIT-12011943). Fail-Over and Clustering Issues may occur if you configure the VM host server with failover or clustering. Failover occurs when a physical component of the VM server fails, causing the VM to move to another physical VM host server. A change in hardware, specifically a change in the network card or MAC Address, may cause communication issues. A reboot or reinstallation may be required. Antivirus Software You can employ antivirus software in a virtual environment. For a list of supported programs, see Antivirus Software Considerations (ADS/ADX, NxE85, NIE89, and LCS85 Only). To understand how to configure the antivirus software on a Metasys system, see Appendix: Installing Antivirus Software. Other Applications Make sure that no other applications adversely affect the computer that is running the virtual environment. Metasys system performance degrades very quickly when other applications contend for host operating system resources. Monitoring and Managing (SNMP) SNMP provides IP standard SNMP functionality in the Metasys system, which enables network administrators to manage Metasys network performance, find and resolve issues related to the Metasys network, and plan for future growth of the Metasys system. SNMP uses standard SNMP Versions 1, 2C, and 3 (which excludes SNMP encryption and authentication support). The Metasys system allows delivery of unsecured SNMP traps for Metasys alarm events via a Network Management System (NMS). A custom Metasys system specific management information base (MIB) is available and allows the NMS to monitor Metasys point objects, display attributes, and control sequence objects. The MIB also defines explicit traps and associated attributes that align with Metasys alarm messages, making data correlation (parsing/sorting) at the NMS straightforward. Traps from the Metasys system are not encrypted. The NMS operator can perform Gets and Get Nexts (SNMP Walks) against engines through an NMS. Gets allow you to view object data but do not allow you to write to objects. To use Gets, you must query the specific engine (NAE55, for example) on which the object appears. Site Directors do not forward Get requests to other devices on the site, and you cannot perform Gets on ADSs/ADXs/ODSs. Metasys system objects are specified as a string index in a table, so the NMS must have the capability to specify an index as a string, or the NMS operator must encode the Object ID using the decimal equivalents. The Johnson Controls® MIB is included on the product media. SNMP is offered on all supervisory devices (engine and ADS/ADX/ODS). Network and IT Guidance for the IT Professional Technical Bulletin 23 For information on configuring SNMP traps, turning off SNMP or Gets capability, and other alarm information, refer to the Alarm and Event Management section of the Metasys SMP Help (LIT-1201793). For information about SNMP implementation in the Metasys system, see Appendix: SNMP Agent Protocol Implementation. Time Management (Simple Network Time Protocol [SNTP]) There are three methods for network time synchronization available in the Metasys system, including Microsoft Windows SNTP time synchronization, Multicast, and BACnet time synchronization. You can use the Multicast and Microsoft Windows methods when an SNTP master time server is available. If the Site Director has no access to SNTP time servers, you can use the BACnet synchronization method. Note: The Multicast time synchronization is preferred over the Windows time synchronization. Typically in the Metasys system, only the Site Director synchronizes its time with an SNTP time server. The other devices on the Metasys network synchronize with the Site Director. As a secondary method of time synchronization, configure the Metasys system to have all devices synchronize time with the Site Director as an SNTP Time Server. If critical changes occur to time zones or time change protocols, Johnson Controls issues patches to update the Metasys system. For more details on time management, refer to the Time Zone, Date, and Time Management Appendix found in the NAE Commissioning Guide (LIT-1201519), LCS85 Commissioning Guide (LIT-12011568), ODS Commissioning Guide (LIT-12011944), NIEx9 Commissioning Guide (LIT-12011922), and the ADS/ADX Commissioning Guide (LIT-1201645). Email (SMTP) All email capable devices in the Metasys system use only Simple Mail Transfer Protocol (SMTP) to communicate with the mail server. The Metasys system can be configured to use SMTP for notification of system events and alarms. For information about using email as a notification method for alarms, refer to the NAE Commissioning Guide (LIT-1201519), NIEx9 Commissioning Guide (LIT-12011922), or LCS85 Commissioning Guide (LIT-12011568). Notes: • If Symantec® Enterprise Protection Version 12 is installed on an ADS/ADX/ODS client machine with the POP3/SMTP Scanner option selected, the SMTP functions and email alerts for the ADS/ADX/ODS software are disabled without notification. In order to use the SMTP and email alert features in the ADS/ADX/ODS, do not select the POP3/SMTP Scanner option during Symantec Enterprise Protection installation. • If McAfee VirusScan Enterprise version 8.8 with Patch 3 or Patch 5 is installed on an ADS/ADX/ODS client machine with the Prevent mass mailing worms from sending mail option selected, the SMTP functions and email alerts for the ADS/ADX/ODS software are disabled without notification. In order to use the SMTP and email alert functions in the ADS/ADX/ODS, do not select this option during the McAfee VirusScan installation. Encrypted Email Metasys software features an email encryption capability that encrypts your user name and password as they are entered into the SMP UI. This feature allows embedded and server machines to send email to email servers over a secure channel (secure socket layer [SSL]). The entire email payload is encrypted, and allows Metasys software to communicate to email servers that require SSL connections. Email encryption can be configured with no authentication required, SMTP authentication, and POP-Before-SMTP authentication. Communication to Pager, Email, Printer, SNMP, or Syslog Destination The system guarantees delivery of events from engines to an ADS/ADX/ODS, but this delivery guarantee does not extend to the Destination Delivery Agent (DDA) destinations: pagers, email accounts, printers, or SNMP destinations. Network and IT Guidance for the IT Professional Technical Bulletin 24 See the following: • • • • • Pagers: (Telocator Alphanumeric Protocol) - Delivery guaranteed to the service provider. The service provider delivers to the final pager account as time permits. Email: (Simple Mail Transfer Protocol) - Delivery to the service provider is guaranteed. The service provider delivers to the final email account as time permits. The delivery may not be made for a number of reasons, including recipient mail server spam rules, or the service provider’s inability to communicate to the recipient mail server. Printers: Information sent to a printer may not be delivered in a timely manner for a number of reasons, including printer offline or out-of-paper conditions. SNMP: This delivery system uses User Datagram Protocol (UDP), which does not guarantee delivery. Syslog:The Syslog DDA implementation is UDP, not TCP. Therefore, any audits/events generated while the Syslog server is offline are not recorded at the Syslog server, even though the Metasys system, unable to determine the current status of the Syslog server, continues to send out messages. A gap in time is present between events when the Syslog server comes back online. Given the non-deterministic status of delivery, we recommended that physical fail-over measures be implemented as the primary safety control for critical activities. Location of a Site Director in a Demilitarized Zone (DMZ) or on the Internet Important: Do not place the Site Director and any Metasys components in the DMZ or on the Internet. If offsite access is necessary, use a VPN. Access to any component of the Metasys system should be strictly controlled. The Site Director provides access to all the devices on the site using only one public IP address (the address of the Site Director). Only the Site Director requires access through the firewall to the Internet. All other devices on the site are exposed through the Site Director. See Figure 10 for an example of a DMZ. Communication between a Metasys client computer on the Internet (web browser in Figure 10) and the Site Director within a DMZ uses HTTP only. Metasys software requires that only TCP Port 80 be opened at the firewall. If you are using NAT to communicate between a browser and the Metasys site over the Internet, all Metasys system devices exposed to the Internet (normally only the Site Director) must have static internal and external IP addresses. Dynamic NAT is not a supported Metasys system configuration. If you are using DHCP to assign addresses to devices that communicate across networks that use NAT, your DHCP server should be configured to always allocate the same IP address to each Metasys system device. This is done in the DHCP server by assigning IP addresses to the MAC addresses of the Metasys system devices. This configuration makes these devices behave as if they have static IP addresses, although they have DHCP addresses. This behavior sometimes is called Dynamically Assigned, Statically allocated addresses from a DHCP server. Note: Supervisory devices in a Metasys system site (the Site Director and its child devices) cannot be separated by NATs. All devices on a site must be addressable via local IP addresses. However, if a site is forwarding historical data (such as alarms, events, and trends) to an ADS/ADX/ODS repository that is not part of the site, NATs can be used if the ADS/ADX/ODS repository is assigned static internal and external IP addresses. If the Active Directory service is implemented for Metasys system use, all involved devices (the ADS/ADX/ODS/SCT computer and Site Management Portal UI clients) must be directly addressable on the LAN. The client cannot make a direct connection to the Site Director over the Internet. For example, if the user is connected remotely to the Site Director, a VPN or extranet connection must be used. This is a restriction of the Active Directory service and is not unique to the Metasys system implementation of the service. The existing customer infrastructure determines VPN and extranet connectivity; the Metasys system implementation of the Active Directory service does not require a particular connectivity method. At Release 6.0 or later, Remote Desktop for engines is only available through the NxE Information and Configuration Tool (NCT). If you intend to apply upgrades or patches over the Internet instead of locally at the site, you must open additional ports to the Internet. Network and IT Guidance for the IT Professional Technical Bulletin 25 Figure 10: Site Director in a DMZ Example Remote Access to the Metasys System Using a VPN The simplest method of remotely accessing the Metasys system is to use an existing VPN infrastructure. If an existing VPN infrastructure is present on the site already, the risks and security concerns have been established and addressed. Using a VPN, the Metasys system features are the same as if remote users are on the company intranet. Note: Johnson Controls does not supply VPN infrastructure. Note: The Metasys system does not support Secure Socket Layer (SSL) VPN. Network and IT Guidance for the IT Professional Technical Bulletin 26 Figure 11: Metasys System Internet Communication via VPN Metasys System Architecture Figure 12 shows one example of the many ways you can design the Metasys system architecture. Note: Restrictions apply to the engines supported with an ADS-Lite Site Director. Refer to the Metasys® System Configuration Guide (LIT-12011832). Network and IT Guidance for the IT Professional Technical Bulletin 27 Figure 12: Metasys System Architecture Network and IT Guidance for the IT Professional Technical Bulletin 28 Protocols, Ports, and Connectivity for the Metasys System Protocols and Ports Tables Note: Bluetooth® technology is used by the Metasys system only as an option to commission a select number of devices. Bluetooth technology is not used for system communication in any way after initial commissioning. Table 7 and Table 8 describe the various IP protocols and how they relate to the Metasys system. See Connectivity and Protocol Diagrams for information on how protocols are used in various network layouts. Table 7: Ethernet Protocols and Ports 1 Protocol Uses Port Number DHCP 4 UDP Metasys Device Description 67 Engine 68 ADS/ADX/ODS Assigns and keeps track of dynamic IP addresses and other network configuration parameters. Computer (Web Browser) Alternate Method: Use static IP addresses. Active Directory Client Metasys SCT Trivial File Transfer 4 Protocol (TFTP) UDP DNS UDP 69 Engine Downloads new images to NAEs. Metasys SCT 53 Engine ADS/ADX/ODS Translates domain names into IP addresses. Computer (Web Browser) Active Directory Client HTTP 4 TCP 80 Engine ADS/ADX/ODS Computer (Web Browser) Metasys SCT Provides communication between peer controllers, computers, and other Internet systems using Simple Object Access Protocol (SOAP) over HTTP. The ADS/ADX/ODS requires that only Port 80 be open to receive communication from client devices. Note: TCP Port Forwarding is supported on Port 80 only. Post Office Protocol 3 TCP (POP3) 110 995 Computer (Web Browser) Usually, POP receives and holds email for downloading from your Internet server. POP3 is allowed in the Metasys system only for authentication from a Simple Network Management Protocol (SNMP) server. Note: Firewall rules are not necessary to allow access in most cases because this server should be behind the firewall. SMTP TCP 25 Engine 465 ADS/ADX/ODS Network and IT Guidance for the IT Professional Technical Bulletin Alarms and events. 29 Table 7: Ethernet Protocols and Ports 1 Protocol Uses Port Number SNMP 4 UDP 161 Metasys Device Description Engine Provides network monitoring and maintenance. ADS/ADX/ODS Metasys SCT Typically notifies IT department personnel of alarms that are of interest to them such as data center environmental conditions. The site must use a network management system capable of receiving SNMP Traps. Alternate Method: Use pager or email destinations for remote alarm notification instead of SNMP. Simple Network Time 4 Protocol (SNTP) UDP 123 Engine ADS/ADX/ODS TCP 80 ADS/ADX/ODS Used to synchronize computer clocks over a network between a server and its clients. SNTP is not required for all systems. Computer (Web Browser) Metasys System Client (Client not on any Domain) RADIUS UDP 1812 Engine ADS/ADX/ODS Metasys SCT Syslog UDP 514 Engine ADS/ADX/ODS Metasys SCT Network and IT Guidance for the IT Professional Technical Bulletin Provides a secured server and network engines to authenticate non-local user access through a Remote Authentication Dial-In User Service (RADIUS) server. RADIUS is used by the server and network engines to authenticate the identity of authorized non-local users of the system. Provides capability of sending its configured audit log entries and alarm notifications to the central repository of an external, industry-standard, Syslog server, conforming to Internet published RFC 3164. 30 Table 7: Ethernet Protocols and Ports 1 Protocol Uses Port Number Metasys Device N1 Protocol UDP 11001 NIE5x BACnet/IP Protocol UDP 47808 NAE/NCE 2 Provides N1 message transmission (proprietary packet encoded in UDP). Network Control Module If you are connecting to multiple N1 (NCM) networks, the port is unique for each N1 network. Network Control Modules automatically configure themselves to use Port 11001. Start numbering other networks in the Multinetwork configuration with 11003 and continue sequentially. Do not use a UDP Port Address (UDPPA) of 11002. The value 11002 is used by the Metasys Ethernet Router and should be avoided even if Metasys Ethernet Routers are not in the system. The recommended addressing for five N1s is 11001, 11003, 11004, 11005, 11006. TEC20-3c-2 Microsoft SQL Server TCP Database 1433 Remote Desktop Protocol (RDP) 3389 TCP Description ADX Metasys ADX Split Database Server (Member of Domain X) NAE55/NIE Refer to the BACnet Controller Integration with NAE/NCE Technical Bulletin (LIT-1201531). If you are connecting to multiple BACnet networks, the port is unique for each BACnet network. The default port number is 47808. Choose additional UDP ports that do not conflict with a port that is in use. Used between the web/application server and database server computers when the ADX is split across two devices. Used to log in to the operating system of a device from a remote computer. The Remote Desktop Protocol (RDP) Service is usually disabled unless enabled by the NxE Information and Configuration Tool (NCT) operation. Network and IT Guidance for the IT Professional Technical Bulletin 31 Table 7: Ethernet Protocols and Ports 1 Protocol Uses Port Number Kerberos TCP TCP Description 88 Metasys System Client Kerberos is an authentication protocol (Member of any used by the Metasys system for Active Domain) Directory service authentication at the Metasys system login screen, and Metasys SCT (Member Service Account authentication prior of Domain X) to LDAP queries. Metasys ADS/ADX/ODS (Member of Domain X) Kerberos is a standard network authentication protocol designed to Metasys ADX Split provide strong authentication for Web/Application Server client/server applications by using (Member of Domain X) secret-key cryptography. Kerberos is the primary security protocol for authentication within an Active Directory service Domain. Kerberos authentication relies on client functionality built into the Windows operating systems supported by Metasys software. 445 Metasys System Client NTLMv2 is the protocol used during (Member of any Metasys system SSO (login free) Domain) authentication. UDP NT LAN Manager Version 2 (NTLMv2) Metasys Device Metasys SCT (Member NTLMv2 is a network authentication of Domain X) protocol developed by Microsoft and Metasys ADS/ADX/ODS the secondary security protocol for (Member of Domain X) authentication within an Active Directory service domain. If a domain Metasys ADX Split client or domain server cannot use Web/Application Server Kerberos authentication, then NTLM (Member of Domain X) authentication is used. Secure Sockets Layer TCP (SSL)/Transport Layer Security (TLS)/HTTPS 443 Metasys Advanced Reporting ADX Ready Access Portal Metasys UI Metasys UI Offline LDAP TCP 389 Required if you use SSL with your reporting ADX. See Implementing SSL Security for the Metasys Advanced Reporting System. Required if you use SSL with the Metasys UI and the Metasys UI Offline for site security. See Appendix: Security Certificate Implementation. Metasys System Client LDAP is used by the Metasys system (Member of any to access user objects and attributes 3 within Active Directory service. Domain) Metasys SCT (Member LDAP is a standard communication protocol for directories located on of Domain X) TCP/IP networks. LDAP defines how Metasys ADS/ADX/ODS a directory client can access a (Member of Domain X) directory server and how the client can perform directory operations and Metasys ADX Split Web/Application Server share directory data. (Member of Domain X) Network and IT Guidance for the IT Professional Technical Bulletin 32 Table 7: Ethernet Protocols and Ports 1 Protocol Uses Port Number Network Time Protocol TCP (NTP) 123 Metasys Device Description Metasys System Client Time synchronization across a network between Windows 10, (Member of any Windows 8.1, or Windows 7 client Domain) computers and Windows Server 2012 Metasys SCT (Member R2, Windows Server 2012 or Windows of Domain X) Server 2008 R2 SP1. Metasys ADS/ADX/ODS (Member of Domain X) Metasys ADX Split Web/Application Server (Member of Domain X) Remote Procedure Call TCP (RPC) 135 N2 Protocol 4096 NAE55 For N2 tunneling over Ethernet (NAE5512 and NAE5513) on trunk 1. 4097 NAE55 For N2 tunneling over Ethernet (NAE5512 and NAE5513) on trunk 2. 9910 Engine Used to get diagnostic information from devices on the same network. Microsoft Discovery 4 Protocol UDP TCP and UDP 1025 Metasys System Client Used by IIS on the ADS/ADX/ODS/SCT during the (Member of any process of authentication during SSO Domain) (Windows Integrated Authentication). Metasys SCT (Member If SSO is disabled in the Metasys of Domain X) system, this port and protocol are not Metasys ADS/ADX/ODS used by the Metasys system; (Member of Domain X) however, if the ADS/ADX/ODS/SCT and/or Metasys client is a member of Metasys ADX Split Web/Application Server an Active Directory service domain, (Member of Domain X) this port and protocol are used for Active Directory service functionality. Metasys SCT NCT and NAE/NIE Update Tool Metasys Private 4 Message UDP 9911 Metasys SCT Used by SCT to broadcast a message to the local network segment when a user selects the device discovery menu item. Any Metasys node that receives this broadcast message will respond on UDP port 9911 with device configuration information to be displayed in the device discovery window. UberDebug Service TCP 12000 Metasys System Used by Metasys software for debugging and logging. 1 2 3 4 Generally recorded by the Internet Assigned Numbers Authority (IANA). This port number is registered to Johnson Controls, Inc. LDAP is used by the Metasys system client only if an Windows Active Directory service search tool is used (for example, Start->Search->ForPeople). Required for proper functionality of SCT features (for example, Device Discovery and Device Debug); this port is usually closed and is only open during operation of certain SCT features. Network and IT Guidance for the IT Professional Technical Bulletin 33 Table 8: Wireless Ports and Protocols Protocol Uses Wireless Protocol Wireless Many-to-One 2 Sensing 1 Metasys Device Description 3 Port Number UDP 802.15.4 4050 WRS-RTN Recommended UDP port number used for wireless supervisor integration. Wireless ZigBee® UDP 802.15.4 47808 TEC20-3C Coordinator Recommended UDP port number used for wireless supervisor integration. HTTP 802.11b/802.11g 80 Computer (Web Browser) TCP Port Forwarding is supported on Port 80 only. 1 2 3 TCP Generally recorded by the IANA. Proprietary protocol. If this port is in use, it can be reconfigured to another port. Connectivity and Protocol Diagrams Figure 13 through Figure 19 are example diagrams of the various types of connectivity and protocols for the Metasys system. Not all protocols are used in all Metasys system configurations. The configuration and network topology of the specific Metasys system installation must be considered when opening firewall ports for communication. For example, considering Figure 13 and Table 7, if the ADS is not acting as a time server, then the SNTP protocol between 3 and 2 is not used. Similarly, if Metasys system alarms and events are not being monitored by IT tools, then the SNMP Trap protocol between 2 and 4, and 3 and 4 is not used. Note: Restrictions apply to the engines supported with an ADS-Lite Site Director. Refer to the Metasys® System Configuration Guide (LIT-12011832) to discover which engines are supported for systems using the ADS-Lite as Site Director. Figure 13 is an example of the connectivity and protocols for a Metasys system using multiple engines and an ADS. Network and IT Guidance for the IT Professional Technical Bulletin 34 Figure 13: Metasys System with Multiple Engines and an ADS Note: Figure 13 does not show the interaction between the NCM and NIE using the N1 protocol. See Figure 16. Figure 14 is an example of the connectivity and additional protocols used in a Metasys system that uses Active Directory service. Table 9 describes the protocols used in Figure 14. Furthermore, Figure 13 and Table 7 describe the base protocols used by the Metasys system. Network and IT Guidance for the IT Professional Technical Bulletin 35 Figure 14: Metasys System with Active Directory Service Note: Figure 14 does not show the interaction between the NCM and NIE using the N1 protocol. See Figure 16. Table 9: Metasys System with Active Directory Service Interaction between Callouts Protocol Communication Direction 1 3, 4, 5, 6, 7 No new protocols. See Figure 13 and Table 7. 1 8, 9, 10 NTLMv2 existing protocols already defined for Unidirectional Metasys system; no new protocols. See Figure 13 1 and Table 7. 1 12, 13, 14, 15 Kerberos or NTLMv2 , DNS, LDAP, NTP, RPC 2 3, 4, 5, 6, 7 No new protocols. See Figure 13 and Table 7. 4 , 5 1 3 2 Unidirectional 2 3 Network and IT Guidance for the IT Professional Technical Bulletin 1 2 Unidirectional 2 Unidirectional 36 Table 9: Metasys System with Active Directory Service Interaction between Callouts Protocol 2 4 , 6 , 7 , 8 8, 9, 10 1 2 3 4 5 6 7 8 Communication Direction 8, 9, 10 No new protocols. See Figure 13 and Table 7. 12, 13, 14, 15 Kerberos or NTLMv2 , LDAP, NTP, RPC 1 3 2 Unidirectional 2 Unidirectional Metasys system client in Figure 14 is equivalent to web browser in Figure 13. In Unidirectional communication, only the originating device initiates requests (assuming synchronous response is allowed in the request). NLTMv2 is the default and preferred version of the NTLM protocol. DNS, NTP, Kerberos, NTLM, LDAP, and RPC are protocols required as a result of the device becoming a member of an Active Directory service domain. These are standard Active Directory service protocols. The LDAP protocol may be used between the Metasys system client and domain controller when the client is using Active Directory service tools provided by the operating system and the particular domain controller is responding to the LDAP query. The Kerberos protocol is used between a Metasys Site Director and/or SCT and the Active Directory service domain controller when the Site Director is authenticating against the Active Directory service domain. For domain authentication, any domain controller within the domain may respond. The LDAP protocol is used between a Metasys Site Director and/or SCT and Active Directory service domain controller when the Site Director is querying the directory for object information. RPC is used by IIS on the ADS/ADX/ODS/SCT during the process of authentication during SSO (Windows Integrated Authentication). If SSO is disabled in the Metasys system, this port and protocol are not used by the Metasys system; however, if the ADS/ADX/ODS/SCT or Metasys system client is a member of an Active Directory service domain, this port and protocol are used for Active Directory service functionality. Figure 15 is an example of the connectivity and protocols for a Metasys system using the M3 Workstation and N30 controllers. See Figure 13 with Table 7, and Figure 14 with Table 9, for the full set of protocols used by the engine, ADS/ADX, and Site Management Portal UI. Network and IT Guidance for the IT Professional Technical Bulletin 37 Figure 15: Metasys System with N30 Controllers Using BACnet Protocol See Table 10 for details on the callout numbers in Figure 15. Table 10: Metasys System with N30 Controllers Using BACnet Protocol Interaction between Callouts Protocol Communication Direction 1 2 BACnet 1 Bidirectional 1 3 BACnet 1 Bidirectional 1 4 BACnet 1 Bidirectional 1 5 POP3, SMTP, SNMP, SNMP Trap Unidirectional 2 3 BACnet 3 4 2 2 1 2 3 2 2 2 1 1 Bidirectional 2 BACnet 1 Bidirectional 2 BACnet Bidirectional 5 DHCP Unidirectional 2 When using BACnet protocol with N30s, you must specify UDP Port 47808 as being used. For multiple BACnet networks, use a different port number for each network. In Bidirectional communications, both devices initiate requests. In Unidirectional communication, only the originating device initiates requests (assuming synchronous response is allowed in the request). Figure 16 is an example of the connectivity and protocols used in a Metasys system using the operator workstation (OWS) or M5 Workstation and NCMs. See Figure 13 with Table 7, and Figure 14 with Table 9, for the full set of protocols used by the engine, ADS/ADX, and Site Management Portal UI. Network and IT Guidance for the IT Professional Technical Bulletin 38 Figure 16: Metasys System with NCMs See Table 11 for information on the number callouts in Figure 16. Table 11: Metasys System with NCMs Interaction between Callouts Protocol 1 2 N1 Bidirectional 1 3 SNMP, SNMP Trap Unidirectional 2 2 N1 Bidirectional 2 4 N1 Bidirectional 1 2 3 4 4 1 Communication Direction 2 1 When using UDP protocol with NCMs, you must specify Port 11001 as being used. For multiple N1 networks, you must use a different port number for each network. In Bidirectional communications, both devices initiate requests. In Unidirectional communication, only the originating device initiates requests (assuming synchronous response is allowed in the request). You can configure multiple N1 networks on the NIE. Refer to the N1 Migration with NIE Technical Bulletin (LIT-1201535) for details. Figure 17 is an example of the connectivity and protocols used in a Metasys network using the Many-to-One Wireless Room Temperature Sensing Application. Network and IT Guidance for the IT Professional Technical Bulletin 39 Figure 17: Metasys System with Many-to-One Wireless Room Temperature Sensing Application See Table 12 for information on the number callouts in Figure 17. Table 12: Metasys System with Many-to-One Wireless Room Temperature Sensing Application Interaction between Callouts Protocol Communication Direction 1 2 2 3 Wireless Many-to-One Sensing (802.15.4) Bidirectional (2.4 GHz Channelized, 2.4 GHz DSSS Wireless Protocol) 4 2 HTTP Unidirectional 1 2 Tunneling over Ethernet Bidirectional 1 1 Port 4050 is recommended for the WRS-RTN Receiver. In Unidirectional communication, only the originating device initiates requests (assuming synchronous response is allowed in the request). The WRS Series sensors and WRS receivers operate on the 2.4 GHz Industrial, Science, Medical (ISM) band and use multi-frequency direct sequence spread spectrum (DSSS) technology. The receiver meets the Institute of Electrical and Electronic Engineers, Inc. (IEEE) 802.15.4 standard for low power, low duty-cycle wireless transmitting systems. The 802.15.4 standard radio is used for employing control networks within a building. This technology uses 16 different channels, allowing 802.15.4 devices, such as the WRS Series systems, to coexist with 802.11 devices. The Many-to-One system use 2 milliseconds multi-frequency, redundant data transmissions. The sensor transmits a rapid sequence of high-speed (two millisecond) redundant data bursts to an associated receiver approximately every 60 seconds. The sensor transmits up to five redundant data bursts in rapid sequence, and each burst is transmitted on a different ZigBee frequency. When a single data burst is successfully received and acknowledged (or if all five redundant data bursts fail), the sensor goes dormant for approximately 60 seconds and then repeats the rapid transmission burst sequence. Multi-frequency, redundant data-transmission sequences greatly enhance the success of the wireless sensing system data transmissions. Transmitting short, high-speed data bursts at 60-second intervals also reduces wireless data transmission collisions and interference with other Wi-Fi transmissions. The DSSS technology virtually eliminates accidental and unauthorized wireless interference. Network and IT Guidance for the IT Professional Technical Bulletin 40 Figure 18 is an example of a Metasys network using the TEC Series Wireless Thermostat Controller system. Figure 18: Metasys Network with TEC Series Wireless Thermostat Controller System (BACnet IP and BACnet MS/TP Versions Shown) Note: A system can use either a TEC20-3C-2 Coordinator (BACnet IP) or a TEC20-6C-2 coordinator (BACnet Master-Slave/Token-Passing [MS/TP]), but cannot use both BACnet IP and BACnet MS/TP versions. Table 13: Metasys Network with TEC Series Wireless Thermostat Controller System Interaction between Callouts Protocol Communication Direction 1 2 BACnet IP Bidirectional 1 4 HTTP Unidirectional 2 3 ZigBee Wireless Network (802.15.4) Bidirectional (2.4 GHz Channelized, 2.4 GHz DSSS Wireless Protocol) 4 2 HTTP Unidirectional 1 5 BACnet MS/TP Bidirectional 5 3 ZigBee Wireless Network (802.15.4) Bidirectional (2.4 GHz Channelized, 2.4 GHz DSSS Wireless Protocol) 1 2 1 1 When using BACnet protocol with TEC20-3C-2s, you must specify UDP Port 47808 as being used. For multiple BACnet networks, use a different port number for each network. In Unidirectional communication, only the originating device initiates requests (assuming synchronous response is allowed in the request). Network and IT Guidance for the IT Professional Technical Bulletin 41 The TEC Wireless Thermostat Controller System provides a wireless interface between an NAE25/NAE35/NAE45/NAE55/NCE and the TEC Wireless Thermostat Controllers, allowing the exchange of BACnet IP (TEC20-3C) or BACnet MS/TP (TEC20-6C) messages for the purpose of wireless monitoring and temperature control of building HVAC equipment. The system consists of at least one TEC20-3C-2 Coordinator and multiple TEC Wireless Thermostat Controllers. The system uses DSSS wireless technology and operates on the 2.4 GHz ISM band. The system meets the IEEE 802.15.4 standard for low power, low duty-cycle wireless transmitting systems and are compatible with wireless mesh networks compliant with the ZigBee standard. The TEC Thermostat Controllers use a transmission power of 10 dBm. For general information on the TEC Series Wireless system, refer to the TEC Series Wireless Thermostat Controller System Technical Bulletin (LIT-12011414). Figure 19 is an example of a Metasys network using the ZFR1800 Series Wireless Field Bus system. Figure 19: Metasys Network with ZFR1800 Series Wireless Field Bus System See Table 14 for details on the number callouts in Figure 19. Table 14: Metasys Network with ZFR1800 Series Wireless System Interaction between Callouts Protocol Communication Direction 1 4 HTTP Unidirectional 1 2 BACnet MS/TP Bidirectional Network and IT Guidance for the IT Professional Technical Bulletin 1 42 Table 14: Metasys Network with ZFR1800 Series Wireless System Interaction between Callouts Protocol Communication Direction 2 3 ZigBee Wireless Network (802.15.4) Bidirectional (2.4 GHz Channelized, 2.4 GHz DSSS Wireless Protocol) 3 5 ZigBee Wireless Network (802.15.4) Bidirectional (2.4 GHz Channelized, 2.4 GHz DSSS Wireless Protocol) 1 In Unidirectional communication, only the originating device initiates requests (assuming synchronous response is allowed in the request). The ZFR1800 Series Wireless Field Bus System provides a wireless platform for Metasys field controllers using Johnson Controls Metasys BACnet protocol. The system consists of at least one ZFR1810 Wireless Field Bus Coordinator, connected to an NAE25/NAE35/NAE45/NAE55 or NCE. It also has one or more ZFR1811 Wireless Field Bus Routers, each connected to any Metasys BACnet Field Equipment Controller (FEC) 16, FEC26, FAC26, or VMA16 Series Controller. And lastly, multiple WRZ Series Wireless Room Temperature Sensors (WRZ-TTx) in the system communicate with the routers. As with the TEC Wireless system, the ZFR1800 Wireless Field Bus system uses DSSS wireless technology and operates on the 2.4 GHz ISM band. The system also meets the IEEE 802.15.4 standard for low power, low duty-cycle wireless transmitting systems and are compatible with wireless mesh networks compliant with the ZigBee standard. For more details on the ZFR1800 Series Wireless system, refer to the ZFR1800 Series Wireless Field Bus System Technical Bulletin (LIT-12011295). ZigBee Channels A ZigBee network has 16 channels available for use. The TEC Series Wireless Thermostat Controller system and ZFR1800 Series Wireless Field Bus system use only channels 15, 20, and 25. These channels were selected because they do not overlap with channels used on a Wi-Fi network. Figure 20 is a diagram from the ZFR1800 Series Wireless Field Bus System Technical Bulletin (LIT-12011295) illustrating that the ZigBee channels do not interfere with the Wi-Fi network. Network and IT Guidance for the IT Professional Technical Bulletin 43 Figure 20: Comparing Channel Spacing of the Systems Using ZigBee Technology Versus Wi-Fi Networks Spanning Trees Improperly configured spanning trees cause excessive Spanning Tree Protocol (STP), Rapid Spanning Tree Protocol (RSTP), or Bridge Protocol Data Unit (BPDU) traffic, which causes Metasys network engines to reset. Be sure all spanning trees are properly configured. Field Bus Considerations Metasys system devices that connect to Ethernet networks use various field buses to interface with the building control system. Field buses provide direct connections between field devices and the supervisory device that controls them. Field devices/buses do not interact directly with the Ethernet network, but the supervisory devices do interact with the Ethernet network. Possible field buses include the LONWORKS network, Master-Slave/Token-Passing (MS/TP) bus, and N2 Bus. For information on the buses supported by specific Metasys system devices, refer to the product literature for each device. Pre-boot Execution Environment (PXE) Engines (excluding the NxE85 and LCS85) implement a PXE client. If your network uses a Pre-boot Execution Environment (PXE) server, exclude the MAC address for these devices from the PXE server. If you do not exclude the MAC addresses, these devices may not start up properly. Network Reliability Requirement Communication between the ADS/ADX/ODS and engines requires a robust and reliable network. If communication throughput is not sufficient or is unreliable, false online and offline alarms from supervisory controllers may occur. In most cases, the controllers report online almost immediately, which is an indication that there is no problem with the controllers. If they do not report online within a few seconds, or this behavior persists, contact the Johnson Controls technical support for assistance. Network and IT Guidance for the IT Professional Technical Bulletin 44 Metasys System Security Considerations Metasys Access Security Department of Defense Banner If the custom United States Department of Defense (DoD) banner is enabled on the Site object for the ADS/ADX/ODS and network engines, a warning statement appears each time you access the Metasys Site Management Portal UI. The statement contains information important to Metasys users who access the building automation system at a Department of Defense facility. You must click OK to indicate that you consent to the stated conditions in order to reach the login screen. If your network uses the Active Directory service with Single Sign-On capability, the DoD banner appears, but the Metasys login screen is bypassed, and the Site Management Portal appears. Figure 21: United States DoD Warning Statement The DoD banner remains on the screen until either you click OK or you manually close the banner window. The banner does not close on its own. When the Metasys system login screen appears, you have up to 30 seconds to log in. If 30 seconds passes with no user activity, the login screen closes and the DoD banner screen returns. The banner also reappears after you log out of the Metasys system or the system logs you out because of user inactivity. Note: The DoD banner does not appear before you log in to the Metasys Advanced Reporting System, Ready Access Portal user interface, supervisory engine, SCT UI, Metasys UI, or LONWORKS® Control Server (LCS85). Note: The only method for removing the DoD Banner from the login process is to disable the United States Department of Defense (DoD) Banner on the Site object. The DOD banner option is stored in the device archive. If you download the ADX from an archive that has been uploaded with the banner option enabled, the banner appears. Network and IT Guidance for the IT Professional Technical Bulletin 45 Users The Metasys system has three types of users: local users, Active Directory service users, and RADIUS users. A local user is defined in the Security Administrator system and is authenticated and authorized against the Metasys Security database. An Active Directory service user is created and stored in an Active Directory service domain and is added as a Metasys system user with the Security Administrator System. This user is authenticated against an Active Directory service domain and authorized against the Metasys system. A RADIUS user is created and stored in the RADIUS server and is added as a Metasys system user with the Metasys Security Administrator tool. This user is authenticated against the RADIUS server. Once logged in, the user is limited to actions that are permitted by the user’s assigned privileges. Refer to the Security Administrator System Technical Bulletin (LIT-1201528) for specific details on Metasys system access security. Metasys System Local User Accounts and Passwords The user name and password are part of a Metasys local user account that controls which actions a user can perform and which parts of the system a user can see, among other access controls. Standard policy settings apply to a Metasys system local user account: password expiration/reset, session timeout, lockout after failed attempts, and password uniqueness. You also can set the times of day a user may access the system. Active Directory Service – User Accounts Actions of an Active Directory service user within the Metasys system are controlled in the same manner as a Metasys local user, through assigned privileges. The data store for user privileges is a SQL Server database on computer/server platforms (ADS/ADX/ODS and SCT). For Active Directory service users, account policy settings – including maximum password age, account lockout, password uniqueness, and password complexity – are controlled outside of the Metasys system by the Active Directory service domain server. These settings are shaded when displayed in the Security Administrator System window. The Session Timeout attribute is one exception. Default Administrator Accounts The MetasysSysAgent and BasicSysAgent accounts (both Metasys local accounts) are the default Administrator accounts. These accounts cannot be renamed or deleted from the system. The MetasysSysAgent account retains full administrative rights, and these rights cannot be changed. The BasicSysAgent account retains a subset of administrative rights, in that Basic Access administrators can administer only user accounts that have been assigned the Basic Access access type. Important: The first time you log in with the MetasysSysAgent account using the new default password, or the BasicSysAgent account with the original default password, the system prompts you to change the password immediately. This new behavior enhances the overall security of the Metasys system. For details about the new default password, contact your local Johnson Controls representative. Metasys system local user name and password pairs are stored only in the system proprietary user store, with one exception. For engines (excluding the NxE85 and LCS85), the MetasysSysAgent account is also mirrored in the operating system as a Windows account with full administrative privileges. The password of the MetasysSysAgent operating system account is controlled by the resetting of the MetasysSysAgent account through the Site Management Portal UI. Changing the account password in the Metasys system also changes the Windows operating system account password in the supervisory controller. For the server-based network engines at Release 4.0 or later, the NIE89, and the LCS85, the MetasysSysAgent account on the Windows operating system is not linked to the MetasysSysAgent account on the Site Management Portal UI. Changing the account password in the Metasys system does not change the Windows operating system account password. The passwords are independent. Network and IT Guidance for the IT Professional Technical Bulletin 46 Note: The Windows operating system accounts and Metasys system local accounts never have been linked on the ADS/ADX/ODS. For information on hardware-based network engines operating system security, see Security on Non-Server Based Engines. Password Complexity Complex passwords for Metasys local accounts at Release 7.0 and later are mandatory for all Metasys IP devices and for all user accounts that have the English-American (en_US) language locale selected. For details on complex passwords, refer to the Security Administrator System Technical Bulletin (LIT-1201528). Password rules are enforced for English (en_US) users only. The password rules are as follows: • The password must include a minimum of 8 characters and a maximum of 50 characters. • The password cannot include spaces or include a word or phrase that is in the Blocked Words list. • The password and the user name cannot share the same three consecutive characters. • The password must meet the four following conditions: - Include at least one number (0–9) - Include at least one special character (-, ., @, #, !, ?, $, %) Note: Only the special characters listed above can be used; all other special characters are invalid. - Include at least one uppercase character - Include at least one lowercase character Password expiration is set in the SMP. By default, passwords expire every 60 days. Note: Active Directory user account and RADIUS user account complex passwords are handled by the domain controller and not by the Metasys system. Note: You cannot avoid using complex passwords if your user account language is set to English-American (en_us). Auditing The Metasys system offers user action auditing within the system. In other words, the software can trace each action back to the logged in user who performed the action, and list that information in the Audit Viewer. For Active Directory service users, the name recorded is the fully qualified user name (for example, myuser@division.company.com). Audits are written to a proprietary data store of the Metasys system, which is a SQL Server database on computer/server platforms (ADS/ADX/ODS, NxE85, and LCS85) and an XML-based file on the other engine platforms (NAE35/NAE45/NAE55/NIE55/NIE59/NCE25). Audits may be viewed using the Audit Trail feature of the Site Management Portal UI. Last Login The main screen of the SMP, SCT, or ODS user interface indicates the last time and date that the user successfully logged in. If the user has never logged in, Never appears in the Last Login field. Important: To preserve the current configuration for all Metasys system users, including last login time, always upload the device into the SCT before making changes and downloading a database. User configuration information is stored in the Security database. The Security database is restored during a device download. When an older archive is downloaded into the device, the most recent user password, properties, and login time are lost. Network and IT Guidance for the IT Professional Technical Bulletin 47 Figure 22: Last Login Figure 23: Never Login Device Intra-computer Metasys system local accounts are used to perform authentication and authorization among devices within the Metasys system. An intra-computer account is a Metasys system site account, which means the account resides in the same proprietary user store as the other Metasys users. The intra-computer account cannot be administered and cannot be used to log in to the system through the Site Management Portal UI. The intra-computer account uses a generated password that is programmatically changed once a day. Active Directory service accounts are not used for intra-computer accounts. Secure Sockets Layer (SSL)/Transport Layer Security (TLS) The Metasys Advanced Reporting System, Metasys UI, Metasys UI Offline, and the Ready Access Portal UI are the Metasys system offerings that support security certificates. We recommend that you implement SSL security for improved protection of user passwords when using the Metasys Advanced Reporting System (including when you use the reporting system on ADXs with MVE). SSL security is required for the Ready Access Portal UI. SSL or TLS certificates may be used with the Metasys UI and Metasys UI Offline. For information on how to implement security certificates with the Metasys UI and the Metasys UI Offline, see Appendix: Security Certificate Implementation. Implementing SSL Security for the Metasys Advanced Reporting System To implement SSL security for the Metasys Advanced Reporting System: 1. Generate a certificate request and install the certificate. For more information on these steps, see the following address: http://technet.microsoft.com/en-us/library/cc771438(WS.10).aspx 2. Configure the Metasys software to use HTTPS (SSL) and HTTP protocols on the computer where you plan to install the reporting system. a. In Control Panel: • In Windows Server 2012 R2, Windows Server 2012, or Windows Server 2008 R2 with SP1, select System and Security, then Administrative Tools. On Administrative Tools, double-click Internet Information Services (IIS) Manager. b. In the tree in the left pane, browse to and expand Sites or Web Sites. c. In the right pane, right-click Default Web Site and select Edit Bindings. The Site Bindings box appears. Network and IT Guidance for the IT Professional Technical Bulletin 48 Figure 24: Site Bindings d. Click Edit. Verify that the SSL port field contains 443 (Figure 25). Note: Port 80 must be open on the ADX for communication from other system devices. Verify that the TCP port entry is 80. Figure 25: SSL Port Field: 443 e. f. Click OK. Close the Internet Information Services (IIS) Manager window. g. h. Install the ADX/ODS software with Metasys Reporting. Using Windows Explorer, browse to: C:\Inetpub\wwwroot\MetasysIII\UI\com\jci\framework Using a text editor, open frameworkproperties.properties. Update the advancedReportingURL setting line to use https: instead of http: so it appears like the following: advancedReportingURL=https://SERVERNAME/MetasysReports i. j. k. l. Save the file. Using Windows Explorer, browse to: C:\Inetpub\wwwroot\MetasysReports m. Using a text editor, open services.config. n. Delete the comment tags from the file. Comment markers appear as <!-- and --> (Figure 26). Network and IT Guidance for the IT Professional Technical Bulletin 49 Note: Do not delete the text between the comment tags. Delete all three sets of comment tags that appear in the file. Figure 26: Comment Tags o. p. q. r. s. t. u. Save the file. Close all Windows Explorer windows. On the Start menu, in the Run text box, type regedit. Click OK. The Registry Editor window appears. In the tree on the left, browse to HKEY_LOCAL_MACHINE > Software > Johnson Controls > Metasys > ADS. On the right side of the screen, double-click SSRSWebURL. The Edit String box appears. In the Value data field, add an s after http. The value should be: https://(ADx Server Name)/ReportServer (Figure 27). Figure 27: Edit String Box v. Click OK. w. Close the Registry Editor. 3. Restart the computer. 4. Log in to the Metasys Advanced Reporting System UI. The UI should open correctly and the URL in the browser window should have the https: prefix. Network and IT Guidance for the IT Professional Technical Bulletin 50 Implementing SSL for Ready Access Portal UI To implement SSL security for the Ready Access Portal UI, follow the steps during installation of the software. You can add SSL for the login only or for the entire Ready Access Portal UI. The options for SSL certificates include the following: • • Third-Party – Coordinate with the customer IT department before installing the Ready Access Portal software to configure IIS correctly. Self-Signed – Follow the installation process that allows you to generate a self-signed certificate. Note: We do not recommend a self-signed certificate for networks exposed directly to the Internet (no firewall or VPN). You also must have Port 80 (TCP) and Port 443 (SSL) open on the computer where the Ready Access Portal software is installed. To open Port 443 on the computer where you are going to install the Ready Access Portal: 1. In Control Pane, select System and Security, then Administrative Tools. On Administrative Tools, double-click Internet Information Services (IIS) Manager. The IIS Manager window appears. 2. In the tree in the left side of the screen, browse to and expand Sites or Web Sites. 3. On the right side of the screen, right-click Default Web Site and select Properties. The Default Web Site Properties box appears. 4. On the Web Site tab, verify that the SSL port field contains 443 (Figure 25). Note: Port 80 must be open on the ADX for communication from other system devices. Verify that the TCP port entry is 80. 5. Click OK. 6. Close the IIS Manager window. Metasys for Validated Environments (MVE) Metasys for Validated Environments (MVE) is an enhanced feature of the Metasys system that audits user management for critical environments to facilitate U.S. Food and Drug Administration (FDA) electronic records and signature requirements (Title 21 Code of Federal Regulation [CFR] Part 11). MVE is also compliant with other similar agencies around the world that deal with electronic records and electronic signature requirements, such as Annex 11 of the European Union Good Manufacturing Practice (EU GMP) regulations (European Medicines Agency [EMEA] 1998). MVE provides secure data management and reporting capabilities, traceable electronic records and signatures, and time-stamped audit trails for facilities subject to Part 11 compliance. Any action or change initiated by the user on a validated device, such as alarm acknowledgment or setpoint adjustment, requires user reauthentication and electronic signature with required annotation. MVE can be used only on an ADX running Metasys system supported server-based operating systems. MVE supports access by Active Directory service users of the Metasys system from the standard login screen. SSO login-free access is not supported because SSO is disabled for MVE installed on an ADX. Note: To use SQL Server 2014 with Metasys products, you must install Microsoft cumulative update package 3 (KB2984923) for SQL Server 2014. To download the update package, visit http://support.microsoft.com/kb/2984923/. For more information, refer to the Metasys for Validated Environments, Extended Architecture Technical Bulletin (LIT-12011327). Network Message Security Metasys software offers secured authentication challenges at login. Network and IT Guidance for the IT Professional Technical Bulletin 51 After login, the Metasys software authenticates each SOAP message at the receiving engine. Authentication is based on RC2 encrypted credentials, which may be a session token or user name and password pair. Within each encrypted SOAP message header, there is protection against message spoofing, message replay, and message tampering. SQL Database Security SQL Server databases are secured using SQL Server authentication. SQL Server software accounts used by Metasys software can be end-user defined on the ADS/ADX platform. Added security is possible if you separate the database server function of the ADX from the web/application server function of the ADX. In this scenario, the database server portion of the ADX can reside in a different DMZ from the web/application server portion of the ADX. Security on Non-Server Based Engines The operating system of the hardware-based network engines is secured using an account in the controller's embedded operating system. This account is the MetasysSysAgent account and is the only Windows account located on these devices. The account has administrative privileges and the password can be changed by logging in to the device directly with the Site Management Portal UI and resetting the password of the Metasys system user MetasysSysAgent. Many of the operating system features not required by Metasys software have been removed from the engines, rendering them less vulnerable to operating system attack. Security Updates Management A Johnson Controls engineering team regularly evaluates newly released Microsoft security updates ranked Critical or Important for their effect on the Metasys system. The results of the update analysis can be obtained from Johnson Controls technical support. For Metasys system engines, we send out applicable security updates through our support channels with instructions for applying them. For the computer-based components of the Metasys system (ADS/ADX, NxE85, and LCS85), we recommend that you apply Microsoft security updates and hotfixes as soon as they are released by the Microsoft Corporation. To ensure higher security for the Site Management Portal, a private JRE is required at Release 6.0 or later that provides isolation between Metasys software and the Internet. The public Java® Runtime Environment (JRE) that was required at earlier Metasys software releases is no longer necessary for Release 6.0 or later, but it is still a requirement for any older release of Metasys software. The Launcher puts down the private JRE required by Release 6.0 or later. You install it when you first browse to the Site Management Portal UI from a client computer or when you newly install Metasys system software. Thereafter, you use the Launcher to access the Site Management Portal UI. Refer to the Launcher Installation Instructions (LIT-12011783) for instructions about how to install the Launcher application. Note: If you use any applications from a release prior to Release 6.0 or later, you must continue to use the public JRE required for that particular software release. Software Time Bomb Metasys software does not have a software time bomb to disable the system. For the Metasys system, a software time bomb disables the software and prevents login to the system if the software is not licensed after installation. The software time bomb only applies to the ODS and NxE85 software. For other Metasys software, the software does not disable and prevent you from logging in; however, it does remind you periodically if you do not license the product. Reminders appear as pop-up messages when you are using the Site Management Portal UI and as a special tab within the user interface that appears until you license the product. Network and IT Guidance for the IT Professional Technical Bulletin 52 Antivirus Software Considerations (ADS/ADX, NxE85, NIE89, and LCS85 Only) Frequent virus scans of the ADS/ADX/ODS, NxE85, NIE89, and LCS85 are necessary to maintain the integrity of your system. We support virus scans on computer-based and server platform-based Metasys system components only (ADS/ADX, NxE85, NIE89, and LCS85). The hardware-based network engines and other Metasys system components not running on a computer do not support virus scans; however, many of the operating system features not required by Metasys software have been removed from the engines, rendering them less vulnerable to operating system attacks. We have tested the ADS/ADX, NxE85, NIE89, and LCS85 successfully with the following antivirus software programs: • • Symantec AntiVirus Corporate Edition 12.1.6 software or later (recommended for the NxE85 and LCS85) McAfee® VirusScan® Enterprise version 8.8 with Patch 5 (Patch 4 is not compatible). For details, see Appendix: Installing Antivirus Software. ADS/ADX/ODS Considerations ADX-Specific Features See the Metasys for Validated Environments (MVE) and Metasys Advanced Reporting System UI sections for information on these two features that are available only on ADXs with specific components installed. ADX Split Configuration The ADX software and its associated database software are often installed on one computer (a unified ADX). However, the ADX also can be installed in a split configuration, which involves installing ADX-related software on two computers. Splitting provides enhanced security for historical data. Using the ADX in a split configuration allows you to locate the Metasys system databases behind a firewall, which reduces the risk of exposing Metasys system data to unauthorized users on the Internet. The split configuration also allows you to locate Metasys system databases on an existing SQL Server computer using existing resources (hardware, software, and technical personnel), potentially lowering the cost of installing and monitoring the Metasys system. In an ADX split configuration, the computer running SQL Server software is known as the database server computer, and it stores historical Metasys system data. The ADX software itself and all required ADX prerequisites reside on a second computer, known as the web/application server computer. In a split configuration, the SCT must reside on a third computer. Users browse to the web/application server computer to see system data. The database server computer cannot be used as a historical data repository by more than one web/application server computer. Note: Cloud-based applications are not available for all sites. Network and IT Guidance for the IT Professional Technical Bulletin 53 Figure 28: Metasys Network with an ADX in Split Configuration ADSADX Log Folder The ADSADX Log folder in the Windows Event Viewer on the ADS/ADX/ODS contains information related to specific ADS/ADX/ODS software failures or important events. The messages appear in English only. Note: In a split ADX, this folder is on the web/application server computer. The following events may appear in the ADSADX Log folder: • • • • The ADS/ADX/ODS software has a failure initializing any subsystem during startup. The ADS/ADX/ODS software has a failure during runtime when it tries to write to the Microsoft SQL Server database. The ADS/ADX/ODS or SCT software has a failure during runtime for interactions with Active Directory services. For example, an Active Directory service user was denied access to the ADS/ADX/ODS or SCT software, or an Active Directory service user could not be added as an ADS/ADX/ODS or SCT user. The ADSADX Log reports a message queue timeout has occurred. The message contains the text System.Messaging.Message.QueueException: Timeout for the requested operating has expired. This event indicates that MSMQ encountered an exception while reading an empty message queue. The sporadic appearance of this error in the ADSADX Log is normal. Because the error only occurs when the message queue is empty, all Metasys system messages have been processed successfully. However, if this error occurs constantly or continually over brief periods of time, there may be a problem with message queuing. Report this behavior to your Johnson Controls support representative. The ADSADX Log folder defaults to Overwrite as Necessary. If you would like to save all events or have a certain Event Log folder size, right-click the folder in the Windows Event Log and change this property. Network and IT Guidance for the IT Professional Technical Bulletin 54 Note: A problem exists when viewing the properties of the ADSADX Log in the Windows Event Viewer. Even though the folder defaults to Overwrite as Necessary when the folder is created during the first startup of the ADS/ADX, it appears in the Windows Event Viewer as Overwrite Events Older Than. The file is Overwrite as Necessary. Additional errors write to the Windows Event Viewer Application folder. Any event in this folder is a result of information generated by or an error in the Metasys III Device Manager service (MIIIDM source). The Windows Event Viewer is located in the Control Panel > Administrative Tools > Event Viewer. Web Browsers Important: We strongly advise that you do not browse to the Metasys UI, Metasys UI Offline, or any website from an ADS/ADX or ADS-Lite computer. Using web browsers to access web sites on the ADS/ADX or ADS-Lite could potentially expose your ADS/ADX or ADS-Lite to malicious software, including ransomware. We recommend browsing to the Metasys UI, Metasys UI Offline, or other websites on a client computer or device only. Advanced Security Configuration When an ADX/ODS is installed, Windows Internet Explorer Advanced Security Configuration is enabled by default. You must add any website you want to navigate to from the ADS/ADX/ODS Internet Explorer web browser to the list of trusted websites. This applies to all external websites. We strongly advise that you do not browse to the Metasys Site Management Portal UI from a computer running a server class operating system. By default, Windows Internet Explorer Enhanced Security Configuration is enabled on server class operating systems and may block the Launcher download page from which you install the Launcher application for access to the Site Management Portal. Open the Site Management Portal UI from a computer that is not running a server class operating system. Anti-Spyware Considerations Anti-spyware packages alert users when changes are made to their operating systems by unidentified applications, programs, or services and may also allow the users to control these changes to their operating systems. For example, changes may occur in Internet Explorer web browser settings, running processes, or dial-up connections. The anti-spyware software may also allow the user to designate which services can run on an ADS/ADX/ODS. The Metasys Device Manager, Metasys Action Queue, and Metasys Report Cache Refresh may appear on the list of services as unknown or unreliable. In these cases, in the anti-spyware tool, the Publisher attribute of the process does not identify the process as a Johnson Controls process, nor does the term Metasys appear in the name. Both of these services must be allowed to run on the ADS/ADX/ODS. Additionally, anti-spyware software may not allow the ADS/ADX/ODS software to write to the hosts file. Some anti-spyware software warns the user that changes are to be made, and the user must accept or reject the changes. Other anti-spyware packages do not allow the change to occur at all until the software is configured. For more information, refer to the ADS/ADX Commissioning Guide (LIT-1201645) or the ODS Commissioning Guide (LIT-12011944). Backup Considerations for the ADS/ADX/ODS If a backup program changes attributes in certain ADS/ADX/ODS files, the ADS/ADX/ODS may shut down and then restart. To avoid this scenario, we recommend that you always avoid backing up the following files and folders, and that you exclude them from any other programs that access these directories in the ADS/ADX/ODS: • • • C:\Inetpub\wwwroot\MetasysIII\GLOBAL.ASAX C:\Inetpub\wwwroot\MetasysIII\WEB.CONFIG C:\Inetpub\wwwroot\MetasysIII\BIN Network and IT Guidance for the IT Professional Technical Bulletin 55 • • • • • • C:\<WINNT or Windows>\Microsoft.NET\Framework\v1.1.4332\CONFIG C:\<WINNT or Windows>\Microsoft.NET\Framework\v2.0.50727\CONFIG C:\Windows\Microsoft.NET\Framework\v4.0.30319\Config C:\Windows\Microsoft.NET\Framework64\v2.0.50727\CONFIG C:\Windows\Microsoft.NET\Framework64\v4.0.30319\Config • C:\Inetpub\wwwroot\MetasysReports\web.config (Metasys Advanced Reporting System only) C:\Inetpub\wwwroot\MetasysReports\bin (Metasys Advanced Reporting System only) Supported Operating System and SQL Server Software Versions Refer to the literature for the Metasys products you are installing for a list of supported operating system and SQL Server software versions. For an overview of software supported by the Metasys system, refer to the Metasys® Server Installation and Upgrade Instructions Wizard (LIT-12012162), SCT Installation and Upgrade Instructions (LIT-12012067), or the ODS Installation and Upgrade Instructions Wizard (LIT-12011945). As new software and service packs become available, Johnson Controls tests them for use with Metasys software. We do not recommend installing software or a service pack on a computer running Metasys software unless it has been tested and qualified. Internet Information Server (IIS) Anonymous Access Considerations (ADS/ADX/ODS and SCT) General Information For Metasys software to install successfully, you must provide anonymous access temporarily to the Default Web Site folder in IIS. After installation, you can disable anonymous access to the Default Web Site folder. Then, to facilitate Metasys software operations, you must enable anonymous access to the following virtual folders that are created when you install the ADS/ADX/ODS, SCT, Metasys Advanced Reporting feature, and the NAE/NIE Update Tool: • • • • • Metasys SCT MetasysIII MetasysReports NAEUpdateTool When you configure IIS to use Anonymous Access for an item, IIS delegates all authentication responsibilities for that item to the Metasys application. Anonymous access is required in order for the user to log in and access Metasys using Java client software and the Metasys web services. See Enabling and Disabling Anonymous Access on the Default Web Site. Note: Before changing your customer’s IIS anonymous access settings, consult with your customer and/or your customer’s IT department to make sure the changes do not violate network security policies. In addition, you must assign the following privileges to the Windows user account or Windows user group that is permitted to log in to the Metasys system: • • • network access to the ADS/ADX/ODS or SCT computer bypass traverse checking batch job login capability However, do not assign the privilege called deny access to this computer from the network to this same Windows user account or Windows user group. Network and IT Guidance for the IT Professional Technical Bulletin 56 Enabling and Disabling Anonymous Access on the Default Web Site Follow these steps to enable and disable anonymous access when installing and running the ADS/ADX/ODS or SCT software. 1. Open Control Panel and click System and Security > Administrative Tools. Double-click Internet Information Services (IIS) Manager. The Internet Information Services (IIS) Manager window appears. 2. Expand the left pane to expose the Default Web Site. Figure 29: Enabling Anonymous Access to Default Web Site 3. Select Default Web Site and double-click the Authentication icon in the middle pane. The Authentication options appear. Network and IT Guidance for the IT Professional Technical Bulletin 57 Figure 30: Authentication Options for Default Web Site 4. 5. 6. 7. 8. In the Actions pane, set Anonymous Access to Enabled. Close the IIS Manager window. Install the ADS/ADX/ODS or SCT software. Reopen the IIS Manager window. Disable Anonymous Access on the Default Web site (reversing Step 4 above). Expand the Default Web Site folder and enable Anonymous Access for each of the following items that might be present: Metasys, MetasysIII, SCT, MetasysReports, and NAEUpdateTool. The following figure is an example of the anonymous access setting enabled for the Metasys website. Figure 31: Enabling Anonymous Access to Metasys Web Site 9. Close the IIS Manager and all other windows. Network and IT Guidance for the IT Professional Technical Bulletin 58 Databases Microsoft SQL Database Considerations All versions of SQL Server software must be set up in Mixed Mode Authentication and configured to use both the TCP/IP port 1433 and Named Pipes protocols. When upgrading to a new version of SQL Server software, you must preserve this configuration because the upgrade process turns off the network protocols. Consider the following general database recommendations: • • • • • • • The unified ADS/ADX/ODS is incompatible with server clusters. For a split ADX, the database server computer can be part of a server cluster. Run SQL Server databases in Simple Recovery mode to reduce the risk of system failure due to lack of disk space. Simple recovery mode allows you to restore from the previous night’s backup only. For point-in-time recovery, run the databases in Full Recovery mode and back up your transaction log at least every 24 hours. Failure to perform Transaction log backups at this interval eventually results in system failure due to lack of available disk space. Confirm that SQL Server database backups are being performed correctly and consistently to prevent data corruption. Check periodically to make sure the backups are present and restorable. Create backups using the Metasys Database Manager or the tools listed in Database Management: SQL Server Tools. Each backup should be saved in separate locations. Check periodically to make sure your database indexes are healthy because fragmented indexes greatly reduce database performance. Rebuild indexes as necessary using tools available from the IT department or the Metasys Database Manager. See Database Management: Metasys Database Manager and Database Management: SQL Server Tools. Do not use third-party backup programs to backup the Metasys databases. Instead, use the tools provided by SQL Server software or use the Metasys Database Manager. To create and manage the ADS/ADX/ODS databases and SQL Server user accounts that are used during ADS/ADX/ODS runtime, the ADS/ADX/ODS software installation program requires a user account with administrator access to SQL Server databases during installation. The account may be either a SQL Server user account or a Windows operating system user account that has the required privileges. After the installation program creates the ADS/ADX/ODS databases and SQL Server user accounts, the administrator account is no longer used. You may remove SQL Server database administrator rights from this user account. During runtime, the ADS/ADX/ODS software uses the SQL Server user accounts that were created by the ADS/ADX/ODS installation program. For information about managing the SQL Server user accounts used by the ADS/ADX/ODS (account rename and password changes), contact Johnson Controls technical support. The default location for Metasys system databases is determined by database default locations setting in SQL Server. The historical databases for the ADS/ADX/ODS are JCIEvents, JCIAuditTrails, JCIHistorianDB, JCIItemAnnotation, and JCIReportingDB. Non-historical databases for the ADS/ADX include MetasysIII, XMS, MetasysTranslationDictionary, and MetasysReporting. The Metasys UI create the JCIReportingDB and the SpacesAuthorization database. CCT creates the CCT_DB and FDB_Control databases. The NavTreeCache, MetasysSCT databases, SCTTranslationDictionary, and any current Metasys SCT archive databases also may be present. (SCT archive database names are user configured). For information on installing SQL Server software for use with a Metasys system, refer to the SQL Server Installation and Upgrade Instructions (LIT-12012240), Metasys Server Installation and Upgrade Instructions (LIT-12012162), Metasys Server Lite Installation and Upgrade Instructions (LIT-12012258), or ODS Installation and Upgrade Instructions Wizard (LIT-12011945). Network and IT Guidance for the IT Professional Technical Bulletin 59 Database Management: Metasys Database Manager The Metasys Database Manager allows you to purge, back up, restore, and monitor your Metasys system SQL Server databases. This tool is included on all ADSs/ADX/ODS media and is compatible with all versions of SQL Server software supported by the installed release of Metasys software. Refer to the Metasys Database Manager Help (LIT-12011202) for more information. Database Management: SQL Server Tools In addition to or instead of the Metasys Database Manager, you can use the following Microsoft Corporation tools to maintain your SQL Server databases: Table 15: SQL Server Software Maintenance Tools SQL Server Software Family Microsoft Corporation Database Tool Included with SQL Server 1 Software? SQL Server Software SQL Server Management Studio Yes SQL Server Express Software Microsoft SQL Server Management Studio Express (SSMSE) No 1 2 2 All tools are available on http://www.microsoft.com/downloads. Available with versions that include Management Tools or Advanced Services. For specific steps on how to back up and manage Metasys system databases using these tools, go to http://www.microsoft.com. You do not need to stop Metasys system services to perform a database backup. Historical Data Storage NAE35s/NAE45s/NAE55s/NIE55s/NCE25s store a limited amount of alarm, trend, and audit trail information. After engines collect data, you can forward the data to an ADS/ADX/ODS and save the data on the hard disk for long-term storage. Historical data on engines and ADSs/ADXs/ODSs can be copied to the clipboard and pasted into a spreadsheet, word processor, or database program. You can use Metasys Export Utility software to extract the historical data from the Metasys system to as many as six different file formats (such as Microsoft Excel) for easier viewing. Data Backup/Restore For information on SQL Server software backups, see the Microsoft SQL Database Considerations section. Use the SCT to back up and restore Metasys user accounts/privileges and to back up, restore, and create archives of Metasys configuration data. Refer to the Metasys SCT Help (LIT-12011964) for details. Site Management Portal UI The Site Management Portal UI comprises a Java application, which runs with a private JRE. See Java Software and Private JREs for a definition of private JREs. The Java security model allows only trusted applications to perform certain activities such as printing, connecting to the network, retrieving system information, and accessing your computer’s local file system. Trusted applications must be digitally signed and must be granted permissions by the end user. The Metasys Site Management Portal UI is digitally signed with a certificate provided by the VeriSign Certificate Authority (CA). The certificate verifies that the Metasys system application has not been tampered with and is distributed by Johnson Controls, Inc. A message appears stating that the security certificate was issued by a company that is trusted and indicates whether your certificate is expired. Network and IT Guidance for the IT Professional Technical Bulletin 60 Metasys Advanced Reporting System UI The Metasys Advanced Reporting System offers a separate HTML-based user interface in which you can run reports on system configuration and performance. This system allows you to use a restricted access user interface and avoid Java software downloads for users with limited report and configuration needs. The Metasys Advanced Reporting System can be used only on ADXs that are running SQL Server 2014, SQL Server 2012 SP3, or SQL Server 2008 R2 SP3 software with SQL Server Reporting Services. Local Metasys system users with Standard Access access type privileges are authorized with the Advanced Reporting option in the Security Administrator System. Currently, Active Directory service users cannot access the Metasys Advanced Reporting System. For more information, refer to the Metasys® Advanced Reporting System and Energy Essentials Help (LIT-12011312). Java Software and Private JREs The Site Management Portal (SMP) and SCT are Java applications, requiring a JRE plug-in on the local client computer. Security vulnerabilities were often discovered in the public version of the JRE, which required the developer to release updated versions and for Johnson Controls to issue patches to the SMP and SCT software. To alleviate this problem, the Metasys system no longer relies on a public JRE plug-in for Release 6.0 or later. Instead, it uses an internal private JRE that is bundled with an application and is installed locally on the computer for that application only. The private JRE is not exposed to possible security risks and is compatible with IT department policies. To support the use of the private JRE, a new application called the Launcher was developed to allow you to manage a list of all engines, ADS, ADX, ODS, SCT, LCS85, NIE, Metasys UI, Metasys UI Offline, Ready Access Portal, Metasys Advanced Reporting, or any generic website links. The Launcher is a simple user interface that launches the user interface for any Metasys release, but only manages the local Java files for Release 6.x systems. Note: Metasys® System UL 864 9th Edition UUKL/ ORD-C100-13 UUKLC Smoke Control System network engines at Release 5.2 or earlier do not support the Launcher. If you need to configure your proxy settings, you must do so in the Launcher tool, not in the Java control panel. For details, refer to Launcher Help (LIT-12011742). Public JRE files are still required for older versions of the Metasys system. Public JREs are installed in a public location (such as C:\Program Files\Java\) and are known by the operating system to allow certain applications, such as Internet browsers, to access that JRE. Web Browser Recommendations The Windows Internet Explorer web browser version 11 is required for downloading the Launcher. Other web browsers may work but are not fully tested. Note: In Internet Explorer 11, select the Use Microsoft compatibility lists option, found under Tools > Compatibility View Settings, to ensure that websites appear and function correctly. The Launcher is a software application that is installed on each client computer that logs in to the Metasys ADS/ADX/ODS server, SCT, or supervisory engine. The Launcher lets you access any Metasys server or supervisory engine on the building network, regardless of its software version. Starting at Release 6.0, you use the Launcher, not a web browser, to reach the log in screen of the NAE. For details, refer to Launcher Help (LIT-12011742). Network and IT Guidance for the IT Professional Technical Bulletin 61 Note: We strongly advise that you do not browse to the Metasys Site Management Portal UI from a computer running a server class operating system. By default, Windows Internet Explorer Enhanced Security Configuration is enabled on server class operating systems, and may block the Launcher download page from which you install the Launcher application for access to the Site Management Portal. Open the Site Management Portal UI from a computer that is not running a server class operating system. Important: We strongly advise that you do not browse to the Metasys UI, Metasys UI Offline, or any website from an ADS/ADX or ADS-Lite computer. Using web browsers to access web sites on the ADS/ADX or ADS-Lite could potentially expose your ADS/ADX or ADS-Lite to malicious software, including ransomware. We recommend browsing to the Metasys UI, Metasys UI Offline, or other websites on a client computer or device only. Launcher Download Options and Proxy Settings When the SMP is downloaded for the first time at Release 8.0, the Windows Launcher Download screen (Figure 32) appears. Figure 32: Windows Launcher Download The Launcher Download screen provides two choices: Full Launcher Installer and Single Site Connection. Full Launcher Installer Download If you click Full Launcher Installer, a security warning screen appears (Figure 33). This screen gives you the option to Run, Save, or Cancel. Network and IT Guidance for the IT Professional Technical Bulletin 62 Figure 33: File Download - Security Warning Screen Click Run on the File Download - Security Warning screen. The Internet Explorer - Security Warning screen may appear (Figure 34). Figure 34: Internet Explorer - Security Warning Screen For this screen, click Run to allow local installation of the Launcher software. For more details, refer to the Launcher Installation Instructions (LIT-12011783). Single Site Connection Download If you click Single Site Connection, a file download screen appears (Figure 35). Network and IT Guidance for the IT Professional Technical Bulletin 63 Figure 35: File Download - Single Site Connection The File Download screen gives you the option to Open, Save, or Cancel. Click Save and save the MetasysResource.zip file to a location on your computer. Refer to the Launcher Installation Instructions (LIT-12011783) for details on how to unzip the files and run the Launcher. Launcher Proxy Settings The full version of the Launcher tool lets you update certain options, including proxy settings (Figure 36). Network and IT Guidance for the IT Professional Technical Bulletin 64 Figure 36: Application Options Screen You need to configure the proxy host if the building network uses a proxy server for connection to the Internet: Host: Port IP address of the proxy server. Pop-up Ad Blockers You do not need to disable third-party pop-up ad blockers on the computer you use to browse to the Metasys Site Management Portal UI in order to ensure Metasys Site Management Portal UI functionality. For previous releases, you must disable pop-up ad blockers or the Login screen may not launch. To disable pop-up ad blockers, turn off the third-party pop-up ad blocker for all sites or for the address of the Metasys system Site Director. If you cannot turn off or configure the third-party pop-up ad blocker, uninstall it from the computer. Network and IT Guidance for the IT Professional Technical Bulletin 65 Sleep Power Option on Windows 8.1 and Windows 7 Computers If you use a computer with Windows 8.1 or Windows 7 to browse into the Metasys system, be aware that the Site Management Portal UI session information is lost if you are logged in when the operating system goes to sleep. The session terminates at the time the operating system goes to sleep, regardless of the Inactive Session Property setting that applies to your Metasys user account; for example, if Never Terminate is set for your account, the Site Management Portal UI session still terminates. The Sleep option is enabled for 2 hours by default, so you may wish to increase this setting or disable it. Disabling User Account Control Note: This procedure is required if you want to use CCT software, HVAC PRO software, or GX-9100 tool software in Passthru mode from SCT on a Windows 8.1 or Windows 7 computer. If you do not perform these steps, Passthru mode does not function. Also, follow this procedure if you need to download resource files for a VND integration into a supervisory engine. 1. In Control Panel, click System and Security > Action Center. The Action Center window appears. 2. Click Change User Account Control settings. The User Account Control window appears (Figure 37). Figure 37: Disabling User Account Control 3. Move the slider bar to the bottom position called Never notify. 4. Click OK. 5. Restart the computer to make the change effective. Metasys Dial-up Networking Point-to-Point Protocol (PPP) is used for all Metasys network dial-up communication between the Metasys client computer (web browser) and the ADS/ADX/ODS and engine. Refer to the Metasys System Extended Architecture Direct Connection and Dial-Up Connection Application Note (LIT-1201639). Network and IT Guidance for the IT Professional Technical Bulletin 66 Data Sharing with Published Web Services Johnson Controls provides published web services for third-party applications to access a limited set of Metasys system functions. Access is tied to access controls within the Metasys system using local Metasys system user accounts only. Refer to the Metasys System Extended Architecture Secure Data Access DLL Technical Bulletin (LIT-1201663) for details on the web services and access controls associated with them. Network Interface Cards (NICs) The Metasys software supports more than one NIC on a computer running Metasys software (including SCT, ADS/ADX/ODS, NxE85, NIE89 and LCS85 software). Follow the instructions in the appropriate Metasys installation documentation to enable all additional NICs on your computer running Metasys software so that only one NIC is enabled. Network and IT Guidance for the IT Professional Technical Bulletin 67 Appendix: Microsoft® Windows® Operating System and SQL Server® Software License Requirements Windows Operating System License Requirements The Microsoft Server operating system software used by the ADX/ODS requires licenses called Client Access Licenses (CALs). A CAL is a license that gives you the right to access the services of the server. Two types of Microsoft operating system CALs are available: a device-based CAL and a user-based CAL. These Microsoft CALs are purchased separately from the ADX/ODS software as described in Purchasing and Designating CALs. Note: The ADS/ODS running on a Windows Desktop (non-server) operating system does not require purchased operating system CALs. Operating System CALs Every site requires a combination of both device and user CALs. Operating System - Device CALs: A device CAL is required for every device that accesses the ADX/ODS server, regardless of the number of users who access the ADX/ODS. A device CAL is the best choice if your organization has users who access the Metasys network by sharing the same computer during their work shifts. Each NAE requires one device CAL. For example, if 15 NAEs are connected to the ADX/ODS, a total of 15 device CALs are required. Or if 100 NAEs are connected to the ADX/ODS, a total of 100 device CALs are required. Operating System - User CALs: A user CAL is required for every user who accesses the ADX/ODS server, regardless of the number of computers they use for that access. A user CAL is the best choice if your organization has Metasys users who need roaming access to the Metasys network using multiple computers. For example, if two users log in to the ADX/ODS from different locations, two user CALs are required. Or if 10 users log in to the ADX/ODS, 10 user CALs are required. Another example is a security guard station. During different shifts, security guards often use a single workstation, requiring the use of only one device CAL. However, if the security guards use multiple workstations throughout the facility, one user CAL per guard is required. In this example, a single user CAL is more cost-effective, because a single ADX/ODS connection requires only one user CAL. Total Number of CALs: The total number of device and user CALs required equals the total number of devices and users connected to the ADX/ODS. • • • Example One: If you have 100 NAEs and 10 users who use different workstations to log in, you need 110 CALs (100 device CALs and 10 user CALs). Example Two: If you have 100 NAEs and 10 users who use the same workstation to log in, you need 101 device CALs (100 device CALs for NAEs and 1 device CAL for workstation). Example Three: If you have 10 NAEs and 100 users who use different workstations to log in, you need 110 CALs (10 device CALs and 100 user CALs). Table 16 lists the ADX/ODS software components and examples of what CAL combinations are required. Refer to the Metasys® System Configuration Guide (LIT-12011832) for the number of devices an ADX/ODS supports. Network and IT Guidance for the IT Professional Technical Bulletin 68 Table 16: ADX/ODS License and CAL Examples ADX/ ODS Offering Optional MVE Recommended Offering Number of CALs to Purchase ODS Server None 10 Windows Operating System CAL Examples 10 CALs = 5 user CALs + 5 device CALs 10 CALs = 3 user CALs + 7 device CALs (up to 5 users) ADX10 MVE5 (up to 10 users) (up to 5 users) MVE10 5 5 CALs = 3 user CALs + 2 device CALs 15 (up to 10 users) ADXSWO MVE25 (up to 25 users) (up to 25 users) ADX50 MVE50 (up to 50 users) (up to 50 users) ADX100 None 5 CALs = 2 user CALs + 3 device CALs 15 CALs = 10 user CALs + 5 device CALs 15 CALs = 8 user CALs + 7 device CALs 30 30 CALs = 25 user CALs + 5 device CALs 30 CALs = 10 user CALs + 20 device CALs 60 60 CALs = 50 user CALs + 10 device CALs 60 CALs = 10 user CALs + 50 device CALs 110 (up to 100 users) 110 CALs = 100 user CALs + 10 device CALs 110 CALs = 10 user CALs + 100 device CALs If you purchase Metasys system software separately from the hardware, use Table 16 to determine how many CALs you need to purchase from Microsoft. If you purchase Metasys system software as part of an ADS/ADX Turnkey or ADS/ADX Ready product, the appropriate number of CALs is included in the purchase. For more details, see Purchasing and Designating CALs. Purchasing and Designating CALs You need to purchase one additional device CAL for every NAE added to your Metasys system. You may also need to purchase additional user CALs as you expand the number of authorized Metasys system users. If you currently have an ADS/ODS and you expand your system to require more than 10 connections, upgrade to an ADX or a server-based ODS, you will need more CALs. For CAL purchasing information, log in to the Johnson Controls employee portal website, go to the Tools & Applications page, then click the Computer Price List (ADS/ADX Turnkey Info) link in the Procurement/Purchasing section. The Computer Price List page appears. Review this page to learn how to access the Insight/Johnson Controls website (http://www.insight.com/jci) that contains information about purchasing CALs. When you purchase CALs, you receive a paper certificate from Microsoft. There is no method in the operating system to designate or configure the number of device or user CALs. So make sure you keep the Microsoft CALs certificate in safekeeping at the customer site in case of an audit. You may be subject to a fine if a security audit reveals that your system is not correctly licensed. If Metasys system software is purchased separately, the customer is responsible for purchasing the correct number of CALs and for properly designating each CAL. A device CAL cannot be transferred to a user CAL, or vice versa. If a Metasys Ready or Turnkey computer is purchased, the proper number of CALs come with the purchase, so no additional CALs are required. You must purchase additional CALs if the number of devices exceeds 5 or 10, depending on the size of the purchased Metasys system. Ultimately, the customer must determine how to split the total number of CALs between device and user. For additional information on CALs, licensing, and downgrading operating system CALs, refer to http://www.microsoft.com/licensing/about-licensing/client-access-license.aspx. Network and IT Guidance for the IT Professional Technical Bulletin 69 Licensing Modes and CAL Examples Figure 38 illustrates the use of CALs in a Metasys network. Figure 38: Example Network in Per Device or Per User Operating System Licensing Mode Network and IT Guidance for the IT Professional Technical Bulletin 70 SQL Server 2014 and SQL Server 2012 Licensing Requirements SQL Server 2014 Standard or Enterprise software and SQL Server 2012 Standard or Enterprise software use a per core licensing model instead of the per processor licensing model that SQL Server 2008 R2 uses. The cost of four core licenses in SQL Server 2014 or SQL Server 2012 SP2 is equivalent to the cost of one processor license in SQL Server 2008 R2. And just as with SQL Server 2008 R2 Express, no CALs are required for SQL Server 2012 Express software. To determine the licensing needs for SQL Server 2014 or SQL Server 2012 software: • • count the number of cores in the processor purchase the adequate number of core licenses Note: To use SQL Server 2014 with Metasys products, you must install Microsoft cumulative update package 3 (KB2984923) for SQL Server 2014. To download the update package, go to http://support.microsoft.com/kb/2984923/. To assist you in counting the number of processor cores, refer to the specifications provided by the computer manufacturer or download the free Microsoft Assessment and Planning Toolkit (http://www.microsoft.com/sam/en/us/map.aspx). This toolkit may require the assistance from an IT professional. You may also consult the Microsoft Core Factor Table available at http://go.microsoft.com/fwlink/?LinkID=229882. After you determine the number of processor cores, purchase the appropriate number of core licenses to allow an unlimited number of users, NAE/NIE/NCE devices, and ADX/ODS computers to access the SQL Server database on that computer. If the ADX/ODS computer running SQL Server software has multiple cores in the processor, purchase one license for each physical core in the processor. For example, if the computer has a single quad-core processor, purchase four core licenses. For a split ADX without the Metasys Advanced Reporting System, SQL Server software is installed only on the database server computer. You must purchase one core license for each physical core in the processor of the database server computer. For a split ADX with the Metasys Advanced Reporting System, the database engine component of SQL Server software is present on the database server computer, and the reporting services component of SQL Server software is installed on the web/application server computer. You must purchase one core license for each physical core in the processor for both the database server computer and the web/application server computer. Table 17 lists the number of core licenses required based on the number of physical cores in the processor. Table 17: SQL Server 2014 or SQL Server 2012 License Requirements Physical Cores in the Processor SQL Server 2014 or SQL Server 2012 Core Licenses 1 Required 1 1 4 2 4 4 4 6 6 8 8 SQL Server 2014 or SQL Server 2012 software requires a minimum of four core licenses, even for processors with less than four cores. SQL Server 2008 R2 Licensing Requirements The SQL Server 2008 R2 software used by the ADX or server-based ODS product requires CALs. However, the SQL Server 2008 Express R2 software edition used by the ADS or non-server based ODS product does not require CALs. Network and IT Guidance for the IT Professional Technical Bulletin 71 If your ADX/ODS computer has a single processor, we recommend that you purchase one Processor License to allow an unlimited number of users, NAE/NIE/NCE devices, and ADX/ODS computers to access the SQL Server 2008 R2 database on that computer. If your ADX/ODS computer is running SQL Server 2008 R2 software and has multiple processors, purchase Processor Licenses for all of the processors on that computer. Licensing is based on the number of physical CPUs in the computer, not the number of core processors. For example, if the computer has a single quad-core processor, only one processor license is required. For a split ADX, SQL Server 2008 R2 software is installed on the database server computer. You must purchase a single processor license for the database server computer if the computer has a single processor. If the database server computer has more than one processor, you must purchase one SQL Server 2008 R2 processor license for each processor. For a split ADX with the Metasys Advanced Reporting System, the database engine component of SQL Server 2008 R2 software is present on the database server computer, and the reporting services component of SQL Server 2008 R2 software is installed on the web/application server computer. You must purchase a single processor license for both the database server computer and the web/application server computer. Table 18 lists the ADX/ODS software components and the operating system license types that they require. Table 18: SQL Server 2008 License Requirements ADX/ODS Offering Optional MVE Offering SQL Server 2008 Software Currently SQL Server 2008 Supported Processor License ODS Server (up to 5 users) None SQL Server 2008 R2 Software 1 Processor License ADX10 (up to 10 users) MVE5 (up to 5 users) SQL Server 2008 R2 Software 1 Processor License MVE10 (up to 10 users) ADXSWO (up to 25 users) MVE25 (up to 25 users) ADX50 (up to 50 users) MVE50 (up to 50 users) ADX100 (up to 100 users) None ADS/ADS-Lite or Non-Server Based ODS Requirements The ADS/ADS-Lite or non-server based ODS software does not come with, and does not require, device or user CALs. Also, the ADS/ADS-Lite or non-server based ODS uses the free version of SQL Server Express software, so you do not need to purchase SQL Server CALs. To avoid ADS/ADS-Lite or non-server based ODS connection and network communication performance issues, the number of users and the number of NAE/NIE/NCE devices and ADS/ADS-Lite or non-server based ODS computers that transfer trend data, event messages, and audit messages should not exceed 10. If a Metasys site with a single ADS/ADS-Lite or non-server based ODS configured as the Site Director and default repository exceeds that number of connections, consider one of the following options: • • Configure one ADS/ADS-Lite or non-server based ODS to be the Site Director. Install and configure another ADS/ADS-Lite or non-server based ODS (or more) to provide the ADS repository function. When you install a separate ADS/ADS-Lite or non-server based ODS to provide the repository function, it allows you to dedicate five connections on the alternate ADS/ADS-Lite or non-server based ODS for system users and another five connections on the alternate ADS/ADS-Lite or non-server based ODS to NAE/NIE/NCE devices and ADS/ADS-Lite/ODS computers for transferring trend data, event messages, or audit messages. Note: The ADS/ADS-Lite or non-server based ODS cannot be the Site Director for another ADS/ADS-Lite/ODS of any type. Upgrade to an ADX or a server-based ODS. Configure the Windows Server of the ADX/ODS computer with the number of CALs equal to the total number of users and devices accessing the ADX/ODS. In addition, configure the SQL Server database with one SQL Server Processor license. Refer to the Metasys® System Configuration Guide (LIT-12011832) for performance guidelines and limitations. Network and IT Guidance for the IT Professional Technical Bulletin 72 Appendix: SNMP Agent Protocol Implementation This appendix provides information for network managers to interpret the SNMP traps and Gets received by the Metasys system and provides explanations related to available agent functionalities. The Trap Examples section includes several Trap message examples for your reference. The information applies to Metasys systems at Release 3.0 and later. Overview The Metasys SNMP agent implementation provides IP standard SNMP functionality in the Metasys system, enabling network administrators to manage Metasys network performance, find and resolve issues related to the Metasys network, and plan for future growth of the Metasys system. SNMP uses standard SNMP Versions 1, 2C, and 3 (which excludes SNMP encryption and authentication support). The Metasys system allows delivery of unsecured SNMP traps for Metasys alarm events via a Network Management System (NMS). The Metasys SNMP agent also can monitor Metasys system point objects, select diagnostic attributes, and control sequence objects. You can configure the filter on the agent using the filtering capabilities of the DDA. Limitations The following are the limitations of NMS and Metasys SNMP agent functionality: • • • • • • NMS does not provide the ability to acknowledge and/or discard Alarms via an SNMP Set message. NMS cannot modify the supervisory device via an SNMP Set message. Metasys SNMP Agent functionality does not allow the NMS to detect when the supervisory device suffers a power failure or to initiate any action based on such detection. SNMP Get requests are not proxied through the site; that is, you must query the device of interest directly and not through the Site Director. With the SNMP Version 3 implementation, user authentication, and data encryption are not available for SNMP traps and Gets. The Get Bulk request, which returns data from multiple objects with one request, is not supported. Metasys SNMP MIB Files Three Johnson Controls® MIB files are provided on the product media and on the Metasys system website for download (Table 19). The NMS software can read these MIB files, as well as the standard MIB files. Table 19: List of Johnson Controls and Standard MIB Files 1 Johnson Controls MIB Files Standard MIB Files jcicontrolsgroup.mi2 SNMPV2_MIB.mib johnsoncontrolsinc.mi2 SNMPV2_SMI.mib msea.mi2 SNMPV2_TC.mib 1 Standard MIB files are available on the Internet. These MIB files define the data available from the Metasys SNMP feature. They provide the object identifier (OID) that describe the traps and point types available in the Metasys system. For example, an OID is available to describe the alarm state of a point. Loading the MIB files into the NMS provides translation of the Metasys data. Enterprise ID Number The assigned enterprise ID number for Johnson Controls is 4399. This number is part of all OIDs used in the Metasys system. Network and IT Guidance for the IT Professional Technical Bulletin 73 SNMP Traps Trap Format When an object with an alarm extension generates an event in the Metasys system, the SNMP service sends a trap to the NMS. No matter what type of event occurs, the Trap OID sends out the same set of attributes. Table 20 lists the attributes. Configuring Trap Filtering Of the available attributes listed in Table 20, configure the NMS interface to filter the attributes to be trapped. You also must select these attributes when you configure the SNMP DDA alarm notifications and destinations in the device object. For details, refer to the NAE Commissioning Guide (LIT-1201519), ODS Commissioning Guide (LIT-12011944) and the ADS/ADX Commissioning Guide (LIT-1201645). This list applies to Metasys alarm events only. Table 20: Available Attributes for Trap Filtering Field Names ackRequired eventValue itemName eventDetectionTimestamp evPriority SiteName eventMessage itemCategory units eventPreviousStatus itemDescription eventUniqueIdentifier itemFullyQualifiedReference Agent Restart Trap When an Agent Restart occurs, a coldstart trap is sent when the supervisory device (NAE, for example) powers on. Table 21 lists the attributes that are sent. Table 21: Attributes for Coldstart Trap Attribute Names hostName ipAddress macAddress subnetMask Alarm Raised Trap When an object with an alarm extension generates an event in the Metasys system, the SNMP Agent sends the same Alarm Type that was raised in the system (NAE/ADS/ODS). Examples include High Warning and Low Alarm. Each Trap OID also sends the attribute values that were selected for the trap (Table 20). Alarm Clear Trap When an alarm Return to Normal state occurs, the SNMP Agent reacts in the same manner as when the alarm was raised. In this way, the Alarm situation is cleared with a NormalEvent message. Alarm Synchronization The Metasys SNMP Agent does not support Alarm Synchronization, a function that indicates to the NMS which Metasys objects went into alarm while the NMS was offline. The SNMP Agent assumes that the NMS received the alarm and, therefore, does not rebroadcast it. Even though alarm synchronization is not performed, the SNMP Agent allows the NMS to poll points and device attributes to determine their statuses. From this information, the NMS can determine which points are reporting Alarms and react accordingly. Network and IT Guidance for the IT Professional Technical Bulletin 74 Trap Cases Supervisory Device Offline/Online According to how the SNMP is configured, the Metasys Site Director sends an offline/online notification when any of its children (NAEs as supervisory devices) are considered offline or online. These events have a structure similar to the Alarm Raised structure, and reports the same set of attributes (Table 20). The eventValue attribute indicates Offline or Online. When a supervisory device is rebooted or restored after a power failure, the SNMP Agent on the Site Director sends the offline/online notification, and the supervisory device sends the agent coldstart information. Field Device Offline/Online Field devices (for example, FECs and VMAs) are treated the same way as supervisory devices. If the field device has the appropriate alarm extension defined, the controller generates online/offline alarms (Traps) as they occur. Field Device Disable/Enable When the user or a process disables communication to a field device, the SNMP Agent sends a trap regarding the Disable command in a similar manner as the Alarm Raised trap. The eventValue indicates Comm Disabled. When a Comm Enabled command to the device occurs, the SNMP Agent sends a trap regarding the Enable command as well as a separate alarm trap regarding the return to online status. SNMP Get Requests SNMP Get requests allow the NMS to request information for a specific variable. The SNMP agent, upon receiving a Get message, issues a GET-RESPONSE message to the NMS with either the information requested or an error indication as to why the request cannot be processed. The Metasys SNMP Agent allows you to perform SNMP Gets on pre-defined OIDs of certain objects (for example, Analog Value [AV], Binary Value [BV], and Multistate Value [MV] objects). For a list of the attributes that are available for polling, see Table 22. Note: To use Gets, you must query the specific supervisory device (NAE55, NIE55, or NCE25, for example) on which the object appears. Site Directors do not forward Get requests to other devices on the site and you cannot perform Gets on ADSs/ADXs/ODSs. The Metasys SNMP Agent also allows you to determine the health of the device by polling the OIDs listed under Table 23. These attributes include data such as battery condition and object count. You can poll all the points on the NAE, but realize there is a throttle on SNMP Gets, which is two requests per second on an NAE55 and one request per second on an NAE45. For example, polling 500 points on a single NAE takes about five minutes. Get Request Definition The length of the OID for a Get request has one limitation relating to the SNMP protocol: the maximum number of subidentifiers per message is 128 characters. The reference of the item or object you are requesting is contained within these subidentifiers. To determine the item reference you should use, log in to the Metasys user interface and open the Focus window of the item/object. Locate the Item Reference field under the Advanced view of the Focus window. The format of the fully qualified item reference is: Site:Device/Item The only part of this string that you need to specify is the Item section. Here is an example: MyADS:NAE-1/N2-1/AHU-3/ZN-T The only part of this item reference that is required is: N2-1/AHU-3/ZN-T. Network and IT Guidance for the IT Professional Technical Bulletin 75 Get Request Base OID The Base OID for any Get Request is as follows: 1.3.6.1.4.1.4399.2.1.1.1.1.4.1.1.x.y where x is an integer that represents the attribute of the point (Table 22) and y is an ASCII representation for the name of the Metasys point. Table 22: Point Attributes x Description .85 Present Value .103 Reliability .117 Units .661 Display Precision .1006 Alarm State .32527 Item Reference The two primary Get Requests are the Point Attribute Get Request and the Device Diagnostics Get Request. Point Attribute Get Request This Get Request obtains point attribute information. Base OID 1.3.6.1.4.1.4399.2.1.1.1.1.4.1.1.x.y where x is an integer that represents the attribute of the point and y is an ASCII representation for the name of the Metasys point (Table 22). Example #1 1.3.6.1.4.1.4399.2.1.1.1.1.4.1.1.85.3.65.86.49 Returned value: present value of Metasys object called AV1. In this example, the Present Value attribute breaks out as: 1.3.6.1.4.1.4399.2.1.1.1.1.4.1.1.85 The name of the Metasys point breaks out as: 3.65.86.49 where the first digit (3) is the length, and the remaining digits are the ASCII representations of the letters (AV1). Example #2 1.3.6.1.4.1.4399.2.1.1.1.1.4.1.1.1006.10.69.110.101.114.103.121.46.66.86.49 Returned Value: point alarm state of a Metasys object called Energy.BV1. In this example, the Alarm State attribute breaks out as: 1.3.6.1.4.1.4399.2.1.1.1.1.4.1.1.1006 The name of the Metasys point breaks out as: 10.69.110.101.114.103.121.46.66.86.49 where the first digit (10) is the length, and the remaining digits are the ASCII representations of the letters (Energy.BV1). Network and IT Guidance for the IT Professional Technical Bulletin 76 Device Diagnostic Attributes This Get Request obtains device diagnostic information. Base OID 1.3.6.1.4.1.4399.2.1.1.1.1.3.x where x is an integer that represents the attribute of the point (Table 23). Table 23: Device Diagnostic Attributes x Description .647 Battery Condition .650 Change of Value Receives Per Minute .651 Change of Value Transmits Per Minute .844 Object Count .2395 Estimate Flash Available .2579 CPU Temp (Not Available on NAE-45) .2580 Board Temperature .2581 Memory Usage .2582 Object Memory .2583 CPU Usage .2584 Flash Usage .32565 Pager Dial Status Example 1.3.6.1.4.1.4399.2.1.1.1.1.3.2580 Returned value: board temperature In this example, the Board Temperature attribute breaks out as: 1.3.6.1.4.1.4399.2.1.1.1.1.3.2580 Translating Attribute Values As highlighted in the Trap Examples section, each Trap OID sends the same set of attributes. You can translate attributes values (evPreviousState) using the key values in Table 24. Table 24: Device Diagnostic Attributes Key Text Key Text 0 Normal 68 Alarm 1 Fault 69 Trouble 2 Off Normal 70 Status 3 High Limit 71 Offline 4 Low Limit 72 Shutdown 64 Low Warning 73 Unreliable 65 High Warning 75 Online 66 Low Alarm 65535 Unknown Previous State 67 High Alarm Network and IT Guidance for the IT Professional Technical Bulletin 77 Example The difference between the SNMP Trap generated for a binary point that goes into Alarm and one whose status transitions to Return to Normal is outlined in Table 25. Table 25: SNMP Trap Attribute Example SNMP Trap Attribute Alarm Value Normal Value snmpTRAPOID.O alarmEvent normalEvent EventValue Active Inactive EventPreviousStatus 0 68 EventMessage Alarm message defined in the Metasys Site Management Portal UI Return to Normal message defined in Metasys Site Management Portal UI Trap Examples The following sections shows several trap examples captured from a live system. Network and IT Guidance for the IT Professional Technical Bulletin 78 Binary Point Alarm Figure 39: Binary Point Alarm Example Network and IT Guidance for the IT Professional Technical Bulletin 79 Binary Point Return to Normal Figure 40: Binary Point Return to Normal Network and IT Guidance for the IT Professional Technical Bulletin 80 Analog Point High Warning Figure 41: Analog Point High Warning Network and IT Guidance for the IT Professional Technical Bulletin 81 Analog Point High Alarm Figure 42: Analog Point High Alarm Network and IT Guidance for the IT Professional Technical Bulletin 82 Analog Point Low Warning Figure 43: Analog Point Low Warning Network and IT Guidance for the IT Professional Technical Bulletin 83 Analog Point Low Alarm Figure 44: Analog Point Low Alarm Network and IT Guidance for the IT Professional Technical Bulletin 84 Analog Point Return to Normal Figure 45: Analog Point Return to Normal Network and IT Guidance for the IT Professional Technical Bulletin 85 Supervisory Device Agent Restart (ColdStart) Figure 46: Supervisory Device Agent Restart (ColdStart) Network and IT Guidance for the IT Professional Technical Bulletin 86 Field Device Offline Figure 47: Field Device Offline Network and IT Guidance for the IT Professional Technical Bulletin 87 Field Controller Online Figure 48: Field Controller Online Network and IT Guidance for the IT Professional Technical Bulletin 88 Field Controller Disabled Figure 49: Field Controller Disabled Example Network and IT Guidance for the IT Professional Technical Bulletin 89 Field Controller Enabled Figure 50: Field Controller Enabled Example Network and IT Guidance for the IT Professional Technical Bulletin 90 Appendix: Active Directory Service This appendix provides additional information to network managers for configuring the Active Directory service for use with the Metasys system on a computer that has the ADS/ADX/ODS or SCT software installed. Overview This appendix lists questions and actions that help facilitate the interaction with the customer’s IT department for configuration of the Metasys system for use with Active Directory services. You need to obtain this information and complete the configuration before the feature is enabled and Active Directory service users are added to the Metasys system. Keep in mind that these actions are most likely performed by the customer’s IT department. Furthermore, several IT teams may need to be involved; for example, assistance from the Active Directory Service Team, IT Security Team, Infrastructure Team, and Network Team may be needed. Make sure you allow time for any necessary team interaction. Also, keep in mind that: • These questions focus only on the IT needs of the Active Directory service feature and not on the Metasys system. The Metasys system should be properly configured with a version of the ADS/ADX/ODS (and SCT) software that supports the Active Directory feature. Example logistics that fall outside these questions include: - administrative access to the ADS/ADX/ODS computer - proper SQL Server rights to install or upgrade the ADS/ADX/ODS software - firewalls between Metasys system devices • These questions assume that the person gathering the information is familiar with the Active Directory service feature. Infrastructure Questions Table 26 is a worksheet that outlines the questions that need to be answered as part of the Active Directory service implementation on the Metasys system. Table 26: Active Directory Service Worksheet Question Answer How many Active Directory service 1 domains contain users who are to be added as Metasys system users? More than 1 Action Steps Join the ADS/ADX/ODS or SCT computer to the domain. Create only one Service Account under that domain. Specify the Service Account under Metasys Security Administration. For details, see Service Account. If trusts exist between all domains that contain Metasys system users, the ADS/ADX/ODS or SCT can be in any domain. Use a single Service Account within Active Directory service with access to all domains with Metasys system users. If trusts do not exist between all domains, the ADS/ADX/ODS can still be joined to any domain. However, if an Active Directory service user is in a domain that does not trust the domain that the ADS/ADX/ODS is in, the user is not able to take advantage of SSO login-free access to the Metasys system. The user can still use the Active Directory service user name, password, and domain at the Metasys login screen. Create one Service Account per domain that contains Metasys system users. For details, see Service Account Rules and Service Account Permissions. Are there any firewalls between the Yes ADS/ADX/ODS and the Active Directory service domain? No Firewalls must be correctly configured to allow Active Directory service port and protocol access between the ADS/ADX/ODS and domains. This is a Microsoft prerequisite for joining a domain. For details, see Protocols, Ports, and Connectivity for the Metasys System. No action required. Network and IT Guidance for the IT Professional Technical Bulletin 91 Table 26: Active Directory Service Worksheet Question Answer Is every client computer that can run Yes the Site Management Portal UI joined to an Active Directory service domain that is in the same domain as the No ADS/ADX/ODS or in a trusted domain? 1 2 Action Steps Verify that the Active Directory service is configured to allow the user to log in to the Windows Desktop with Active Directory service credentials. Can the client computers be added to the domain that the ADS/ADX/ODS is joined to or to some other trusted domain? • Yes - SSO login-free access is available. • No - SSO login-free access is unavailable, but the user can still specify Active Directory service credentials on the Metasys system login screen. In order to perform this step, you must be using an Active Directory service user account with sufficient privileges to search for users within Active Directory service. These privileges must span all domains that contain users who have SSO access to the Metasys system. Active Directory service groups are normally managed by the IT department. A process for managing the addition and removal of Metasys system users who are also Active Directory service users must be enacted. Primary Requirements The following is a list of requirements for using Active Directory service with the Metasys system at the customer’s site. The steps for setting up Active Directory service are primarily the responsibility of the customer’s IT department. Installation of the Metasys software is usually performed by others, but often supervised by IT personnel. These requirements are based on answers given for the questions posed in Table 26, though not all requirements apply to every installation. ADS/ADX/ODS Computer The computer with the ADS, ADX, or ODS software must be: • • joined to an Active Directory service domain (or trusted domain) where the Metasys system users are located added to an Active Directory service domain where the computer is not affected by group policies In addition, configure any firewalls to allow appropriate Active Directory service communication. SCT Computer The computer with the SCT software must be joined to an Active Directory service domain (or trusted domain) where the Metasys system users are located. In addition, configure any firewalls to allow appropriate Active Directory service communication. Client Computer The client computer used to run the ADS/ADX/ODS or SCT UI must be joined to an Active Directory service domain where the ADS/ADX/ODS and SCT are located or to a trusted domain. Network and IT Guidance for the IT Professional Technical Bulletin 92 Additional Requirements The following are additional requirements: • Obtain the fully qualified domain names for all domains that are to contain Metasys system users. The name must be the domain level (and not the forest level or some other level). Note: This information is necessary at the time when Active Directory service users are added to the Metasys system with the Security Administration tool. For details, see User Account Rules. • Obtain the corresponding pre-Windows 2000 domain names (short format of the domain name). This information is useful because the Metasys system user can specify this format at the login screen of the Site Management Portal UI. For additional requirements, see Service Account. Network and IT Guidance for the IT Professional Technical Bulletin 93 Appendix: Security Certificate Implementation This section covers the process of purchasing a security certificate (SSL or TLS) from a public certificate authority and installing the certificate for use with the Metasys User Interface (UI) or the Metasys UI Offline. Note: Ready Access Portal does not support the current SSL implementation included in this appendix. The benefits of using a certificate from a public certificate authority include: • Increased client security due to pre-established trust of a certificate authority • Improved user experience with no browser warnings or need for client device configuration Notes: • A security certificate only encrypts communication between the client browser and the ADS/ADX or ADS-Lite web server. The security certificate does not encrypt communication between other Metasys servers or network engines. • The certificate does not dictate which protocol version (SSL or TLS) is used, and the same certificate can generally be used for both SSL and TLS. Prerequisites Before using the steps outlined in this document, you must install the Metasys server and the Metasys UI or SCT with Metasys UI Offline software and establish the site address. As a prerequisite to purchasing a third-party security certificate through a public certificate authority, you must base the Metasys UI or Metasys UI Offline site address on a registered Internet domain name. This may require purchasing a domain name and configuring it to point to the Metasys site IP address. An example domain name is used in a portion of the instructions included in this document. For an example of purchasing a domain name, see Purchasing a Domain Name. Important Considerations Consider the following when you implement third-party security certificates: • The steps to purchase a domain name and a security certificate vary according to the registrar. Use these instructions as an example. You may choose a different registrar to purchase a domain name and security certificate. • The domain name and security certificate costs are not included as part of the purchase cost of the Metasys software. • Coordinate with the customer IT department to configure IIS correctly before you install the Metasys software. • • Once the third-party security certificate is implemented on the server hosting the Metasys software, a certificate reissue is required if the server is re-imaged or is upgraded. The steps vary according to the security certificate registrar. A certificate reissue does not have additional costs. Refer to your security certificate registrar for more information. Domain names and third-party security certificates expire. We recommend registering domain names and third-party certificates for the longest duration available (typically 3 years). Plan to renew domain names and security certificates before they expire. Detailed Procedures Purchasing a Domain Name If the Metasys server that hosts the Metasys UI or the SCT computer that hosts the Metasys UI Offline requires a security certificate from a public certificate authority, a public domain name is required. You can purchase a domain name from a wide variety of registrars. This section includes instructions using the vendor https://www.namecheap.com/, a popular seller of domain names. Note: The Metasys UI or Metasys UI Offline does not need to be exposed to the Internet to use a public domain name as shown in this example. Network and IT Guidance for the IT Professional Technical Bulletin 94 Note: The steps to purchase a domain name vary according to the registrar. Use these instructions as an example. 1. 2. 3. 4. 5. 6. In a web browser, browse to https://www.namecheap.com/. Select Domains > Register. In the Find your new domain name field, enter a domain name to determine whether the domain name is available for purchase. An example of a domain name is metasys1405.link. Click Search. If the desired domain name is available, click the shopping cart icon next to the domain name in the search results. Click View Cart. The content of your shopping cart appears. Select 3 Years from the drop-down list. We recommend that you purchase the domain name for a 3-year period to match with the lifetime of the security certificate you purchase in Purchasing the Security Certificate from a Public Certificate Authority. Note: The AUTONEW function attempts to automatically renew the domain name at the end of this period. The WHOISGUARD (or privacy protection) feature is optional. This feature protects the contact details you enter from being publicly listed. If you select this feature, the domain registrar handles any inquiries about the domain on your behalf and then forwards these to you. Click Confirm Order. Complete the purchase by logging in or creating an account and then entering the payment information. When the purchase is complete, click the Your Domains/Products link (visible when you are logged into your account). Your domain name is listed on the page. 9. Click the domain name to manage the domain. 10. On the left side of the page under Host Management, click All Host Records. The Modify Domain: [your domain name] section appears. 7. 8. 11. In the top row, where @ is listed in the Host Name column, enter the IP address of the Metasys UI or Metasys UI Offline in the IP Address/URL column. In the Record type column, select A (Address). 12. In the second row, where www is listed in the Host Name column, enter your domain name with https:// preceding the domain name in the IP Address/URL column. For example, enter https://metasys1405.link. In the Record type column, select URL Redirect. 13. Click Save Changes. The changes may take a few hours to take effect. Implementing Security Certificates for Metasys UI or Metasys UI Offline Software To implement a third-party or self-signed security certificate for Metasys UI or Metasys UI Offline software, follow the steps included here. The options for security certificates include the following: • Third-Party – To configure IIS correctly for a site, coordinate with the customer IT department before installing the Metasys software for the site. See Third-Party Security Certificates. • Self-Signed – Follow the installation process that allows you to generate a self-signed certificate. See Self-Signed SSL Certificates. Verify that Port 443 (SSL) is open on the server computer where the Metasys UI and Metasys UI Offline software for the site is installed. 1. Open Control Panel and click System and Security > Administrative Tools. The Administrative Tools window appears. 2. In Administrative Tools, double-click Internet Information Services (IIS) Manager. The IIS Manager window appears. 3. In the tree in the left pane of the screen, expand Sites or Web Sites and select Default Web Site. Network and IT Guidance for the IT Professional Technical Bulletin 95 4. Right-click Default Web Site and select Edit Bindings. The Site Bindings box appears. 5. Click Edit. Verify that the SSL port field contains 443. Note: Verify that the TCP Port 80 is open for Metasys software at the firewall. 6. Click OK. 7. Close the IIS Manager window. Third-Party Security Certificates Creating the Certificate Request Follow these steps to create a certificate request through Microsoft IIS, which submits the properties of your security certificate to the certificate authority. Network and IT Guidance for the IT Professional Technical Bulletin 96 Table 27: Creating the Certificate Request (CSR) 1. Figure 51: IIS Server Certificates On the Metasys server hosting the Metasys UI, or the SCT computer hosting the Metasys UI Offline, open Control Panel and click System and Security > Administrative Tools. The Administrative Tools window appears. In Administrative Tools, double-click Internet Information Services (IIS) Manager. The IIS Manager window appears. Note: Metasys software supports IIS version 7 and version 8. Double-click Server Certificates. 2. Figure 52: Create Certificate Request In the right pane under Actions, click Create Certificate Requests. The Request Certificate wizard opens. 3. Figure 53: Distinguished Name Properties In the Distinguished Name Properties window, enter the following information: • Common name: the domain name without https://, /ui, or /uioffline. The domain name should be the site used to browse to the Metasys UI or Metasys UI Offline. • Organization: the name of your organization • Organizational unit: the name of your department within the organization • City/locality: the city in which your organization is located • State/province: the state in which your organization is located • Country/region: the country in which your organization is located Click Next. Network and IT Guidance for the IT Professional Technical Bulletin 97 Table 27: Creating the Certificate Request (CSR) 4. Figure 54: Cryptographic Service Provider Properties In the Cryptographic Service Provider Properties window, keep the default cryptographic service provider option. From the Bit length drop-down list, select 2048. Click Next. 5. Figure 55: File Name In the File Name window, specify a name for the certificate request file. Click the browse button to select the location to save the file. You can save the file anywhere; it is only needed temporarily. Click Finish. Go to Purchasing the Security Certificate from a Public Certificate Authority. Purchasing the Security Certificate from a Public Certificate Authority If the Metasys server that hosts the Metasys UI, or the SCT computer that hosts the Metasys UI Offline, requires a security certificate from a public certificate authority, acquire a basic Class 1 SSL certificate, also called a domain-verified certificate. You can purchase a security certificate from any public certificate authority. The instructions in this section use the vendor https://www.namecheap.com/, a popular reseller of SSL certificates from several of the largest certificate authorities, including GeoTrust, Inc. The RapidSSL™ product from GeoTrust, Inc. is used as an example. Note: The steps to purchase a security certificate vary according to the registrar. Use these instructions as an example. 1. 2. In a web browser, browse to https://www.namecheap.com/. Navigate to the SSL certificate products. Network and IT Guidance for the IT Professional Technical Bulletin 98 3. Choose the RapidSSL option used in these instructions and select the longest duration available for the certificate. Click Add to Cart. The Order Confirmation page appears. 4. Click Confirm Order. 5. You are prompted to create an account with https://www.namecheap.com/. If you already have an account, log in. If you do not have an account, enter your account information and click Create Account and Continue. The Order Review page appears. 6. Review your order and select your payment option. Complete your purchase. 7. Click Manage My Account to view your purchased certificate. 8. On your Manage My Account page, a message appears alerting you to activate your SSL certificate. Click SSL Certificates page. 9. In the Status column, click Activate Now. The Digital Certificate Order Form page appears. 10. In the Select web server drop-down list, select Microsoft Internet Information Server. 11. Open the .txt file you created in Step 5 from Creating the Certificate Request. Select all of the text from the .txt file and paste the text into the Enter CSR field on the Digital Certificate Order Form page. 12. Click Next. 13. Select the approver email address to verify ownership of the domain name. You must be able to access the mailbox of the email address selected. A message containing a validation code is sent to this email address. Click Next. A confirmation page appears. 14. Confirm that the administrator contact information is correct. Click Submit Order. The Digital Certificate Order Process Summary appears. 15. Wait for the email message to approve the certificate. 16. When you receive the email message to approve the certificate, click the link to approve the certificate. When you click the link, you are directed to an order review and approval page. Verify that the information on the page is correct. Click I Approve. The order is successfully approved. Wait for the email message that contains the encoded certificate text. Go to Installing the Security Certificate to complete the process. Network and IT Guidance for the IT Professional Technical Bulletin 99 Installing the Security Certificate Table 28: Installing the Security Certificate 1. 2. When you receive the email message from the last step in Purchasing the Security Certificate from a Public Certificate Authority, click the link to install the certificate. Figure 56: SSL Certificate Text to Copy From the link to install the certificate, copy the certificate text starting at Web Server CERTIFICATE to —END CERTIFICATE— and paste the text into a Notepad file. Save and name the Notepad file as certificates.cer. Save a copy of this file to C:\temp\ on the Metasys server that hosts the Metasys software. 3. Figure 57: IIS Server Certificates On the Metasys server hosting the Metasys UI, or the SCT computer hosting the Metasys UI Offline, browse to open Control Panel. On Control Panel, click System and Security > Administrative Tools. In Administrative Tools, double-click Internet Information Services (IIS) Manager. The IIS Manager window appears. Double-click Server Certificates. Network and IT Guidance for the IT Professional Technical Bulletin 100 Table 28: Installing the Security Certificate 4. Figure 58: Complete Certificate Request In the Actions pane, click Complete Certificate Request. The Complete Certificate Request wizard opens. 5. Figure 59: Specify Certificate Authority Response In the Specify Certificate Authority Response window, enter the following information: • File Name containing the certification authority's response: click the browse button to select the certificates.cer file you saved in Step 5 of Creating the Certificate Request. • Friendly name: enter the Common Name you entered in Step 3 from Creating the Certificate Request. • Select a certificate store for the new certificate: choose Web Hosting from the drop-down list. Note: The Personal option is typically used for client certificates and is not applicable to this certificate implementation. Click OK. The Complete Certificate Request wizard closes. 6. Figure 60: Server Certificates Listed Verify that the Server Certificate now appears in the list of Server Certificates. The next step is to bind the security certificate to the default website. Network and IT Guidance for the IT Professional Technical Bulletin 101 Table 28: Installing the Security Certificate 7. Figure 61: Default Web Site Selected 8. Figure 62: Bindings In the IIS window, expand the tree in the left pane and select Default Web Site. In the right pane under Actions, click Bindings. The Site Bindings window appears. Network and IT Guidance for the IT Professional Technical Bulletin 102 Table 28: Installing the Security Certificate 9. Figure 63: Edit Site Bindings In the Site Bindings window, select the https entry for Port 443. Click Edit. 10. Figure 64: Select SSL Certificate In the SSL certificate drop-down list, select the security certificate. Click OK. Note: Ensure that you select the certificate that lists the Friendly Name you specified in Step 5. You should now be able to browse to your Metasys UI or Metasys UI Offline without certificate warnings. Self-Signed SSL Certificates Implementing A Self-Signed Certificate on Client Devices Follow these instructions to install a self-signed certificate on client devices. Creating a Self-Signed Certificate 1. On a Windows OS, open Control Panel and click Network and Security > Administrative Tools > Internet Information Services (IIS) Manager. 2. In the left pane, select the computer name. 3. Double-click Server Certificates. 4. In the Actions panel, click Create Self-Signed Certificate. The Create Self-Signed Certificate wizard appears. 5. In the Specify Friendly Name window, enter a friendly name for the certificate and select a certificate store for the new certificate (Personal or Web Hosting). 6. Click OK. Exporting a Self-Signed Certificate for Client Devices 1. In the Actions Panel of the Internet Information Services (IIS) Manager, click Export. The Export Certificate window appears. Network and IT Guidance for the IT Professional Technical Bulletin 103 2. Select a location to export the certificate. 3. Enter and confirm a password for the certificate. 4. Click OK. Importing a Self-Signed Certificate on an Android OS Device with Google® Chrome™ 1. Ensure that you have access to the exported Self-Signed SSL certificate from your device (for example, a microSD card, as an attachment in an email, in cloud-based storage, or in another location). 2. Go to Settings > System > Security on your Android device. 3. In the Credential Storage section, tap Install from phone storage. Importing a Self-Signed Certificate on an iOS® Device on Apple® Safari® Note: If you browse to the Metasys UI or Metasys UI Offline site before you implement a security certificate on your iOS device, we recommend that you do not tap or click the Continue option in the Cannot Verify Server Identity window in Safari. Doing so adds an exception that prevents Safari from warning you about the site in the future. 1. Ensure that you have access to the exported Self-Signed certificate from your device as an attachment in an email. 2. Open the email message that has the Self-Signed certificate attached. 3. Install the certificate. You can verify that the certificate installed by going to Settings > General > Profiles. Trusted Sites Adding the Metasys UI or Metasys UI Offline as a Trusted Site – Internet Explorer To add the Metasys UI or Metasys UI Offline as a trusted site for Windows® Internet Explorer® 10 or 11: 1. Open Internet Explorer. Click (Tools menu). 2. Click Internet options. 3. Select the Security tab. 4. Select Trusted Sites and click Sites. Network and IT Guidance for the IT Professional Technical Bulletin 104 Figure 65: Internet Options 5. In the Add this website to the zone field, enter the Metasys UI or Metasys UI Offline site address. Network and IT Guidance for the IT Professional Technical Bulletin 105 Figure 66: Trusted Sites 6. Click Add. 7. Click Close. 8. Click OK. Adding the Metasys UI or Metasys UI Offline as a Trusted Site – Google Chrome To add the Metasys UI or Metasys UI Offline as a trusted site for Google Chrome: 1. Open Google Chrome. Click 2. 3. 4. 5. 6. . Click Settings. Scroll to the bottom of the page and click Show advanced settings. Under the Network section, click Change proxy settings. The Internet Options window appears. Select the Security tab. Select Trusted Sites and click Sites. 7. In the Add this website to the zone field, enter the Metasys UI or Metasys UI Offline site address. 8. Click Close. 9. Click OK. Adding the Metasys UI or Metasys UI Offline Sites as a Top Site – Apple Safari To add the Metasys UI or Metasys UI Offline as Top Sites (trusted site) for Apple Safari 8 or later: 1. 2. 3. 4. Open Apple Safari and browse to the Metasys UI or Metasys UI Offline. Tap or click Bookmarks. Select Add Bookmark. Choose Top Sites. Network and IT Guidance for the IT Professional Technical Bulletin 106 5. Click Add. Network and IT Guidance for the IT Professional Technical Bulletin 107 Appendix: Installing Antivirus Software Follow the steps in this appendix for installing antivirus software on computers that run ADS/ADX or SCT software. We recommend one of the following antivirus software programs: • • Symantec® Endpoint Protection software Corporate Edition version 12.0 or later McAfee® VirusScan® Enterprise version 8.8 with Patch 3 or Patch 5 (Patch 4 is not compatible). Note: Windows Defender, provided by some Microsoft operating systems, is not supported on a computer that is running ADS/ADX or SCT software. Make sure you turn off Windows Defender before bringing the system online. Installing and Configuring Symantec® Endpoint Protection Software Symantec Endpoint Protection software at version 12.0 is permitted on computers that run ADS/ADX or SCT software. You may install Symantec Endpoint Protection software on a Metasys system in a unified, split, or virtual machine configuration. Select only the anti-virus and anti-spyware features. The other two features, Proactive Threat Protection and Network Threat Protection, can interfere with communication between software and supervisory devices. Follow the steps in this section to properly install and configure this software. Table 29: Symantec Endpoint Protection Installation 1. Start If you have already installed Symantec Endpoint Protection, go to Step 16. If you have not yet installed Symantec Endpoint Protection software, start the Symantec Endpoint Protection software installation. The Symantec Endpoint Protection welcome screen appears. 2. Figure 67: Welcome Screen 3. Figure 68: Install an Unmanaged Client Select Install Symantec Endpoint Protection. Select Install an unmanaged client. A Question box appears regarding installation as an unmanaged client. Click Yes to continue. Figure 69: Question About Installing an Unmanaged Client Network and IT Guidance for the IT Professional Technical Bulletin: Appendix: Installing Antivirus Software 108 Table 29: Symantec Endpoint Protection Installation 4. Figure 70: Installation Wizard Welcome Screen 5. Figure 71: License Agreement Screen Click Next. Review and accept the license agreement. Click Next. 6. Figure 72: Client Type Screen Select Unmanaged client and click Next. Note: Do not select Managed client. If your network is managed by a Symantec server, selecting the Managed Client option changes the custom settings and could prevent the user interface from working correctly. Network and IT Guidance for the IT Professional Technical Bulletin: Appendix: Installing Antivirus Software 109 Table 29: Symantec Endpoint Protection Installation 7. Figure 73: Setup Type Screen 8. Figure 74: Custom Setup Screen Select Custom and click Next. Disable the installation of these options: Advanced Download Protection, Outlook Scanner, Notes Scanner, POP3/SMTP Scanner, Proactive Threat Protection, and Network Threat Protection. To disable, click the down arrow and select Entire feature will be unavailable. Click Next. Figure 75: Disabling Features 9. Figure 76: Protection Options Screen Select all three protection options and click Next. Network and IT Guidance for the IT Professional Technical Bulletin: Appendix: Installing Antivirus Software 110 Table 29: Symantec Endpoint Protection Installation 10. Figure 77: File Reputation Data Submission Screen 11. Figure 78: Data Collection Screen 12. Figure 79: Wizard Completed Screen Do not select the File Reputation Data Submission check box. Click Next. Do not select the check box under Data Collection -Installation Options. Click Install. Click Finish. Network and IT Guidance for the IT Professional Technical Bulletin: Appendix: Installing Antivirus Software 111 Table 29: Symantec Endpoint Protection Installation 13. Figure 80: LiveUpdate Status Screen After the installation completes, the LiveUpdate process starts. The update process may take several minutes to complete. Do not stop the process. When the Live Update session is complete message appears in the status window, click Close. 14. 15. Restart the computer. Figure 81: Symantec Intrusion Prevention Pop-up Message Open the Internet Explorer® web browser. A Symantec Intrusion Prevention message appears. Click Don't enable. Go to Step 27. 16. Figure 82: Symantec Endpoint Protection Icon 17. Figure 83: Proactive Threat Protection and Network Threat Protection Not Installed Double-click the Symantec Endpoint Protection icon in the Windows task bar. The Status screen appears. Verify that the Proactive Threat Protection and Network Threat Protection features are not installed. If they do not appear on the Status screen, they are not installed. Go to Step 27. Network and IT Guidance for the IT Professional Technical Bulletin: Appendix: Installing Antivirus Software 112 Table 29: Symantec Endpoint Protection Installation 18. Figure 84: Proactive Threat Protection and Network Threat Protection Incorrectly Installed 19. If the Proactive Threat Protection and Network Threat Protection features are installed, they appear on the Status screen. You must remove them from your computer. Go to Step 19. In Control Panel, select Programs > Programs and Features. Click Symantec Endpoint Protection in the list of installed programs. 20. Figure 85: Change Program 21. Figure 86: Program Maintenance Click Change to start the InstallShield Wizard for Symantec Endpoint Protection. When you reach the Program Maintenance screen, select Modify. Click Next. The Custom Setup screen appears. Network and IT Guidance for the IT Professional Technical Bulletin: Appendix: Installing Antivirus Software 113 Table 29: Symantec Endpoint Protection Installation 22. Figure 87: Custom Setup Click the feature icon and select Entire feature will be unavailable for both Proactive Threat Protection and Network Threat Protection. An X appears in front of those features. 23. Click Next. Complete the steps in the installation wizard. 24. Restart the computer. 25. Figure 88: Proactive Threat Protection and Network Threat Protection Not Installed 26. Figure 89: Symantec Intrusion Prevention Pop-up Message 27. When the computer restarts, log in and open the Symantec Endpoint Protection Status screen to verify that the Proactive Threat Protection and Network Threat Protection features do not appear. Open the Internet Explorer web browser. A Symantec Intrusion Prevention message appears. Click Don't enable. Done. Network and IT Guidance for the IT Professional Technical Bulletin: Appendix: Installing Antivirus Software 114 Installing and Configuring McAfee VirusScan Enterprise Software McAfee VirusScan Enterprise version 8.8 with Patch 3 or Patch 5 is permitted on computers that run ADS/ADX or SCT software. You may install McAfee anti-virus software on a Metasys system in a unified, split, or virtual machine configuration. Important: Use only McAfee VirusScan Enterprise software version 8.8 with Patch 3 or Patch 5 on your Windows 10, Windows 8.1, Windows 7, Windows Server 2012 R2, Windows Server 2012, or Windows Server 2008 R2 computer. McAfee VirusScan Enterprise software version with Patch 4 causes software operational issues. We recommend installing McAfee VirusScan Enterprise software using the steps in Table 30. If you deviate from these steps, software may not work correctly. If you must enable higher security settings from what is recommended, gradually add changes and check for system reliability as you do so. Table 30: McAfee Virus Scan Enterprise Installation 1. Start Start the McAfee Virus Scan Enterprise software installation. The McAfee VirusScan Enterprise Setup screen appears. 2. Figure 90: McAfee VirusScan Setup 3. Figure 91: McAfee End User License Agreement Click Next. Accept the licensing agreement and click OK. Network and IT Guidance for the IT Professional Technical Bulletin: Appendix: Installing Antivirus Software 115 Table 30: McAfee Virus Scan Enterprise Installation 4. Figure 92: Select Setup Type Select Typical. Click Next. 5. Figure 93: Select Access Protection Level Select Standard Protection. Click Next. 6. Figure 94: Ready to Install Click Install to begin McAfee VirusScan Enterprise installation. Network and IT Guidance for the IT Professional Technical Bulletin: Appendix: Installing Antivirus Software 116 Table 30: McAfee Virus Scan Enterprise Installation 7. Figure 95: McAfee VirusScan Enterprise Setup Complete When setup is done, the completed successfully screen appears. Select Run On-Demand Scan. We recommend that you take the time now to run a full scan to ensure the computer is prepared for software. This process can take from 30 to 60 minutes to complete. Click Next. 8. Figure 96: McAfee Agent Updater The McAfee Agent Updater runs. Wait until the updater finishes. Click Finish on the McAfee setup complete window (Figure 95). 9. Figure 97: Access Protection Properties Right-click the McAfee icon in the task bar and click VirusScan Console. The VirusScan Console appears. Click Task > Properties. The Access Protection Properties window appears (Figure 97). Under Categories, select Anti-virus Standard Protection. In the protection rules table, remove the Block and Report check marks for Prevent Mass Mailing Worms From Sending Mail. Leave all other category settings at their defaults. Click OK. Network and IT Guidance for the IT Professional Technical Bulletin: Appendix: Installing Antivirus Software 117 Table 30: McAfee Virus Scan Enterprise Installation 10. Figure 98: System Utilization On the VirusScan Console, right-click Full Scan and select Properties. The On-Demand Scan Properties-Full Scan window appears. Click the Performance tab. Under System utilization, slide the bar pointer to the Low setting (Figure 98). Click Schedule, and with the assistance of your local IT staff, define a daily scan schedule. Do not scan at midnight because the system performs a daily archive at that time. Click OK to save the schedule. Click OK on the On-Demand Scan Properties-Full Scan window. Figure 99: Adding SQL Server as a Low-Risk Process On the VirusScan Console, click Task > On-Access Scanner Properties. The On-Access Scanner Properties window appears. Click the All Processes icon, then select Configure different scanning policies for high-risk, low-risk, and default processes. The left pane refreshes to show additional icons. Click Low-Risk Processes. Click Add and add Sqlservr.exe and Sqlwriter.exe to the list of low-risk processes. (If the files do not appear in the list box, click Browse and locate them under the Microsoft SQL Server folder.) Click OK to save the changes. Close the VirusScan Console. 12. Done. Network and IT Guidance for the IT Professional Technical Bulletin: Appendix: Installing Antivirus Software 118 Appendix: Configuring a VPN Tunnel with a NETGEAR® ProSAFE® 8-Port Gigabit VPN Firewall/Router This appendix describes how to configure a VPN tunnel with a NETGEAR® ProSAFE® 8-Port Gigabit VPN Firewall/Router. A VPN tunnel is a private data network that uses the public telecommunication infrastructure and the Internet, maintaining privacy through the use of a tunneling protocol and security procedures. Data is encrypted before it is sent through the public network and then decrypted at the receiving end. Use these instructions as an example. Consult your IT department and NETGEAR proprietary documentation for detailed information. Important: Engage appropriate network security professionals to ensure that the computer hosting the Site Director is a secure host for Internet access. Network security is essential and of the highest importance. Typically, the IT organization must approve configurations that expose networks to the Internet. Be sure to fully read and understand IT Compliance documentation for your site. Use care when performing steps on Metasys system components because restarts may be required that conflict with compliance requirements. For example, upgrading an ADS/ADX/ODS requires the computer be offline for a period of time. Similarly, installing new software on the ADS/ADX/ODS may require a computer restart. Network and IT Guidance for the IT Professional Technical Bulletin: Appendix: Configuring a VPN Tunnel with a NETGEAR® ProSAFE® 8-Port Gigabit VPN Firewall/Router 119 Figure 100: Metasys System with VPN Preparation for Configuration of a VPN Tunnel Before you begin configuring a VPN Tunnel with a NETGEAR® ProSAFE® 8-Port Gigabit VPN Firewall/Router device, you must complete the following steps: 1. Document the public IP address of the network that you are tunneling. See Discovering the Public IP Address. 2. Document the WAN IP Address of your NETGEAR® ProSAFE® 8-Port Gigabit VPN Firewall/Router device. See Discovering the WAN IP Address of the NETGEAR® ProSAFE® 8-Port Gigabit VPN Firewall Device . 3. Know the login information to your broadband router. See Login Credentials for the Broadband Router. 4. Download VPN Client Software. We recommend you download the proprietary NETGEAR VPN client software. The proprietary NETGEAR VPN client software offers a 30-day trial. 5. Follow the procedures in the Detailed Procedures of this appendix. Network and IT Guidance for the IT Professional Technical Bulletin: Appendix: Configuring a VPN Tunnel with a NETGEAR® ProSAFE® 8-Port Gigabit VPN Firewall/Router 120 Discovering the Public IP Address 1. On a computer connected to the router that serves the network that you want a tunnel, open a web browser. 2. Browse to https://www.google.com. 3. In the search field, type what is my ip address. The search results display your public IP address. Write down this information. Discovering the WAN IP Address of the NETGEAR® ProSAFE® 8-Port Gigabit VPN Firewall Device 1. Connect an Ethernet cable from a LAN port of the router to the Wide Area Network (WAN) port of the NETGEAR® ProSAFE® 8-Port Gigabit VPN Firewall/Router device. 2. Connect another Ethernet cable from your computer to a LAN port on the NETGEAR® ProSAFE® 8-Port Gigabit VPN Firewall/Router device. 3. In a web browser, type the default access IP address that is printed on the bottom of the NETGEAR® ProSAFE® 8-Port Gigabit VPN Firewall/Router device. The default setting is http://192.168.1.1. 4. Enter the default user name and password. The default user name is admin and the default password is password. We recommend you change the default password. The NETGEAR® ProSAFE® configuration UI appears. 5. Click Monitoring. Under the Broadband Configuration section, the IP address listed in the IP Address filed is the WAN IP Address. Write down this information. Login Credentials for the Broadband Router You must know the login credentials to the broadband router (the device behind the firewall you want to connect to). Typically, the default user name and password are printed on the back of or under the broadband router device. However, the default login credentials may be available on the router manufacturer's website. If the default login credentials have been changed, use those login credentials. If necessary, you can restore the factory settings and login credentials by depressing the Reset or Factory Default button on the device with a paperclip or pen. Network and IT Guidance for the IT Professional Technical Bulletin: Appendix: Configuring a VPN Tunnel with a NETGEAR® ProSAFE® 8-Port Gigabit VPN Firewall/Router 121 Detailed Procedures Configuring the NETGEAR® ProSAFE® 8-Port Gigabit VPN Firewall/Router (Gateway Side) For more information, refer to the NETGEAR® ProSAFE® 8-Port Gigabit VPN Firewall proprietary documentation. 1. 2. 3. 4. 5. 6. 7. 8. In a web browser, enter the IP address of your NETGEAR ProSAFE 8-Port Gigabit VPN Firewall device. To prevent dual-net conflicts, you may need to change the default LAN IP address of your NETGEAR® ProSAFE® 8-Port Gigabit VPN Firewall device. If the IP addresses that the router hands out on the LAN side are 192.168.1* addresses, then follow Steps 3 through 6. If not, skip to Step 7. Click the Network Configuration tab. Click the LAN Settings tab. In the LAN TCP/IP Setup section, change the IP Address to 192.168.2.1 with a Subnet Mask of 255.255.255.0. In the DHCP section, change the Starting IP Address to 192.168.2.2 and the Ending IP Address to 192.168.2.100 Click the VPN tab. Then select the VPN Wizard tab. In the About VPN section, select the VPN Client option. 9. In the Connection Name and Remote IP Type section, enter the site specific information in the following fields: • • What is the new Connection Name: Enter a Connection name. What is the preshared key?: Enter a strong password. The wizard automatically creates a VPN Policy and an IKE Policy that interacts with the VPN Client software. Write down the Remote Identifier Information and the Local Identifier Information. The default values given by the wizard are arbitrary. However, we recommend keeping the default values. Furthermore, the Remote ID and the Local ID values are necessary to configure the VPN Client. 10. Click Apply. The wizard opens the Policies tab. Write down the information presented in the VPN Policy tab and the IKE Policy tab. The information presented in these tabs is necessary for configuring the client. Configuring the NETGEAR® ProSAFE® 8-Port Gigabit VPN Firewall/Router (Client Side) For more information, refer to NETGEAR® ProSAFE® 8-Port Gigabit VPN Firewall proprietary documentation. 1. After downloading and installing the NETGEAR® ProSAFE® VPN Client Professional software package, launch the executable file. 2. In the Configuration tab, select Wizard. The Choice of the remote equipment window appears. 3. Select A router or a VPN gateway. Click Next. The VPN tunnel parameters window appears. 4. Enter the following information: • • IP or DNS public (external) address of the remote equipment: Enter the public IP address. Preshared key: Enter the preshared key. • IP private (internal) address of the remote network: Enter the configured IP address from Step 5 of Configuring the NETGEAR® ProSAFE® 8-Port Gigabit VPN Firewall/Router (Gateway Side). Click Next. The Configuration Summary window appears. 5. Verify the information is correct. Click Finish. Configuring the Ikev1Gateway Authentication 1. 2. 3. 4. Click the Ikev1Gateway directory. The Ikev1Gateway Authentication window appears. Click the Authentication tab. In the Addresses section, enter the public IP address in the Remote Gateway field. In the Authentication section, enter the preshared key in the Preshared Key and Confirm fields. Network and IT Guidance for the IT Professional Technical Bulletin: Appendix: Configuring a VPN Tunnel with a NETGEAR® ProSAFE® 8-Port Gigabit VPN Firewall/Router 122 5. Keep the default values in the IKE section, unless other settings are required by your site. 6. Click the Advanced tab. 7. In the Local and Remote ID section, enter the following information: • • Local ID - Type of ID: DNS - Value for the ID: Enter the Local ID. Remote ID - Type of ID: DNS - Value for the ID: Enter the Remote ID. Configuring the Ikev1Tunnel IPsec 1. 2. 3. 4. Click the Ikev1Tunnel directory. Click the IPSec tab. In the ESP section, ensure that the Encryption is set to 3DES and Authentication is set to SHA-1. In the PFS section, select the PFS option and set the Group to DH2. Configuring the Modem/Router Upstream from the NETGEAR® ProSAFE® 8-Port Gigabit VPN Firewall/Router To complete the setup of the VPN tunnel that is between the public Internet and the private network hosting your site, you must configure your modem or router into bridge mode. The user interface of the modem or router is particular to the manufacturer documentation and your Internet Service Provider (ISP). The steps included here are general. Consult the modem/router and your ISP documentation for further details. 1. 2. 3. 4. Log into your modem/router. Select the Firewall settings. Select IP Passthrough. In the Default Server Internal Address field, enter the WAN IP address of the NETGEAR® ProSAFE® 8-Port Gigabit VPN Firewall. 5. Ensure the following settings are in place: • Allocation Mode: Default Server • Passthrough Mode: DHCPS-dynamic When your network is appropriately wired and configured, launch the VPN Client software on a remote device (laptop, smart phone, or tablet). Choose the configuration you saved and open the tunnel. You should be able to access the network through the VPN tunnel. Network and IT Guidance for the IT Professional Technical Bulletin: Appendix: Configuring a VPN Tunnel with a NETGEAR® ProSAFE® 8-Port Gigabit VPN Firewall/Router 123 Index M McAfee......................................................................115 S Symantec Endpoint Protection..................................108 V Virus Software..................................................108, 115 Building Efficiency 507 E. Michigan Street, Milwaukee, WI 53202 Metasys® and Johnson Controls® are registered trademarks of Johnson Controls, Inc. All other marks herein are the marks of their respective owners.© 2016 Johnson Controls, Inc. Published in U.S.A. Network and IT Guidance for the IT Professional Technical Bulletin www.johnsoncontrols.com 124