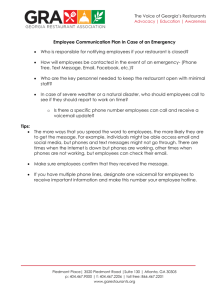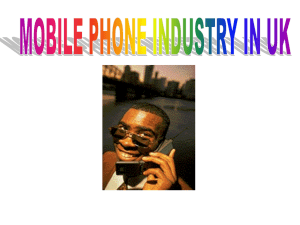Allworx Phone Setup
advertisement

Setting up Your Phones InSciTek Microsystems 635 Cross Keys Park Fairport, NY 14450 585-421-3850 Table of Contents Setting up Your Phones ............................................................................................................................. 1 How to Add an Analog Handset ................................................................................................................ 2 How to Add a SIP Handset........................................................................................................................ 3 How to Add a User and Assign an Extension ........................................................................................... 4 How to Add a System Extension ............................................................................................................... 6 How to Set up or Change Call Routing ..................................................................................................... 8 How to Define the Outside Lines............................................................................................................. 12 Setting Up Your Phones Setting up Your Phones You’re ready to set up the phones for users on the Allworx system. To do this, you’ll: • Add Analog or SIP handsets • Add the Users and assign extensions • Add System Extensions • Set up or Change Call Routing • Define the Outside Lines You’ll need this much time Setting up your phones on the Allworx system will take about an hour. Gather This Information You’ll need the following information: • The types of phone (analog or SIP) your company will be using. • A list of users and the extensions you would like for each to have. • A list of preferences of how users would like their calls routed according to their presence (location, activity, status of phone, etc.) • A list of system extensions (such as phones in conference rooms, break rooms, etc.) Before You Begin Install the Allworx hardware. • Mount the server where it will reside. • Plug in the power cable. • Plug in the phone line(s) from the service provider. These lines may be Central Office (CO) or Direct Inward Dialing (DID) lines. • Plug in the handset for each user. • Plug in the Ethernet cable for your PC into one of the LAN ports. Prepare to send information to users about their Usernames and passwords, and extensions. 1 Setting Up Your Phones How to Add an Analog Handset 1. Expand Phone System and click Handsets. Handsets page 2. Make sure that the analog handset is plugged into an analog port (4 – 16) on the Allworx server. It’s a good idea to plug the first phone into port 16, the next one into port 15, etc, working backwards toward port 4. Lift the receiver so that the phone is “off hook.” Click Scan for New. Scan For New Handsets page 3. The handsets you plugged in will appear on the Handsets page. 4. Hang up the receiver. 2 Setting Up Your Phones How to Add a SIP Handset 1. Expand Phone System and click Handsets. Handsets page 2. When a SIP phone is connected to the Allworx server, it will automatically be set up as a plugand-play handset. These will appear on the list of handsets with “MAC” addresses in the Identification field. 3. Restart the phone by disconnecting its power supply, waiting 10 seconds, then reconnecting it. 3 Setting Up Your Phones How to Add a User and Assign an Extension When finished, make sure you send the Login Name, Password, and Primary Extension information to each user. 1. Expand Business and click Users. Users page 2. Click Add New User. Add New User page 3. Enter: • Login Name: the user will use this to log in to the client application • Full Name: First, Middle, and Last • Password: the initial default password which the user can later change. This password is used for logging in to the client application and for accessing voicemail. 4. Select a Primary Extension. This is the number that someone will dial to reach this user. 5. Select the Phone Assignment that matches the phone. 4 Setting Up Your Phones 6. Check the System Features for the user: • Enable Voicemail: Creates a voice mailbox for the user. Select the maximum number of messages for the mailbox. • POP3 Email Access: Enables the user to access their email remotely. • Allow other users to view calendar: The user can change this, if desired. • Enable Dial-by-Directory listing: If enabled, the user is included in the directory for callers. 7. Select the maximum size of the Universal Inbox where email and voicemail messages will be saved as part of the Unified Messaging feature. 8. Click Add. 9. The user appears on the list. For example: Users page with example 10. Click the person icon before each name to see the Welcome page for each user. Sample User Welcome page 5 Setting Up Your Phones How to Add a System Extension 1. Expand Phone System and click Extensions. Extensions page 2. Click Add New Extension. Add Extension page 6 Setting Up Your Phones 3. Select the extension you want to use as a system extension. 4. Enter a Description of the system extension. For example, First Floor Conference Room. 5. To set up the call routing for the system extension, click add a connection attempt. a. Select the phone for the extension. b. Select the number of rings that will sound on the phone before another action will take place. c. Select the type of ring for the extension. In the list, a dot means a short ring and a dash means a long ring. d. To have the incoming call ring at more than one phone, click add a phone. Select a phone, number of rings, and type of ring for each phone. 6. To add more call routings, click add a connection attempt. Repeat step 4 for each addition call routing. To remove a call routing, click delete this attempt for the connection. 7. Select the next action when all call routings have been exhausted: • Hang up without taking any further action • Transfer to Auto Attendant • Transfer to Voicemail for user and select the user who should receive the voicemail • Dial number to transfer the call to another extension or outside number 8. Click Add. The new system extension appears on the Extensions page. 7 Setting Up Your Phones How to Set up or Change Call Routing When a call comes in for a user or system extension, it follows a path, or route, that has been set up for the extension. The routes are determined according to the user’s status or the extension status, such as if the line is busy or unanswered. For example, if a call comes in for a user who is attending a meeting, the call could be routed to her voicemail or could be routed to another extension where someone else could handle the call. If a call comes in to a system extension in a conference room that is busy, it could be routed to the operator. Call routes can be setup for individual users, telephones, or extensions and are based on events. Calls can also be routed according to the caller, if Caller ID is used. For example, calls from certain area codes may be routed to certain phones. 1. Expand Phone System and click Extensions. Extensions page 8 Setting Up Your Phones 2. Click View Call Routes for the extension for which you want to establish a Call Route. For user extensions, the call routes for each presence are shown. Call Routes for User Extensions page For system extensions, the call routes are shown. Call Routes for System Extensions page 9 Setting Up Your Phones 3. Click New Call Route to create a new route or click Modify to change an existing Call Route. New Call Route page 4. For a user extension, check add this new route to all the user’s presences if you want to add this route for all presences. For a system extension, you can change the description of the extension. 5. If you’re creating a new route, select the call origination: • External – Caller ID number if you want calls from this number to be specially routed. You can enter an area code, area code plus prefix, or a complete number. • Internal – phones owned by if you want to change what happens when the call comes from a specific extension. If you’re modifying an existing route, select: • Modify Primary Route if you want to change what happens when the call first comes in. • Modify On Busy Route if you want to change what happens when the primary route is busy. 10 Setting Up Your Phones 6. To set up the Call Route, click add a connection attempt. a. Select the phone for the extension. b. Select the number of rings that will sound on the phone before another action will take place. c. Select the type of ring for the extension. d. To have the incoming call ring at more than one phone, click add a phone. Select a phone, number of rings, and type of ring for each phone. 7. To add more call routings, click add a connection attempt. Repeat step 6 for each additional Call Route. To remove a call routing, click delete this attempt for the connection. 8. Select the next action when all call routings have been exhausted: • Hang up without taking any further action • Transfer to Auto Attendant • Transfer to Voicemail for user and select the user who should receive the voicemail • Dial number to transfer the call to another extension or outside number 9. Click Update. 11 Setting Up Your Phones How to Define the Outside Lines 1. Expand Phone System and click Outside Lines. Outside Lines page All sixteen ports are visible and available for configuration. • Ports 1 through 3 can only be used for loop start business lines. • Ports 4 through 9 can be used for either business lines or DID lines. • Ports 10 through 16 may only be used for DID lines. 12 Setting Up Your Phones 2. Click Modify to set up an Outside Line. Modify Outside Line page 3. Enter a Description and select the port. 4. Add prefix digits if: • The phone company in your area requires additional numbers to be dialed when accessing their services. • More than one PBX is used (i.e., the systems are cascaded together). Enter the access digits as the Prefix Digits. Include the digits that the phone company or cascaded PBX requires but don’t include the 9 that you normally need to access Allworx. 5. Select where calls that come in on this line should be initially routed: • Extension – all incoming calls are route to the selected extension • Auto Attendant – calls are routed to the selected Auto Attendant • Voicemail for user – calls are routed to the selected voice mail 6. Click Update. 7. Repeat steps 2 – 6 for each Outside Line. 13