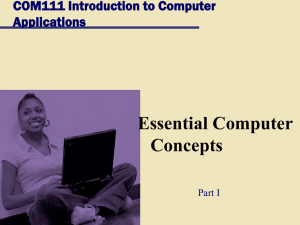Using a USB Flash Drive to Back Up Your Data Files on a Mac
advertisement

Using a USB Flash Drive to Back Up Your Data Files on a Mac Computer Your GWU-provided flash drive has a storage capacity of 1 GB and is provided as a means for you to back up data files, including email messages and browser favorites, from your office computer. Back up data files (such as those created in Word, Excel, or PowerPoint) 1. Remove the cap on the flash drive and plug the flash drive into an available USB port on your computer. Depending on the model of your computer, USB ports may be located on the front and/or back of your computer. The image at right depicts two (2) ports. Any available USB port may be used. Please note when you plug the drive in, an icon called “USB MEMORY” will be placed on your desktop. 2. Double-click the “Macintosh HD” icon located on your desktop. Locate the folder where your data files are saved, typically the Documents folder (please contact the Technology Services Help Desk if you need assistance in locating your files). In the example below, data files have been saved in the Documents folder. Your files may be in a different location. MAC - Using a USB flash drive to back up your files Page 1 of 5 Copyright 2006 Gardner-Webb University 3. Select the folders and files you wish to copy to your flash drive. Then position your mouse pointer over any one of these files and drag them to the USB Memory icon on the desktop or in the window you are in. All folders and files selected, including any subfolders will be copied to your flash drive. Depending on the number of files you have, and the size of them collectively, this may take a few moments. MAC - Using a USB flash drive to back up your files Page 2 of 5 Copyright 2006 Gardner-Webb University Back up email, calendar, and contacts from Entourage 1. If necessary, remove the cap on the flash drive and plug the flash drive into an available USB port on your computer. Depending on the model of your computer, USB ports may be located on the front and/or back of your computer. The image at right depicts two (2) ports. Any available USB port may be used. Please note when you plug the drive in, an icon called “USB MEMORY” will be placed on your desktop. 2. Open Entourage. You may be in any part of Entourage, such as email, calendar, or contacts. 3. Click File, then click Export on the menu bar. 4. Make sure the following options are selected before clicking the Next arrow (see image) 5. On the next screen, be sure to select the “No, keep the items in Entourage…” option. Click the Next arrow button. MAC - Using a USB flash drive to back up your files Page 3 of 5 Copyright 2006 Gardner-Webb University 6. Change the default settings, shown in Figure 1 below, to those shown in Figure 2. Change the name of the “Save As:” file to Contacts.rge by clicking in the “Save As:” box and making the changes shown with your keyboard. Change the “Where:” location to the USB MEMORY drive by clicking the drop-down arrow beside the Documents option. Click Save. 7. You will see a confirmation message when Entourage has finished exporting your data. Click Done. MAC - Using a USB flash drive to back up your files Page 4 of 5 Copyright 2006 Gardner-Webb University Back up favorites (bookmarks) from Safari 1. If necessary, remove the cap on the flash drive and plug the flash drive into an available USB port on your computer. Depending on the model of your computer, USB ports may be located on the front and/or back of your computer. The image at right depicts two (2) ports. Any available USB port may be used. Please note when you plug the drive in, an icon called “USB MEMORY” will be placed on your desktop. 2. Open Safari. 3. Click File, then Export Bookmarks on the menu bar. 4. Change the default settings, shown in Figure 3 below, to those shown in Figure 4. Change the name of the file, if desired. Change the “Where:” location to the USB MEMORY drive by clicking the drop-down arrow beside the Documents option. Click Save. Your bookmarks will be exported to your flash drive. Eject (stop use of) your flash drive when you have finished using it. Each time you finish using your flash drive and want to unplug it from your computer to take it with you, it should be ejected. To do this: 1. On your desktop, click and drag the USB MEMORY icon to the trash can (this will eject it). 2. Unplug your flash drive and replace its cap. MAC - Using a USB flash drive to back up your files Page 5 of 5 Copyright 2006 Gardner-Webb University