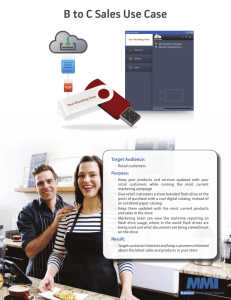How to use a USB Flash Drive Copying files to a flash drive on a PC:
advertisement

How to use a USB Flash Drive A Flash Drive is a small self-powered drive that connects to a computer directly through a USB port. It's both Mac and PC compatible, so you can transfer files between both Macs and PCs. They are supported on all public machines, although some flash drives require a user to install drivers before use. Flash drives can hold any type of data, including excel, jpeg, video, and text files. Flash drives are also commonly referred to as key drive, thumb drives, jump drives, USB drives and pen drives. Introduction: Flash drives are meant as a way to get files to and from multiple computers. They are NOT for backups. We strongly encourage users to backup files to CD-RW or CD-R disks or zip disks. Please note that not all flash drives are the same. Some may require extra drivers to be installed on a computer in order for them to function properly. Public computers do not allow drivers to be installed. Therefore, not all flash drives will be compatible with public computers. Flash drives come with varying amounts of memory. You may purchase a flash drive that is approximately the size of a zip disk, or 256MB. Some of the most popular brand name drives are Lexar, Sandisk, Kingston, PNY, and Iomega. Copying files to a flash drive on a PC: 1. Open My Computer and see which drives are shown. Most computers, for example, have a hard disk such as a C: drive and a few removable storage devices such as a floppy drive, a CD-ROM drive, and perhaps a zip drive. 2. Insert the flash drive into the USB port and watch to see where the USB flash drive appears. Most will appear as removable storage, but some will instead appear as hard drives. Note the name Windows is using to refer to the flash drive ("Removable Disk (G:)," for example). 3. Open My Documents or the location from which you want to transfer files to the flash drive. Select the files or folders you want to save to the flash drive by leftclicking on them. To select more than one, hold down the CTRL key while you click and select all of the files you wish to save. 4. Right-click on the file(s) or folder(s) you selected, then select Send to, then select the name you saw appearing in My Computer for the flash drive ("Removable Disk (G:)," for example). 5. When the copying is finished, do not immediately remove the flash drive from the USB port. Instead, left-click on the Remove Hardware icon located in the System Tray. A window containing a list of the USB devices will appear. Left-click on the Safely Remove Mass Storage Device line that matches your flash drive (for example, Safely Remove Mass Storage Device - Drive(G:)). Page 1 of 2 How to use a USB Flash Drive 6. When you see the following message appear in the bottom left toolbar, it is, as it says, safe to remove the flash drive from the USB port; you may close the message or ignore it, as it will close itself automatically: Copying files from a flash drive on a PC: 1. Open My Computer and see which drives are shown. Most computers, for example, have a hard disk such as a C: drive and a few removable storage devices such as a floppy drive, a CD-ROM drive, and perhaps a zip drive. 2. Insert the flash drive into the USB port and watch to see where the USB flash drive appears. Most will appear as removable storage, but some will instead appear as hard drives. Note the name Windows is using to refer to the flash drive ("Removable Disk (G:)," for example). 3. Double-click on the flash drive to locate the file(s) or folder(s) you want to copy to this computer. Select the files or folders you want to copy by left-clicking on them. To select more than one, hold down the CTRL key while you click and select all of the files or folders you wish to copy. 4. Right-click on the files or folders you have selected and choose Copy. 5. Open My Documents or the location to which you want to transfer files from the flash drive. 6. Click on the Edit menu, then select Paste. 7. When the copying is finished, do not immediately remove the flash drive from the USB port. Instead, left-click on the Remove Hardware icon located in the System Tray. A window containing a list of the USB devices will appear. Left-click on the Safely Remove Mass Storage Device line that matches your flash drive (for example, Safely Remove Mass Storage Device - Drive(G:)). 8. When you see the following message appear in the bottom left toolbar, it is, as it says, safe to remove the flash drive from the USB port; you may close the message or ignore it, as it will close itself automatically: Page 2 of 2