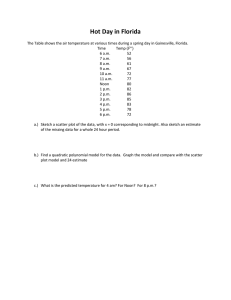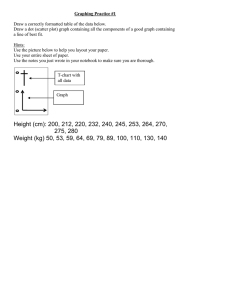Creating an XY Scatterplot in Excel
advertisement

Creating an Excel XY (Scatter) Plot EXCEL REVIEW 2001-2002 1 What is an XY or Scatter Plot? An XY or scatter plot either shows the relationships among the numeric values in several data series or plots two groups of numbers as a single series of XY coordinates. It can show uneven intervals or clusters of data and is commonly used for scientific data. Example of an XY Scatter Plot The data and plot below are an example of an using an XY or scatter plot to show relationships among several data series. This example shows the relationship between time and two temperature values. Time is the X value on the horizontal axis. There are two data series for the Y values: Actual temperatures and and predicted temperatures. Time Temperature Predicted Temperature 8:01 8:25 9:01 9:25 10:01 10:25 11:01 11:25 12:01 12:25 13:01 13:25 23 23 24 26 28 28.5 29 29.3 32 32 35 35.5 21 22 22 23 25 26 27 27 28.5 29.2 30 31 When you arrange the data for a scatter plot, place x values in one row or column and then enter corresponding y values in the adjacent rows or columns. In the data shown at left, for example, values with the label “Time” are the xaxis values. The “Temp” and “Predicted Temp” values are Y values. Actual & Predicted Temperatures Time & Temperature 40 30 20 Temp 10 0 7:10 Predicted Temp 9:34 11:58 Time 2 14:22 What Happens If You Select the Wrong Chart Type for Your Data Excel offers many different chart types and in many cases you can substitute one type for another with no loss of meaning. However, the XY scatter plot is a unique type of plot because of the way it treats data. You might select a chart type other than the XY scatter plot for the time and temperature data above. For example, the plots below show the time and termperature data plotted as a line chart and as a column chart. Both produce a chart that appears to be meaningful for the time and temperature data but that’s because this data happens to include time intervals as the X axis. Time and Temperature 25 01 13 : 25 13 : 25 01 12 : 12 : Temp 13 :2 5 13 :0 1 12 :2 5 12 :0 1 11 :2 5 10 :2 5 10 :0 1 9: 25 9: 01 Predicted Temp 8: 25 01 & Temperature Predicted Temp 11 : 25 40 35 30 25 20 15 10 5 0 8: 01 11 : 5 1 5 01 10 : 10 : 9: 2 9: 0 8: 2 8: 0 1 Temp Time 11 :0 1 40 35 30 25 20 15 10 5 0 There are many data sets, however, where choosing just any chart type will not produce a meaningful chart. For example, the next data set we’ll consider is one of this type. Let’s view the data set and see how not to plot the data with a line or column chart type. Then we’ll see how to make a meaningful plot of the data with an XY scatter plot. Months Sales Open ($ thousands) 10 100 40 150 50 200 70 250 120 300 At left we have data from five retail stores. For each store, we have information about how long the store has been open and its average monthly sales. The task is to create a chart that shows the relationship between length of time open and sales. 3 350 300 Sales 250 At left is a column chart of the data. 200 You can see that the scale on the X axis doesn't make sense; the intervals are not equal and shouldn't be. 150 100 50 0 10 40 50 70 120 Months Open Just glancing at the column chart graph above, you do, at least, get the idea that the relationship is positive, which makes sense. But if you just reverse the order of the data so that the longest-open store is listed first and so on, then you get a graph where at first glance it looks like the relationship is negative! That arrangement would look like the data and chart below. 350 300 250 Sales Months Sales Open ($ thousands) 120 300 70 250 50 200 40 150 10 100 Data in reverse order. 200 150 100 50 0 120 70 50 40 10 Months Open Reverse data order column chart. 350 300 Sales 250 The way to chart this data to get a meaningful result is with the XY scatterplot, as shown at left. 200 150 100 50 0 0 50 100 150 Months Open 4 In summary, data suitable for chart types other than the XY scatter plot: •= Data that changes over time and that compares items. For example, sales by year or by quarter. For data like this you might use a column or a line chart. •= Comparisons among items, with less emphasis on time. For example, sales by region. Try a bar chart for this kind of data. •= A comparison of each item to the whole. For example, which bicycle brands contribute to total sales. Use a pie chart for this kind of data. Consider using an XY scatter plot when you have: •= Data that you want to plot as one series of XY coordinates. •= Data for which you want to see the relationships among numeric values in several data series. •= Data that’s in uneven intervals, or clusters. How to Create a Scatter Plot In this example we plot two series values in a scatter plot as a single group of XY coordinates. To create this scatter plot first arrange the data to plot in rows or columns. In this example, the data is arranged in rows. X Y 5000 200000 10000 400000 15000 600000 20000 25000 30000 800000 1000000 1200000 Highlight the data values by dragging over them with the mouse (no need to select the “x” and “y” headers here) and click the ChartWizard button from the standard toolbar. The Chart Wizard opens with Step 1. Chart Wizard’s Step 1 lets you select a chart type and sub-type. Select the XY (Scatter) option on the Standard Types tab. Select from any of the chart sub-types. Note that when you select a chart type, Excel displays a short description of the chart. Click Next to continue. 5 Step 2 asks you to identify the data you want to chart. If you selected the data range before starting the Chart Wizard, the correct range will already be filled into the “Data range” text box. Indicate whether your data series are arranged in rows or columns. The thumbnail sketch of your XY plot will vary depending on what you select here and helping you to make the correct choice. Click Next. Step 3 displays a 5-tab dialog box that lets you customize your plot. The changes you make on any of the tabs are reflected in the thumbnail sketch. When you’re finished customizing click Next to continue. 6 Step 4 gives you a choice of where the Chart Wizard will create your plot. If you select “As object in:”, the Chart Wizard puts your chart in the middle of the current spreadsheet. (However, once it’s there you can move and size it as you like.) Click Finish to complete the XY plot and have it display on your spreadsheet. Scatter Plot 1200000 Y Axis 1000000 800000 600000 400000 200000 0 0 5000 10000 15000 20000 25000 30000 X Axis Manipulating the XY Scatter Plot To move it: Click once to select the chart. Put the mouse pointer (an arrow) inside the chart and hold down the left-hand mouse button. The arrow pointer turns into a four-headed arrow. Drag the chart to a new location. To size it: Click once to select the chart. Put the mouse pointer on a selection marker (a filled box) in any corner of the chart and drag in or out with the mouse to reduce or increase the chart size. To edit it: Click any element of the chart to select it. Then right-click with the mouse to see a pop-up menu of edit options. End 7