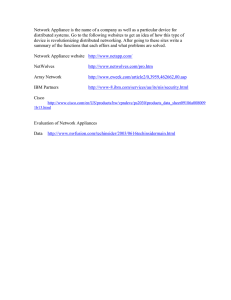Performing Maintenance Operations
advertisement

C H A P T E R 8 Performing Maintenance Operations This chapter describes how to back up and restore location server data and how to update the location server software. It also describes other maintenance operations. This chapter contains the following sections: • “Backing Up and Restoring Location Server Data” on page 8-1 • “Downloading Software to Location Servers” on page 8-3 • “Defragmenting the Location Server Database” on page 8-4 • “Running Java GC on the Location Server Memory” on page 8-4 • “Restarting the Location Server Application Software” on page 8-4 • “Rebooting the Location Server Hardware” on page 8-5 • “Clearing Location Server Configurations” on page 8-5 Backing Up and Restoring Location Server Data This information describes how to back up and restore location server data. It also describes how to enable automatic backup. Backing Up Location Server Historical Data Cisco WCS includes functionality for backing up location server data. To back up location server data, follow these steps: Step 1 In Cisco WCS, choose Location > Location Servers. Step 2 Click the name of the server that you want to back up. Step 3 Click Maintenance (left). Step 4 Click Backup. Step 5 Enter the name of the backup. Step 6 Enter the time in seconds after which backup times out. Cisco Location Appliance Configuration Guide OL-8463-01 8-1 Chapter 8 Performing Maintenance Operations Backing Up and Restoring Location Server Data Note Step 7 For location server version 2.0 or later, the timeout represents how long the full operation will take (by default, the user interface suggest 1800 seconds). For older location servers, the timeout represents the connection timeout and you should use a small value (120 seconds by default). Click Submit to back up the historical data to the hard drive of the server running Cisco WCS. After Cisco WCS completes the backup, it displays a message to that effect. Note Backups are stored in the FTP directory you have specified during the Cisco WCS installation. Restoring Location Server Historical Data You can use Cisco WCS to restore backed-up historical data. To restore location server data, follow these steps: Step 1 In Cisco WCS, choose Location > Location Servers. Step 2 Click the name of the server that you want to restore. Step 3 Click Maintenance (left). Step 4 Click Restore. Step 5 Choose the file to restore from the drop-down menu. Step 6 Enter the time in seconds after which restoration times out. Note For location server version 2.0 or later, the timeout represents how long the full operation will take (by default, the user interface suggest 1800 seconds). For older location servers, the timeout represents the connection timeout and you should use a small value (120 seconds by default). Step 7 Click Submit to start the restoration process. Step 8 Click OK to confirm that you want to restore location server data from the Cisco WCS Server hard drive. When restoration is completed, Cisco WCS displays a message to that effect. Enabling Automatic Location Server Backup You can configure Cisco WCS to perform automatic backups of location server data on a regular basis. To enable automatic location server data backup, follow these steps: Step 1 In Cisco WCS, choose Administration > Scheduled Tasks. Step 2 Click Location Server Backup. Step 3 Enable automatic backup by checking the Enabled check box. Cisco Location Appliance Configuration Guide 8-2 OL-8463-01 Chapter 8 Performing Maintenance Operations Downloading Software to Location Servers Step 4 In the “Max backups to keep” field, enter the maximum number of backups to keep on the system running Cisco WCS. Step 5 In the Interval field, enter the interval (in days) for performing automatic backups. By default, the location server performs automatic backups every 7 days. Step 6 In the Time of Day field, enter the time of day at which to perform backups. Step 7 Click Submit. Cisco WCS instructs all the location servers registered in its database to perform backups at the specified time interval. The backups are stored in the FTP directory you have specified during the Cisco WCS installation. Downloading Software to Location Servers Follow these steps to download software to a location server: Step 1 Verify that you can ping the location server from the Cisco WCS Server or an external FTP server, whichever you are going to use for the application code download. Step 2 In Cisco WCS, choose Location > Location Servers. Step 3 Click the name of the server that you want to download the software to. Step 4 Click Maintenance (left). Step 5 Click Download Software. Step 6 To download software, do one of the following: • To download software listed in the WCS directory, select Select from uploaded images to transfer into the Location Server. Then, choose a binary image from the drop-down menu. Cisco WCS downloads the binary images listed in the drop-down menu into the FTP server directory you have specified during the Cisco WCS installation. Note • Starting at version 2.0, location server images are distributed in a compressed file with extension .gz. If upgrading an older location server version, download the file, decompress it (gzip -d imageFilename), and run the resulting .bin installer file. If you already have a version 2.0 of the location server, downloading the image from WCS to the location server automatically decompresses the image. To use downloaded software available locally or over the network, select the Browse a new software image to transfer into the Location Server and click Browse. Locate the file and click Open. Step 7 Enter the time in seconds (between 1 and 999) after which software download times out. Step 8 Click Download to send the software to the /opt/locserver/installers directory on the location server. Cisco Location Appliance Configuration Guide OL-8463-01 8-3 Chapter 8 Performing Maintenance Operations Defragmenting the Location Server Database Note After the image has been transferred to the location server, follow the instructions on the screen. Log in to the location server’s CLI, stop the server, and run the installer image from the /opt/locserver/installers directory. Defragmenting the Location Server Database Over time, the location server’s database might get fragmented, which might lead to a decrease in the server’s performance. To fix this problem, use Cisco WCS to defragment the database. To defragment the location server database, follow these steps: Step 1 In Cisco WCS, choose Location > Location Servers. Step 2 Click the name of the location server that you want to defragment its database. Step 3 Click Administration (left) to display the administrative configuration options. Step 4 Click Advanced Parameters. Step 5 Click Defragment Database. Step 6 Click OK to confirm that you want to defragment the location server’s database. Running Java GC on the Location Server Memory Cisco WCS enables you to run a Java General Cleanup (Java GC) program to free up memory on a location server. To run the Java GC on a location server, follow these steps: Step 1 In Cisco WCS, choose Location > Location Servers. Step 2 Click the name of the location server whose database you want to defragment. Step 3 Click Administration (left) to display the administrative configuration options. Step 4 Click Advanced Parameters. Step 5 In the Memory Information section, click Run Java GC. Restarting the Location Server Application Software If you need to restart the location server, use Cisco WCS to restart the location server software. To restart the location server software, follow these steps: Step 1 In Cisco WCS, choose Location > Location Servers. Step 2 Click the name of the location server whose database you want to restart. Cisco Location Appliance Configuration Guide 8-4 OL-8463-01 Chapter 8 Performing Maintenance Operations Rebooting the Location Server Hardware Step 3 Click Administration (left) to display the administrative configuration options. Step 4 Click Advanced Parameters. Step 5 In the Advanced Commands section (bottom right), click Restart Server. Step 6 Click OK to confirm that you want to restart the location server application software. The startup process takes a few minutes to complete. Rebooting the Location Server Hardware If you need to restart the location appliance, use Cisco WCS to reboot the hardware on which the location server is running. To reboot the location server hardware, follow these steps: Step 1 In Cisco WCS, choose Location > Location Servers. Step 2 Click the name of the location server that you want to reboot. Step 3 Click Administration (left) to display the administrative configuration options. Step 4 Click Advanced Parameters. Step 5 In the Advanced Commands section (bottom right), click Reboot Hardware. Step 6 Click OK to confirm that you want to reboot the location server hardware. The rebooting process takes a few minutes to complete. Clearing Location Server Configurations To clear the location server configuration and restore the factory defaults using Cisco WCS, follow these steps: Step 1 In Cisco WCS, choose Location > Location Servers. Step 2 Click the name of the server you want to configure. Step 3 Click Administration (left) to display the administrative configuration options. Step 4 Click Advanced Parameters. Step 5 In the Advanced Commands section, click Clear Configuration. Note Step 6 Using this command also clears the server’s database. Click OK to clear the location server configurations. Cisco Location Appliance Configuration Guide OL-8463-01 8-5 Chapter 8 Performing Maintenance Operations Clearing Location Server Configurations Cisco Location Appliance Configuration Guide 8-6 OL-8463-01