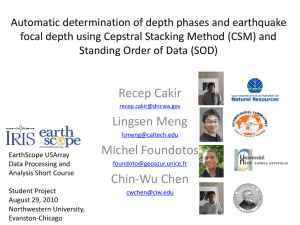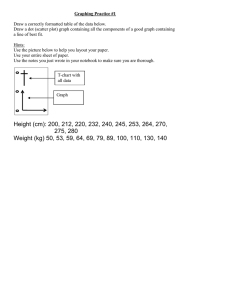III-4 Embedding and Subwindows ................................ III-75
advertisement

Chapter
III-4
III-4Embedding and Subwindows
Overview ..........................................................................................................................................................
Subwindow Terminology ..............................................................................................................................
Subwindow Restrictions ................................................................................................................................
Creating Subwindows ....................................................................................................................................
Positioning and Guides...........................................................................................................................
Frames .......................................................................................................................................................
Subwindow User-Interface Concepts ..........................................................................................................
Subwindow Layout Mode and Guides ................................................................................................
Layout Mode and Guide Tutorial .........................................................................................................
Graph Control Bars and Subpanels.......................................................................................................
Page Layouts and Subwindows ............................................................................................................
Notebooks as Subwindows in Control Panels............................................................................................
Subwindow Command Concepts.................................................................................................................
Subwindow Syntax..................................................................................................................................
Subwindow Sizing...................................................................................................................................
Subwindow Operations and Functions................................................................................................
76
76
78
78
79
80
80
81
82
85
85
86
87
87
87
88
Chapter III-4 — Embedding and Subwindows
Overview
You can embed graphs, tables, Gizmo plots, and control panels into other graphs and control panels.
You can embed graphs, tables, and Gizmo plots into page layouts.
Finally, you can embed notebooks in control panels only.
The embedded window is called a subwindow and the enclosing window is called the host. Subwindows can
be nested in a hierarchy of arbitrary depth. The top host window in the hierarchy is known as the base.
In this example, the smaller, inset graph is a subwindow:
Although you can create graphs like this by careful positioning of free axes, it is much easier to accomplish
using embedding.
In the next example, the two graphs are subwindows embedded in a host panel:
This example is derived from the CWT demo experiment which you can find in the Analysis section of your
Examples folder.
Subwindow Terminology
When a window is inserted into another window it is said to be embedded. In some configurations (see Subwindow Restrictions on page III-78), an embedded window does not support the same functionality that it
has as a standalone window. It is then called a presentation-only object. For example, when a table is embedded
in a panel, it has scroll bars and data entry features just like a standalone table. But when a table is embedded
III-76
Chapter III-4 — Embedding and Subwindows
in a graph or in a page layout, it is a presentation-only object with no scroll bars or other user interface elements.
The following pictures illustrate additional subwindow terminology:
Operate mode
Embedded
subwindow
Host
window
Drawing
mode
Subwindow
layout mode
Selected
subwindow
Selected
subwindow
Plot frame
Subwindow frame
Guide
A graph, layout, or control panel window operates in one of three modes:
•
Operate mode (also called normal mode)
•
Drawing mode
•
Subwindow layout mode
When the top icon in the tool palette is selected, the window is in operate mode. This is the mode in which
the user normally uses the window or active subwindow.
When the second icon in the tool palette is selected, the window is in drawing mode. In this mode, you can
use drawing tools on the window or active subwindow.
III-77
Chapter III-4 — Embedding and Subwindows
If you click the black frame around a subwindow while in edit mode, you enter subwindow layout mode.
In this mode, you can position, and resize subwindows, as well as create and adjust guides.
Subwindow Restrictions
The following table summarizes the rules for allowed host and embedded subwindow configurations.
Subwindow
Host
Graph
Graph
Table
Panel
Layout
Yes
No
Yes
Yes
Table
*
Yes
No
Yes
Yes*
Panel
Yes†
No
Yes
No
Layout
No
No
No
No
Notebook
No
No
Yes
No
Gizmo
Yes
No
Yes
No
*
Tables embedded in graphs or layouts are presentation-only objects. They do
not support editing of data.
†
Panels can be embedded in base graphs only.
Creating Subwindows
You can create subwindows either from the command line (see Subwindow Command Concepts on page
III-87) or interactively using contextual menus. To add a subwindow interactively, show the tool palette of
the base window, click the second icon to enter drawing mode, and then right-click (Windows) or Controlclick (Macintosh) in the interior of the window and choose the desired type of subwindow from the New
menu:
Igor presents the normal dialog for creating a new window but the result will be a subwindow:
III-78
Chapter III-4 — Embedding and Subwindows
You can position the subwindow by clicking on its heavy frame to enter subwindow layout mode (see Subwindow Layout Mode and Guides on page III-81). Finally, click the top icon of the tools to adjust the
graphs in operate mode.
Positioning and Guides
Subwindows can be positioned in their hosts in a wide variety of ways. You can specify the position of a
subwindow numerically using either absolute (fixed distance) or relative modes. You can also attach key
locations in a subwindow to named guides.
Guides are horizontal or vertical reference locations defined by the immediate host of a subwindow and
may be either fixed (built-in) or moveable (user-defined). Built-in guides represent fixed locations of the
host such as its frame or the interior plot area of graphs. Built-in guides can not be moved except by moving
the object to which the guide refers.
All host windows have built-in guides named FL, FT, FR, and FB for Frame Left, Frame Top, Frame Right,
and Frame Bottom. Graphs also have the corresponding PL, PR, PT, and PB for the interior plot area. In
addition, base graphs have built-in guides GL, GR, GT, and GB for the graph area.
Left
Right
Top
Bottom
Host Window Frame
FL
FR
FT
FB
Host Graph Rectangle
GL
GR
GT
GB
Inner Graph Plot Rectangle
PL
PR
PT
PB
III-79
Chapter III-4 — Embedding and Subwindows
The graph area is the total area of the graph window. The frame area is the total area of the graph window
excluding the areas occupied by control bars.
ControlBar/R 78
FL and GL
FR
GR
User-defined guides can be based on built-in or other user-defined guides. They can be defined as being
either a fixed distance from another guide or a relative distance between two guides.
Reference points of a subwindow that can be attached to guides include the outer left, right, top and bottom
for all subwindow types and, for graphs only, the interior plot area.
Guides are especially useful when creating stacked graphs. By attaching the plot left (PL) location on each
graph to a user-defined guide, all left axes will be lined up and will move in unison when you drag the
guide around. This is illustrated in Layout Mode and Guide Tutorial on page III-82.
Frames
You can specify a frame style for each subwindow. Frames, if any, are drawn inside the rectangle that
defines the location of the subwindow and the normal content is then inset by the frame thickness. Frames
can also be specified for base graph and panel windows. This is handy when you want to include a frame
when you export or print a graph. You can adjust the frame for a window or subwindow by right-clicking
(Windows) or Control-clicking (Macintosh) in drawing mode.
Subwindow User-Interface Concepts
Each host window has two main modes corresponding to the top two icons in
the window’s tool palette. Choose Show Tools from the Graph or Panel menu
to show the tool palette. Clicking the top icon selects operate mode and clicking
the second icon selects drawing mode.
Operate mode
Drawing mode
When using subwindows, there is a third mode: subwindow layout mode (see
Subwindow Layout Mode and Guides on page III-81).
When not using subwindows, a particular window is the target window — the default window for
command-line commands that do not explicitly specify a window. The addition of subwindows leads to the
analogous concept of the active subwindow.
You make a subwindow the active subwindow by clicking it. In operate mode the active subwindow is indicated by a green and blue border. In drawing mode it is indicated by a heavy black border with the name
of the subwindow shown in the upper left corner.
Panel subwindows are exceptions in that clicking them in operate mode does not make them the active subwindow. You must click them while in drawing mode.
III-80
Chapter III-4 — Embedding and Subwindows
As an example, execute the following:
Make/O jack=sin(x/8)/x,sam=x
Display jack
Display/W=(0.5,0.14,0.9,0.7)/HOST=# sam
Notice the green and blue border around the newly created subwindow:.
This indicates that it is the active subwindow. Now double click on
the curve in the host window, outside the subwindow border.
Change the color of the trace jack to blue and notice that the subwindow is no longer active. Now move the mouse over the subwindow and notice that the cursor changes to the usual shapes
corresponding to the parts of the graph that it is hovering over.
Drag out a selection rectangle in the plot area of the subwindow and
notice that the marquee pop-up menu is available for use on the
subwindow and that the subwindow has been activated. Depending on your actions in a window, Igor activates subwindows as appropriate and generally you do not have to be aware of which subwindow is active.
Choose Show Tools from the Graph menu and notice that the tools are provided by the main window. Tools
and the cursor information panel are hosted by the base window but apply to the active subwindow, if any.
Click the drawing icon in the tool palette.
Notice the subwindow, which had been indicated as active using the
green and blue border, now has a heavy frame.
You are now in a mode where you can use drawing tools on the subwindow. To draw in the main window, click outside the subwindow to make the host window active.
When in operate mode, the main menu bar includes a menu (e.g.,
Graph) appropriate for the base window. If a subwindow is of the same
type as the base window, you can target it by clicking it to make it the
active subwindow and using the same main menu bar menu.
To make changes to a subwindow of a different type, you can use a context click to access a menu appropriate
for the subwindow.
In drawing mode, the main menu includes a menu appropriate for the active subwindow. For example, if the
base window is a graph with an table subwindow, the menu bar shows the Graph menu when in operate mode.
When the table subwindow is selected in drawing mode, the main menu bar shows the Table menu.
In drawing mode, you can right-click (Windows) or Control-click (Macintosh) to get a pop-up menu from
which you can choose frame styles and insert new subwindows or delete the active subwindow. Deleting
a subwindow is not undoable.
The info panel (see Info Panel and Cursors on page II-246) in a graph targets the active subgraph. You can
not simultaneously view or move cursors in two different subgraphs.
Subwindow Layout Mode and Guides
To layout one or more subwindows in a host window, enter drawing mode, click the selector (arrow) tool and
click in a subwindow. A heavy frame will be drawn with the name of the subwindow in the upper left. Now
click on the frame to enter subwindow layout mode. In this mode, the subwindow is drawn with a light frame
with handles in the middle of each side. In addition, built-in and user guides are drawn as dashed red and
green lines.
In subwindow layout mode, you can move a subwindow dragging its frame and resize it using the handles.
If you drag a handle close to a guide, it will snap in place and attach itself to the guide. However, if one or
III-81
Chapter III-4 — Embedding and Subwindows
more handles are attached to guides and you drag the subwindow using the frame, all attachments are
deleted.
A graph subwindow is drawn using two frames. The inner frame represents the plot area of the graph. Its
handles can be attached to guides to allow easy alignment of multiple graph subwindows.
You can create user-defined guides by pressing Alt (Windows) or Option (Macintosh) and then click-dragging an existing guide. By default, the new guide will be a fixed distance from its parent.
You can convert the new guide to relative mode, where the guide position is specified as a fraction of the
distance between two other guides. You do this by right-clicking (Windows) or Control-click (Macintosh) on
the new guide to display a contextual menu and then choosing a partner guide from the “make relative to”
submenu.
You can also use the contextual menu to convert a relative guide to fixed or to delete a guide, if it is not in
use.
The contextual menu appears only for user-defined guides, not for built-in guides.
Layout Mode and Guide Tutorial
In a new experiment, execute these commands:
Make/O jack=sin(x/8),sam=cos(x/8)
Display
Display/HOST=# jack
ShowTools/A
The first Display command created an empty graph and the second inserted a subgraph. The graph is in
operate mode and it looks like this:
Click the lower icon in the tool palette to enter drawing mode and notice the subwindow is drawn with a
black frame with the name of the subwindow (G0):
III-82
Chapter III-4 — Embedding and Subwindows
Use the arrow tool to click on the black frame around the subgraph. You are now in subwindow layout
mode as indicated by the rectangles with handles on each edge of the subgraph.
Position the mouse over the outer rectangle until the cursor changes to a four-headed arrow. Drag the subwindow up as high as it will go and then drag the bottom handle up to just above the halfway point so that
the subgraph is in the upper half of the window.
Click outside the subwindow to leave subwindow layout mode and then click again to select the main
(empty) graph as the active subwindow. Right-click (Windows) or Control-click (Macintosh) below the subgraph and choose the New→Graph from the pop-up menu:
III-83
Chapter III-4 — Embedding and Subwindows
Pick sam as the Y wave in the resulting dialog and click Do It. This creates a new subwindow and makes it
active. Click on the heavy frame to enter subwindow layout mode for the new subgraph and position it in
the lower half of the window.
While still in subwindow layout mode for the second graph, notice the red and green dashed lines around
the periphery. These are fixed guides and are properties of the base window. Press Alt (Windows) or Option
(Macintosh) and move the mouse over the left hand dashed line. When you notice the cursor changing to a
two headed arrow, click and drag to the right about 3 cm to create a user-defined guide.
Use the same technique to create another user-defined guide based on the right edge also inset by about 3
cm:
Move the mouse over the new guides and notice the cursor changes to a two headed arrow indicating they
can be moved.
While still in subwindow layout mode for the second graph, click in the black handle centered on the left
axis and drag the handle over the position of the left user guide. Notice that it snaps into place when it is
near the guide. Release the mouse button and use the same technique to connect the right edge of the plot
area to the right user guide.
Now place the top subgraph in subwindow layout mode and connect its left and right plot area handles to
the user guides:
While still in subwindow layout mode, drag the user guides around and notice that both graphs follow.
The two guides we created are a fixed distance from another guide (the frame left (FL) and frame right (FR)
in this case). We will now create a relative guide.
III-84
Chapter III-4 — Embedding and Subwindows
Press Alt (Windows) or Option (Macintosh) and move the mouse over the bottom dashed line near the
window frame. When you notice the cursor changing to a two headed arrow, click and drag up to about the
middle of the graph to create another user-defined guide. Position the mouse over the new guide, rightclick (Windows) or Control-click (Macintosh), and choose Make Relative to→FT from the pop-up menu.
Now, as you resize the window, the guide remains at the same relative distance between the bottom (FB)
and the top (FT).
Use the handles to attach the bottom of the top graph to the new guide and then put the bottom graph into
subwindow layout mode and attach its top to the guide:
Graph Control Bars and Subpanels
A control bar is a control panel subwindow attached to an edge of a graph.
You can drag out control bar areas from all four sides of a graph window.You do this by entering drawing
mode, clicking just inside an outer edge of the window, and dragging toward the center of the window.
This creates a subpanel and anchors it to appropriate guides.
Page Layouts and Subwindows
Subwindows in page layouts windows can be a bit confusing because you use two different modes to position conventional graph and table objects versus subwindows. In the normal mode for a page layout (top
icon in the tool palette), you can adjust the positioning of conventional layout objects but not subwindows
because they are in operate mode.
III-85
Chapter III-4 — Embedding and Subwindows
In operate mode, subwindow graphs act just like conventional graph windows and allow marquee expansion, double clicking on graph elements to bring up dialogs, dragging textboxes and axes and other normal
graph behavior. But to adjust the position of subwindows, you have to enter subwindow layout (see Subwindow Layout Mode and Guides on page III-81).
Although a bit confusing, the use of subwindows in page layouts is very useful because the page layout is then
self-contained and need not refer to other windows.
Here are a few reasons to use the conventional window or object layout method rather than subwindows:
• You can use cursors and buttons in a full graph but not in a subgraph.
• You can place the same graph in multiple layouts.
• You can have a graph window be a different, and more convenient, size than the layout object.
In a page layout, you can insert a graph subwindow or table by first using the marquee tool to specify the
desired location and then using the pop-up menu available in the interior of the marquee to choose one of
several subwindow types. If you need to reposition the new subwindow, you will need to enter drawing
mode and use the selector (arrow) tool of the drawing tool palette, not the layout arrow tool.
You can convert conventional layout graph and table objects to subwindows via the contextual menu for
the object. In operate mode (select the top icon in the layout tool palette), Control-click or right-click anywhere on the layout object and choose Convert Graph/Table To Embedded. Portions of a graph that are not
allowed in layouts, such as buttons and subpanels, are lost in the conversion.
You can convert a subgraph or subtable to a conventional window and layout object via the contextual menu. In
operate mode, Control-click or right-click and choose Convert To Graph/Table and Object. In a graph you must
click in an area free of traces or axes, such as in the graph margin, to get the correct popup menu.
Notebooks as Subwindows in Control Panels
You can create a notebook subwindow in a control panel using the NewNotebook operation. A notebook subwindow might be used to present status information to the user or to permit the user to enter multi-line text.
Here is an example:
NewPanel /W=(150,50,654,684)
NewNotebook /F=1 /N=nb0 /HOST=# /W=(36,36,393,306)
Notebook # text="Hello World!\r"
The notebook subwindow can be plain text (/F=0) or formatted text (/F=1).
By default, the notebook ruler is hidden when a notebook subwindow is created. You can change this using the
Notebook operation.
The status bar is never shown in a notebook subwindow and there is no way to show it.
To make it easier to use for text input or display, when a formatted text notebook subwindow is first created, and
when you resize the width of the subwindow, Igor automatically adjusts the Normal ruler's right indent so that
all of the text governed by the Normal ruler fits in the subwindow. This adjustment is done for the Normal ruler
only. Other rulers, including Normal+ (variations of Normal) rulers, are not adjusted.
You can programmatically insert text in the notebook using the Notebook operation.
If you create a window recreation macro for the control panel, by default the contents of the notebook subwindow are saved in the recreation macro. If you later run the macro to recreate the control panel, the notebook subwindow's contents are restored. This also applies to experiment recreation which automatically uses window
recreation macros.
If you do not want the contents of the notebook subwindow to be preserved in the recreation macro, you must
disable the autosave property, like this:
Notebook Panel0#nb0, autosave=0
III-86
Chapter III-4 — Embedding and Subwindows
When you create a window recreation macro while autosave is on, it will contain commands that look something
like this:
Notebook kwTopWin, zdata="GaqDU%ejN7!Z)ts!+J\\.F^>EB"
Notebook kwTopWin, zdata= "jmRiCVsF?/]21,HG<k,\"@i1,&\\.F^>EB"
Notebook kwTopWin, zdataEnd=1
The Notebook zdata command sends to the notebook encoded binary data in an Igor-private format that represents the contents of the notebook when the recreation macro was created. In real life, there would be a number
of zdata commands, one after the other, which cumulatively define the contents of the notebook. The notebook
accumulates all of the zdata text. The zdataEnd command causes the notebook to decode the binary data and
use it to restore the notebook's contents.
When you save an experiment containing a control panel, a window recreation macro is created for you by Igor.
When you open the experiment, Igor runs the recreation macro to recreate the control panel. If autosave is off,
after saving and reopening the experiment, the notebook will be empty. If autosave is on, the window recreation
macro will include zdata and zdataEnd commands that restore the contents of the notebook subwindow.
The encoded binary data includes a checksum. If the Notebook zdata commands have been altered, the checksum will fail and you will receive an error when the Notebook zdataEnd command executes.
For a demonstration of notebook subwindows, choose File→Example Experiments→Feature
Demos2→Notebook in Panel.
Subwindow Command Concepts
All operations that create window types that can be subwindows can take a /HOST=hcSpec flag in order
to create a subwindow in a specific host. In addition, operations and functions that can modify or operate
on a subwindow can affect a specific subwindow using the /W=hcSpec flag, for operations, or an hcSpec as
a string parameter, for functions.
Subwindow Syntax
This table summarizes the command line syntax for identifying a subwindow:
Subwindow Specification
Location
baseName
Base host window
baseName#sub1
Absolute path from base host window
#sub1
Relative path from the active window or subwindow
#
Active window or subwindow
##
Host of active subwindow
The window path uses the # symbol as a separator between a window name and the name of a subwindow.
If you have a panel subwindow named P0 inside a graph subwindow named G0 inside a panel named
Panel0, the absolute path to the panel subwindow would be Panel0#G0#P0. The relative path from the
main panel to the panel subwindow would be #G0#P0.
Subwindow Sizing
When /HOST is used in conjunction with Display, NewPanel, NewWaterfall, NewImage, NewGizmo and
Edit commands to create a subwindow, the values used with the window size /W=(a,b,c,d) flag can
have one of two different meanings. If all the values are less than 1.0, then the values are taken to be fractional relative to the host’s frame. If any of the values are greater than 1.0, then they are taken to be fixed
locations measured in points relative to the top left corner of the host.
III-87
Chapter III-4 — Embedding and Subwindows
Guides may override the numeric positioning set by /W. All operations supporting /HOST take the
/FG=(gleft,gtop,gright,gbottom) flag where the parameters are the names of built-in or userdefined guides. FG stands for frame guide and this flag specifies that the outer frame of the subwindow is
attached to the guides. A * character in place of a name indicates that the default value should be used.
The inner plot area of a graph subwindow may be attached to guides using the analogous PG flag. Thus a
subgraph may need up to three specifications. For example:
Display /HOST=# /W=(0,10,400,200) /FG=(FL,*,FR,*) /PG=(PL,*,PR,*)
When the subwindow position is fully specified using guides, the /W flag is not needed but it is OK to
include it anyway.
Subwindow Operations and Functions
Here are the main operations and functions that are useful in dealing with subwindows:
ChildWindowList(hostName)
DefineGuide [/W= winName] newGuideName = {[guideName1, val
[, guideName2]]} [,…]
KillWindow winNameStr
MoveSubwindow [/W=winName] key = (values)[, key = (values)]…
RenameWindow oldName, newName
SetActiveSubwindow subWinName
III-88