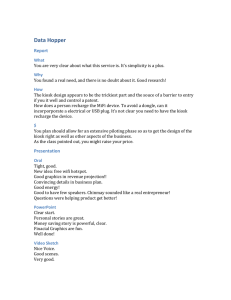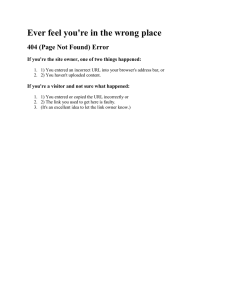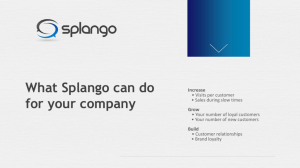Application Note - Setting Up a Public Display of the SolarEdge
advertisement

July 2015 Application Note - Setting Up a Public Display of the SolarEdge Monitoring Site Dashboard Introduction This application note describes how to set up a live view of the SolarEdge monitoring portal for display in a public space (for example, a building lobby). The display allows system owners to share their site’s PV performance with visitors through a public web address. The display refreshes every 5 minutes and shows the site's power production, energy production and environmental benefits, the installer logo and the site image. The public display is optimized for screens with a 16:9 aspect ratio. The display language is selected according to the device location and its locale settings. This selection can be changed manually. Figure 1: Example of public screen display Setting up the Kiosk Display Setting up Kiosk Display for the Site Use any device that has access to the SolarEdge monitoring portal to configure the site settings: 1 Log in to the SolarEdge cloud based monitoring platform and make sure the site is registered. 2 Click the Admin icon. The Site Details tab is displayed. 3 Select the Kiosk check box to enable the kiosk display. A URL address is displayed in the Kiosk address field. Figure 2: Kiosk Display 4 Optionally, edit the site display name. This name will be shown on the public display instead of the site name. 5 Click Save to activate the URL address. 1 Setting up Kiosk Display on the Display Device 1 Mount a screen for public display. The screen should either be connected to a computer/streaming device or have a direct internet connectivity (e.g. Smart TV). For more details, refer to the requirements section below. 2 Open a browser and enter the site’s kiosk URL address. The site kiosk dashboard is displayed on the screen. 3 Press F11 to enable a full screen display. Setting up Automatic Monitoring Display on Computer Startup You can set up the URL address as the default start-up display of the computer, so that the monitoring page will automatically be displayed when the computer starts up. To set up automatic monitoring display on startup (for Windows 7): 1 Create a shortcut with the URL address by dragging the address from the browser to your desktop. 2 Click the Start button 3 Drag the shortcut into the Startup folder. , select All Programs, right-click the Startup folder, and select Open. The next time you start Windows, the URL will automatically show the site dashboard. System Requirements The public display supports various devices including computers, tablets and smart TVs. It is recommended to use devices that can be upgraded with newer browser versions. It is also recommended to use standard browsers such as Chrome, Mozilla, Safari, Opera and Internet Explorer, which are periodically tested by SolarEdge. The following are minimal system requirements for proper functionality of the public display: Device screen resolution: min. 1024x768 pixels Internet connection Web browser installed, supporting the following features: CSS 3 HTML 5 Other border-radius box-shadow Canvas Drag and Drop Cookies data URIs box-sizing File API Fullscreen API Flexible Box Model Multiple backgrounds hashchange Event History Management SVG opacity localStorage rgba CSS Gradients sessionStorage Shared Workers CSS 2D Transforms CSS 3D Transforms CSS Transitions To check that the device you intend to use for public display supports the above features, open the link: http://haz.io/http://haz.io/ on the device itself. 2