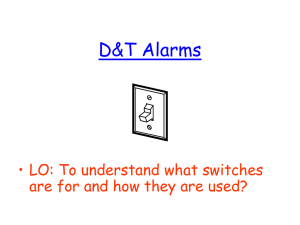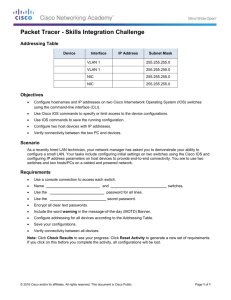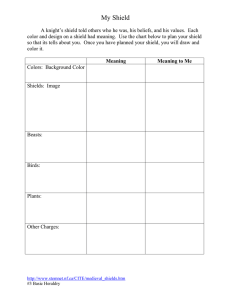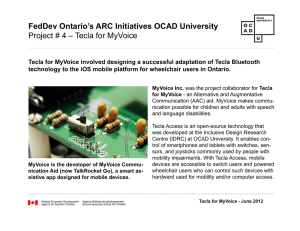Switch Control for iOS 7
advertisement

Switch Control for iOS 7 Switch Control for iOS7 Available Actions Recommended Configurations tecla shield user guide tecla for ios 7 Switch Control Switch Control for iOS 7 Apple introduced Switch Control in iOS7 and OS X Mavericks (10.9).This section covers use of Switch Control on a portable device running iOS7. (If you would like to control an Apple computer through Switch Control, please refer to the section called “Switch Control for OSX.”) 2 Go to Settings General Accessibility Then scroll down to Switch Control, and click on Switch Control to go to its settings. With Switch Control, individuals with limited mobility can use one or more accessible switches to enter text, interact with items on the screen, and otherwise control their iOS7 device. Switch Control scans items on the user interface until you select an item using an accessible switch. For more information on using Switch Control in iOS7, please see the following document: http://support.apple.com/kb/HT5886 3 Click on Switches. Pairing and Configuration With the Tecla Shield ready for connection, the status indicator light should be blinking white. (If it’s not, refer to the section “Connecting the Tecla Shield DOS” in the Getting Started chapter). 1 Go to Settings Bluetooth With Bluetooth enabled, you should see the Tecla Shield DOS listed under Devices as TeclaShieldDOS-XXXX (where XXXX is a random sequence). Click on it. The status should change from Not Paired to Connected. . tecla shield user guide 5 4 tecla for ios 7 Click on Add New Switch… Switch Control select External as the source. 5 In Actions assign the switch an action from the list. If you are using a single switch (or you are using more than one switch, but this is your main selection switch), choose the “Select Item” action. See the “Available Actions” description on page 4 for a brief description of other possible switch actions that you can assign to optional additional switches besides your main selection switch. The “Recommended Configurations” table on page 5 may also be helpful for assigning switch actions. 6 Repeat steps 4 and 5 for all of your switches. 7 Go back to Switch Control, and activate Switch Control by clicking on the on/off control. Press a switch connected to the Tecla Shield. In the New Switch pop-up window press Save, and the switch will be assigned the name Switch # (where # is a consecutive number, starting with 1 for the first switch). If you want to assign the switch a different name, type it in the text box before pressing Save. You can learn more about Switch Control and its features by visiting this website: http://support.apple.com/kb/HT5886 tecla shield user guide tecla for ios 7 Available Actions Available Actions Scanner System Select Item Selects the highlighted item. If you are using a single switch, you should assign it to this action. Tap Taps the highlighted item. Scanner Menu Opens the Scanner Menu to access the Switch Control advanced functions and settings. Resume Auto-Scanning Restarts auto scanning of actionable items. Move to Next Item Highlights the next actionable item. Move to Previous Item Highlights the previous actionable item. Stop Scanning Stops automatic scanning. App Switcher Opens the App Switcher. Home Button Sends a Home Button event. Notification Center Opens the Notification Center. Siri Calls Siri for voice control of the device. Decrease Volume Decreases the device volume. Increase Volume Increases the device volume. Press and Hold If you used the Tecla Shield before iOS7, you may have become used to the ability to call certain functions by pressing and holding the switches. In iOS7 mode, this feature is disabled by default to avoid possible confusion for new users. Press-and-hold functions can be activated easily by pressing the + button on the Tecla Shield, although you may need to press it a few times to find the right hold time for you. A press-and-hold on any switch will toggle the keyboard, while a longer hold on SP1 will also send a Home button event and (longer still) bring up Siri. tecla shield user guide tecla for ios 7 Recommended Configurations Recommended Configurations Single and Dual Switches Status Number Indicator of switches Light automode indicated scanning SP-1 SP-2 auto-tap Single On Select Item Off Single On Select Item On Dual Off Select Item Resume Auto-Scanning Off Dual Off Select Item Move to Next Item On or Off Dual On Select Item Scanner Menu On (user can double click) (to avoid having to double click) Multiple Switches (Auto-Scanning Off) Status Number Indicator of switches Light ecu 1 mode indicated (forward) ecu 2 (back) ecu 3 ecu 4 Scanner Menu Move to Next Item (left) (right) Three Switches Tap Four Switches Select Item Scanner Menu Move to Previous Item Move to Next Item Five Switches Select Item Scanner Menu Move to Previous Item Move to Next Item