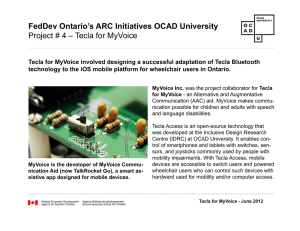iOS7 – Switch Control (White)
advertisement

iOS7 – Switch Control (White) 1. Power on your Tecla Shield, the Status Indicator light should be blinking white. 2. If the light is a different colour, press and hold the + or – minus button at the bottom of the Shield until it starts blinking rapidly, then it will change colour. Repeat this process with the same button until the light is blinking white. 3. In your iOS7 device go to Settings> Bluetooth. With Bluetooth enabled, you should see the Tecla Shield DOS listed under Devices as TeclaShieldDOS-­‐XXXX (where XXXX is a random sequence), click on it. The listed name will change from Not Paired to Connected. 4. 5. Go to Settings> General> Accessibility, then scroll down to Switch Control, click on Switch Control to go to its settings. Click on Switches. 1 6. Click on Add New Switch…, select External as the source. Press any switch connected to the Tecla Shield. In the New Switch pop-­‐up window press Save, the switch will be assigned the name Switch # (where # is a consecutive number, starting with 1 for the first switch). If you want to assign the switch a name, type it in the text box and then press Save. 7. In Actions assign the switch an action from the list. 8. Repeat steps 6 and 7 for all your switches. 2 x 9. Go back to Switch Control, activate Switch Control by clicking on the on/off control, at this point you should be able to control iOS7 using the Switch Control and the Tecla Shield. 3 Notes: • If you are using single-­‐switch access you need to turn on Auto Scanning. • When using a single switch you can access the Scanner Menu in two different ways, by double clicking the switch or by having Auto Tap off. This will always bring up the Scanner Menu before tapping an item. Available Actions Scanner • Select item – Selects the highlighted item. • Scanner Menu – Open the Scanner Menu to access the Switch Control advanced functions and settings. • Resume Auto Scanning – Restarts auto scanning of actionable items. • Move to Next Item – Highlights the next actionable item. • Move to Previous Item – Highlights the previous actionable item. • Stop Scanning – Stops automatic scanning. System • Tap – Taps the highlighted item. • App Switcher – Opens the App Switcher. • Home Button – Send a Home Button event. • Notification Center – Open the Notification Centre. • Siri – Calls Siri for voice control of the device. • Decrease Volume – Decreases the device volume. • Increase Volume – Increases the device volume. Press and Hold: If you used the Tecla Shield before iOS7, you may have gotten used to the ability to call certain functions by pressing and holding the switches. In iOS7 mode this feature is disable by default to avoid unexpected behaviors for new users. Press and holds can be activated easily by pressing the + button on the Tecla Shield, you may need to press it a few 4 times to find the right hold time for you. All switch inputs have the ability to toggle the keyboard, while SP1 can also send a Home button event and prompt Siri. Recommended Configurations Single & Dual Switches Number of Switches Single Single SP-­‐1 Select Item SP-­‐2 -­‐ Auto Scanning On Auto Tap Off Select Item -­‐ On On Dual Dual Select Item Select Item Resume Auto Scanning Scanner Menu Off On Off On (user can double click) Multiple Switches Number of Switches ECU1 (Forward) ECU2 (Back) 5 Switches Select Item Scanner Menu 4 Switches Select Item Scanner Menu ECU3 (Left) Move to Previous Item Move to Previous Item ECU4 (Right) Move to Next Item Move to Next Item ECU5 (Push) Siri 5