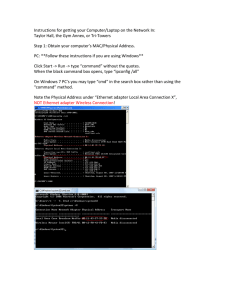Networking Instructions for Mac OS X
advertisement

Instructions for Creating a Mac OS X AFP Network A B C Quick Ceph® Systems This document will help you to set up a simple Macintosh ethernet network. More networking information can be found in the Macintosh Help Center, under the Help Menu, or on Apple’s web site at www.apple.com. Equipment Ethernet or Airport If you plan on creating a wired network, make sure to use Cat5, Cat5e, or Cat6 ethernet cables. Macintosh with Ethernet or Airport This computer serves as a terminal. If you have a wired network, connect the Ethernet cable to the Ethernet port, which has this symbol: For wireless networks, make sure your computer has Airport built-in. Ethernet or Wireless Hub This is the central connection between computers on a network. For wired networks, you can use a “switch” for regular connections or a “router” if you want the computers to access the Internet. For wireless networks, use 802.11n or 802.11g base stations, such as the Airport Extreme Base Station. Setting up the Server for AFP Networking in Mac OS X 1 Click on the Apple menu and select “System Preferences”. When this window opens, click on the “Sharing” icon, as shown below. File Server To eliminate file duplication, we recommended that you use a single computer to contain all of your patient records, and have other computers on the network access it. IMPORTANT: Frequently back up your patient files. 2 In the “Sharing” system preference make sure that “File Sharing” is checked on. Make note of the “Computer Name” or change it to something you prefer. The “Computer Name” is what you will use to connect from the Terminal Mac to the File Server. 2 You should now see a connection dialog box. Put in the server computers administrator account name and password. Make sure and check the “Remember this password in my keychain” box, as shown below. Now click the “Connect” button. Connecting to Server from Terminal Mac 1 With “File Sharing” enabled on the server you are ready to connect from the terminal Mac. On the terminal Mac select the “File” menu and select “New Finder Window”. On the sidebar of the Finder window you will see different sections, one is named “Shared”. In shared section you will see the Quick Ceph file server. Select the server and click on the “Connect As” button, as shown below. http://www.quickceph.com/docs/1027MacOSXNetworking.pdf Page 1 Doc ID# 1027MacOSXNetworking - Revision 8-19-10 Instructions for Creating a Mac OS X AppleTalk Network 4 Quick Ceph® Systems Once you connected to the proper share point and have navigated to your patient files you will want to create an alias for easy access. We suggest putting the alias on your desktop. Select the patient file folder you wish to make an alias of. With the folder highlighted click on the “File” menu and select “Make Alias”. Copy the alias you created to your desktop on the terminal Mac. Once you have the alias on your desktop you can throw away the alias shown below. 3 After connecting to the server you will be prompted to choose which share point you want to mount. If your patient files are located on the base of the hard drive then you will choose “Macintosh HD”. If your patient files are located on the desktop of the server you will choose the user account name, in this case it is “kye”. 5 The network between the Server and Terminal is now complete. Whenever you need to access the patient files just double click on the server alias, as shown on the right. It is advised to set your server to never go to sleep, otherwise the alias won’t work if the server is sleeping. Also be aware that when you save new patient files you need to make sure you are saving them to the proper patient files folder which resides on the server. 6 One issue introduced using a file server to store your files is the fact that Spotlight searching doesn’t work as you are used to. When you do a normal Spotlight search it only searches the local hard drive. Since your files are stored on the file server they won’t show up in a regular search. You can however specify that you want to search on the server and then your patient files will show up when doing a search. To do a Spotlight search on a server start by opening the patient files alias you have created on the desktop. In the top right hand corner of the window you should have a search dialog box, enter the name, first or last, you wish to search for. By default it will always start searching on your Mac’s hard drive, we need to specify the search take place on the server. On the picture to the right you can see that I selected “QC Patient Files” instead of “This Mac”. To the right of that you will want to select “File Name” instead of “Contents”. I have circled both selections on the screen shot provided. http://www.quickceph.com/docs/1027MacOSXNetworking.pdf Page 2 Doc ID# 1027MacOSXNetworking - Revision 8-19-10