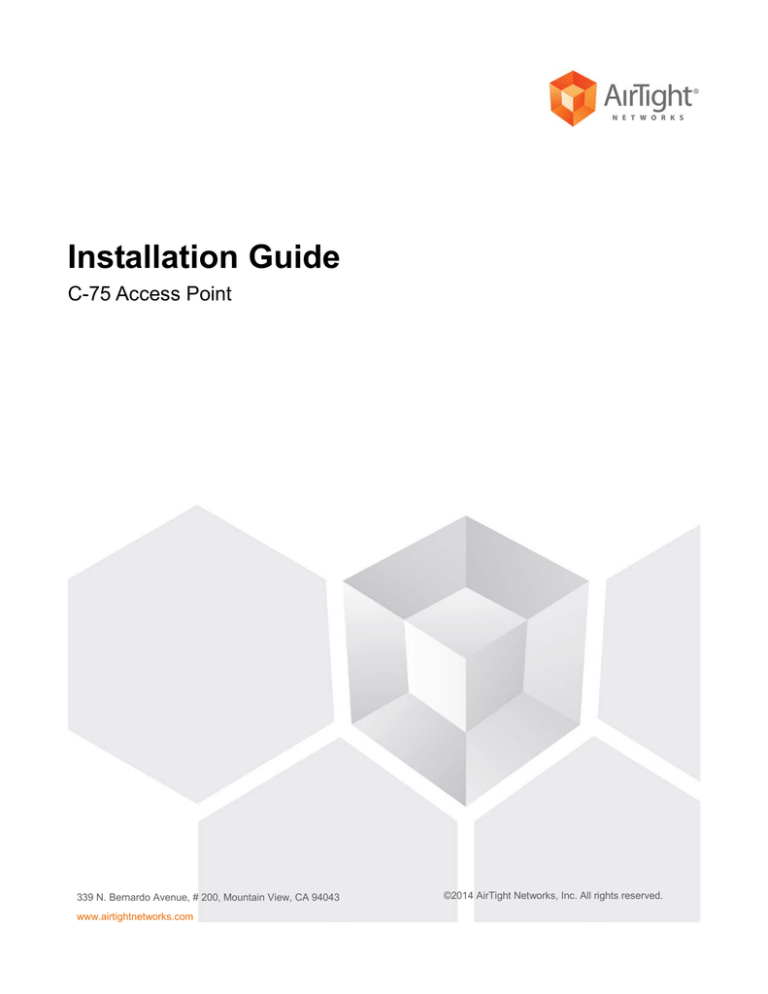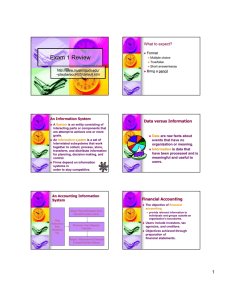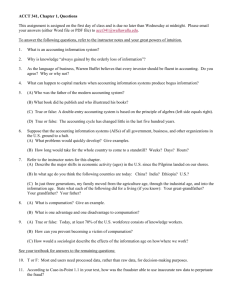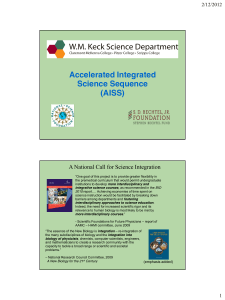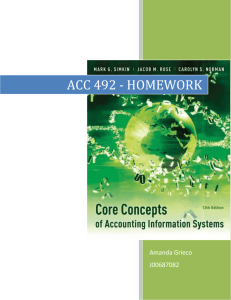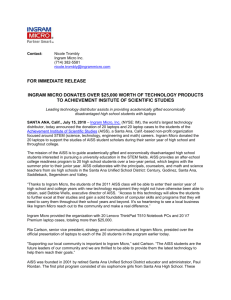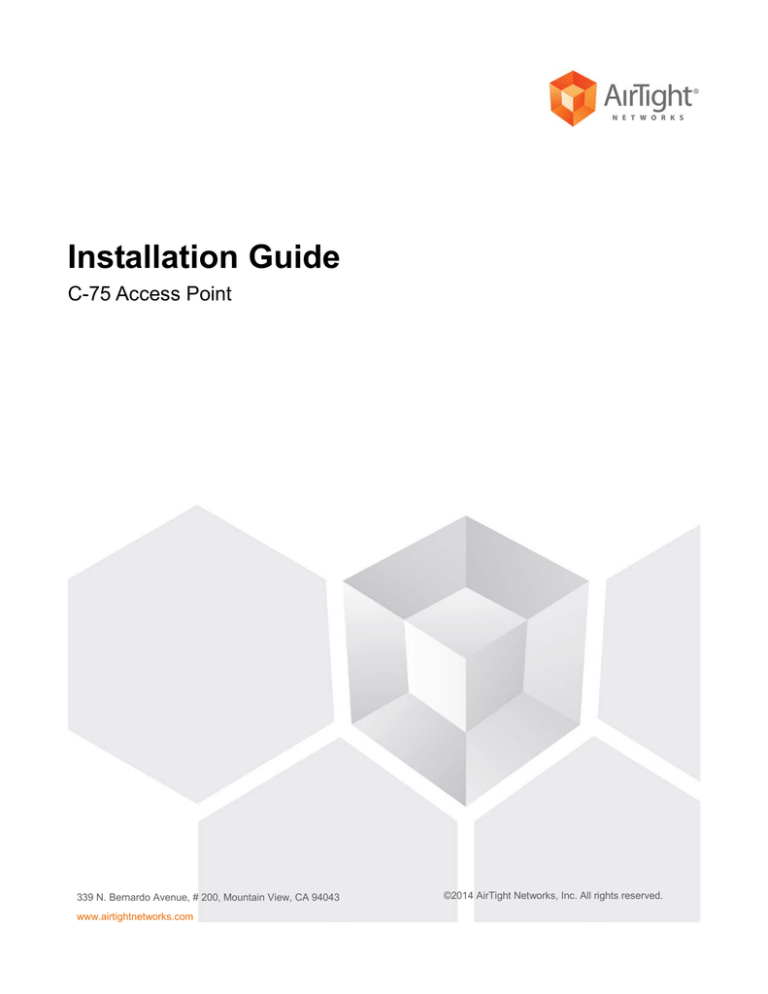
Installation Guide
C-75 Access Point
339 N. Bernardo Avenue, # 200, Mountain View, CA 94043
www.airtightnetworks.com
©2014 AirTight Networks, Inc. All rights reserved.
This page is intentionally left blank.
END USER LICENSE AGREEMENT
Please read the End User License Agreement before installing the C-75 Access Point. The End User License
Agreement is available at the following location http://www.airtightnetworks.com/fileadmin/pdf/AirTight-EULA.pdf.
Installing the C-75 Access Point constitutes your acceptance of the terms and conditions of the End User License
Agreement.
DISCLAIMER
THE INFORMATION IN THIS GUIDE IS SUBJECT TO CHANGE WITHOUT ANY PRIOR NOTICE.
®
AIRTIGHT NETWORKS, INC. IS NOT LIABLE FOR ANY SPECIAL, INCIDENTAL, INDIRECT, OR
CONSEQUENTIAL DAMAGES WHATSOEVER (INCLUDING, WITHOUT LIMITATION, DAMAGES FOR LOSS
OF BUSINESS PROFITS, BUSINESS INTERRUPTION, LOSS OF BUSINESS INFORMATION, OR ANY OTHER
PECUNIARY LOSS) ARISING OUT OF THE USE OF OR INABILITY TO USE THIS PRODUCT.
THIS PRODUCT HAS THE CAPABILITY TO BLOCK WIRELESS TRANSMISSIONS FOR THE PURPOSE OF
PROTECTING YOUR NETWORK FROM MALICIOUS WIRELESS ACTIVITY. BASED ON THE POLICY
SETTINGS, YOU HAVE THE ABILITY TO SELECT WHICH WIRELESS TRANSMISSIONS ARE BLOCKED AND,
THEREFORE, THE CAPABILITY TO BLOCK AN EXTERNAL WIRELESS TRANSMISSION. IF IMPROPERLY
USED, YOUR USAGE OF THIS PRODUCT MAY VIOLATE US FCC PART 15 AND OTHER LAWS. BUYER
ACKNOWLEDGES THE LEGAL RESTRICTIONS ON USAGE AND UNDERSTANDS AND WILL COMPLY WITH
US FCC RESTRICTIONS AS WELL AS OTHER GOVERNMENT REGULATIONS. AIRTIGHT IS NOT
RESPONSIBLE FOR ANY WIRELESS INTERFERENCE CAUSED BY YOUR USE OF THE PRODUCT.
AIRTIGHT NETWORKS, INC. AND ITS AUTHORIZED RESELLERS OR DISTRIBUTORS WILL ASSUME NO
LIABILITY FOR ANY DAMAGE OR VIOLATION OF GOVERNMENT REGULATIONS ARISING FROM YOUR
USAGE OF THE PRODUCT, EXCEPT AS EXPRESSLY DEFINED IN THE INDEMNITY SECTION OF THIS
DOCUMENT.
LIMITATION OF LIABILITY
AirTight Networks will not be liable to customer or any other party for any indirect, incidental, special,
consequential, exemplary, or reliance damages arising out of or related to the use of AirTight Wi-Fi, AirTight
WIPS, AirTight Cloud Services, and AirTight devices under any legal theory, including but not limited to lost profits,
lost data, or business interruption, even if AirTight Networks knows of or should have known of the possibility of
such damages. Regardless of the cause of action or the form of action, the total cumulative liability of AirTight
Networks for actual damages arising out of or related to the use of AirTight Wi-Fi, AirTight WIPS, AirTight Cloud
Services or AirTight devices will not exceed the respective price paid for AirTight Wi-Fi, AirTight WIPS, AirTight
Cloud Services, or AirTight devices.
®
Copyright © 2014 AirTight Networks, Inc. All Rights Reserved.
TM
TM
TM
TM
TM
Powered by Marker Packet , Active Classification , Live Events , VLAN Policy Mapping , Smart Forensics ,
TM
TM
WEPGuard and WPAGuard . AirTight Networks and the AirTight Networks logo are trademarks and AirTight is
a registered trademark of AirTight Networks, Inc.
This product contains components from Open Source software. These components are governed by the terms
and conditions of the GNU Public License. To read these terms and conditions visit
http://www.gnu.org/copyleft/gpl.html.
Protected by one or more of U.S. patent Nos. 7,002,943; 7,154,874; 7,216,365; 7,333,800; 7,333,481; 7,339,914;
7,406,320; 7,440,434; 7,447,184; 7,496,094; 7,536,723; 7,558,253; 7,710,933; 7,751,393; 7,764,648; 7,804,808;
7,856,209; 7,856,656; 7,970,894; 7,971,253; 8,032,939; and international patents: AU 200429804; GB 2410154;
JP 4639195; DE 60 2004 038 621.9; and GB/NL/FR/SE 1976227. More patents pending. For more information on
patents, please visit: www.airtightnetworks.com/patents.
C-75 Installation Guide
3
Federal Communication Commission Interference Statement
This device complies with Part 15 of the FCC Rules. Operation is subject to the following two conditions: (1) This
device may not cause harmful interference, and (2) this device must accept any interference received, including
interference that may cause undesired operation.
This equipment has been tested and found to comply with the limits for a Class B digital device, pursuant to Part
15 of the FCC Rules. These limits are designed to provide reasonable protection against harmful interference in a
residential installation. This equipment generates, uses and can radiate radio frequency energy and, if not
installed and used in accordance with the instructions, may cause harmful interference to radio communications.
However, there is no guarantee that interference will not occur in a particular installation. If this equipment does
cause harmful interference to radio or television reception, which can be determined by turning the equipment off
and on, the user is encouraged to try to correct the interference by one of the following measures:
•
Reorient or relocate the receiving antenna.
•
Increase the separation between the equipment and receiver.
•
Connect the equipment into an outlet on a circuit different from that to which the receiver is connected.
•
Consult the dealer or an experienced radio/TV technician for help.
FCC Caution: Any changes or modifications not expressly approved by the party responsible for compliance
could void the user's authority to operate this equipment.
This transmitter must not be co-located or operating in conjunction with any other antenna or transmitter.
For operation within 5.15 ~ 5.25GHz / 5.47 ~5.725GHz frequency range, it is restricted to indoor environment. The
band from 5600-5650MHz will be disabled by the software during the manufacturing and cannot be changed by
the end user. This device meets all the other requirements specified in Part 15E, Section 15.407 of the FCC
Rules.
FOR PORTABLE DEVICE USAGE (<20m from body/SAR needed)
Radiation Exposure Statement
The product comply with the FCC portable RF exposure limit set forth for an uncontrolled environment and are
safe for intended operation as described in this manual. The further RF exposure reduction can be achieved if the
product can be kept as far as possible from the user body or set the device to lower output power if such function
is available.
FOR MOBILE DEVICE USAGE (>20cm/low power)
Radiation Exposure Statement
This equipment complies with FCC radiation exposure limits set forth for an uncontrolled environment. This
equipment should be installed and operated with minimum distance 20cm between the radiator & your body.
FOR COUNTRY CODE SELECTION USAGE (WLAN DEVICES)
Note: The country code selection is for non-US model only and is not available to all US model. Per FCC
regulation, all WiFi product marketed in US must fixed to US operation channels only.
C-75 Installation Guide
4
Industry Canada Statement
This device complies with RSS-210 of the Industry Canada Rules. Operation is subject to the following two
conditions: (1) This device may not cause harmful interference, and (2) this device must accept any interference
received, including interference that may cause undesired operation.
Ce dispositif est conforme à la norme CNR-210 d'Industrie Canada applicable aux appareils radio exempts de
licence. Son fonctionnement est sujet aux deux conditions suivantes: (1) le dispositif ne doit pas produire de
brouillage préjudiciable, et (2) ce dispositif doit accepter tout brouillage reçu, y compris un brouillage susceptible
de provoquer un fonctionnement indésirable.
CAUTION
(i) The device for operation in the band 5150-5250 MHz is only for indoor use to reduce the potential for
harmful interference to co-channel mobile satellite systems;
(ii) High-power radars are allocated as primary users (i.e. priority users) of the bands 5250-5350 MHz and
5650-5850 MHz and that these radars could cause interference and/or damage to LE-LAN devices.
AVERTISSEMENT
(i) les dispositifs fonctionnant dans la bande 5 150-5 250 MHz sont réservés uniquement pour une utilisation
à l’intérieur afin de réduire les risques de brouillage préjudiciable aux systèmes de satellites mobiles
utilisant les mêmes canaux;
(ii) De plus, les utilisateurs devraient aussi être avisés que les utilisateurs de radars de haute puissance sont
désignés utilisateurs principaux (c.-à-d., qu’ils ont la priorité) pour les bandes 5 250-5 350 MHz et 5 650-5
850 MHz et que ces radars pourraient causer du brouillage et/ou des dommages aux dispositifs LAN-EL.
FOR MOBILE DEVICE USAGE (>20cm/low power)
Radiation Exposure Statement
This equipment complies with IC radiation exposure limits set forth for an uncontrolled environment. This
equipment should be installed and operated with minimum distance 20cm between the radiator & your body.
Déclaration d'exposition aux radiations
Cet équipement est conforme aux limites d'exposition aux rayonnements IC établies pour un environnement non
contrôlé. Cet équipement doit être installé et utilisé avec un minimum de 20 cm de distance entre la source de
rayonnement et votre corps.
C-75 Installation Guide
5
About this Guide
This installation guide explains how to mount the C-75 access point (AP) and the various configuration details.
Important! Please read the EULA before installing the C-75. Installation constitutes your acceptance of the
terms and conditions of the EULA mentioned above in this document.
Intended Audience
This guide can be referred by anyone who wants to install and configure the C-75 access point.
Document Overview
This guide contains the following chapters:
1. Package Contents
2. C-75 Overview
3. Installing the C-75
4. Manually Configuring C-75
5. Config Shell Commands
6. Troubleshooting
Note: All instances of the term ‘server’ in this document refer to the AirTight Wi-Fi / AirTight WIPS server,
unless the server name or type is explicitly stated.
Product and Documentation Updates
To receive important news on product updates, please visit our website at http://www.airtightnetworks.com.
We continuously enhance our product documentation based on customer feedback. To obtain the latest copy of
this document, visit http://www.airtightnetworks.com/home/support.html.
Contact Information
AirTight® Networks, Inc.
339 N, Bernardo Avenue, Suite #200,
Mountain View, CA 94043
Tel: +1 650-961-1111
Fax: +1 650-963-3388
For technical support, send an email to support@airtightnetworks.com.
C-75 Installation Guide
6
1.
Package Contents
Please ensure that the items shown in Figure 1-1 are included in the C-75 device package:
Figure 1-1 C-75 Package Contents
Note: The MAC address of the device is printed on a label at the bottom of the product and the packaging box.
Note down the MAC address, before mounting the device on the ceiling or at a location that is difficult to access.
®
If the package is not complete, please contact AirTight Networks, Inc. technical support at
support@airtightnetworks.com, or return the package to the vendor or dealer where you purchased the product.
C-75 Installation Guide
7
2.
C-75 Overview
C-75 is a 3x3 802.11a/b/g/n/ac access point. This chapter provides an overview of the C-75 and describes front
and the rear panels.
The front panel of the C-75 has 5 LEDs that indicate the working of the device.
Figure 2-1 Front Panel of C-75
The following table indicates the device states based on the LEDs.
Table 2-1 LED Details for C-75
Power
LAN1
LAN2
Solid
Green
Solid
Green
On/Off
Solid
Green
Slow
Blink
On/Off
Solid
Orange
Solid
Green
On/Off
Solid
Orange
Fast
Blink
On/Off
C-75 Installation Guide
2.4 GHz 5 GHz
Description
Any
Any
The AP is powered on and is working
normally. The AP is connected to the
server.
Slow
Blink
Slow
Blink
Any
Any
Any
Any
The AP upgrade is in progress.
The AP is unable to get Ethernet link.
The AP did not receive a valid IP address
via the DHCP.
8
Solid
Orange
Slow
Blink
On/Off
Off
Off
Off
Any
Any
Off
Off
The AP is unable to connect to the server.
The AP is not powered on or it is in the
process of starting up.
Note: LAN2 is ON if the link is up, and is OFF if the link is down. The 2.4 GHz and 5 GHz LEDs blink when there
is activity on the respective radio(s).
C-75 Installation Guide
9
The rear panel of the C-75 has an Ethernet port labeled LAN1, that enables you to connect the device a wired
LAN through a switch or a hub and provides the power for the device by using the 802.3af standard.
Figure 2-2 Rear Panel of C-75
Table 2-2 Rear Panel Port Settings for C-75
Port
Description
Connector Type
Speed/Protocol
DC IN
Enables you to connect to and power on device
using 12 V DC power with 2.5 ampere.
--
--
Console
port
(Console)
Enables you to access the AP through a dumb
terminal interface irrespective of the AP state.
RJ45 or DB9
Baud rate to be set to
115200
Ethernet
(LAN1)
Enables you to connect the device to a wired
LAN through a switch or a hub. The device can
then communicate with the server.
RJ45
Power over Ethernet
This port also provides the power for the device
using the 802.3af standard
LAN2
Can be used for advanced AP features.
C-75 Installation Guide
10/100/1000 Mbps Ethernet
RJ45
10/100/1000 Mbps Ethernet
10
Figure 2-3. Right side of C-75
The Reset Pin Hole and the USB port are on the right side of the device as shown in the figure above. The Reset
Pin Hole resets the C-75 device to factory defaults. To reset the device, power cycle the device (remove the
power cable once and connect it back again) and while plugging the power cable back into the power source,
press and hold down the Reset Pin Hole for 45 seconds until the power, LAN1, 2.4 GHz LEDs go green. Pressing
the Reset Pin Hole while the device is running will not have any effect. When you reset the device, the following
settings are reset:
•
Config shell password is reset to config.
•
Server discovery value is erased and changed to the default, wifi-security-server.
•
All the VLAN configurations are lost.
•
If static IP is configured on the device, the IP address is erased and DHCP mode is set.
After reset, all the LEDs will blink once, indicating that the reset is successful, and the system boot sequence is
initiated.
The USB port is reserved for future use.
C-75 Installation Guide
11
3.
Installing the C-75
Clients can connect to your corporate network in wireless mode through the C-75 AP(s).
The C-75 must be plugged into your corporate network to perform the above-mentioned operation.
Important: To prevent disconnection or tampering by unauthorized personnel, it is extremely important to install
the device such that it is difficult to unplug the device from the network or from the power outlet.
Connecting C-75
This involves mounting the C-75, powering on the device, and connecting it to the wired network.
Mount C-75
Take a configured C-75, that is, ensure that a static IP is assigned to the device or the settings have been
changed for DHCP. Note the MAC address and the IP address of the device in a safe place before it is installed in
a hard-to-reach location. The MAC address of the device is printed on a label at the bottom of the product.
Recommended: You should label the devices using MAC addresses or at least your own convention. For
example, use serial numbers, so that you can easily identify the devices.
C-75 Installation Guide
12
Wall/ Ceiling Mounting
Use the mounting bracket to install the C-75 on the ceiling. To mount the device:
1. Attach the mounting bracket to the wall or ceiling by using the mounting hardware kit.
2. Insert the provided short screws into the bottom cover of the C-75 device.
3. Leave enough of the screws exposed to ensure that the unit can be attached to the mounting bracket.
4. If extra space is required, use the provided spacers and long screws from the T-Rail mounting hardware
kit to increase the space between the unit and the mounting bracket.
Figure 3-1 Ceiling Mounting
Figure 3-2 Wall Mounting
C-75 Installation Guide
13
Power On C-75
A C-75 device can be powered on by 802.3af Class 0 Power Over Ethernet (PoE) of Nominal input voltage 48V
DC. You can connect the device to the network using PoE or a power adapter.
Connect C-75 to the Network
To connect C-75 to the network, perform the following steps.
1. Ensure that a DHCP server is already available on the network to enable network configuration of the C75.
C-75 Installation Guide
14
2. Add the DNS entry wifi-security-server on all DNS servers. This entry should point to the IP address of
the server.
3. Ensure that DHCP is running on the subnet to which the device will be connected.
Important: If DHCP is not enabled on a subnet, the device cannot connect to that subnet with zero-configuration.
If the DNS entry is not present on the DNS servers or you do not have the DHCP server running on the subnet,
you must manually configure the device. Refer to Manually Configuring C-75 for further details.
Using C-75 with PoE
To power on and connect C-75 to the network using PoE, do the following:
1. Connect one end of the network interface cable to the Ethernet port at the rear of the C-75.
2. Connect the other end of the network interface cable to the Ethernet jack that provides PoE power.
Figure 3-3. Power Up and Connect C-75 using PoE
Using C-75 with power adapter
To power up the device, perform the following steps:
1. Plug the power cable into the DC power receptacle at the rear of the device.
2. Plug the other end of the power cable into an 110V~240V 50/60 Hz AC power source.
Wait until the device is ready. Refer to the respective LED details table based on the configured device
mode.
C-75 Installation Guide
15
Figure 3-4. Power Up C-75
To connect C-75 to the network, perform the following steps:
1. Ensure that a DHCP server is available on the network to provide network configuration to the C-75.
2. Connect one end of the network interface cable to the Ethernet port at the rear of the C-75.
3. Connect the other end of the network interface cable to an Ethernet jack on the desired subnet.
Wait until the device is ready (approx. 10 mins).
Figure 3-5. Connect C-75 to network
4. Check the status LEDs on the device. If all LEDs glow green, then the device is operational and
connected to the server.
C-75 Installation Guide
16
5. Log on to the server through SSH and run the get sensor list command.
You would see a list of all AirTight devices that are recognized by the server. AirTight Cloud Services
users can go to the Devices tab and check whether the device is visible under the Devices tab.
The device is configured and ready to go operational.
Note: If the zero configuration is not successful, the device must be configured manually. Refer to Manually
Configuring C-75 for details.
C-75 Installation Guide
17
4.
Manually Configuring C-75
Important: If the installation in the previous chapter was successful, stop! You do not need to configure the
device manually.
Introduction
Manual configuration of C-75 is typically required in the following cases:
•
Devices cannot connect to the server through zero-configuration.
•
The DNS entry for the server has been changed to an entry other than wifi-security-server or a DNS
server is not present in the network. This is applicable for multi-server installations.
•
Device is placed on a subnet that is not DHCP enabled.
Configuring AP through Config Shell
The Config Shell supports a pre-defined set of commands used to configure the C-75 device. Log in to the device
console using the SSH shell.
The steps to configure the device manually through the SSH shell are as follows:
1. Log in and change the default password
2. Set Server Discovery
3. Configure Network Settings
Log in and Change the Default Password
Log in to the Config Shell using the user name config and password config. Change the default password using
the passwd command. You can change the device password using device templates. Refer to Device Template
section under the Administration Tab chapter, in the Users’ Guide for more details.
Recommended: Although not mandatory, as a best practice we recommend that you change the default password.
Set Server Discovery
The next step is to set the server discovery information. The following are the types of server discovery:
•
Server IP based discovery (preferred)
•
Service Location Protocol (SLP) based discovery (if wifi-security-server service has been configured)
Use the set server discovery command to point the AP device to the correct server.
C-75 Installation Guide
18
Figure 4-1 The set server discovery Command
Note: If IP address/ host name based discovery is being used and more than one server is present on the
network, then you must enter the IP address of the appropriate server.
Configure Network Settings
Configure a static IP address in absence of a DHCP server
1. Connect a crossover cable from the computer to the Ethernet port of C-75.
2. Configure the LAN IP address on the computer in the subnet 192.168.1.0/24.
3. SSH to IP address: 192.168.1.245 (factory default)
4. Log in to the CLI of the device using default credentials.
5. Configure server discovery on the device.
6. Configure a static IP address on the device. For example: Untagged VLAN 192.168.2.x/24.
After completing this step you will lose the SSH connection.
7. Configure the LAN IP address in the range of 192.168.2.x/24 and again SSH to the address assigned
in step 6.
8. Check the configuration settings.
9. Remove the crossover connection to the computer and connect the Ethernet port to the local switch.
Configure IPv6 settings
C-75 is IPv6 capable. Use the set ipv6 config command to configure advanced options such as DHCP
settings, auto negotiation, and manual configuration.
•
Enable auto negotiation to discover IP address automatically.
•
Enable DHCP settings to obtain addressing as well as more information, such as the DNS address from
DHCP server in the network.
•
Enable manual configuration to provide manual IPv6 address as well as IPv6 default gateway.
How to configure Communication Key or Passphrase
C-75 Installation Guide
19
To configure the communication key or passphrase kindly refer to Appendix A: AP-Server Mutual Authentication
for further details.
C-75 Installation Guide
20
5.
C-75 Config Shell Commands
The following tables detail the C-75 config shell commands.
Table 5-1 get Commands
get Commands
Command
Description
get ap
Displays all the currently visible APs
get interface
Displays network interface speed and mode
get ip config
(deprecated)
Displays the IP information
get log
Displays the log information as it is created
get log config
Displays the configuration of the logger
get mode
Displays the mode in which the device is currently configured
get rf
Displays if RF monitoring for the device is ‘ON’ or ‘OFF’
get serial num
Displays the board number
get server
discovery
Displays the server discovery/setting information
get status
Displays the current running status of all the components
get version
Displays the version and build information of all the components
get vlan config
Displays VLAN configuration. Both static and dynamic information is displayed.
get vlan id
Displays listing of all VLANs which can be detected by ND.
get vlan status
Displays status of VLANs which are configured for monitoring by ND.
get vlan
connectivity
Pings the specified VLAN other than the communication VLAN.
get model
Displays the AP model.
get antenna
Displays antenna configuration (internal/ external).
get route
Displays IP routing table entries.
get client logs
Gets client connection logs as it happens.
get wired trace
Performs packet capture on Ethernet interface(eth0) upto file size 5MB.
get ap status
Displays wireless profiles and associated clients.
Table 5-2. set Commands
set Commands
C-75 Installation Guide
21
Command
Description
set erase
Sets the erase character to ^H.
set interface
Sets network interface properties such as auto negotiation, speed, and duplex settings.
set ip config
Runs through the current VLAN and IP config wizard.
set server
discovery
Sets the server discovery information.
set vlan config
Configures list of VLANs and their network settings, to be monitored by ND.
set ipv6 config
Sets IPv6 network settings.
set
communication
key
Sets the AP-server shared secret. You must enter a hexadecimal value, of length 32,
as the shared secret. It can be used instead of the set communication
passphrase command. Use this command if you are comfortable working with
hexadecimals.
set
communication
key default
set
communication
passphrase
Sets the communication key to its default value.
C-75 Installation Guide
Sets the AP-server shared secret. You must enter a character string, of length between
10 and 127, as the shared secret. The string is internally converted to hexadecimal
format. It can be used instead of the set communication key command.
22
Table 5-3. Miscellaneous commands
Other Commands
Command
Description
exit
Exits the config shell session
help
Displays help for all commands
help set
Displays help for ‘set’ commands
help get
Displays help for ‘get’ commands
help other
Displays help for ‘other’ commands
passwd
Changes the config shell password
ping
<Hostname/IP
address>
Pings a host.
Usage: ping <IP_address/host_name>
For example, ping 192.168.1.246
ping6 <IPv6
address or
hostname>
Pings an IPv6 host
reboot
Reboots the AP
restart
Restarts the AP application
reset factory
Resets the AP to ‘out of the box’ status
upgrade
Upgrades the AP manually from a given IP address
C-75 Installation Guide
Usage: ping6 <IPv6_address/host_name>
23
6.
C-75 Troubleshooting
Following are the troubleshooting guidelines for C-75.
Symptoms
Wi-Fi: any
Ethernet: fast blink
Power: solid orange
Diagnosis
Solution
The device did not
receive a valid IP
address via the
DHCP.
Ensure that the DHCP server is on and available on the
VLAN/subnet to which the device is connected. If the device
still fails to get a valid IP address, you can reboot it to see if
the problem is resolved.
The Ethernet cable is
loose. The device is
probably
disconnected from
the network.
Ensure that the Ethernet cable is connected.
Ensure that the server is running and is reachable from the
network to which the device is attached. If there is a firewall
or a router with ACLs enabled between the device and the
server, ensure that the traffic is allowed on UDP port 3851.
Wi-Fi: any
Ethernet: slow blink
Power: solid orange
Unable to connect to
the server
Use the server IP-based discovery and ensure that you have
correctly entered the DNS name, wifi-security-server, on
the DNS server. Also, ensure that the DNS server IP
addresses are either correctly configured on the , or are
provided by the DHCP server.
It is also possible that the AP is unable to connect to the
server because it has failed to authenticate with the server.
In this case, an 'Authentication failed for ' event is raised on
the server. Refer to the event for recommended action.
C-75 Installation Guide
24
Appendix A: Access Point (AP)-Server Mutual Authentication
The AP-server communication begins with a mutual authentication step in which the AP and server authenticate
each other using a shared secret. The AP-server communication takes place only if this authentication succeeds.
After the authentication succeeds, a session key is generated. All communication between the AP and server from
this point on is encrypted using the session key.
The AP and server are shipped with the same default value of the shared secret. The CLI commands are provided
on both server and AP for changing the shared secret.
Note: After the shared secret (communication key) is changed on the server, all APs connected to the server will
automatically be set up to use the new communication key. APs that are not connected to the server at this time
must be manually set up with the same communication key to enable communication with this server.
Note: Although the server is backward compatible, that is, older version APs can connect to a newer version
server, this is not recommended.
C-75 Installation Guide
25