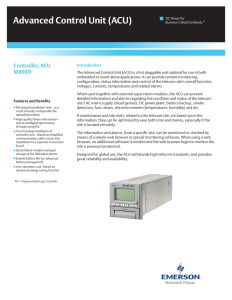ACU-Controller - Psicompany.com
advertisement

ACU-Controller Control Software for the ACU-2000 IP, ACU-1000, ACU-T and ACU-M Software Installation and Operation Manual Designed and Manufactured by: Raytheon 5800 Departure Drive Raleigh, NC 27616 Email: acu.sales@raytheon.com P/N 5961-298200 Revision 5.5 January 2009 ACU Controller SOFTWARE MANUAL i NOTICE Raytheon reserves the right to make changes to the equipment and specifications without prior notice. PROPRIETARY STATEMENT The information contained in this manual is the property of Raytheon and is intended for the purchaser’s use only. It may not be reproduced without the express written consent of Raytheon. Raytheon Phone: (919) 790-1011 Fax: (919) 790-1456 E-mail: acu.sales@raytheon.com 5800 Departure Drive Raleigh, NC 27616 ii ACU Controller SOFTWARE MANUAL Table of Contents 1 INTRODUCTION AND INSTALLATION ........................................1-1 1.1 INTRODUCTION............................................................................ 1-1 1.2 COMPUTER SYSTEM REQUIREMENTS ........................................... 1-2 1.3 INSTALLATION ............................................................................. 1-3 1.4 GETTING STARTED ...................................................................... 1-3 1.5 SITES MENU ............................................................................... 1-3 1.5.1 Select Network Site......................................................... 1-4 1.5.2 Select Serial Port ............................................................ 1-6 1.5.3 Auto Connect on Startup ............................................... 1-8 1.5.4 Exit.................................................................................... 1-8 1.6 ACU MENU ................................................................................ 1-8 1.6.1 Save Configuration ......................................................... 1-9 1.6.2 Load Configuration......................................................... 1-9 1.6.3 Retrieve Current Configuration ................................... 1-10 1.6.4 Restore Last Configuration ......................................... 1-10 1.6.5 COR Reporting and PTT Reporting............................. 1-11 1.6.6 Voice Prompts............................................................... 1-11 1.7 TOOLS MENU ............................................................................ 1-12 1.7.1 Password Protection .................................................... 1-12 1.7.2 ACU Security Settings.................................................. 1-13 1.7.3 Module Web Pages ....................................................... 1-13 1.7.4 View Recent Log ........................................................... 1-14 1.7.5 View Entire Log ............................................................. 1-15 1.7.6 New Log ......................................................................... 1-15 1.7.7 Connect All / Revert...................................................... 1-15 1.7.8 Disconnect All / Revert................................................. 1-15 1.8 INTERFACE MENU ..................................................................... 1-16 1.8.1 Sound ............................................................................. 1-16 1.8.2 Allow ACU M-Style Interface........................................ 1-16 1.8.3 Show Hover Icon Description ...................................... 1-17 1.8.4 Right Mouse Button...................................................... 1-17 1.8.5 Connection Indicator Auto-Revert .............................. 1-17 1.8.6 Animations .................................................................... 1-17 1.8.7 Window Title.................................................................. 1-17 1.8.8 Change Colors .............................................................. 1-18 1.9 PERMCONN MENU .................................................................... 1-18 ACU Controller SOFTWARE MANUAL iii 1.10 HELP MENU...............................................................................1-18 2 BASIC OPERATION ...................................................................... 2-1 2.1 UNDERSTANDING THE MAIN SCREEN ............................................2-1 2.1.1 Module Grid......................................................................2-2 2.1.2 Column Heading Area.....................................................2-2 2.1.3 Net Area............................................................................2-3 2.1.4 Connection Indicator.......................................................2-3 2.1.5 Message Areas ................................................................2-4 2.2 MAKING AND BREAKING CONNECTIONS .........................................2-5 2.2.1 Normal Connections (Nets) ............................................2-6 2.2.2 Vertical Connections.......................................................2-9 2.2.3 Priority Connections .....................................................2-11 2.2.4 Monitor Connections.....................................................2-13 2.2.5 Permanent Connections ...............................................2-17 2.3 ACU-M OPERATION ..................................................................2-18 2.3.1 Accessing the ACU-M Web Page.................................2-20 2.3.2 Making VoIP Connections ............................................2-20 2.4 PSTN OPERATION ....................................................................2-22 2.4.1 Placing a Telephone Call Using the PSTN..................2-23 2.4.2 PSTN Operation with Four-Wire Circuits ....................2-24 2.4.3 PSTN Operation with Two-Wire Leased Lines ...........2-24 2.4.4 The Hang Up and Dial Buttons.....................................2-24 2.5 SCM MODULE OPERATION ........................................................2-25 2.5.1 SCM Status Indicators ..................................................2-25 2.5.2 Incoming calls to the SCM............................................2-26 2.5.3 Outgoing calls from the SCM .......................................2-27 2.5.4 Ending an SCM Call (Incoming or Outgoing) .............2-27 2.6 SYSTEM OPERATION AT POWER-UP ...........................................2-28 2.6.1 System Operation when ACU Power is Cycled..........2-29 2.6.2 System Operation when ACU Controller is Cycled ...2-29 2.7 SAMPLE LOG FILE ......................................................................2-30 2.8 MULTIPLE ACU CONTROLLER OPERATION ..................................2-32 2.8.1 Simultaneous Commands ............................................2-32 2.8.2 Special Considerations with Multiple ACU Controllers2-32 3 iv MODULE SETTINGS ..................................................................... 3-1 3.1 ENTERING THE MODULE SETTINGS DIALOG ...................................3-1 3.2 CHANGING MODULE SETTINGS .....................................................3-1 ACU Controller SOFTWARE MANUAL 3.2.1 Module Settings Storage................................................ 3-2 3.3 TEMPLATES ................................................................................ 3-2 3.3.1 Templates Supplied by Raytheon ................................ 3-2 3.3.2 User-Created Templates................................................. 3-2 3.3.3 Saving Templates ........................................................... 3-2 3.3.4 Loading Templates ......................................................... 3-3 3.3.5 DSP Help .......................................................................... 3-3 3.3.6 Browsing Application Notes.......................................... 3-3 3.4 COMMON SETTINGS .................................................................... 3-4 3.4.1 Icon Labels ...................................................................... 3-4 3.4.2 Preset Icon Color Choice ............................................... 3-4 3.4.3 Custom Icons .................................................................. 3-4 3.4.4 DTMF Enable/Disable ..................................................... 3-5 3.4.5 DTMF Mute Timer............................................................ 3-5 3.4.6 Security Level.................................................................. 3-5 3.4.7 Voice Prompt Delay ........................................................ 3-6 3.5 RADIO MODULE (DSP, RDI, AND R) SETTINGS ............................. 3-6 3.5.1 RX Level ........................................................................... 3-7 3.5.2 TX Level ........................................................................... 3-7 3.5.3 COR Squelch Type.......................................................... 3-8 3.5.4 COR Polarity.................................................................... 3-8 3.5.5 VOX/VMR Threshold ....................................................... 3-8 3.5.6 VOX/VMR Hang Time ...................................................... 3-9 3.5.7 Duplex .............................................................................. 3-9 3.5.8 Mute When Squelched.................................................... 3-9 3.5.9 RX Audio Delay ............................................................... 3-9 3.5.10 TX Audio Delay.............................................................. 3-10 3.5.11 COR Sampling............................................................... 3-10 3.5.12 COR Sampling Initial Delay Time ................................ 3-10 3.5.13 COR Sampling Interval ................................................. 3-10 3.5.14 COR Sampling Width.................................................... 3-10 3.5.15 Noise Reduction Value ................................................. 3-10 3.5.16 Transmit Keying Tones and Keying Tone Amplitude3-11 3.5.17 COR Inhibit Time after PTT .......................................... 3-11 3.5.18 PTT/COR Priority........................................................... 3-11 3.5.19 High Frequency Equalizer............................................ 3-11 3.5.20 DTMF Pre-emphasis ..................................................... 3-12 3.6 PSTN MODULE SETTINGS ......................................................... 3-13 3.6.1 Telephone Line Level ................................................... 3-13 3.6.2 Telephone Receive Level Boost.................................. 3-13 3.6.3 PSTN Type ..................................................................... 3-14 ACU Controller SOFTWARE MANUAL v 3.6.4 3.6.5 3.6.6 3.6.7 3.6.8 3.6.9 3.6.10 Dial Mode........................................................................3-14 RX Audio Delay..............................................................3-14 VOX Threshold...............................................................3-14 VOX Hang Time..............................................................3-14 2-Wire / 4-Wire................................................................3-15 Outgoing Ring Time ......................................................3-15 Inactivity Timer ..............................................................3-15 3.7 LP MODULE SETTINGS...............................................................3-16 3.7.1 RX Audio Delay..............................................................3-16 3.7.2 VOX Threshold...............................................................3-16 3.7.3 VOX Hang Time..............................................................3-16 3.7.4 Ring Cadence.................................................................3-17 3.7.5 Dial Tone Enable............................................................3-17 3.7.6 Ringback Enable............................................................3-17 3.7.7 Outgoing Ring Time ......................................................3-17 3.8 SCM MODULE SETTINGS ...........................................................3-17 3.8.1 Squelch Type .................................................................3-18 3.8.2 VOX Threshold...............................................................3-18 3.8.3 VOX Hang Time..............................................................3-18 3.8.4 Auto Answer ..................................................................3-18 3.9 L MODULE SETTINGS (ACU-M)..................................................3-19 3.9.1 Headset Mic Gain...........................................................3-19 3.9.2 Handset Mic Gain ..........................................................3-19 4 PIN SECURITY AND PASSWORDS ........................................... 4-21 4.1 PIN SECURITY...........................................................................4-21 4.2 PASSWORDS .............................................................................4-22 4.2.1 Lost or Forgotten Passwords ......................................4-23 5 6 vi USING THE KEYBOARD............................................................... 5-1 5.1 SIMULATING MOUSE INPUT ...........................................................5-1 5.2 MENU COMMANDS .......................................................................5-2 5.3 OTHER COMMANDS .....................................................................5-3 ADVANCED TOPICS ..................................................................... 6-1 6.1 UNDERSTANDING SERIAL COMMUNICATION WITH THE ACU ...........6-1 6.2 CUSTOMIZING SOUNDS ................................................................6-1 6.3 RESTORING DEFAULT PREFERENCES ...........................................6-2 ACU Controller SOFTWARE MANUAL 6.3.1 Factory Default Preferences .......................................... 6-2 6.4 POP-UP MESSAGES .................................................................... 6-1 6.4.1 Can't Make Connection: Conferencing Not Enabled... 6-1 6.4.2 Confirmation Doesn't Match Password Entry............. 6-1 6.4.3 Create Window Error ...................................................... 6-1 6.4.4 Connect All: Are You Sure?........................................... 6-1 6.4.5 Disconnect All: Are You Sure?...................................... 6-1 6.4.6 Could Not Open Serial Port............................................ 6-1 6.4.7 Failed to Register Window Class .................................. 6-2 6.4.8 Get Configuration from ACU First................................ 6-2 6.4.9 Incorrect Password......................................................... 6-2 6.4.10 Load Failed! Saved Configuration Incompatible with Current Configuration................................................................... 6-2 6.4.11 Load Failed! Wrong File Version.................................. 6-2 6.4.12 Load File Could Not Be Opened.................................... 6-2 6.4.13 No Serial Port is Currently Open................................... 6-2 6.4.14 Serial Port Successfully Selected ................................. 6-2 6.4.15 New Preferences File Created ....................................... 6-3 6.4.16 No Data to Save............................................................... 6-3 6.4.17 No Default Text Viewer in Registry ............................... 6-3 6.4.18 Can’t Make Connection: No More Audio Busses Available… ..................................................................................... 6-3 6.4.19 No New Log File Selected .............................................. 6-3 6.4.20 Password Changed......................................................... 6-3 6.4.21 Password Cleared........................................................... 6-3 6.4.22 Retrieve Current Configuration: Are You Sure?.......... 6-4 6.4.23 Save File Could Not Be Opened .................................... 6-4 6.4.24 Template File Could Not Be Opened............................. 6-4 6.4.25 Template File is the Wrong Type................................... 6-4 6.4.26 The ACU 1000 Software Is Not Compatible With This Version of the ACU Controller ..................................................... 6-4 6.4.27 The Password Must Be At Least 4 Characters ............ 6-4 6.4.28 The Phone Book Is Full .................................................. 6-4 6.4.29 View Log Failed............................................................... 6-5 7 INDEX .............................................................................................7-1 ACU Controller SOFTWARE MANUAL vii List of Figures FIGURE 1-1 FIGURE 1-2 FIGURE 1-3 FIGURE 1-4 FIGURE 1-5 FIGURE 1-6 FIGURE 1-7 FIGURE 1-8 FIGURE 2-1 FIGURE 2-2 FIGURE 2-3 FIGURE 2-4 FIGURE 2-5 FIGURE 2-6 FIGURE 2-7 FIGURE 2-8 FIGURE 2-9 FIGURE 2-10 FIGURE 2-11 FIGURE 2-12 FIGURE 2-13 FIGURE 2-14 FIGURE 2-15 FIGURE 2-16 FIGURE 2-17 FIGURE 3-1 FIGURE 3-2 FIGURE 3-3 FIGURE 3-4 FIGURE 3-5 FIGURE 4-1 FIGURE 4-2 FIGURE 5-1 viii SITES MENU .................................................................. 1-4 SELECT NETWORK SITE DIALOG ..................................... 1-6 SELECT SERIAL PORT DIALOG ........................................ 1-7 ACU MENU.................................................................... 1-9 COR AND PTT ICONS .................................................. 1-11 TOOLS MENU ............................................................... 1-12 VOIP MODULES DIALOG ............................................... 1-14 INTERFACE MENU ......................................................... 1-16 MAIN SCREEN AREAS ..................................................... 2-1 CONNECTION INDICATOR IN EACH STATE......................... 2-4 NETS DISPLAYED ON THE MODULE GRID ......................... 2-8 NETS 2 AND 3 IN A VERTICAL CONNECTION .................... 2-10 MODULES 0 AND 2 IN A PRIORITY CONNECTION ............. 2-12 THIS HSP IS MONITORING MODULES 1 THROUGH 4....... 2-14 MONITORING MODULE ICON IN MONITOR MODE ............. 2-15 NORMAL ICON AND GHOST ICON ................................... 2-15 MONITOR MODE (FOR MODULE 0)................................. 2-15 PERMANENT CONNECTION ICON ................................... 2-17 ACU-M MAIN SCREEN ................................................. 2-18 ACU-M MONITOR OPERATION ...................................... 2-19 V SETTINGS DIALOG ..................................................... 2-20 PSTN DIAL DIALOG...................................................... 2-23 SCM STATUS INDICATORS............................................ 2-26 SCM SETTINGS DIALOG ............................................... 2-28 SAMPLE LOG FILE ........................................................ 2-30 ACU-M RADIO PORT SETTINGS SCREEN ........................ 3-6 DSP MODULE SETTINGS DIALOG .................................... 3-7 PSTN SETTINGS DIALOG ............................................. 3-13 LP SETTINGS DIALOG ................................................... 3-16 L SETTINGS DIALOG ..................................................... 3-19 SECURITY SETTINGS DIALOG ........................................ 4-22 PASSWORD PROTECTION DIALOG ................................. 4-23 THE INTERFACE MENU WITH HOTKEYS SHOWN ................ 5-2 ACU Controller SOFTWARE MANUAL Glossary Configuration COR COS CPM DTMF DSP EIA End-user / User Extension Hang Time HSP Key LED LP NXU Operator The state of an ACU, including module connections and various settings. Carrier Operated Relay. A module showing COR is receiving audio from outside the ACU. Also called COS. Carrier Operated Squelch. See COR. Control Processor Module. The brain of the ACU; it processes commands and routes audio. Dual Tone Multiple Frequency. The standard touch-tone telephone dialing method, also used by some radios to send commands to the ACU. Digital Signal Processing; the ACU module that serves as the main radio interface.. Electronic Industries Association. A person (usually on a radio) using the ACU system to communicate. Each interface module in the ACU system is given an extension number. A user enters this extension number to make a communications link through the selected module. A system with hang time will remain in the transmit mode for the duration of the set hang time beyond the time indicated by any keying inputs. The hang time prevents transmitter unkey during brief pauses in the transmission. The ACU Handset/Speaker/Prompt Module. It provides a local operator interface. System voice prompt creation circuitry also resides on this module. To key a transmitter means to cause it to transmit. Light Emitting Diode. Local Phone; the ACU module that interfaces with a telephone. Network Extension Unit. Device for Ethernet VoIP communication. Often used in conjunction with a DSP to extend audio over a network. A person using the ACU Controller. ACU Controller SOFTWARE MANUAL ix Glossary PC PCB PIN Port PSTN PTT RX SCM SIP Slot Squelch Type Template TX VMR VOX x Personal Computer; the computer running the ACU Controller. Printed Circuit Board. Personal Identification Number. A four-digit number that can be used by the ACU to protect certain modules. The rear panel connectors P1 through P12 (ACU1000/2000IP) or side panel P0 through P5 (ACUT) that are the interfaces to other communications equipment, such as radios. Public Service Telephone Network; the ACU module that interfaces with a phone line. Push-To-Talk. A module with an active PTT signal is receiving audio from another module and retransmitting it out of the ACU. Receive or Receiver. SIP Control Module; the ACU’s interface module for a SIP network. Session Initiation Protocol. A specific network protocol layer for handling communication sessions between network devices. A physical location in the ACU chassis where a module can be inserted. A means of detecting audio and causing some action when it is present, such as keying a transmitter or unmuting an audio path. A template file contains all of the settings for an ACU module. It may be called up to quickly apply the same settings to another module that is being configured. Used mainly with the DSP module for radio interfacing. Transmit or Transmitter. Voice Modulation Recognition. A type of squelch that is activated only by spoken words and not by tones, noise, or other audio information. Voice Operated Xmit (Transmit). A circuit or algorithm that causes a transmitter to key or some other action when any audio signal (not just voice) is present. ACU Controller SOFTWARE MANUAL 1 Introduction and Installation 1.1 Introduction The ACU Controller is a graphical control interface for the ACU-1000, ACU-2000 IP, ACU-T, and the ACU-M (they will be given the common name “ACU” in this manual for simplicity). It allows its operator to quickly make and break several types of module-to-module interconnections, modify module setups, save and load various configurations of the ACU system, and take advantage of many other features designed to improve the functionality of your ACU system. The ACU Controller can control an ACU via either serial RS-232 or Ethernet (also called “network control”). Ethernet control applies to any ACU-1000, ACU-2000 IP, or ACU-T equipped with a CPM-4 or CPM-6 module. (The older CPM-2 plus a Raytheon ETS-1 Ethernet To Serial converter is no longer supported. The term “CPM” in this manual will refer to a CPM-4 or CPM-6.) An ACU-M is always Ethernet control ready. Ethernet control allows multiple ACU Controller installations to simultaneously monitor or control any ACU connected to the network. Multiple ACU Controllers may even be running on the same computer. Note: This manual is intended as a companion to the ACU-1000, ACU-2000 IP, or ACU-T manual or ACU-M Training CD, not as a replacement. Proper setup of the system will require a thorough understanding of the ACU equipment and its ACU manual or training CD. Once the ACU system is setup, this manual is all that is required to fully understand its operation via the ACU Controller program. ACU Controller SOFTWARE MANUAL 1-1 1.2 Computer System Requirements In order for the ACU Controller to run on your computer, these requirements must be met: The operating system is Windows 95, Windows 98, Windows Me, Windows NT, Windows 2000, or Windows XP At least 64MB of RAM 50MB of free hard drive space A serial port dedicated to the ACU for RS-232 communication For Ethernet control of an ACU (or group of ACUs), the computer must have an Ethernet card or other means to access the network to which the ACU units are connected. The computer must have TCP/IP network protocol capability. The use of a mouse is strongly recommended, but not required— operation is also possible via keyboard or touch screen. The ACU Controller’s native screen resolution is 1280x1024, where it looks best and runs fastest; however, it will automatically adapt to fit any screen resolution. Note: Proper operation of the ACU Controller with an ACU-1000 or ACU-T with a CPM-2 module requires that the CPM-2 module has firmware revision 1.16 or higher. No revision restrictions apply to CPM-4 or CPM-6 modules or use with the ACU-M. 1-2 ACU Controller SOFTWARE MANUAL 1.3 Installation To install the ACU Controller, insert the ACU Controller CD in your CDROM drive. The installation program should start automatically and guide you through the installation process. You can also run the installation program manually. It is called “Setup.exe” and is located in the root directory of the ACU Controller CD-ROM. The Part Number for the ACU Controller Option, which consists of the ACU Controller CD-ROM and a copy of this manual, is 5961-298100. 1.4 Getting Started By default, the ACU Controller will not attempt to connect automatically to any ACU when it starts, so it is acceptable to start the ACU Controller either before or after the ACU is turned on. If the ACU has been powered up recently, make sure it plays the voice prompt “System Ready” (or wait about 10 seconds if Voice Prompts are turned off) before attempting to connect the ACU Controller. When using a serial connection to the ACU, the serial cable must be plugged in to both the ACU and the PC before the connection is attempted and at all times during operation. Similarly, when using an Ethernet connection, both the PC and ACU must be connected to the network before connection is attempted and at all times during operation. When running the ACU Controller for the first time, the first step is usually to set any desired Password Protection (see section 4) and interface options (see section 1.8). 1.5 Sites Menu This menu provides commands for connecting the ACU Controller to an ACU-2000 IP, ACU-1000, ACU-T, or ACU-M. It is usually the first operation performed after running the ACU Controller, unless the “AutoConnect on Startup” option is turned on. ACU Controller SOFTWARE MANUAL 1-3 Figure 1-1 Sites Menu Note that at the top of the ACU Controller Main Screen, the name of the currently connected site is displayed. A list of up to 10 recently connected sites, called the Quick-Connect menu, appears in the Sites menu to allow quick re-connections to these sites. For connections to new sites, the “Select Network Site” and “Select Serial Port” commands are provided. 1.5.1 Select Network Site This command displays the Select Network Site Dialog (Figure 1-3), which initiates connection to an ACU via the network (Ethernet) and manages the list of stored network connections. The top portion of the dialog has blanks for entering a new IP address and port. In CPM or ACU-M terminology, this port is known as the control port, not to be confused with the VoIP port. (Entering the wrong control port is the most common problem when connecting to a site!) Entering a description is optional but recommended, as the description will be displayed in the Quick-Connect menu and in the ACU Controller’s main window title, allowing the operator to see which ACU is being controlled in a multiACU system. Once these items are typed in, click the Add button to add the new site to the list that the ACU Controller will store in its preferences file. Clicking the Add and Connect button will add the site to the list then close the dialog and attempt to connect to that new site immediately. 1-4 ACU Controller SOFTWARE MANUAL Sites entered by the operator are displayed in the lower portion of the dialog; up to 500 sites can be stored. To connect to a site in the list, click on a site in the list, and then click the Connect button. The dialog will close immediately. While the Controller is attempting to connect to a site, its window title will change to “Connecting….” Once the connection is made, the window title at the top left of the screen will change to the site’s stored description. If no description was entered, the IP address will be displayed instead. A site can be removed from the stored list by first clicking on it in the list to select, then clicking the Remove button. Note that a site cannot be removed if the Controller is currently connected to it. The Disconnect button disconnects the ACU Controller from the current ACU (if it is a network ACU), at which point another network site or a serial port may be connected. It is not necessary to explicitly Disconnect before choosing another site with the Quick-Connect menu. The Disconnect button also forces the ACU Controller to stop trying to connect to a network site that is not available; otherwise it will stop on its own in 30 seconds. Note: Once connected to a site, any icon colors, custom icons, or module names specified by the user will be automatically associated with that site and will be loaded whenever the ACU Controller reconnects to that site. This allows the user to switch between a multiple ACUs at different network sites without having to save the current configuration before switching then reload it when returning to that site. ACU Controller SOFTWARE MANUAL 1-5 Figure 1-2 Select Network Site Dialog 1.5.2 Select Serial Port This command invokes the Select Serial Port Dialog, which initiates connection to an ACU via a serial port. Most computers these days have only one serial port (if any), and it is usually named “COM1”, so try that first if uncertain about the name of the serial port. If the ACU Controller is installed on a computer with multiple serial ports, they may be used by separate instances of the ACU Controller to control different ACU sites, perhaps along with network sites as well. The CPM-4, CPM-6, and ACU-M use baud rate 115200 by default, but the baud rate setting for these devices can be changed via their internal web pages. If you have trouble connecting to such a device, make sure 1-6 ACU Controller SOFTWARE MANUAL its baud rate is set to 115200. The baud rate for the CPM-2 is always 9600. Figure 1-3 Select Serial Port Dialog ACU Controller SOFTWARE MANUAL 1-7 1.5.3 Auto Connect on Startup This option determines what the ACU Controller does at program startup regarding connections. When set to “On”, the ACU Controller will attempt to automatically restore its last connection to an ACU, whether network or serial port. If there was no existing network or serial connection when the program was terminated or the computer power shut down, the program will still attempt to restore its last successful connection. Alternatively, the Auto Connect at Startup feature can be set to “Off”, and no connection to an ACU is made until directed by the operator. 1.5.4 Exit This selection (or the “X” button in the window’s upper right corner) is used to shut down the ACU Controller program. Exiting will not disconnect the ACU’s current nets or affect other settings. The ACU’s current state is saved automatically upon exiting, as are any interface preferences the operator may have changed. 1.6 ACU Menu The ACU Controller’s ACU Menu provides functions relating to the configuration of the currently connected ACU, as well as some ACU system-wide options. The configuration (or “config” for short) is the state of the ACU, including any nets (module-to-module connections), the current settings of each module, security PINs, and system-level settings such as COR/PTT reporting and voice prompts. Active phone calls with a PSTN module and SIP connections with an SCM module are not part of the configuration and cannot be saved or restored with the commands in this menu. 1-8 ACU Controller SOFTWARE MANUAL Figure 1-4 1.6.1 ACU Menu Save Configuration This function stores the current ACU configuration in a file so it can be recalled later. By default, the configuration files are stored in the “Configurations” directory, but a different directory may be specified in the Save dialog. The current configuration is also saved automatically (if an ACU is connected) when the program is exited (see section 1.5.4), and every few minutes to protect against losing data in a power failure. When saving a configuration, it is a good idea to include the name of the particular ACU or site in the file name so that it is not accidentally loaded into a different ACU system later. 1.6.2 Load Configuration This loads a configuration saved earlier with the “Save Configuration” command. All nets and module settings are loaded into the ACU. To restore a configuration that was saved automatically by the ACU Controller, instead use “Restore Last Configuration,” described in section 1.6.4. Note: The configuration selected by the Load Configuration command should be made up of the same types of ACU modules in the same locations as are installed in the actual ACU. ACU Controller SOFTWARE MANUAL 1-9 If additional modules have been added to the ACU chassis since the configuration was stored, the load will be successful; however, if modules have been removed, have changed places, or have changed types, the load will fail and the operator will be notified by the ACU Controller. 1.6.3 Retrieve Current Configuration This command gets the current nets, module settings, and other information from the ACU to bring the ACU Controller back in sync and reflect the current state of the ACU. Only in rare cases is it needed, such as when communication with the ACU is somehow temporarily lost or if the ACU Controller shows no module icons despite a proper serial connection. Retrieve Current Configuration is automatically performed when the ACU Controller first connects (or re-connects) to any ACU, so the operator need not use it after connecting to an ACU or switching between ACUs. Note: Upon receiving the current state from the ACU, any existing Vertical Connections or Priority Connections (see sections 2.2.2 and 2.2.3) are converted into regular nets, since Vertical and Priority information is stored in the Controller, not in the ACU itself. 1.6.4 Restore Last Configuration This command loads the last configuration saved automatically by the ACU Controller. Automatic saves occur every few minutes during operation and also upon program shutdown. This function is particularly useful if the ACU is powered down accidentally or due to a power failure. After turning the ACU back on and re-establishing connection, use Restore Last Configuration to put things back the way they were, including Vertical and Priority Connections. Note: Before the ACU Controller can load or save any configurations, serial or network communication must be established with the ACU. 1-10 ACU Controller SOFTWARE MANUAL 1.6.5 COR Reporting and PTT Reporting These are toggle selections that turns COR LED reporting (or PTT LED reporting) on or off for the current ACU. When the menu item is checked (as in Figure 1-4), it is turned on. If these are on, the ACU sends messages to the Controller informing it when the COR or PTT LEDs on the ACU’s front panel are on, so that the Controller can display COR and PTT overlays (as seen in Figure 1-5) indicating audio activity in the modules. In the example, the operator on the HSP is doing the talking—COR means the module is receiving audio from an external source. Figure 1-5 1.6.6 COR and PTT Icons Voice Prompts This menu selection controls the voice prompts heard by the ACU’s endusers. They let the users know about state changes such as connections and disconnections. The default is On (the menu item is checked). Please note that voice prompts are sent out only in response to external users who attempt to gain access to the system via DTMF, and not in response to activity commanded by the ACU Controller. Even this voice prompting is sometimes not desired (for example, when system users are involved in surveillance or public safety operations where silence is required most of the time). ACU Controller SOFTWARE MANUAL 1-11 1.7 Tools Menu This menu provides some miscellaneous functions to assist with normal ACU operation. Figure 1-6 1.7.1 Tools Menu Password Protection This command opens the Password Protection Dialog, which can set or change the one system password and place certain functions under protection. The four sensitive functions are: Security Settings Dialog (section 4.1) Module settings dialogs (section 3) Permanent Connections menu (section 1.9) Module Web Pages Dialog (section 1.7.3) Password protection is typically used to let the system to be set up as desired and then turned over to another operator, with some functions protected from accidental detrimental adjustments. For more information on the use of passwords, see section 4.2. 1-12 ACU Controller SOFTWARE MANUAL 1.7.2 ACU Security Settings This command brings up the Security Settings Dialog, which manages configuration of the ACU’s security provisions that allow access to modules from users in the field (such as those on radios). Security settings do not apply to the ACU-M, as it does not have external DTMF capability. Access to this dialog can be password-protected. 1.7.3 Module Web Pages This command opens the VoIP Modules Dialog (Figure 1-7), which helps the operator keep track of IP addresses for CPM, DSP, and SCM modules. The operator must enter the IP addresses in this dialog; the ACU Controller cannot determine them by itself. The exception is the CPM of a network site, which is displayed in the upper-left corner of the dialog and cannot be edited. If an address is entered for a module, clicking the Open button will launch a browser with the address provided. Whether this operation is successful depends entirely upon whether the correct address was entered. Click the Save button to save the addresses associated with each module. This dialog cannot be used with the ACU-M. To open the ACU-M’s web page, instead use the Open ACU-M Web Page button on the L Module Settings Dialog (see section 3.9). ACU Controller SOFTWARE MANUAL 1-13 Figure 1-7 1.7.4 VoIP Modules Dialog View Recent Log The ACU Controller maintains a log of common system events such as: Controller startup and shutdown Module connections and disconnections For PSTN connections, the phone number dialed and whether the connection succeeded User PIN activity This information is recorded in a Log File. The View Recent Log command brings up the last 30 log entries in reverse chronological order, i.e., the most recent activity at the top of the list. It is the quickest way to get a summary of recent events. The ACU Controller will use the computer’s default text editor to display the file. If no default text editor is specified, the log files can be opened manually. Look for the log files in the ACU Controller installation directory. They all have the “.log” extension. A sample log file is explained in section 2.7. 1-14 ACU Controller SOFTWARE MANUAL 1.7.5 View Entire Log This opens the full log that has been kept since the last “New Log” command. The log is displayed in chronological order, first activity at the top of the list, so scrolling down to the bottom is normally necessary to view recent events. 1.7.6 New Log This command begins a fresh log file. The operator will be prompted to enter a name for this new log file and from then on all activity will be stored in this new file. Old logs are not discarded; they can be found in the Logs folder of the ACU Controller installation and can be opened with a text editor. 1.7.7 Connect All / Revert When selected, Connect All causes all of the ACU modules to be interconnected in a single net, except for any idle PSTN or SCM modules. PSTN or SCM modules that do have an active call and are already in a net will be included in the new “all” net. The Revert command puts the nets back the way they were at the time of the Connect All. However, as with Load Configuration, PSTN or SCM calls that have since been broken cannot be restored. 1.7.8 Disconnect All / Revert This command disconnects all nets in the ACU. The Revert command restores nets to the way they were at the time of the Disconnect All, except that active PSTN or SCM calls cannot be restored. ACU Controller SOFTWARE MANUAL 1-15 1.8 Interface Menu This menu provides options for the look, sound, and controls of the ACU Controller. Figure 1-8 1.8.1 Interface Menu Sound This toggle selection controls whether the ACU Controller plays sounds upon certain events, such as connections and disconnections. Custom sound effects may be installed in place of the set provided; see section 6.2. 1.8.2 Allow ACU M-Style Interface When checked, the ACU Controller will use its special ACU-M interface when connected to an ACU-M. This setting is recommended. See section 2.3 for a description of the ACU M-Style interface. 1-16 ACU Controller SOFTWARE MANUAL 1.8.3 Show Hover Icon Description Turning this option on activates the hover descriptions, which are the full module descriptions that appear near the mouse cursor when the cursor hovers over a module icon. Turning this option on is recommended because long module names are not entirely visible without it. 1.8.4 Right Mouse Button This option controls the function of right mouse button clicks on module icons (no other elements are affected). The right button can be set either to disconnect the module, or to view the module settings. If the right mouse button is set to disconnect nets, the module settings dialogs can be viewed by clicking twice on the appropriate icon with the left mouse button. Using the right-click for disconnections is the default and is probably the most efficient way to use the Controller. Keep the Connection Indicator set to “+” and use the left mouse button to connect two modules by clicking on each in succession, then disconnect quickly with the right mouse button. If the right mouse button is configured to bring up the module setting screens, the Connection Indicator must be used to disconnect modules; see section 2.1.4. 1.8.5 Connection Indicator Auto-Revert This menu option sets whether the Connection Indicator reverts to Connect Mode (green) after the operator performs a disconnect or stays in Disconnect Mode (red). See section 2.1.4 for details on the Connection Indicator. 1.8.6 Animations Use this menu selection to change the speed of the animations, which means the vertical movement of module icons on the screen after a connection or disconnection. The animations are intended to provide the operator with visual cues to changes in the nets. The best way to determine the optimum animation speed is simply to experiment with the settings. The four choices are Slow (650ms), Medium (450ms), Fast (200ms), and Off (instantaneous). 1.8.7 Window Title This selection allows the customization of the text displayed in the ACU Controller window’s title bar, which is also displayed on the Windows ACU Controller SOFTWARE MANUAL 1-17 task bar. This title is saved whenever a configuration is stored. Using these custom window titles may be useful if multiple instances of the ACU Controller are simultaneously open, controlling several different ACUs, and the normal window titles are inadequate. 1.8.8 Change Colors This selection allows the operator to change the background and grid colors of the main screen. Several presets are provided, along with controls for making any colors desired. The Match Background button makes the grid lines the same color as the background and thus invisible. The presets cannot be overwritten. When running multiple Controllers, it may be helpful to set different background colors for each of them. 1.9 PermConn Menu This menu is used to assign or remove Permanent Connection” status (see section 2.2.5) to a net. Each item in the menu acts as a toggle. If the selected net does not currently have Permanent Connection status, the selection will apply it. If the net already is set as a Permanent Connection, the selection of this net via the PermConn menu will remove the Permanent Connection status. Permanent Connections may be password-protected. 1.10 Help Menu This menu allows access to the HTML version of this manual, which will be opened in a browser. To enhance system security, the HTML manual will not include the instructions, which are included in the printed version, explaining how to reset the ACU Controller password. . 1-18 ACU Controller SOFTWARE MANUAL 2 Basic Operation 2.1 Understanding the Main Screen There are six parts to the main screen: Module Grid Column Heading Area Net Area Connection Indicator Message Area 1 Message Area 2 These are described below and labeled in Figure 2-1. Figure 2-1 ACU Controller SOFTWARE MANUAL Main Screen Areas 2-1 2.1.1 Module Grid The module grid contains an icon representation of the HSP module as well as each interface module in the ACU system. The horizontal position of each icon indicates the corresponding module’s physical position in the ACU chassis and its extension number. The vertical position of each icon indicates the net in which this particular module resides. A net is a group of two or more modules interconnected (communicating with each other). Modules at the very top are not in any net and are called idle modules. The module grid is the main interface for making and breaking connections if you are using a mouse or touch screen. How to make and break nets is described in section 2.2. 2.1.1.1 Module Types Six different module types are recognized by the ACU Controller when used with an ACU-1000, ACU 2000IP, or ACU-T. The HSP (which could be an HSP-2 or HSP-4) is a handset/speaker module serving as the operator’s local interface on the front of the ACU. The DSP (DSP-1 or DSP-2) and RDI are radio interface modules. The PSTN is a telephone line interface. The SCM (the SCM-2 is used with the Controller, the SCM-1 is not) is a SIP network interface. The LP (Local Phone) connects to a telephone. Some DSP and SCM modules can be set up to operate in stand-alone mode, in which case they will not appear in the ACU Controller and will not be involved in nets. Likewise, a module called the AP-1 can perform some DSP-like functions, but it is not controlled by the ACU Controller or involved with nets. The ACU-M has three module types of its own. The L module is the local operator, similar to the HSP but with no keypad. The four R modules are for radio interface, like the DSP. The two V modules, if activated, are VoIP channels that must be controlled from their internal web pages. 2.1.2 Column Heading Area This area, which stretches across the top of the screen, has a numerical heading for each column. Each extension (sometimes called slot or port) in the ACU is represented by a column on the screen. For example, an icon in column 5 in the grid represents the module installed in extension 05 of the ACU. With a single ACU, the columns will be numbered 0 to 2-2 ACU Controller SOFTWARE MANUAL 12, with the HSP usually being column 0 at the far left. (The extension number of the HSP is 00 for “Operator”) In systems where two ACU chassis are connected together in the master/expansion configuration, there are 26 columns, each one half normal width. If an HSP is installed in the expansion chassis, it will be represented by an icon in the column at the far right, at its extension number 25. Physical positions 1 through 12 in the expansion chassis are represented by extension numbers 13 through 24 in the column heading area. The column heading area is also the interface for entering Monitor Mode for that module. See section 2.2.4 about Monitor Mode. 2.1.3 Net Area This area consists of seven numbered net icons arranged vertically down the left side of the screen. When a net contains modules, a net line will appear, stretching horizontally from the net number icon to the right edge of the screen. Any module icons positioned on the net line are members of that particular net. All modules that are members of a net are interconnected (communicating with each other). A thin green net line indicates a normal connection between the modules. Thicker blue, red, or yellow net lines indicate Vertical Connections, where different nets are connected with each other. Further explanation is provided in section 2.2.2. If you are using a mouse or touch screen, the net number icons form the interface for simultaneously dealing with an entire net of modules. 2.1.4 Connection Indicator The connection indicator is the square box in the upper left corner of the screen. It indicates whether the interface is in Connect Mode or in Disconnect Mode. A green circle with a plus sign is shown for Connect Mode. Disconnect Mode is indicated by a red circle with a minus sign. The current mode setting determines how the program will respond to clicks of the left mouse button (or clicks on the touch screen) on module icons or net number icons. Generally, when the program is in the Connect Mode, clicks on icons or nets will result in the creation of new connections. When in Disconnect Mode, clicks on icons or nets will break connections. To toggle the current mode, click on the connection indicator. ACU Controller SOFTWARE MANUAL 2-3 Figure 2-2 Connection Indicator in Each State Note: The option “Connection Indicator AutoRevert” mode sets the Connection Indicator to change back to Connect Mode after a disconnection is performed. See section 1.8.5 for instructions. The Connection Indicator is mainly provided for touch screen use, since by default the right mouse button will disconnect modules. 2.1.5 Message Areas The two message areas provide a variety of information to the ACU Controller operator. Message area 1 is at the bottom of the screen on the left, message area 2 on the right. The first message area is mainly used to display the full description of a module when it is selected or when the mouse cursor passes over its icon. The second displays various messages in response to certain commands from the program operator or from the ACU. These areas are the only parts of the screen that do not respond to any type of operator input. 2-4 ACU Controller SOFTWARE MANUAL 2.2 Making and Breaking Connections There are five ways to connect ACU modules to each other via the ACU Controller: Normal Connections, which form nets Vertical Connections, which connect existing nets together Priority Connections, which temporarily patch members of existing nets together, removing them for this period from their original nets Permanent Connections, adding a measure of protection to existing nets Monitor Connections, allowing a user to hear but not speak to other users. Monitor Connections are overridden by the other connection types, but will take effect again once the other connection is broken. This section describes the different types of connections and how to work with them using the mouse or touch screen. For details about making and breaking connections with the keyboard, see section 5. The quickest and most common method for forming and breaking nets uses the mouse, with the “Right Mouse Button” option set to Disconnect, as follows: Click on two module icons to join them together Click on a module icon and a net icon to add the module to the net Right-click a module icon to remove it from a net Right-click a net icon to disperse the entire net When using a touch screen, right-clicks must be simulated by changing the Connection Indicator to Disconnect Mode. The right mouse button, which is normally used for disconnecting nets, can be configured with the “Right Mouse Button” option to instead access the individual module settings dialogs. In this case, right clicks on module icons will not result in disconnections, but right clicks on net icons still perform the disconnect function. Throughout the remainder of this section, it is assumed the right mouse button is set to disconnect, not to access settings dialogs. Whenever a right-click is mentioned, a ACU Controller SOFTWARE MANUAL 2-5 left-click made while the Connection Indicator is in Disconnect Mode performs equivalently. Note: Throughout this manual, the term “click” by itself means press the left mouse button or a tap on the touch screen. All connections except Monitor Connections require just two clicks. You can generally click on any combination of module icons and net number icons to form connections. Clicking on two module icons will always connect the modules together, but the exact type of connection depends on whether both of the modules are currently part of an existing net. If they are not, the two modules are interconnected in a normal net. If they are both already in nets, it is important to note they will now be formed into a Priority Connection (see section 2.2.3). When you have made the first of two clicks in a connection, the mouse cursor will change to an arrow alongside a “plus” sign. Whenever this cursor is displayed, the next click on a module or net number icon will complete the connection attempt. To clear the selected module or net and restore the normal cursor, click or right-click on an empty area of the screen, press Esc on the keyboard, or wait approximately 15 seconds. Note: While the ACU Controller is processing commands from the ACU, you will not be able to make or break connections. This state is indicated by an hourglass cursor instead of the pointer cursor and a notice in Message Area 2. Wait until the cursor returns to normal before attempting further commands. 2.2.1 Normal Connections (Nets) Whenever two modules are connected together, they form a net. Additional modules can be interconnected with these two modules; all are then part of the same net. This means any radios or other devices associated with the modules in the net are all interconnected and can communicate with each other. A net is the most common type of connection, forming the basis of ACU Controller functionality. A module 2-6 ACU Controller SOFTWARE MANUAL may be temporarily removed from a net to become part of a Priority Connection. See section 2.2.3 for details regarding Priority Connections. Note: Normal Connections (nets) can also be created by system radio users or external PSTN callers. These connections are requested by entering the appropriate DTMF characters when prompted by the ACU. When these connections are made or broken, the change in system status will be displayed on the screen the same as if the changes were performed by the ACU Controller operator. This external access can by limited by enabling PIN Security (see section 4.1), or by disabling DTMF detection on a module-by-module basis. Consult the individual equipment manuals for further information. 2.2.1.1 Forming a New Net To form a new net, click on two idle module icons in succession (idle means not currently connected), from the idle row at the top of the screen. When the new net is formed, the pair of icons will slide down into alignment with the first available empty net number, and a green net line will appear behind them. Due to hardware limitations of the ACU-1000 and ACU-2000 IP, no more than six different nets can be formed with a single chassis, limited by the 13 available module extensions, and no more than seven can be formed with the master/expansion configuration, due to audio bus limitations. In fact, to use the 7th net in master/expansion configuration, Voice Prompts must be turned off. The ACU-T and ACU-M both are limited to 3 nets since they don’t have enough modules to form more. Vertical Connections, Priority Connections, and Monitor Connections work differently and therefore do not count towards the net limit in any system. The figure below shows three nets. Net 1 contains three modules: 0, 1, and 6. Net 3 contains modules 3 and 12, and net 4 contains modules 4 and 11. Net 2 no longer exists and is inactive, but it will be used next when a new net is formed. ACU Controller SOFTWARE MANUAL 2-7 Figure 2-3 Nets Displayed on the Module Grid 2.2.1.2 Adding a Module to a Net To add another module to an existing net, click on the desired idle module, and then click on either the appropriate net number icon or the icon of any module in the net. You can also do the two clicks in the opposite order. The added module icon will move into the net. 2.2.1.3 Moving a Module from One Net to Another To move a module from one existing net to another net, click on the module to be moved, and then click on the net number of its new net. Note that if this leaves the first net with just a single module, the original net is dissolved. A net may never consist of a single module. Do not click on the module to be moved and then on a module in the new net, as this is the procedure to create a Priority Connection. 2-8 ACU Controller SOFTWARE MANUAL 2.2.1.4 Removing a Module from a Net To remove a module from its current net, right-click on the module, or left-click on the module while in Disconnect Mode (see section 2.1.4). The module icon will then return to the idle row at the top of the screen, indicating that it is no longer in a net. You will not be able to disconnect modules in this way if they are in a Permanent Connection (see section 2.2.5); the Permanent Connection status must be removed first. Modules in Priority Connections require a pair of disconnect commands to remove from a group since the Priority Connection must be broken first. If removing a module from a net would leave the net with only a single module, then the net is dissolved, and the remaining module also returns to the idle row. 2.2.1.5 Disconnecting an Entire Net To quickly disconnect all modules in a net either right-click the net number icon, or while in Disconnect Mode, left-click on the icon. The net is dissolved and all modules return to the idle row at the top of the screen. All modules in the net are disconnected from all others, unless they are in Priority Connections, which remain active even when the module is not in a net. Nets in Vertical Connections cannot be immediately disconnected; they must first be removed from the Vertical Connection. This means two right-clicks will be required to disperse the net. The first click on a net number icon removes the net from the Vertical Connection; the second click dissolves the net. 2.2.2 Vertical Connections Vertical Connections simply join two or more nets together. They must begin with two nets, but others can be added afterward. Although they may persist indefinitely, Verticals are intended to temporary; therefore they are easily restored to being separate nets. Vertical Connections are indicated by a thick blue, red, or yellow net line, instead of the thinner green lines that denote a normal net. All nets having the same color thick line are vertically connected to each other; with each module interconnected with every other module. ACU Controller SOFTWARE MANUAL 2-9 2.2.2.1 Forming a Vertical Connection To form a Vertical Connection between a pair of nets, click on the net number icons for each of the two nets in succession. When a Vertical Connection is formed, the targeted nets’ lines will change from green to blue, red, or yellow. Blue is used first, but otherwise these colors are arbitrary and all are functionally equivalent. All modules in the Vertical Connection (except those involved in Priority Connections) are in communication with each other. Two existing Vertical Connections can also be merged by clicking on any net number icon in one of the Vertical Connections, then any net number icon in another. The two merged nets will take on identical net line colors. Once two Verticals have been joined to create a larger one, disconnecting it will move the modules back to their original nets, not to their previous Vertical Connections. In Figure 2-4 below, nets 2 and 3 have been merged to create a vertical net. Figure 2-4 2-10 Nets 2 and 3 in a Vertical Connection ACU Controller SOFTWARE MANUAL Note: No more than three different Vertical Connections can be formed at one time with the ACU-2000 IP or ACU-1000, and since the ACU-T and ACU-M are limited to three nets, they can support only one Vertical Connection. 2.2.2.2 Adding a Net to a Vertical Connection To add an additional net to an existing Vertical Connection, click on the net number icon, and then click on the net number icon of any net that is in the Vertical Connection. The color of the added net line will change to that of the existing Vertical Connection. A Vertical Connection can potentially contain all existing nets. 2.2.2.3 Removing a Net from a Vertical Connection Simply right-click on a net icon to remove that net from a Vertical Connection. If a Vertical Connection would then be left with only one net, the last remaining net will also be removed from the Vertical Connection. 2.2.3 Priority Connections Priority Connections are used to make connections (normally temporarily) between individual modules that are not in the same net. For example, suppose commander A of the red team wants to have a quick talk with commander B of the blue team. They do not want anyone in their original nets to be part of this planning session, but they do want to return to the original nets as soon as their conversation is over. Priority Connections are indicated on the screen by a red numerical icon on the lower left-hand corner of a module icon. See the figure below. The Priority Connections have numbers, from 1 to 7, to differentiate them from each other. (As with nets, the numbers are arbitrary and functionally equivalent.) Making or breaking Priority Connections will not interfere with the structure of any existing nets or Vertical Connections. While modules are part of a Priority Connection, they may communicate only with other members of that Priority Connection. They are not in communication with the other members of their existing standard (or vertical) nets (except for any net members that are part of the same Priority Connection). ACU Controller SOFTWARE MANUAL 2-11 When Priority Connections are merged together, (by clicking on a module from one Priority Connection and clicking on another) all affected modules take on the number of the original Priority Connection. Note that it is not possible to then split the modules apart into the original two Priority Connections. Figure 2-5 Modules 0 and 2 in a Priority Connection 2.2.3.1 Forming a New Priority Connection A Priority Connection is normally formed between two modules that are already in nets (possibly even the same net), in which case simply click on both icons. If one of the modules is idle, a shift-click must be used on that module instead. A shift-click is a mouse click while holding down a Shift key on the keyboard. When a Priority Connection is formed, the targeted module icons will stay in their original locations on the screen, but the small red priority icon will appear in their lower left quadrant. They will receive the lowest Priority Connection number available. 2-12 ACU Controller SOFTWARE MANUAL 2.2.3.2 Adding a Module to an Existing Priority Connection To add a module to an existing Priority Connection, click on the icon for the module to be added, and then click on any module icon in the existing Priority Connection. Shift-clicking is not necessary in this case. As with most other connection operations, you can make these two clicks in reverse order. 2.2.3.3 Removing a Module from a Priority Connection To remove a module from a Priority Connection, right-click on the module icon. If removing a module from a Priority Connection would leave the Priority Connection with only a single module, the remaining module will be removed as well. When a module leaves a Priority Connection, it is automatically reconnected with the members of its current normal net, if a member of one. 2.2.4 Monitor Connections Monitor Connections are one-way connections. Each Monitor Connection has a monitoring module, which may be listening in on one or more monitored modules. The monitoring module will receive audio from the monitored modules, but not vice-versa. When a module is monitoring one or more other modules, a white monitor icon (see Figure 2-6) appears on its lower right quadrant. A module can be monitoring some modules and also be in a regular net with other modules—or even with the ones it is monitoring, in which case the monitored module will be able to hear the monitoring module until the net is broken. The modules being monitored by a module are shown under its label, as seen in Figure 2-6. ACU Controller SOFTWARE MANUAL 2-13 Figure 2-6 This HSP is Monitoring Modules 1 Through 4 Note: The monitoring module hears the Receive Audio (external input into the module) of all modules it is monitoring. It does not hear their Transmit Audio (external output from the module). Furthermore, the Monitor Function will not cause any of the monitored modules to transmit. 2.2.4.1 Monitor Mode The ACU Controller’s Monitor Mode is the interface for making and breaking Monitor Connections. Enter Monitor Mode by clicking on the column heading of the desired monitoring module (at the top of the screen). The Monitor Mode screen will appear as seen in Figure 2-9. Note: A different control method for Monitor Mode is available when using the ACU Controller with the ACU-M. See section 2.3. In Monitor Mode, the monitoring module is indicated by a special icon, shown in Figure 2-7. (Upon leaving Monitor Mode, this icon changes back to the one shown in Figure 2-6.) Click on the other modules to toggle whether they are being monitored by the monitoring module. Modules not being monitored are depicted by ghost icons, which are semi-transparent as shown in Figure 2-8. Modules that are being monitored are shown normally. 2-14 ACU Controller SOFTWARE MANUAL Figure 2-7 Monitoring Module Icon in Monitor Mode Figure 2-8 Normal Icon and Ghost Icon Figure 2-9 Monitor Mode (for Module 0) ACU Controller SOFTWARE MANUAL 2-15 In the figure above, the operator has first clicked on the number 0 in the column heading area (to configure Module 0 as the module that will monitor other modules), and then on modules 1, 2, 3, 11, and 12 to select them to be monitored. The modules that are not involved in the Monitor Connections are all depicted with ghost icons. In the diagram, module 0 is the Monitoring Module. Modules 1 and 2 are being monitored and are part of a net. Modules 11 and 12 are also being monitored and they are in the idle row, not part of any current net. Click any ghost icon to add that module to the group of modules being monitored; the ghost icon will change to the normal icon. Click on a normal icon to stop monitoring it; it will change back to a normal icon. A right-click, when configured to disconnect, will also stop monitoring the module. When the selection of modules is complete, click on the monitoring module, or on its column heading, to leave Monitor Mode. The question mark in the monitoring module will be replaced by a headset image over the “M”. The monitor feature is independent of other system connections; modules can be set up to be monitored whether or not they are currently part of a net. If Module 11 in the figure is later made part of a net, its receive (input) audio will still be monitored by module 0. If the net consisting of modules 2 and 4 is broken, module 2 will still be monitored by module 0. Monitor Mode is always specific to the module that was selected by its column heading. While in Monitor Mode, you can select a different monitoring module by clicking on the number of another module in the column heading area. More than one module may be monitoring others at any given time. One common use of monitoring is to have the HSP monitor all modules in the system. The operator, stationed near the ACU, can then listen to all voice traffic and be prepared to respond quickly to a changing situation and any requests from system users. 2.2.4.2 Exiting Monitor Mode There are four ways to exit Monitor Mode: 2-16 Click the module icon of the monitoring module. Click its column heading. Press your computer keyboard Esc (escape) key. Click in the net area where the word “MONITOR” is displayed. ACU Controller SOFTWARE MANUAL 2.2.5 Permanent Connections Permanent Connections, though not literally permanent, provide additional security to existing nets. An extra step must be made by the operator to break a net that has been turned into a Permanent Connection. A further level of security can be applied by passwordprotecting (see section 4) the application and removal of Permanent Connections. When a module is in a Permanent Connection, a special small icon, as shown in Figure 2-10, is displayed on top of the module icon, and it cannot be disconnected from its current net by the normal right-click method. Note: The Permanent Connection status given to a net applies only to the ACU Controller that sets that status on the net. For example, it does not prevent a user from removing himself from the net via DTMF, nor does it prevent changes to the net by a second Controller if the ACU is being controlled over Ethernet. DTMF control can be disabled on a module-by-module basis. See the ACU manual for details. Permanent Connections are not created from idle modules; instead, “permanent” status is applied to existing nets. Open the PermConn menu and select a net number. All modules in the net, except those in Priority Connections, will be assigned permanent status. Selecting the same number again from the PermConn menu will remove the Permanent Connection—the menu entries act as toggles. Permanent Connections can only be applied to normal nets, not Priority or Vertical Connections. Figure 2-10 Permanent Connection Icon ACU Controller SOFTWARE MANUAL 2-17 2.3 ACU-M Operation The ACU Controller (version 5.0 and higher) has a special display mode that can be used with the ACU-M. To use this mode, make sure the interface option “Allow ACU M-Style Interface” is turned on. When the ACU Controller is used with an ACU-M, it will look like this: Figure 2-11 ACU-M Main Screen The screen is optimized for use with the ACU-M. Since the ACU-M always has a Local Operator Port and four Radio Ports, they are always shown. If the ACU-M’s Network Option has been enabled, icons for the two VoIP Channels (V1 and V2) will also appear. Since the maximum number of nets that can be constructed is three, only three are shown and the screen size is altered to match. Because the ACU-M allows monitoring of other ports only by the local operator (the L module), monitor connections have been simplified in the interface. Basic operation is the same as the normal interface mode except as noted in this section. 2-18 ACU Controller SOFTWARE MANUAL Figure 2-12 ACU-M Monitor Operation This figure shows a pair of nets; one consists of two R modules, 3 and 4, and the other of the local operator and R2. The local operator is also currently monitoring R1 R2. The cursor is currently hovering over the small grey “R3” icon. The Message Area on the lower left of the screen indicates the action that will occur if the left mouse button is clicked while the cursor is in this location (or, for a touch screen, what will happen if this screen area is pressed). The purple lines help indicate that monitoring is active and that all monitoring is done by the L module. Click on any of the small grey Local Monitor Row icons to select a Radio Port (or VoIP channel) to be monitored by the Local Operator (handset, headset, and/or speaker). The icon increases in size and lights up to indicate a port being monitored. Click on that icon again to discontinue monitoring. As with the normal Controller interface, the right mouse button can be set to edit the settings of a radio port. The R Settings Dialog is similar to that of the DSP, but it is tailored to the settings features and selections available with the ACU-M; the settings are described in section 3.5. ACU Controller SOFTWARE MANUAL 2-19 2.3.1 Accessing the ACU-M Web Page On the L Settings Dialog (shown in Figure 3-5) is the Open ACU-M Web Page button that opens a browser window with the ACU-M’s web page, assuming its IP address has been acquired by the Controller. The ACUM’s internal web page contains controls for changing advanced settings of the unit. Consult the ACU-M manual for details. Some of the functions on the web page are also provided in the V (module) Settings Dialog, which is described in the next section. The “Web Pages” command in the Tools menu does not work with the ACU-M since the Open ACU-M Web Page button provides the same function. 2.3.2 Making VoIP Connections Figure 2-13 V Settings Dialog The ACU-M’s V (for VoIP) module can stream audio over the network to other VoIP devices such as the DSP-2, NXU-2A, or another V module, thus forming network connections. The V Settings Dialog provides the interface in the ACU Controller for making these connections. Many V module settings are only intended for use with a WAIS (Wide Area Interoperability System), but control of these settings is provided to change from WAIS usage back to normal ACU Controller usage. 2-20 ACU Controller SOFTWARE MANUAL 2.3.2.1 ACU-M IP Address This field shows the IP address of the ACU-M, which is also the IP address of both V modules. Other devices can connect to the V channels over the network if they are aware of the IP address (and VoIP port). 2.3.2.2 Module VoIP Port This edit box shows the IP port of the module that is used for sending and receiving audio. Devices connecting to the V channel should use this port. Normally, ACU Controller operators need not change this port or the command port, but all of the ports for both V modules must be different from each other. 2.3.2.3 Module Command Port This edit box holds the IP port that is used by the ACU Controller (or WAIS Controller) to communicate with the V modules. The command port for the V1 module in particular is also the port through which the Controller connects to and controls the entire ACU-M, so changing it will break the Controller’s connection with the unit. 2.3.2.4 Comm. Mode Communications Mode can be set to Normal, Connectionless, or Multicast. Generally, only Normal mode should be used with the ACU Controller. Connectionless and Multicast are advanced settings used by a WAIS. 2.3.2.5 Role When two VoIP devices connect in Normal mode, one must be a Client and the other a Server. A Server sits and waits for connections from a Client. Typically, V modules are set to Client if the operator is actively making connections to other units, but it can also be set to Server and accept incoming connections instead. 2.3.2.6 Status This field shows the V module’s current VoIP connection status. (It is not related to whether the module is connected locally to others in Nets.) The possible states are Disconnected, Attempting (a connection), and Connected. ACU Controller SOFTWARE MANUAL 2-21 2.3.2.7 Target For a Client in Normal mode, this is the remote IP address of the unit to which the module should connect. The V module will attempt to connect to this target when the Connect to Target button is clicked. Also, the V module will automatically attempt the connection when the unit is powered up—if its setting “Auto Connect” is turned on. That setting can only be accessed from the unit’s web page. 2.3.2.8 Connect to Target (button) This button instructs the V module to attempt a VoIP connection to the IP address and port shown in the Target field. A connection attempt takes two seconds, during which time the ACU Controller interface will be frozen to insure no messages are sent to the ACU-M. 2.3.2.9 Disconnect (button) This button disconnects the active VoIP connection for the V module, if there is one. It does not affect the module’s local connections to other ACU-M modules. 2.3.2.10 Refresh Info (button) This button queries the ACU-M for updated status information on the V module and refreshes the dialog. The dialog will already be up-to-date whenever opened, but this button is useful when the dialog has been open for some time. 2.4 PSTN Operation The PSTN module acts as a telephone, placing or receiving calls. It is connected to one or two actual telephone lines via its front panel. When a PSTN is connected to another module, the PSTN Dial Dialog appears, prompting the ACU Controller operator to enter the desired telephone number. If a PSTN (or SCM) is connected to another PSTN (or SCM), only one Dial Dialog (or SIP Connection Dialog) will appear: the one for the module that the operator clicked first. 2-22 ACU Controller SOFTWARE MANUAL Figure 2-14 PSTN Dial Dialog 2.4.1 Placing a Telephone Call Using the PSTN To place a call, type the phone number in the “Number to Dial” edit box, select Line 1 or Line 2, and click the Dial button. Do not include spaces or punctuation in the phone number. Alternately, a number can be retrieved from the list of stored phone numbers; click on the small button at the end of the drop-down list box labeled “Description” select a previously stored number. The Add to List button will add a phone number/description combination to the list, and the Remove button removes the phone number associated with the currently selected description. Normally, the operator should use the Add to List function before dialing any new number. If no description is provided, the phone number itself will also be stored as the description. Phone numbers are stored in the Preferences file (see section 6.3). Line 1 and Line 2 refer to which of the two available PSTN telephone lines is to be connected. Only one of them can be in operation at any time. Typically, Line 1 is used. ACU Controller SOFTWARE MANUAL 2-23 2.4.2 PSTN Operation with Four-Wire Circuits When the PSTN is used with a four-wire circuit, there is no number to dial, and usually no need to terminate the net when the connected phone hangs up (goes “on hook”). Therefore, 4W PSTN connections operate more like other system connections; the net stays in place until the ACU Controller operator removes the PSTN from the net. The following assumes the PSTN module being connected is set to 4W rather than 2W. See Figure 3-3. To create a 4W connection, click on the PSTN icon and another icon or net number. The PSTN Dial Dialog will appear. Click on cancel and the dialog will disappear, and the PSTN net will be formed. If the PSTN is set to 2W and the “Cancel” button pressed, the entire operation is canceled. If it is desired that the 4W connection remain in effect until broken by the ACU Controller operator, the inactivity timer for the PSTN module should be set to zero (off). Otherwise the connection will be broken if no activity is detected from either party for the set timer duration. 2.4.3 PSTN Operation with Two-Wire Leased Lines Some two-wire leased lines and “ringdown” lines do not require a phone number. To accommodate these lines, select the “No Number Required” option from the PSTN Dial Dialog. It may be advisable to turn off the PSTN inactivity timer (set it to zero via the settings dialog) if the connection should remain in effect until intentionally broken. Otherwise, the system will break the connection if no activity is detected for the set period. 2.4.4 The Hang Up and Dial Buttons The buttons Hang Up and Dial reside in the lower left corner of the PSTN Settings Dialog () and provide a simple level of control over the phone line when the PSTN is in a net. These buttons may be used to change the telephone connection without breaking existing nets. For example, the operator may create a PSTN to DSP net. The operator is monitoring the DSP and when requested, terminates the current call using the Hang Up button. The operator can then place a new call using the Dial button. During this process, it’s not necessary to remove the PSTN from the current net. 2-24 ACU Controller SOFTWARE MANUAL As shown in Figure 3-3, these buttons are grayed out and cannot be used unless the PSTN is part of a net. 2.5 SCM Module Operation The SCM-2 module works similarly to a PSTN but with a computer network, typically with a SIP proxy server such as Asterisk, instead of with telephone lines. As with the PSTN, a dialog appears automatically when the SCM is connected to another module, prompting the operator to place an outgoing call. The dialog appearing is the SIP Connection Dialog, which is simply the “SIP Connection” portion of the SCM Settings Dialog shown in Figure 2-16. The SCM can operate in either Registered (most common) or Unregistered mode. In Registered mode, the SCM gets registered as a SIP extension with the SIP proxy server and can dial other SIP extensions, which are usually small numbers or short names. To make a SIP connection, type the SIP extension in the edit box next to the Connect To button in the SCM Settings Dialog (or SIP Connection Dialog), then click that button. In Unregistered mode, the SCM connects directly using IP addresses, in which case IP addresses are typed into the box instead, e.g., “192.168.12.84”. To use a port other than the default, 5060, add a colon and port number to the end of the address, e.g., “192.168.12.84:1300”. The ACU Controller displays but does not control the registration mode of the SCM; the mode is set in the SCM’s internal web page. See the ACU-2000 IP manual for details. 2.5.1 SCM Status Indicators An SCM module’s SIP connection status can be seen in its settings dialog, but the ACU Controller also shows the status of SCM modules at all times using small overlays on the module icons. The overlays appear in the upper-left corner of the SCM module icon as shown in Figure 2-15. The first icon will indicate the mode: Registered (green), Unregistered (gray), or Failed to Register (red). The second icon indicates the SIP connection status: Connected (green), Failed to Connect (red), or Disconnected (no icon). The two types of icons are independent, so any combination could occur. The examples below show just three possible combinations. ACU Controller SOFTWARE MANUAL 2-25 Figure 2-15 SCM Status Indicators 1. Registered / Disconnected 2. Unregistered / Connected 3. Failed to Register / Failed to Connect 2.5.2 Incoming calls to the SCM If the SCM is already in a SIP session, the caller will get the busy signal. Otherwise—if the SCM’s Auto Answer setting is OFF, the RING overlay is displayed on the SCM icon. The call can be answered in two ways. The operator can click the Answer button in SCM Settings Dialog. Also, making a new module connection (forming a new net) with the SCM module will answer the call automatically. In any case, the operator may make a module connection to the SCM before or after call is answered. If Auto Answer is ON, the SCM answers the call immediately and the RING overlay is not displayed. Unlike with a manually answered call, the caller will hear a menu prompt and as indicated may dial *xx (star, and a two-digit extension) to connect to module xx. Note: DTMF Enable must be turned on for an incoming caller on an SCM to be able to connect himself to another ACU module. DTMF Enable should be on whenever Auto Answer is on. 2-26 ACU Controller SOFTWARE MANUAL 2.5.3 Outgoing calls from the SCM Calls from the SCM can be made in two ways. If the SCM is idle, placing it into a net will bring up the SIP Connection Dialog, described in section 2.5. Also, the same controls exist in the SCM Settings Dialog, and they can be used to make a SIP connection before a module connection is formed. Trying to make a new SIP connection while a SIP connection is already present will have no effect. The receiver of an outgoing SCM call will not hear any voice prompt. 2.5.4 Ending an SCM Call (Incoming or Outgoing) There are four ways a SIP call may end, but depending on the type of device the SCM is connected to, not all may be available. A SIP Phone is assumed here. Dialing *# (star, pound) on the phone will end the call and the SIP session, and the SCM module will be disconnected. A dial tone will return to the phone. Hanging up the phone will end the SIP session and disconnect the SCM module. Using the Controller to disconnect the SCM module ends the SIP session also. Clicking the Disconnect button in the SCM Settings Dialog will drop the SIP session (the SIP phone will get a busy signal) but the module connection will remain intact. ACU Controller SOFTWARE MANUAL 2-27 Figure 2-16 SCM Settings Dialog 2.6 System Operation at Power-Up When the ACU Controller is booted up, it queries the associated ACU regarding its present module settings as well as the states of any module-to-module connections. The operator has the option of resetting the system to the configuration that existed when the ACU Controller was shut down by selecting “Restore Last Config” from the “ACU” menu (see section 1.6.4). If the ACU is not turned on when contact is first attempted, or it is not connected to the network or its serial cable, Message Area 2 will let the operator know that communication to the ACU is down and should be investigated. 2-28 ACU Controller SOFTWARE MANUAL 2.6.1 System Operation when ACU Power is Cycled When the ACU loses power and then is turned on again, it automatically restores itself to a certain set of nets, or perhaps none, depending on the ACU’s Auto-Restore feature (see the ACU-2000 IP or ACU-1000 manual for details). In any case, it will probably not be the same set of nets that was active when it lost power while being controlled by the ACU Controller. If the ACU Controller is still running when ACU power comes back, it should recognize the event and re-coordinate with the ACU’s actual nets and settings. At this point the operator will probably want to use the “Restore Last Config” command from the ACU menu to attempt to restore the nets and settings present when the ACU lost power. 2.6.2 System Operation when ACU Controller is Cycled If the ACU power is maintained while the ACU Controller is temporarily shut down (due to power loss or otherwise), the ACU retains its connections. When the ACU Controller connects to the unit again, it will get back in sync with the ACU, but information about Priority and Vertical Connections will have been lost since it is stored in the Controller and not in the ACU. Both Vertical and Priority Connections will appear as regular nets, but they can be retrieved by using the “Restore Last Config” command (see section 1.6.4). ACU Controller SOFTWARE MANUAL 2-29 2.7 Sample Log File Figure 2-17 Sample Log File This is a sample log made by a test system in the Systems Engineering lab. In this test system, there are DSP modules installed in ports 01 and 02, and a PSTN module in port 12. The log entries begin when the ACU Controller is launched: 2-30 At 2:12 PM, the ACU Controller begins operation. A few minutes later, the ACU is turned on, and the ACU Controller automatically queries the ACU regarding its current status. At 2:21, the operator connects module 1 to module 2. Normally, there is no way to differentiate between an ACU Controller operator-commanded connection and one that was initiated externally by a system user via DTMF commands. However, in this case, module 2 has a security level greater than 0, so any externally initiated connections would require the entry of a valid PIN number; see subsequent connections examples. At 2:47, the connection between modules 1 and 2 is dissolved. At 2:49, a radio user on the frequency of the radio associated with DSP module 1 attempts to make a connection to module 2. ACU Controller SOFTWARE MANUAL When this user is asked to enter his pin number, he entered the PIN number associated with the USER ID “Fred” on the PIN number database. Unfortunately for Fred, his PIN number does not have a security level high enough to connect to module 2, so access is denied. Note that the USER ID is listed in the log, rather than the associated PIN number. This prevents operator access to the PIN numbers, which may be password protected. See section 4 for more information about PIN security. At 2:50, a radio user on the frequency of the radio associated with DSP module 1 attempts to make a connection to module 2. When this user is asked to enter his pin number, he entered a number that’s not on the PIN database. Again access is denied. At 2:52, another attempt is made to connect to module 2 via module 1. This time, the PIN number entered is associated with the USER ID “Mr. Big” from the database. Mr. Big’s PIN number has a high enough security rating, so this time access is granted. At 2:57, the ACU power is turned off and back on, simulating a momentary power glitch. The ACU Controller is installed in a battery backed-up laptop computer, so its power is not affected. At 2:58, the ACU reports that all of its modules are disconnected (which always occurs after a power outage). Again at 2:58, the ACU Controller automatically commands the ACU to re-assume the configuration that was in effect when it lost power: modules 1 and 2 connected together. At 3:18, the current connection is broken, either by the ACU Controller operator, or by “Mr. Big” at module 1 or the other user at module 2. Either of them could enter the DTMF characters “* #” to break the connection. The next day, the ACU operator uses the HSP module to initiate a call to the phone number 555-1234 via line 1 of the PSTN module installed at extension 12. A few seconds later, the system indicates that the call went through as desired. The call is terminated at 12:16, either by the operator of the ACU Controller, or by a *# (star, pound) entered by either party of the call. At 12:18, another call is initiated via the HSP. This call is not successful and the HSP to PSTN connection is automatically dissolved at 12:19 by the ACU Controller. ACU Controller SOFTWARE MANUAL 2-31 2.8 Multiple ACU Controller Operation An ACU that is connected to a network can be under the simultaneous control of a number of operators, each running an ACU Controller program on a computer connected to that same network. Each operator will be able to view the current ACU connections on his screen, make changes, and see the changes made by the other operators. 2.8.1 Simultaneous Commands If two operators attempt to make changes at the same time (or within a few seconds of each other), only the command received first by the ACU will be honored. If an operator sends a command while the ACU is busy with commands from a second operator, the first operator’s changes are not made and he receives this message on his lower-right message screen: “Busy, please try again.” This signals the operator that other changes were being made and that he should check to see what those changes are, and if the command that the operator had sent is still appropriate, it should be resubmitted. Note that a requested change will not affect what appears on the screen if the request is denied. 2.8.2 Special Considerations with Multiple ACU Controllers There are a number of features that function differently when a single ACU is under the control of multiple ACU Controller programs. These differences are all based on the fact that some aspects of these features reside in the ACU Controller and not in the ACU; therefore this information can not always be shared with the other ACU Controllers. Included in this information are speed dial databases, passwords, special module icons or names, as well as some connection information as explained below. 2.8.2.1 Permanent Connections with Multiple ACU Controllers When any net is given Permanent Connection status by the ACU Controller, extra steps (which may include the entry of the correct password) must be taken to break the connection at that ACU Controller. This Permanent Connection status has no effect on other ACU Controllers that are in command of the same ACU. The screens of these other ACU Controllers do not even reflect the Permanent Connection status. 2-32 ACU Controller SOFTWARE MANUAL 2.8.2.2 Priority Connections with Multiple ACU Controllers When multiple ACU Controllers are connected to a single ACU, and an existing net is converted by one of the ACU Controllers into a Priority Connection, this will be shown on all of the screens. However, if an additional ACU Controller subsequently connects to the ACU, its screen will not reflect the Priority Connection condition. Instead, it will reflect the actual current connection status; it will show the two priority connection modules connected in their own net, and not connected to any other modules. When the priority connection is then broken, this late-connecting ACU Controller will then show the same connections as the other ACU Controllers. 2.8.2.3 Vertical Connections with Multiple ACU Controllers When multiple ACU Controllers are connected to a single ACU, and two existing nets are connected together into a Vertical Net by one of the ACU Controllers, this will be shown on all of the screens. However, if an additional ACU Controller subsequently connects to the ACU, its screen will not reflect the Vertical Connection condition. Instead, it will reflect the actual current connection status as a single net containing all of the modules that comprise the Vertical Net. If the Vertical Net is broken, all ACU Controllers will then show the individual nets. ACU Controller SOFTWARE MANUAL 2-33 This page intentionally left blank. 2-34 ACU Controller SOFTWARE MANUAL 3 Module Settings The ACU Controller allows control of the settings of any HSP, DSP, RDI, PSTN, SCM, or LP module installed in an ACU-1000, ACU-T, ACU-2000 IP, or the radio ports (‘R’ modules) of an ACU-M. 3.1 Entering the Module Settings Dialog Each type of ACU module has a settings dialog. To access the settings dialog for any module, click twice on its module icon. If the right mouse button is set to access the settings dialog (see section 1.8.4), simply right-click once on a module icon. 3.2 Changing Module Settings Each module setting can be individually controlled in the settings dialogs, but changes will not take effect until either the Apply button or the OK button is clicked. Both buttons make the changes take effect by informing the ACU, but Apply does not close the setting screen. After changes have been reported to the ACU, the ACU will store them; reverting to these new settings if the power is cycled. Click the Cancel button to abort any changes entered since the dialog was opened or Apply was last used. Note: The Apply button is especially useful when trying out new icon colors or custom icons. The description and color settings are not settings that are stored in the ACU; they are only included to help identify module icons on the ACU Controller screen. The same is true for custom icons; they are stored only in configuration files and preferences files of the ACU Controller. All of the available values for each settings option are available as dropdown lists. The factory default settings are noted, and any setting that is not currently available is grayed out (such as COR Sampling Width when the COR Sampling feature is disabled). Some setting choices also include a number in brackets at the end, e.g., “0 dBm [3]”. That number is the setting’s value when programming modules with the HSP keypad on the front of the ACU. It is not important to the ACU Controller. ACU Controller SOFTWARE MANUAL 3-1 3.2.1 Module Settings Storage All settings for all modules are saved in a configuration file (see section 6.3) and can be restored when that configuration file is loaded. 3.3 Templates Most modules can be quickly configured using pre-stored template files. A number of DSP Module templates are supplied covering a wide variety of frequently-used radios. Alternatively, the user may create and store custom templates. 3.3.1 Templates Supplied by Raytheon Included with the ACU Controller CD are DSP Module templates that contain optimum radio setup values as determined by the Systems Engineering Department. These settings are optimized when the specified radio is used with the conjunction with the radio configuration parameters and interface cable schematic as defined by the Applications Notes associated with the radio. 3.3.2 User-Created Templates With templates, you can save and restore all settings for an individual module. Once a template is saved, you can recall those settings at any time and apply them to any module of the same type. One example for the use of templates is to store optimal DSP settings for various types of radios. Whenever one of these radios is installed in the system, the appropriate template can be quickly loaded to set up the associated DSP module. Note: Templates do not affect Module Security Levels. 3.3.3 Saving Templates To save (create) a template, click the Save button in the settings dialog. When prompted, type in a short name for the template, which could include the module type and some other brief description, perhaps the name of the type of radio it represents. Changes made in the settings dialog but not yet actually applied to the module using OK or Apply will also be saved in the template. However, creating a template does not apply such changes to the module; OK or Apply still must be used. 3-2 ACU Controller SOFTWARE MANUAL A module’s description, icon, and Security Level are not saved in templates and must be set separately for each individual module. 3.3.4 Loading Templates To load a template, click the Load button in the settings dialog. When prompted, select the template name. Only a template of the appropriate module type can be loaded. The ACU Controller will immediately load the module settings into the ACU, replacing the current module settings. Therefore it is sometimes a good idea to save the current settings before performing a Load. Changes made in the settings dialog but not yet saved with OK or Apply will also be replaced. The DSP Module templates have the same name as the radio model they apply to, and all have Application Notes to assist with radio setup. It is recommended to peruse the Notes before loading a template by using the Open App Notes button (see below). Note: Any changes made to the module settings before loading a template will be overwritten by the template, except Security Level, Description, and the icon. These are not changed when a template is loaded. 3.3.5 DSP Help This button brings up basic instructions for interfacing a radio to the DSP module. The instructions include flow charts that guide a general interfacing procedure for both when the radio templates and Application Notes are available and when they are not. The DSP Help document is provided in PDF format. 3.3.6 Browsing Application Notes The Open App Notes button allows the user to browse to Application Notes that come with the ACU Controller. The files are named for the associated radio model. Open any file to view in PDF format before installing a new radio and loading a template. A version of the Adobe Acrobat Reader comes with the ACU Controller for those systems that do not already have one installed. The file “rp505enu.exe” in the ACU Controller’s installation folder is the Acrobat installer. Run the file to install to install Acrobat if necessary; however, ACU Controller SOFTWARE MANUAL 3-3 downloading the latest version of Acrobat Reader from the Internet is preferable. 3.4 Common Settings This section describes settings common to all (or in some cases most) modules. Icon-related settings, for example, apply to all modules. Most modules have the DTMF-related settings that allow system end-users to control the system through DTMF commands. 3.4.1 Icon Labels The description field in any module settings dialog is used to set the text description of any module icon. The default description is the module type. At the bottom of each module icon is a label displaying the description. Most of the time, only as much text as will fit in the label will be displayed. The full description typed into this field will be displayed in Message Area 1 whenever the cursor passes over the icon. If the “Hover Icon Description” feature is enabled, the full description will also be displayed beneath the icon whenever the cursor hovers over the icon. 3.4.2 Preset Icon Color Choice To help distinguish modules before custom icons are made, there are seven color choices for the preset icons: gray, red, orange, yellow, green, cyan, blue, and magenta. Any module type may be set to ant color. Select the desired color from the drop-down list and make sure Preset is selected. These colors only apply to preset icons, not custom icons. 3.4.3 Custom Icons In addition to the preset icons provided by the ACU Controller, any Windows or OS/2 bitmap image (.bmp) may be used as a custom icon, which is an icon supplied to the ACU Controller by the user. Custom icons can be a great help to the operator in distinguishing modules. Note: Only bitmap (.bmp) files can be used as custom icons. To use a custom icon, click the button to the right of the Custom Icon field, and an Open File dialog will appear. It defaults to the “Icons” folder of the ACU Controller’s installation folder, but the user can browse elsewhere to look for icons. (The ACU Controller comes with a few extra 3-4 ACU Controller SOFTWARE MANUAL icons in this folder that may also be used.) Select the desired bmp file and click Open. Then make sure the “Custom” field is selected in the dialog, and the ACU Controller will attempt to use the selected image as that module’s icon after the dialog closes or Apply is clicked. The same image can be used for any number of different icons. Custom icons are stretched/compressed by the program to the correct size for a 1280x1024 display, which is 76x90, before again being stretched/compressed to the appropriate size for the actual ACU Controller window size that is running. Therefore 76x90 is the recommended size to use when creating new icons, although any size bitmap can be used. Best results are obtained by using the recommended size or something close. There is no restriction on the bitmap’s color depth. In 26-module mode (dual-chassis, Master/Expansion mode), the optimal icon size is 39x90. Separate custom icons can be made for this mode if desired. 3.4.4 DTMF Enable/Disable This configuration item determines whether an ACU module considers any DTMF characters (tones) present in its input audio to be commands from the user. When turned on, the users of a module (if capable of generating DTMF) can connect or disconnect themselves from other modules without the help of the ACU Controller operator. The Controller will be aware of such changes in the nets and will display them properly. See the ACU manual for details on DTMF commands. 3.4.5 DTMF Mute Timer The DTMF Mute Timer controls muting of audio coming into the module when DTMF is detected. When set to OFF, DTMF is passed straight through along with everything else. All other settings mute audio completely as soon as DTMF is detected (which does allow a short burst through since detection is not instantaneous). Muting continues until the timer expires, but the timer is reset whenever a new DTMF character is detected. The DTMF Mute Timer is typically used when DTMF Enable is turned on, but the two functions do work independently. 3.4.6 Security Level This setting determines the security level required to connect to the module from another module using DTMF. The ACU Controller operator can of course form nets and such without regard to the security levels; this setting only applies to the system’s end-users. ACU Controller SOFTWARE MANUAL 3-5 For details on ACU security, see section 4.1. 3.4.7 Voice Prompt Delay With this setting, a delay can be added to the onset of system voice prompts heard by the users. This variable delay is mainly used to compensate for slow-to-react equipment associated with a module. For example, if a local radio associated with a DSP module has a long settling time after its PTT is activated, it may be necessary to delay all voice prompts transmitted via the DSP. Otherwise, the beginning of a prompt may be cut off. The factory default for DSP modules is 100 ms; for other interface modules the default is no delay. 3.5 Radio Module (DSP, RDI, and R) Settings This section describes settings associated with the radio interface modules. All of the settings apply to the DSP, and most apply to the RDI and the ACU-M’s R modules. For more in-depth descriptions and procedures to help find the correct setting values, consult the ACU manual. Figure 3-1 3-6 ACU-M Radio Port Settings Screen ACU Controller SOFTWARE MANUAL Figure 3-2 3.5.1 DSP Module Settings Dialog RX Level This configuration item adjusts the audio receive (input) level for the module. A correct receive level setting is required for proper operation. Too high a level may cause flat-topping and distortion, while too low a level does not provide adequate audio volume. The SIGNAL LED on the ACU’s front panel is provided as a guide to setting the level; raise the receive volume until the SIGNAL LED flashes momentarily on voice peaks. If the LED never lights, the level is too low; if the LED is on nearly continuously, the level is set too high. 3.5.2 TX Level This setting adjusts the module’s transmit (output) audio level. The transmit level must be set correctly to ensure proper operation of radios or other equipment connected to this module in nets. If the actual audio level requirement of the radio or other connected equipment is known, select this level from available settings. These levels assume a 600-ohm termination. ACU Controller SOFTWARE MANUAL 3-7 3.5.3 COR Squelch Type This setting (also called simply “Squelch Type”) determines how the module knows when a valid input audio signal is present and should be retransmitted to interconnected modules. The signal that the audio is valid is called COR (Carrier Operated Relay, sometimes referred to as COS for Carrier Operated Squelch). Radio modules can use three types of COR detection. Using an external hardwire COR line (setting: COR) is usually best when the radio supports it. The setting VMR uses the module’s internal VMR (Voice Modulation Recognition) algorithm to detect speech. The setting VOX is simplest, triggering COR when audio of any kind exceeds a certain threshold. The correct setting depends on the type of radio or other equipment that is connected to the module’s audio input. When the COR setting is used, COR Polarity must also be set. When VMR or VOX are used, the Threshold and Hang Time settings must be set. Changing the Squelch Type setting also changes the Threshold and Hang Time (to appropriate reasonable values), so be sure to adjust those after a certain Squelch Type is selected. 3.5.4 COR Polarity This setting allows the module’s hardwired COR input to work with either an active low or an active high COR input. If the radio’s COR output goes low when a signal is being received, set the COR Polarity to Active Low; if the radio’s COR output goes high when a signal is being received, set it to Active High. This setting is not relevant unless Squelch Type is set to COR. 3.5.5 VOX/VMR Threshold This setting applies to either VOX or VMR when Squelch Type is set to VOX or VMR. The VOX threshold is signal amplitude-related: the higher the threshold, the louder the input must be to trip the VOX and open the squelch. However, the VMR threshold is not amplitude-related; instead, it specifies the sensitivity of the VMR algorithm when deciding whether a signal contains speech or noise. Because of the statistical nature of speech and noise, the VMR algorithm is not perfect and a performance trade-off occurs at different threshold settings. At Low threshold, the unit is least likely to fail to detect speech, but most likely to false on noise. When the Threshold is set to the High setting, the unit is least likely to false on noise, but will fail to detect some speech. The correct setting 3-8 ACU Controller SOFTWARE MANUAL will depend on aspects of the incoming signal and the requirements of the system. 3.5.6 VOX/VMR Hang Time Hang Time keeps the audio path enabled (COR signaled) for an adjustable duration after the moment when speech/signal is no longer detected, thus preventing the audio from being muted between syllables or during pauses in speech. 3.5.7 Duplex This item configures the module for either full duplex or half duplex operation. Set to full duplex if the connected radios or equipment can transmit and receive at the same time, and can be connected to other full-duplex modules in the ACU system. Set to half duplex otherwise. 3.5.8 Mute When Squelched This selection determines whether the module’s audio output to the ACU internal bus (and therefore, to other modules when connected) is muted when the module is not detecting active COR. Normally, muting is preferable, but turning it off (Not Muted) may be desirable for full-duplex setups or when an operator is monitoring the activity of one or more of the system modules. 3.5.9 RX Audio Delay When speech first appears at the receive audio input, some time passes before it can be detected. The adjustable audio delay prevents the loss of the audio that is received before the detection takes place and audio gates can be opened to send this audio to other modules. The amount of delay needed depends on the type of COR detection in use, as the different methods require different processing times. When hardwire COR is used, the default delay is 20 ms, because an external COR signal normally arrives before its associated audio, so only minimum delay is needed. The VMR algorithm has a minimum speech detection time of about 100 ms, and its default delay is 220 ms, which allows time for speech to be reliably detected under most conditions. The VOX detection time is normally just a few tens of milliseconds, so its default delay time is 60 ms. The delays should be kept at the default values unless some system requirement dictates a change, such as the use of slow-to-key radios. ACU Controller SOFTWARE MANUAL 3-9 3.5.10 TX Audio Delay The DSP modules can add delay to their audio output. Transmit Audio Delay is mainly used when the 4-wire device associated with the DSP is a trunked radio. 3.5.11 COR Sampling When a radio connected to the DSP module is operating in half-duplex mode, it cannot receive while it is transmitting. If that module’s COR/PTT Priority is set to PTT, a remote user in that radio system will be unable to send any speech or DTMF commands to the ACU as long as the radio is in the TX mode. To make sure a user can override PTT when necessary, the module can use COR Sampling to drop PTT periodically and check for an active COR input. 3.5.12 COR Sampling Initial Delay Time This item sets how long after a PTT begins that the first COR sampling occurs. 3.5.13 COR Sampling Interval This setting determines how often a COR sample is taken during a continuous PTT. A shorter interval will allow quicker takeover of the module by the radio user but will disrupt transmit audio more often. 3.5.14 COR Sampling Width This setting determines the length of the COR sample, that is, the amount of time each sample has to detect COR. The proper value depends on how quickly the radio can switch from transmit to receive and how fast COR can be detected. The factory default value of 150 ms is the minimum practical value for most radios. 3.5.15 Noise Reduction Value The DSP module uses time domain mode noise reduction, designed to peak up any correlated information (such as speech), in the audio passband. It reduces noise by forming dynamic bandpass filters around correlated information, thus automatically reducing the bandwidth to the minimum necessary to pass the information. This type of noise reduction is most effective on purely random noise, such as white or pink noise, and less effective on impulse noises. The noise reduction value allows the amount of noise reduction to be set in ten steps from off to maximum. Increasing the level provides more actual noise reduction, but may give a “surging” quality to the recovered audio depending on its 3-10 ACU Controller SOFTWARE MANUAL frequency content. Reducing the level lowers the noise reduction but may provide the best sounding audio in some cases. 3.5.16 Transmit Keying Tones and Keying Tone Amplitude The DSP can mix keying tones with its transmit audio output. This allows the DSP to signal a connected transmitter to key using only the audio output lines, eliminating the need for an extra wire to carry the PTT output. Keying tone types include a 1950 Hz continuous tone and the EIA Keying Sequence using function tone F1. The Keying Tone Amplitude configuration item command pertains only to the amplitude of the 1950 Hz continuous keying tone relative to the transmit audio output. The selections range from -6 dB to -15dB. The default setting is –9 dB. 3.5.17 COR Inhibit Time after PTT Some types of radios produce momentary, unwanted COR outputs just after their PTT inputs are de-activated. If a local radio connected by interface cable to the ACU exhibits this behavior, the COR Inhibit feature causes this COR to be ignored. This improper COR signal can cause other connected modules to momentarily key. If both radios in a net exhibit this behavior, they can ping-pong; that is, following a desired transmission, the receiving radio will cause the transmitting radio to key again momentarily, this radio returns the favor and the process can continue indefinitely. The COR inhibit timer must be set high enough so that no COR occurs following the cessation of PTT. 3.5.18 PTT/COR Priority This feature determines whether a half-duplex module can be interrupted by a COR during an active PTT. (This setting is irrelevant for full-duplex modules since COR and PTT can occur at the same time.) When PTT has priority, radio users on that module cannot talk to the system during a PTT (unless COR Sampling is enabled). When COR has priority, the PTT can be interrupted. 3.5.19 High Frequency Equalizer The DSP module can reshape the high frequency response of its receive audio input. Equalization can have two effects: improved DTMF detection when using radios with a nonlinear response, and better audio quality for some radios. The high frequency response can be either cut or boosted by up to 5 dB. ACU Controller SOFTWARE MANUAL 3-11 3.5.20 DTMF Pre-emphasis FM radios (VHF, UHF, 800 MHz) use pre-emphasis in the transmitted audio and de-emphasis in the received audio. Pre-emphasis and deemphasis alter, and then restore, the audio frequency response in order to improve the quality of the received signal with respect to high frequency noise. In most FM transmitters that have built-in DTMF signaling, the DTMF characters are added after the pre-emphasis circuitry. When detected in an FM receiver, the DTMF characters are taken from the discriminator audio, prior to the de-emphasis circuitry. In the ACU, DTMF detection is performed by the DSP module rather than by the associated receiver. When the DSP receives line audio or speaker audio from an FM receiver (rather than discriminator audio), any received DTMF characters have been inappropriately de-emphasized. This incorrect shaping of the frequency response of the DTMF characters impedes proper DTMF detection. The DSP can add preemphasis to the DTMF detection algorithm (leaving the received audio flat) for improved detection. The default setting adds pre-emphasis and should be used any time the DSP audio input source is the line audio or speaker audio output of an FM receiver. The No Pre-emphasis selection should be used if the audio source is the discriminator output of an FM receiver or from a source other than an FM receiver. 3-12 ACU Controller SOFTWARE MANUAL 3.6 PSTN Module Settings Figure 3-3 3.6.1 PSTN Settings Dialog Telephone Line Level This setting adjusts the PSTN for different telephone line levels. Both send and receive levels are affected. The default setting is -9 dBm, which is appropriate for the maximum level allowed into U.S. (and most foreign) telephone networks at the subscriber end. Many PABX units require a level of -12 dBm. Higher levels should only be selected for use into field wire or private networks that are known to accommodate higher levels. 3.6.2 Telephone Receive Level Boost This item provides additional volume to the PSTN receive input. When necessary, use this setting to increase the volume of audio coming into ACU Controller SOFTWARE MANUAL 3-13 the PSTN so it matches the volume level of other audio signals in the ACU system. 3.6.3 PSTN Type This item configures the PSTN for either a normal telephone system or an Inmarsat M SATCOM terminal. The only difference is that the Satcom terminal requires a "#" appended to the telephone number. When the PSTN is set for Satcom operation, this is done automatically, so the “#” need not be entered by the user. 3.6.4 Dial Mode This setting lets the PSTN use either Tone (DTMF) or Pulse dialing. When using Pulse, all digits after the initial telephone number are sent not as pulses, but as DTMF. This allows the use of devices such as an answering machine, which requires DTMF command input after a connection is made on the pulse-dial system. 3.6.5 RX Audio Delay An adjustable delay can be added to the PSTN’s input audio. When speech first appears in the input audio, some time passes before it can be detected by the VOX algorithm. The adjustable audio delay prevents the loss of the audio that is received before the detection takes place. 3.6.6 VOX Threshold This setting determines the sensitivity of the PSTN VOX. To be sure to avoid missing speech, the factory default setting is Low Threshold, which provides maximum sensitivity. There may be instances where less sensitivity is desired (for example if excessive background noise is present). 3.6.7 VOX Hang Time VOX hang time determines how long the VOX stays active after speech disappears. This keeps radios that are communicating with the PSTN from unkeying between words spoken by the telephone caller. If too short a Hang Time is set, the radios will unkey frequently and syllables may be missed during the time it takes the transmitter to key again. Too long a Hang Time causes the party at the other end to wait unnecessarily long for the VOX to unkey before beginning their response during the conversation. 3-14 ACU Controller SOFTWARE MANUAL 3.6.8 2-Wire / 4-Wire The PSTN can be configured to work with 2-Wire (normal) or 4-Wire telephone lines. Selection of 4-Wire can be made with or without the hybrid, which may cause problems in some system applications. The 4wire circuitry is not intended for connection to most external circuits; Raytheon offers a 4-wire balanced audio interface module, P/N 5020100000. 3.6.9 Outgoing Ring Time This item sets the length of time the PSTN allows the phone being called to ring before giving up. The options are: No Ring (which does not allow outgoing calls from the PSTN), 30 seconds, 1 minute, or Continuous (which lets the phone ring forever, or until the PSTN module is disconnected). 3.6.10 Inactivity Timer The Inactivity Timer disconnects the PSTN when no activity (speech or DTMF) is detected on the line for a certain period of time. This prevents the connection from being tied up if a telephone user forgets to give the Disconnect command or if the connection is somehow lost without the PSTN knowing. When using the PSTN to monitor audio from another module for an extended time, turn off the Inactivity Timer. ACU Controller SOFTWARE MANUAL 3-15 3.7 LP Module Settings Figure 3-4 3.7.1 LP Settings Dialog RX Audio Delay An adjustable delay can be added to the LP module’s input audio. When speech first appears in the input audio, some time passes before the VOX algorithm can detect it. The adjustable audio delay prevents the loss of the audio that is received before the detection takes place. 3.7.2 VOX Threshold This setting determines the sensitivity of the LP module’s VOX function, which detects incoming audio. 3.7.3 VOX Hang Time VOX hang time determines how long the VOX stays active after speech disappears. This keeps radios that are communicating with the LP from unkeying between words spoken by the user speaking into the telephone handset connected to the LP module. If too short a Hang Time is set, the radios will unkey frequently and syllables may be missed during the 3-16 ACU Controller SOFTWARE MANUAL time it takes the transmitter to key. Too long a Hang Time causes the party at the other end to wait unnecessarily long for the VOX to unkey before beginning their response during the conversation. 3.7.4 Ring Cadence The cadence of the ring the LP sends to the associated telephone set is selected with this item. Two styles are offered: the standard US style, and European style. This ring cadence applies to both the tone heard in the earpiece of the telephone set cabled to the LP module when a call is being made, and to the ring that is produced and sent to the caller when a call is placed to the local phone (ringback). 3.7.5 Dial Tone Enable The LP can generate a dial tone whenever a caller picks up the handset of the associated telephone set in order to place a call. With this setting, the dial tone can be turned off. 3.7.6 Ringback Enable When a connection is made to the LP module, the connecting user normally hears a ringback signal generated by the LP while the LP’s phone is ringing. The ringback signal can be turned off with the Ringback Enable setting. The LP’s phone will still ring if Ringback is disabled. 3.7.7 Outgoing Ring Time This item adjusts the length of time the LP module causes its associated telephone set to ring when a connection is made. The settings 30 seconds and 60 seconds cause the LP to stop ringing and disconnect after those times. If set for continuous ring, the incoming call does not time out and the phone will continue to ring until the call is answered or terminated by the originator. The final choice is No Ring, which prevents connections to the module. If an ACU Controller operator attempts to form a net with an LP set to No Ring, the message “No more audio busses available” will be displayed. Connections from the LP can still be made in any case if DTMF Enable is turned on for that module. 3.8 SCM Module Settings Unlike other modules, the SCM’s settings cannot be adjusted with the HSP keypad; the ACU Controller or the module’s internal web page must be used. The web page contains additional settings not accessible with the ACU Controller. ACU Controller SOFTWARE MANUAL 3-17 The SCM Settings Dialog is shown in Figure 2-16. 3.8.1 Squelch Type The choices available for this setting in the ACU Controller are VOX and VMR, which are described in section 3.5.3. There are three additional settings, available only from the SCM’s internal web page that can be useful if the SCM-2 will be linked over the network to other SIP interfaces: ARA-1 units, SCM-1 modules, or other SCM-2 modules. See the ACU-2000IP manual for details. 3.8.2 VOX Threshold This setting (also called Network COR VOX/VMR Sensitivity) specifies what level the audio coming into the SCM-2 from the network must attain before it is considered “valid” and therefore will cause the module to signal any connected radio to transmit this audio. If you are using VOX or VMR and the associated transmitter is not activating reliably you may need to increase the sensitivity. If a cross-connected transmitter is being activated by background noise you may need to decrease the sensitivity. 3.8.3 VOX Hang Time When using VOX as the Squelch Type, the system depends on the presence of audio to consider a signal present. Since speech is not continuous the VOX system must “hang” or wait for a certain period of time before making the determination that the signal is no longer present, otherwise it will resquelch momentarily between syllables or during short pauses in speech. Set the Hang Time to the lowest level that does not create inappropriate resquelching. Hang Time is also required for VMR, as again there are pauses in speech, but also there are parts of speech that cannot be differentiated from non-speech. 3.8.4 Auto Answer If the SCM’s Auto Answer setting is OFF, an incoming call can be answered in two ways. The operator can click the Answer button in SCM Settings Dialog. Also, making a new module connection (forming a new net) with the SCM module will answer the call automatically. In any case, the operator may make a module connection to the SCM before or after call is answered. If Auto Answer is ON, the SCM answers the call immediately and the RING overlay is not displayed on the ACU Controller. Unlike with a manually answered call, the caller will hear a menu prompt and as 3-18 ACU Controller SOFTWARE MANUAL indicated may dial *xx (star, and a two-digit extension) to connect to module xx. 3.9 L Module Settings (ACU-M) Figure 3-5 L Settings Dialog This dialog provides controls for adjusting audio properties of the (ACUM’s) local operator’s handset or headset. The settings VOX Hang Time and VOX Threshold work like the DSP module settings of the same names, described in sections 3.5.5 and 3.5.6. The Open ACU-M Web Page button is described in section 2.3.1. 3.9.1 Headset Mic Gain This item adjusts the sensitivity of the microphone (typically part of a headset) plugged into the MIC jack on the rear of the ACU-M. 3.9.2 Handset Mic Gain This item adjusts the sensitivity of the microphone of the handset plugged into the HANDSET jack on the rear of the ACU-M. ACU Controller SOFTWARE MANUAL 3-19 This page intentionally left blank. 3-20 ACU Controller SOFTWARE MANUAL 4 PIN SECURITY and PASSWORDS 4.1 PIN Security ACU units (except the ACU-M) offer a security feature that prevents certain modules from being accessed in a connection unless a four-digit Personal Identification Number (PIN) is entered via DTMF. This only applies to users making connections themselves using DTMF, not to connections made by the ACU Controller operator, who can always form or break any connection. When PIN Security is on, an end-user will be prompted by the ACU for a PIN upon making a connection to another module with DTMF. The ACU can store up to 20 different PINs, each with an associated Security Level ranging from 1 to 9. The ACU Controller can associate User Names to the PINs, but these are not stored in or used by the ACU itself. PIN Security may be turned off, but otherwise there are two different Security Modes: Priority and Exclusive. Priority Mode requires a PIN number’s associated Security Level to be greater than or equal to a module’s Security Level in order to make a connection to that module. Exclusive Mode requires the PIN number’s Security Level to match the module’s Security Level exactly (in which case different Levels are arbitrary and do not outrank each other). But in either mode, a module Security Level of 0 allows anyone to connect to that module without PIN entry; all higher values do require PIN entry. To use PIN Security in an ACU system, module Security Levels and PINs must be created with the desired Security Mode in mind. The ACU Controller’s interface for setting PINs and the Security Mode is the Security Settings Dialog (shown in Figure 4-1), which is invoked with “ACU Security Settings” in the Tools menu. Module Security Levels are set in the individual module settings dialogs, although their current values are displayed in the Security Settings Dialog as well. To create PINs, find an empty row in the dialog and enter a four-digit number as the PIN and a single digit as the Level. The User field for a PIN is optional, but it may be helpful to remember the purpose of the PIN or to whom it belongs. PINs may be deleted by clearing the PIN and Level fields. Click the OK button to save changes to the PINs and Security Mode; Cancel discards all changes. ACU Controller SOFTWARE MANUAL 4-21 Figure 4-1 Security Settings Dialog PIN activity (users attempting to use PINs to make connections) is recorded in the ACU Controller’s Log File. The Security Settings Dialog can itself be password protected (see section 4.2). When protected, the operator will be prompted for a password before the dialog is displayed or any changes can be made. 4.2 Passwords The ACU Controller can use passwords to protect four different program functions: The Security Settings Dialog Permanent connections The module settings dialogs Module web pages All are protected by the same password, and once any one of these Password Protection options have been enabled, the password will be required to enter the Password Protection screen in order to change these settings or the password itself. 4-22 ACU Controller SOFTWARE MANUAL Password protection options are accessed from the Password Protection Dialog (Figure 4-2), which is invoked from the Tools menu. Figure 4-2 4.2.1 Password Protection Dialog Lost or Forgotten Passwords If the password has been lost and needs to be cleared, the ACU Controller’s Preferences File, called “ACU_Controller.cfg”, must be deleted. It is located in the ACU Controller’s installation directory. Shut down the ACU Controller before deleting the file, or it will soon make a new one with the same preferences! When the program is restarted and it does not detect the preferences file, it will create a new file with all preferences set to the defaults, including no password protection. ACU Controller SOFTWARE MANUAL 4-23 Note: For added security, these instructions for clearing the password are not included in the version of this manual accessible from the ACU Controller’s Help menu. 4-24 ACU Controller SOFTWARE MANUAL 5 Using the Keyboard All commands in the ACU Controller can be accessed with the keyboard. It can be used in place of, or in conjunction with, the mouse or touch screen. Most commands with the keyboard simulate the input of specific mouse clicks. 5.1 Simulating Mouse Input Making and breaking connections with the keyboard consists of the same operations that would be used with the mouse, except each mouse click has a corresponding keystroke series: The “##” symbol represents a two-digit module or net number in each command. Click on module icon (left-click): c## Right-click on module icon: d## Click on net number icon: n## Right-click on net number icon: b## Click on column heading (enter/exit Monitor Mode): m## Toggle Connect / Disconnect Mode: t These commands are case-sensitive; all must be lower-case. For example, clicking on one module and then another puts the two in a net, so to connect module 1 with module 2, type c01c02. To add module 3 to Net 1, type c03n01. To disconnect module 4, now type d04. To enter Monitor Mode for module 5, type m05. Note: The keyboard input is affected by anything that would affect mouse input. If the right mouse button is set to access module settings instead of disconnecting, the command d01 will go to the settings dialog instead of disconnection module 1. (Normally, c01c01, two left clicks on module 1, would access settings.) Likewise, if the Connection Indicator is in Disconnect Mode, the command c01 will disconnect module 1. ACU Controller SOFTWARE MANUAL 5-1 5.2 Menu Commands The ACU Controller’s menus can be accessed with the keyboard in the same way as all other Windows programs. To enter the menu, press Alt, followed by the key for the underlined letter in the menu you want to access, then the key for the underlined letter in the desired command. Alt can either be pressed once or held down for the entire command. Some commands require an additional key if another sub-menu is present. For Windows XP or Vista, the underlining does not show up until the Alt key is pressed. Figure 5-1 The Interface Menu with Hotkeys Shown The keyboard can be used to select any menu item. For example, Alt I will select the Interface menu, then S will toggle Sound. Alt I C will display the Change Colors Dialog. As in all Windows programs, these menu commands are not case-sensitive; you can use either upper or lower case letters. 5-2 ACU Controller SOFTWARE MANUAL 5.3 Other Commands The only other keyboard command is Esc (ESCAPE). Pressing Esc will do the following things if appropriate considering the current state of the program and system: Deselect any selected module Clear keyboard input Exit Monitor Mode ACU Controller SOFTWARE MANUAL 5-3 This page intentionally left blank. 5-4 ACU Controller SOFTWARE MANUAL 6 Advanced Topics This section discusses information not covered in the previous sections, including additional options. Understanding this section is not necessary for normal operation of the ACU Controller. 6.1 Understanding Serial Communication with the ACU In order to maintain a consistent and accurate interface, the ACU Controller cannot act on a command from the user until the ACU has validated it. It would be dangerous for the ACU Controller to assume a command will work, indicate that it has to the operator by performing the operation on the monitor, and then sending the command to the ACU. Therefore, commands are always passed to the ACU and a response is then sent back, which sometimes can be slow, especially if the ACU Control Processor Module is currently otherwise occupied. The user may have to wait for periods of several seconds, or perhaps close to a minute, especially when loading a configuration that has a large number of modules. The speed of communication is entirely limited by the ACU itself and not by the computer running the ACU Controller. Remember the ACU Controller cannot afford to miss any information from the ACU. This is why the serial cable must be plugged in at all times during serial operation. If the ACU Controller does miss something, it can become out-of-sync, and you will need to use the Retrieve Current Configuration command. 6.2 Customizing Sounds The ACU Controller uses a variety of pre-recorded sounds in the form of .wav files. They are all located in the “Sounds” directory right off the installation directory. If desired, these sounds can be changed by renaming the files and adding own new ones, using the original sound file names them regardless of whether they are the original files or ones the user supplied. If you do change the sounds, be extremely careful not to use .wav files that are too long. Be sure to test (listen to) the new files with another application; supplying invalid .wav files may cause the ACU Controller to crash.. The ACU Controller looks for these names and will play ACU Controller SOFTWARE MANUAL 6-1 6.3 Restoring Default Preferences The customizable features of the ACU Controller are all stored in the preferences file called “ACU_Controller.cfg,” located in the ACU Controller’s installation directory. You can delete or rename this file to reset all preferences back to their defaults; this will also clear the password and clear the stored phone numbers. (Exit the program before deleting or renaming this file from outside the program.) At startup, the ACU Controller will automatically create a new file (with default settings) whenever you delete or change the old one; you will then be able to change the preferences. 6.3.1 Factory Default Preferences The defaults are: 6-2 Sound: On Right mouse button: Disconnect COR Reporting: On PTT Reporting: On Voice Prompts: On Animation speed: Slow Serial port: COM1 Baud rate: 115200 Password protection: None Hover Messages: On Auto Connect: Off Connection Indicator: Revert Hover Text: On Allow ACU M-Style: On Phone Book: Empty Log File: “ACUPCI1.log” ACU Controller SOFTWARE MANUAL 6.4 Pop-Up Messages This section lists all of the various cautionary and instructional messages that may appear on the Controller screen, along with an explanation for each. 6.4.1 Can't Make Connection: Conferencing Not Enabled Conferencing is a module setting that allows the module to be connected to more than one other module at a time. It must be ON for normal ACU Controller operation, so the Controller turns it on automatically for each module and does not allow operators to change it. If Conferencing somehow gets turned off (via the HSP keypad for example), restart the ACU Controller or reconnect to the ACU site to turn it on again. 6.4.2 Confirmation Doesn't Match Password Entry The operator tried to set or change the password, but the second entry did not match the first. (The operator is required to enter a new password in two different fields to insure correct spelling.) The password has not been changed. 6.4.3 Create Window Error This message indicates an unusual error with Windows. Rebooting the computer is recommended. 6.4.4 Connect All: Are You Sure? Clicking yes will connect all modules together into one net. 6.4.5 Disconnect All: Are You Sure? Clicking yes will disconnect all modules, dispersing all nets. 6.4.6 Could Not Open Serial Port The user selected a new serial port, but the new port could not be opened. The specified port does not exist or is already in use by another application (or another ACU Controller). ACU Controller SOFTWARE MANUAL 6-1 6.4.7 Failed to Register Window Class This message indicates an unusual error with Windows. Rebooting the computer is recommended. 6.4.8 Get Configuration from ACU First The operator attempted an action requiring knowledge of the ACU configuration (such as Load Configuration), but the Controller does not have it yet. Check the connection to the ACU or use the “Retrieve Current Config” command from the ACU menu. 6.4.9 Incorrect Password The operator entered the wrong password and should try again. 6.4.10 Load Failed! Saved Configuration Incompatible with Current Configuration The operator attempted to load a saved configuration that is not compatible with the ACU current set of installed modules. This can also occur on a Restore Last Configuration command. A saved configuration cannot be loaded if the modules currently installed in the ACU are not the same type and location (slot number) as were installed when the configuration was saved. 6.4.11 Load Failed! Wrong File Version The operator tried to load a saved configuration that was made with an incompatible earlier version of the program that used a different configuration file type. 6.4.12 Load File Could Not Be Opened The Controller could not open the specified configuration file. The file may be in use by another program, or it no longer exists. 6.4.13 No Serial Port is Currently Open The operator exited the Select Serial Port Dialog without successfully opening a serial port. This message is just a warning. 6.4.14 Serial Port Successfully Selected The operator selected a new serial port, and it worked just fine. 6-2 ACU Controller SOFTWARE MANUAL 6.4.15 New Preferences File Created The Controller did not detect a preferences file when it started, and it created a new one with the default settings. 6.4.16 No Data to Save The operator tried to perform a Save Configuration without the Controller having the status of the ACU. 6.4.17 No Default Text Viewer in Registry The operator tried to view the Log File, but the computer has no default text viewer/editor set. Either associate some application with .txt files, or explicitly open the log in some text editor in order to view the Log File. 6.4.18 Can’t Make Connection: No More Audio Busses Available… This message handles two different errors because the same error code is reported by the ACU. Usually, this means an attempted connection could not be made because the ACU is out of free audio busses. The message may also appear if a connection is attempted to an LP or PSTN module with an Outgoing Ring Time set to No Ring. This message will only occur in response to a request from the Controller, not from radios or from the HSP. 6.4.19 No New Log File Selected The operator tried to create a New Log, but cancelled or did not supply a name. This will cause logging to stop until a new file is chosen. 6.4.20 Password Changed The operator has successfully changed the password.. 6.4.21 Password Cleared The operator has clicked the Clear Password button, and the password has been cleared. When this happens, the Controller will turn off password protection altogether. ACU Controller SOFTWARE MANUAL 6-3 6.4.22 Retrieve Current Configuration: Are You Sure? Insures that the operator really does want to reset the ACU Controller configuration to the current ACU configuration. 6.4.23 Save File Could Not Be Opened The operator tried to Save Configuration, but the Controller could not create a file, perhaps to due not enough free disk space. This is a very unusual error. 6.4.24 Template File Could Not Be Opened The operator tried to load a template, but the file could not be opened because it is corrupt or does not exist. 6.4.25 Template File is the Wrong Type The user tried to load a template into a module of the wrong type. For example, the template was the settings for a DSP module, and the user tried to load it into a PSTN. 6.4.26 The ACU 1000 Software Is Not Compatible With This Version of the ACU Controller The CPM software is too old and does not support some necessary commands for use with the ACU Controller. The Controller will exit after displaying this message. New CPM-4 or CPM-6 can be downloaded free of charge from the website. 6.4.27 The Password Must Be At Least 4 Characters The operator tried to change the password to something too short. The password has not been changed. 6.4.28 The Phone Book Is Full The operator tried to add another entry into the phone book, but it has already reached its capacity. 6-4 ACU Controller SOFTWARE MANUAL 6.4.29 View Log Failed The operator tried to view the Log, but the file failed to open. It may be in use, corrupt, or it no longer exists. ACU Controller SOFTWARE MANUAL 6-5 7 Index 2 2-Wire/4-Wire (module setting) 3-15 A ACU Menu ............................1-8 ACU Security Settings (Menu Command).......................1-13 ACU-1000 .............................1-1 ACU-2000 IP.........................1-1 ACU-M ........................ 1-1, 2-18 special interface ..............2-18 ACU-M Monitor Operation ..2-19 ACU-M Radio Port Settings ..3-6 ACU-T ...................................1-1 Allow ACU M-Style Interface (Menu Command) ...........1-16 Animations (Menu Command) 117 Application Notes..................3-3 Auto Answer (SCM module setting).............................3-18 Auto Connect on Startup (Menu Command).........................1-8 B baud rate...............................1-6 Breaking Connections...........2-5 C Can't Make Connection: Conferencing Not Enabled (error message).................6-1 ACU Controller SOFTWARE MANUAL Cant’ make connection: no more audio busses available (error message).................6-3 Change Colors (Menu Command) ......................1-18 Column Heading Area ..........2-2 Computer Requirements..... See System Requirements Confirmation Doesn't Match Password Entry (error message) ..........................6-1 Connect All (Menu Command)115 Connect All: Are You Sure? (pop-up message) .............6-1 Connection Indicator.............2-3 Connection Indicator (Menu Command) ......................1-17 Control port ...........................1-4 COR Inhibit Time After PTT (module setting) ..............3-11 COR Polarity (module setting) 38 COR Reporting (Menu Command) ......................1-11 COR Sampling (module setting) 3-10 COR Sampling Initial Delay Time (module setting) .....3-10 COR Sampling Interval (module setting) ............................3-10 COR Sampling Width (module setting) ............................3-10 COR Squelch Type (module setting) ..............................3-8 Could not Open serial port (error message).................6-1 CPM ......................................1-1 Create Window Error (error message) ..........................6-1 custom icons.........................1-5 7-1 D Dial Mode (module setting) 3-14 Dial Tone Enable (module setting) ............................ 3-17 Disconnect All (Menu Command) ...................... 1-15 Disconnect All: Are You Sure? (pop-up message)............. 6-1 DSP Help (button) ................ 3-3 DTMF Enable (module setting) 3-5 DTMF Mute Timer (module setting) .............................. 3-5 DTMF Pre-emphasis (module setting) ............................ 3-12 Duplex (module setting) ....... 3-9 E error messages .................... 6-1 Exit (Menu Command) ......... 1-8 F Failed to Register Window Class (error message) ...... 6-2 File Error (error message) .... 6-5 Four-Wire Circuits, PSTN operation with ................. 2-24 G Get Configuration from ACU First (error message) ........ 6-2 Glossary ..................................ix H Handset Mic Gain (module setting) ............................ 3-19 Headset Mic Gain (module setting) ............................ 3-19 Help Menu .......................... 1-18 7-2 High Frequency Equalizer (module setting) .............. 3-11 I Inactivity Timer (module setting) 3-15 Incorrect Password (error message) .......................... 6-2 Installation ............................ 1-3 Interface Menu ................... 1-16 K Keyboard commands ........... 5-1 Keying Tone Amplitude (module setting) ............................ 3-11 L Load Configuration (Menu Command) ........................ 1-9 Load Failed! saved Configuration incompatible with current configuration (error message) ................ 6-2 Load Failed! Wrong File Version (error message)... 6-2 Load file could not be opened (error message) ................ 6-2 Log File......................1-14, 1-15 sample ............................ 2-30 M Main Screen ......................... 2-1 Making Connections............. 2-5 Menu Commands ................. 5-2 Message Areas .................... 2-4 Message Boxes.................... 6-1 Mic Gain (module setting) .. 3-19 Module Grid.......................... 2-2 Module icons custom .............................. 3-4 ACU Controller SOFTWARE MANUAL labels .................................3-4 preset ................................3-4 Module Settings ....................3-1 changing............................3-1 common.............................3-4 DSP ...................................3-6 LP ....................................3-16 PSTN...............................3-13 R 3-6 RDI ....................................3-6 SCM ................................3-17 storage of ..........................3-2 Module Types .......................2-2 Module Web Pages (Menu Command).......................1-13 Monitor Connections...........2-13 Monitor Mode ......................2-14 exiting ..............................2-16 Mouse cursor ........................2-6 Moving a Module from One Net To Another.........................2-8 Multiple ACU Controller Operation.........................2-32 Mute When Squelched (module setting)...............................3-9 N Net Area................................2-3 Nets............................... 2-5, 2-6 adding modules to.............2-8 disconnecting ....................2-9 forming new.......................2-7 removing modules from.....2-9 New Log (Menu Command)1-15 New Preferences file created (pop-up message) .............6-3 No data to save (error message)...........................6-3 No default text viewer in registry (error message).................6-3 No new log file selected (pop-up message)...........................6-3 ACU Controller SOFTWARE MANUAL No serial port is currently open (pop-up message) .............6-2 Noise Reduction Value (module setting) ............................3-10 Normal Connections ....See nets O Open App Notes (button)......3-3 Outgoing Ring Time (LP module setting) ............................3-17 Outgoing Ring Time (PSTN module setting)................3-15 P Password changed (pop-up message) ..........................6-3 Password cleared (pop-up message) ..........................6-3 Password Protection (Menu Command) ......................1-12 Passwords ................ 4-22, 4-23 Lost or Forgotten.............4-23 Permanent Connection .......1-18 Permanent Connections 2-17, 232 PermConn Menu.................1-18 PIN security ........................4-21 Pop-Up Messages ................6-1 Power-up ACU.................................2-29 Controller.........................2-29 Preferences, default..............6-2 Priority Connections.. 2-11, 2-33 adding modules to...........2-13 forming new.....................2-12 removing modules from...2-13 PSTN module .....................2-22 hanging up ......................2-24 PSTN Settings Dialog .........2-24 PSTN Type (module setting) ..314 PSTN, dialing out................2-24 7-3 PTT Reporting (Menu Command) ...................... 1-11 PTT/COR Priority (module setting) ............................ 3-11 R Restore Last Config (Menu Command) ...................... 1-10 Retrieve Current Config (Menu Command) ...................... 1-10 Retrieve Current Configuration…: Are you sure? (pop-up message) .. 6-4 Revert (Menu Command)... 1-15 Right Mouse Button (Menu Command) ...................... 1-17 Ring Cadence (module setting) 3-17 Ringback Enable (module setting) ............................ 3-17 RX Audio Delay (LP module setting) ............................ 3-16 RX Audio Delay (PSTN module setting) ............................ 3-14 RX Audio Delay (radio module setting) .............................. 3-9 RX Level (module setting) .... 3-7 S Save Configuration (Menu Command) ........................ 1-9 Save file could not be opened (error message) ................ 6-4 SCM incoming calls to ............. 2-26 outgoing calls from.......... 2-27 status indicators.............. 2-25 SCM module....................... 2-25 SCM Settings Dialog .......... 2-28 Security Level (module setting) 3-5 Security Settings Dialog ..... 1-13 7-4 Select Network Site (Menu Command) ........................ 1-4 Select Serial Port (Menu Command) ........................ 1-6 Serial Port............................. 1-6 Serial port successfully selected (pop-up message) ............ 6-2 Settings Dialogs entering............................. 3-1 Show Hover Icon Description (Menu Command)........... 1-17 Sites Menu ........................... 1-3 Sound (Menu Command)... 1-16 Sounds custom .............................. 6-1 Squelch Type (module setting) 3-8 Squelch Type (SCM module setting) ............................ 3-18 System Requirements.......... 1-2 T Telephone calls from the PSTN 2-23 Telephone Line Level (module setting) ............................ 3-13 Telephone Receive Level Boost (module setting) .............. 3-13 Templates............................. 3-2 loading .............................. 3-3 saving ............................... 3-2 The ACU-1000 software is not compatible… (error message) 6-4 The password must be at least 4 characters (pop-up message) .......................... 6-4 The Phone Book is full (error message) .......................... 6-4 The template file could not be opened (error message) ... 6-4 The template file is the wrong type (error message) ........ 6-4 ACU Controller SOFTWARE MANUAL Tools Menu .........................1-12 Transmit Keying Tones (module setting).............................3-11 Two-Wire Leased Lines, PSTN operation with ..................2-24 TX Audio Delay (module setting).............................3-10 TX Level (module setting).....3-7 V Vertical Connections... 2-9, 2-33 adding nets to..................2-11 forming new.....................2-10 removing nets from .........2-11 View Entire Log (Menu Command).......................1-15 View Log failed (error message) 6-5 View Recent Log (Menu Command).......................1-14 Voice Prompt Delay (module setting)...............................3-6 Voice Prompts (Menu Command).......................1-11 ACU Controller SOFTWARE MANUAL VoIP Modules Dialog ..........1-14 VoIP port...............................1-4 VOX Hang Time (LP module setting) ............................3-16 VOX Hang Time (PSTN module setting) ............................3-14 VOX Hang Time (SCM module setting) ............................3-18 VOX Threshold (LP module setting) ............................3-16 VOX Threshold (PSTN module setting) ............................3-14 VOX Threshold (SCM module setting) ............................3-18 VOX/VMR Hang Time (module setting) ..............................3-9 VOX/VMR Threshold (module setting) ..............................3-8 W Window Title (Menu Command) 1-17 Windows (OS).......................1-2 7-5 Notes: 7-6 ACU Controller SOFTWARE MANUAL